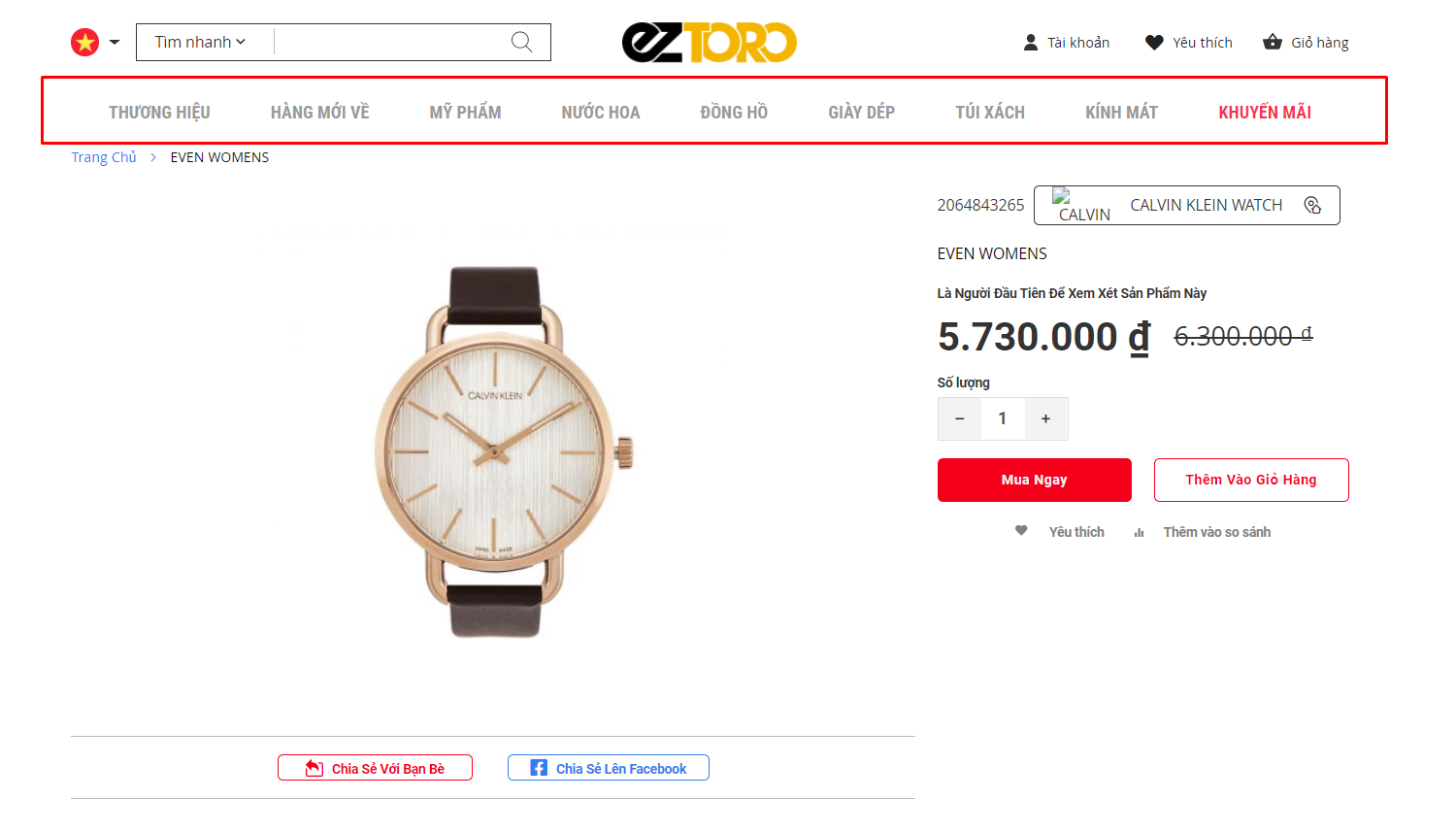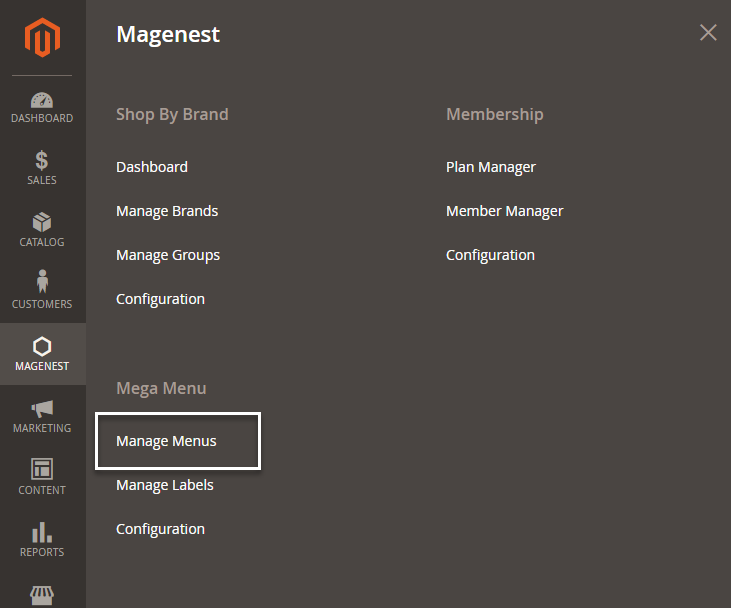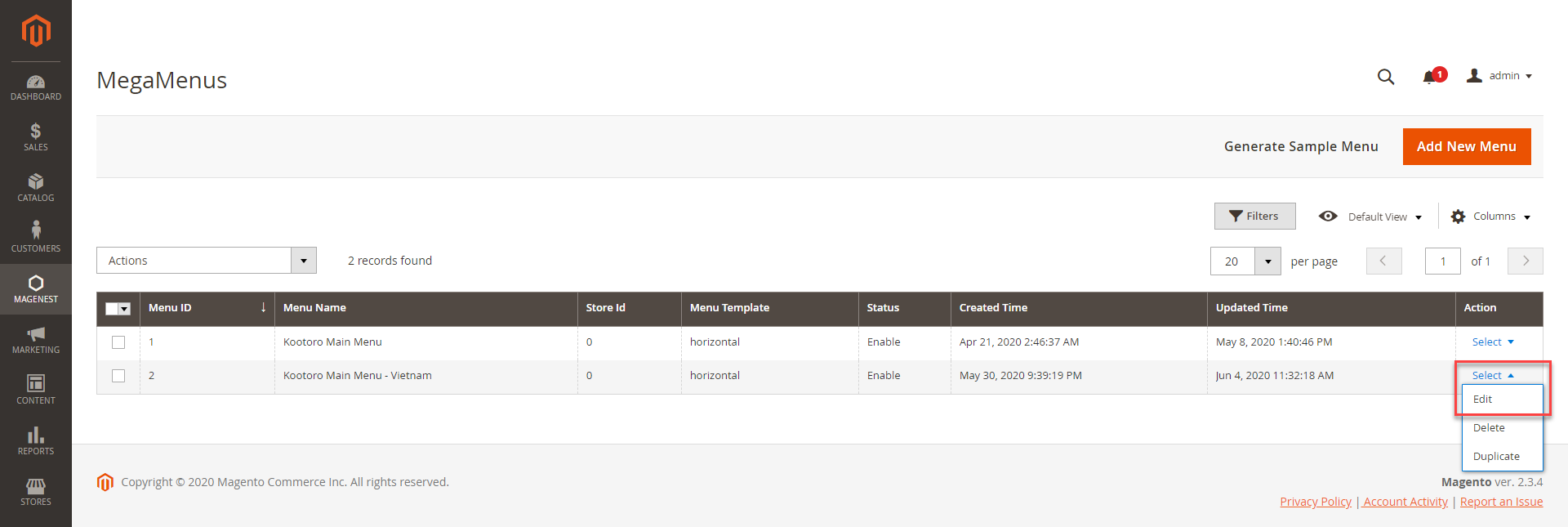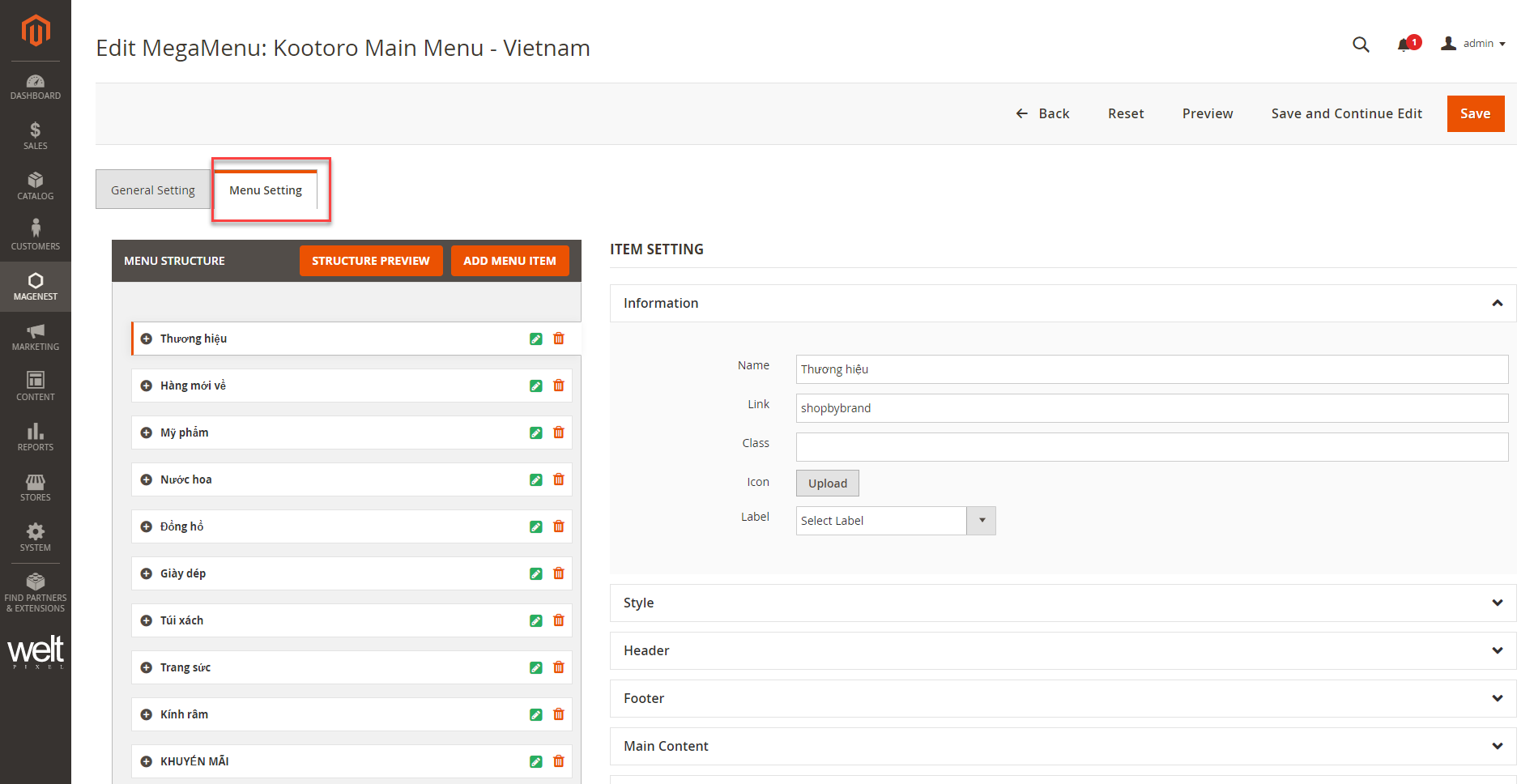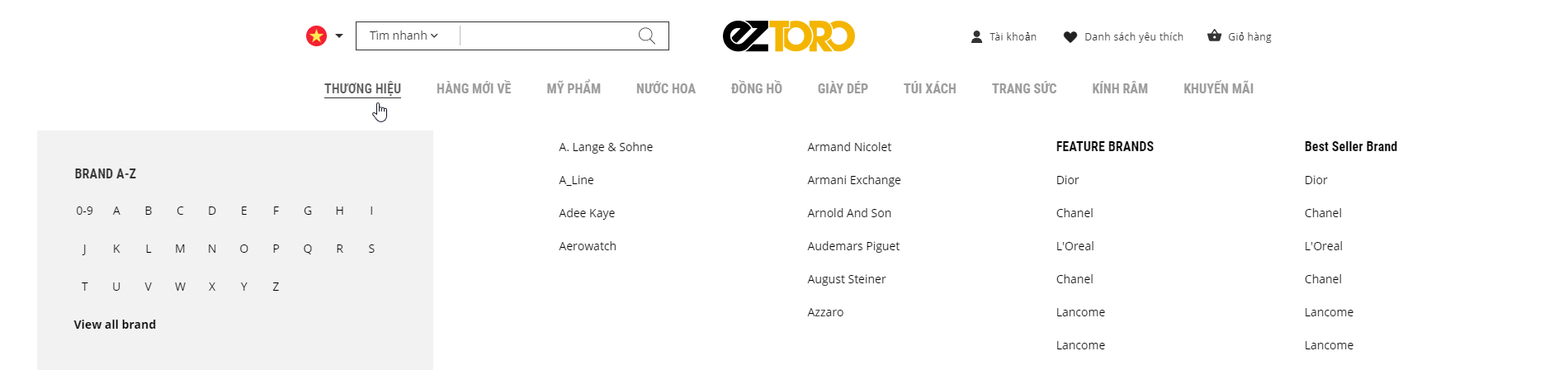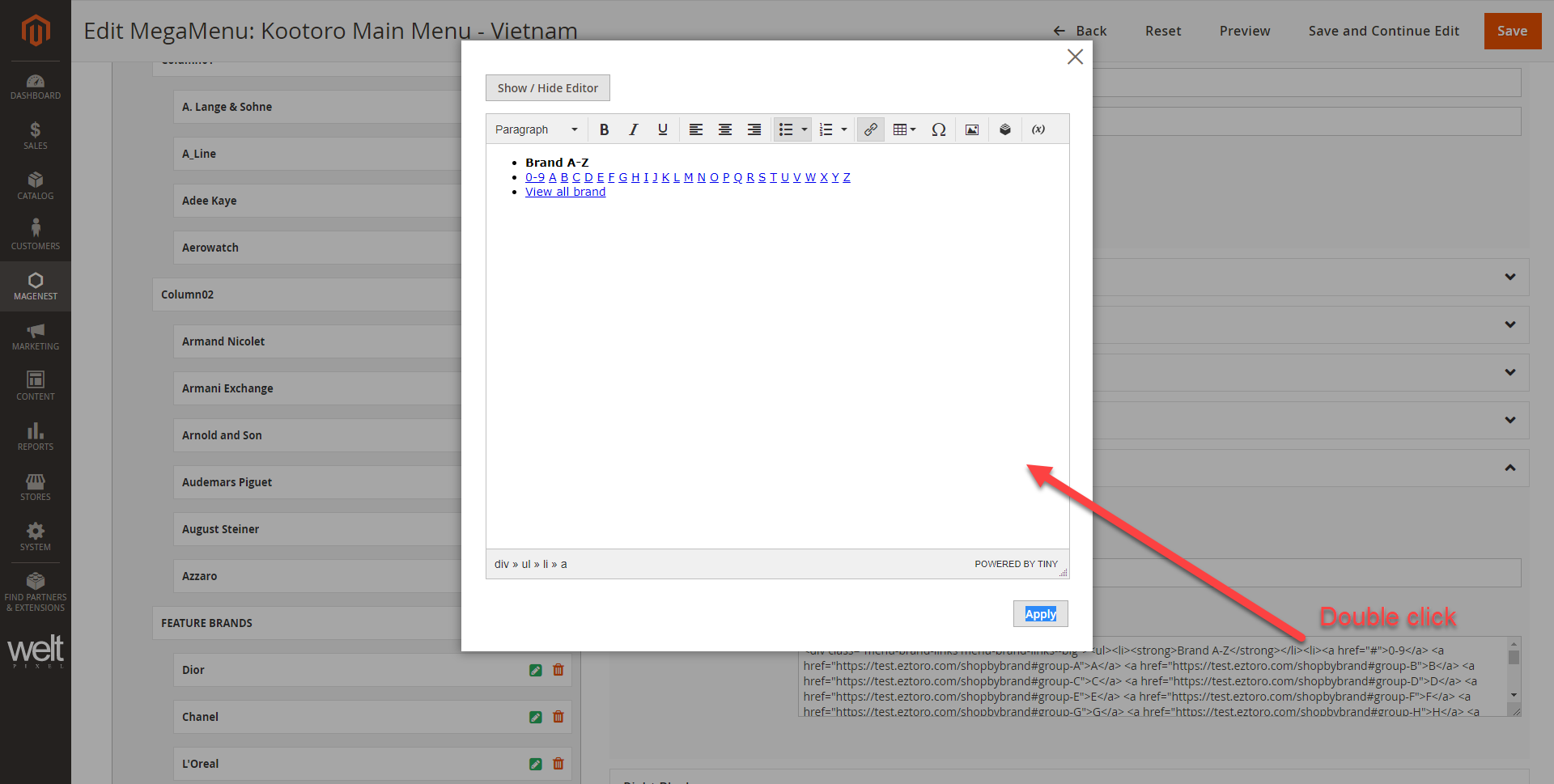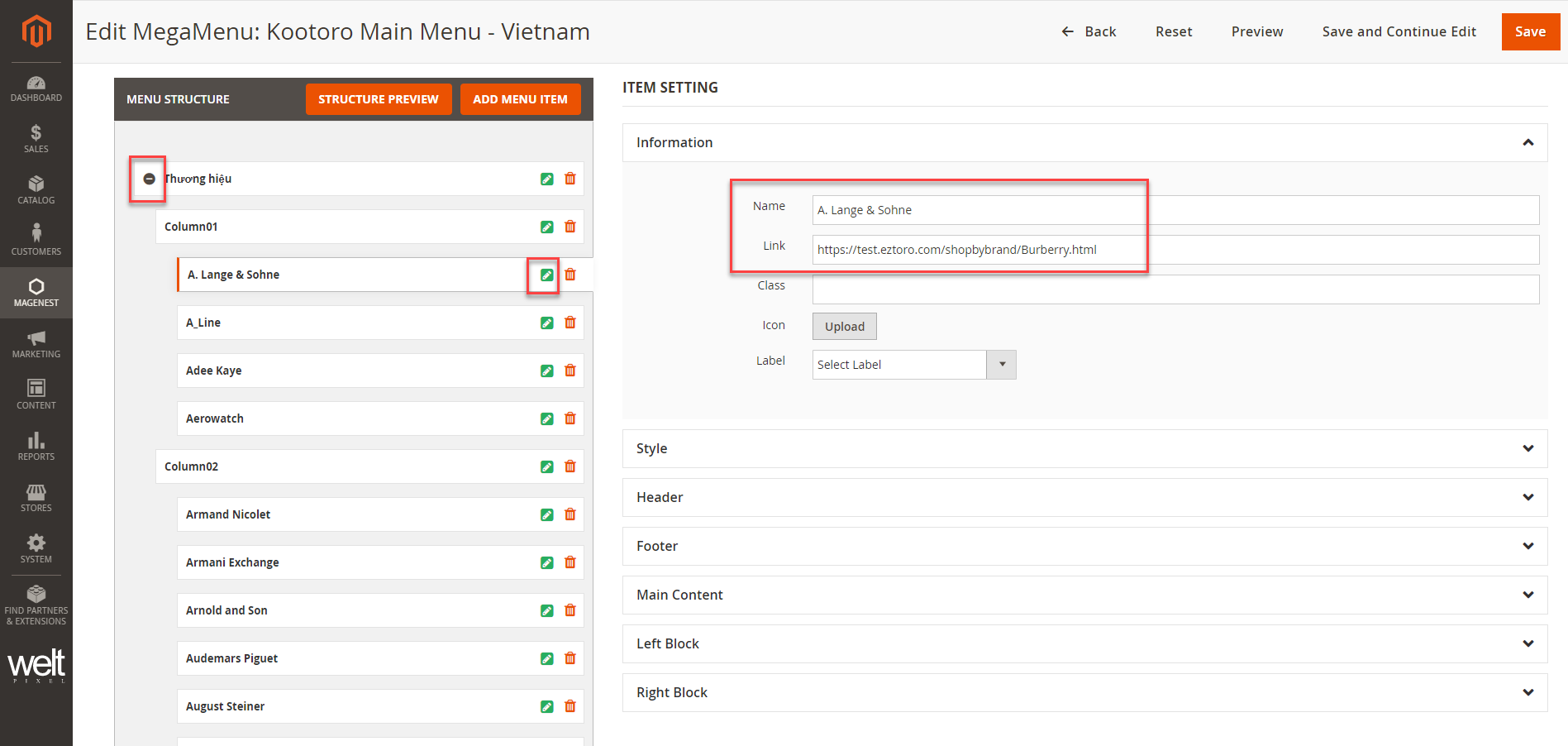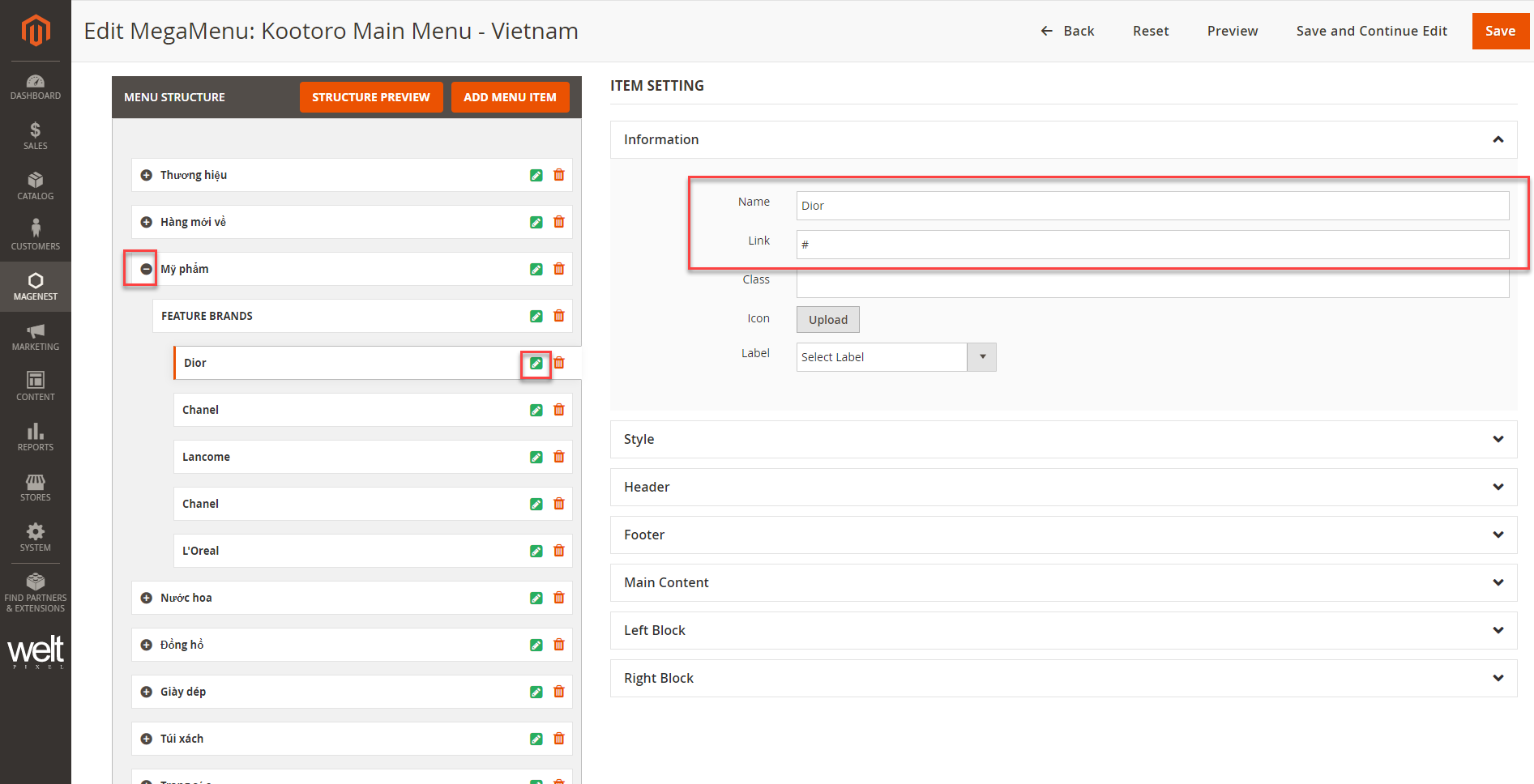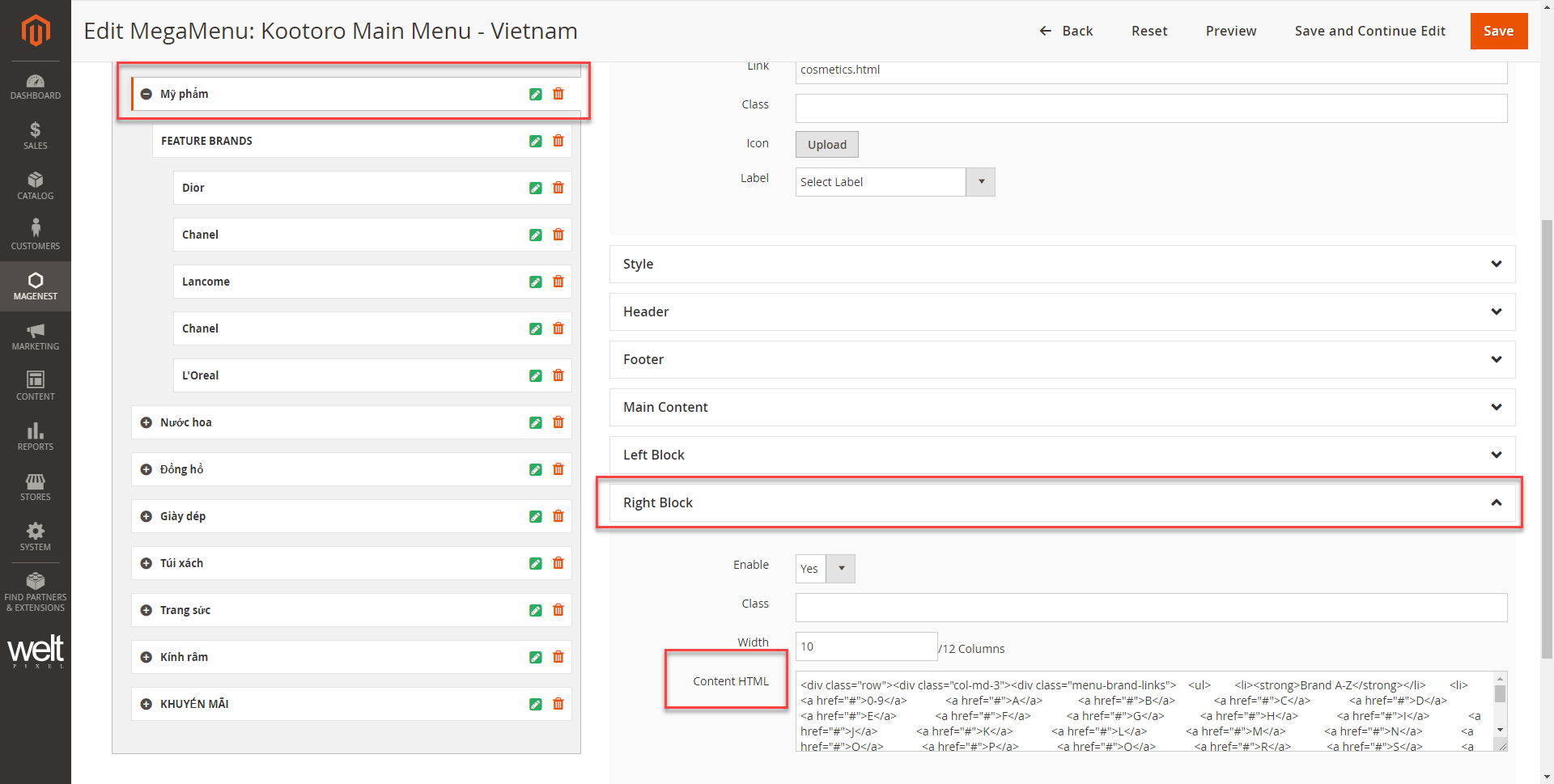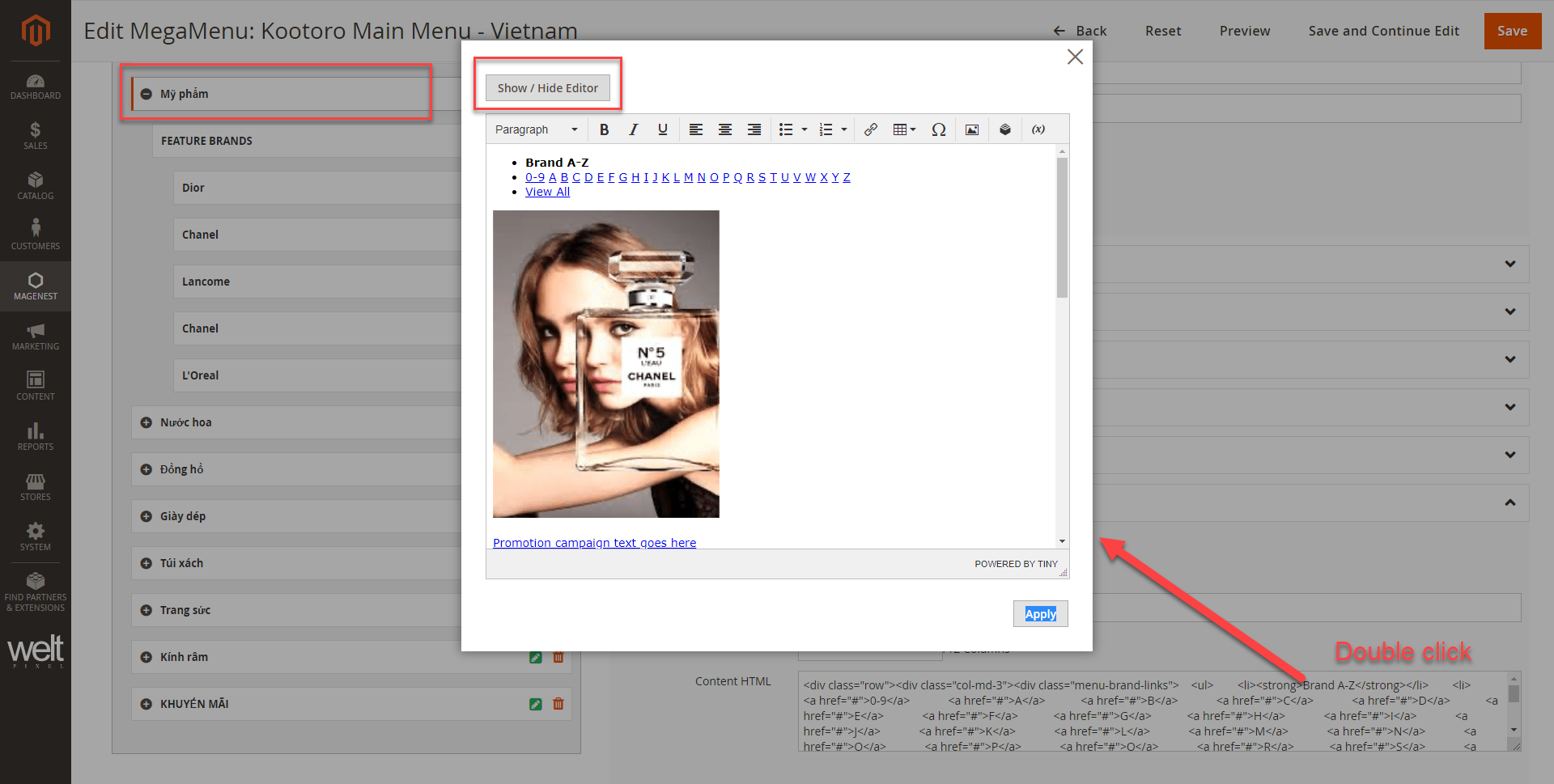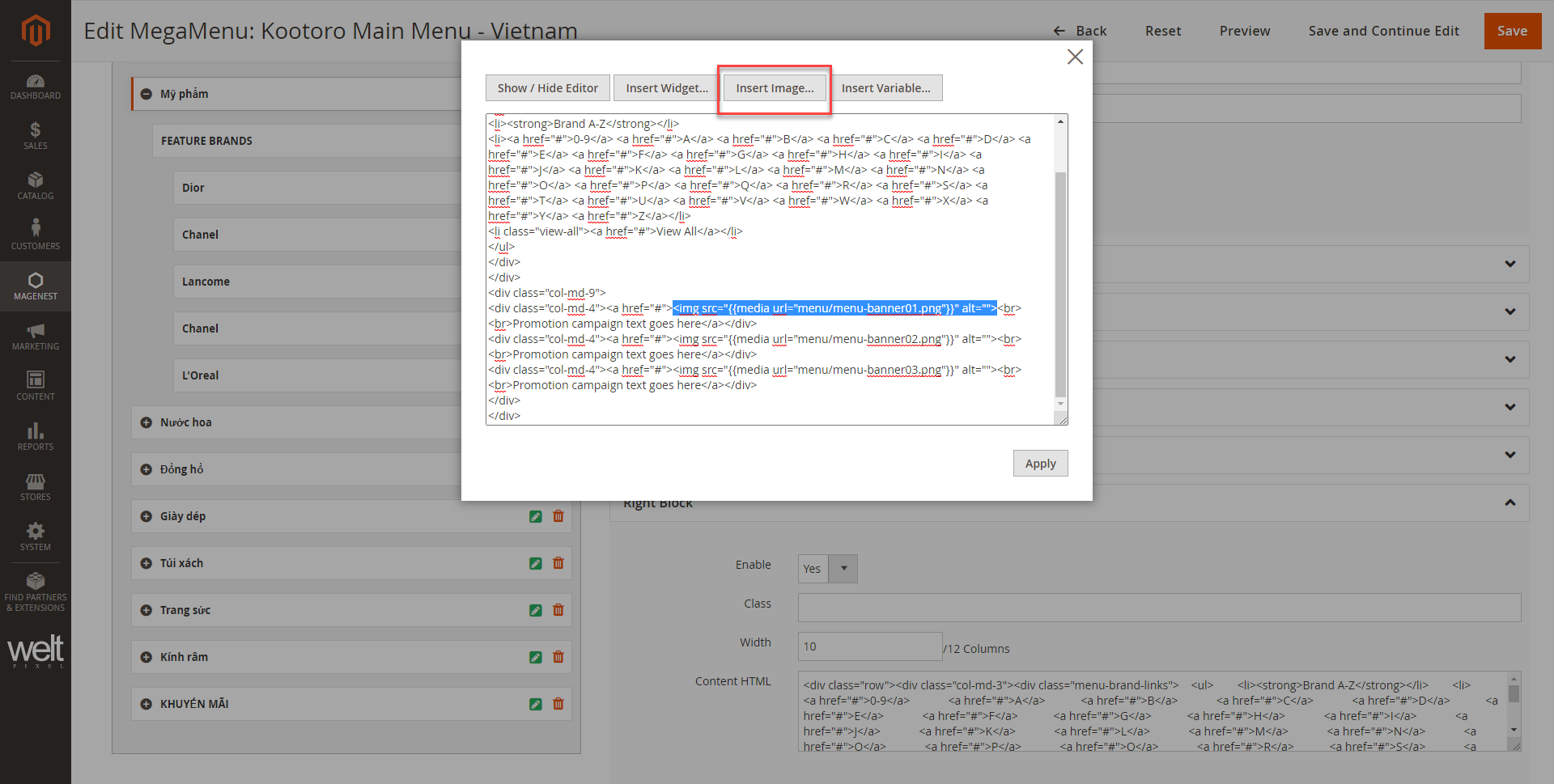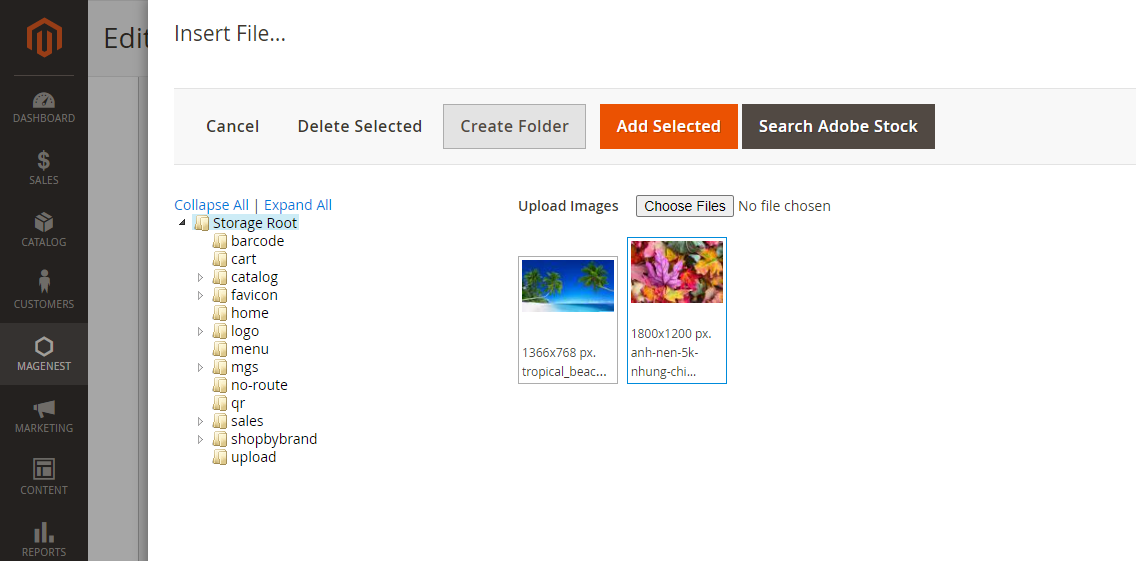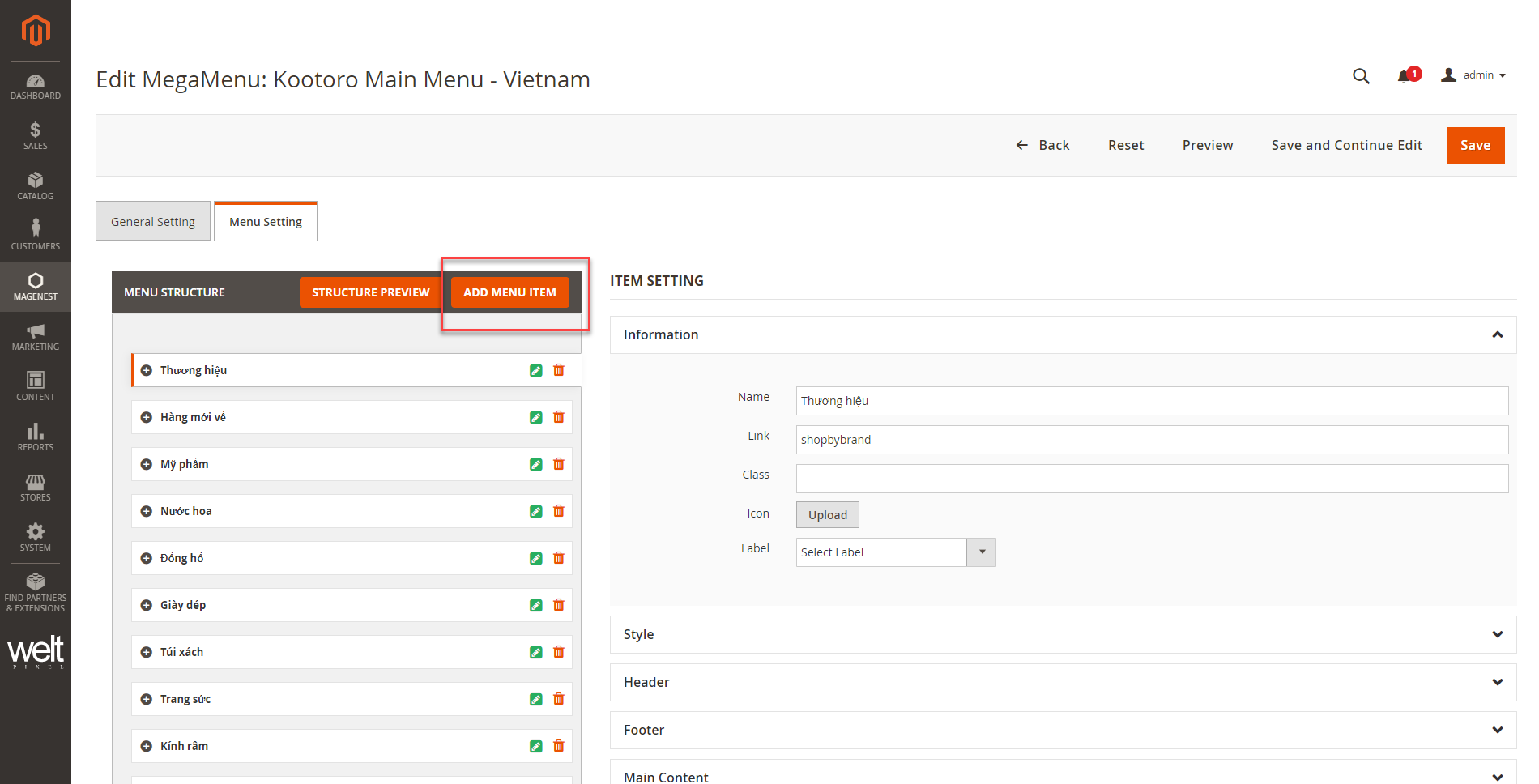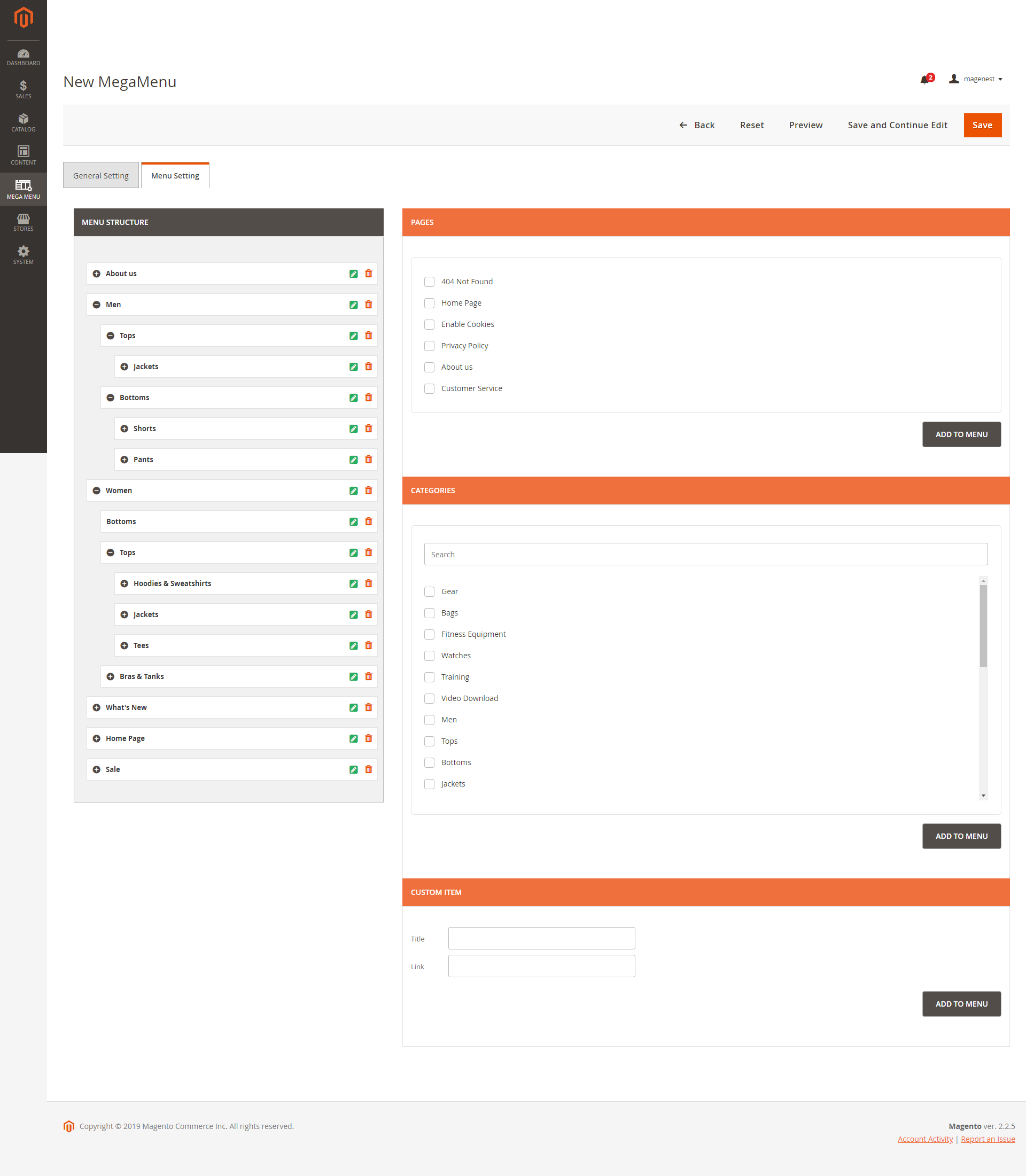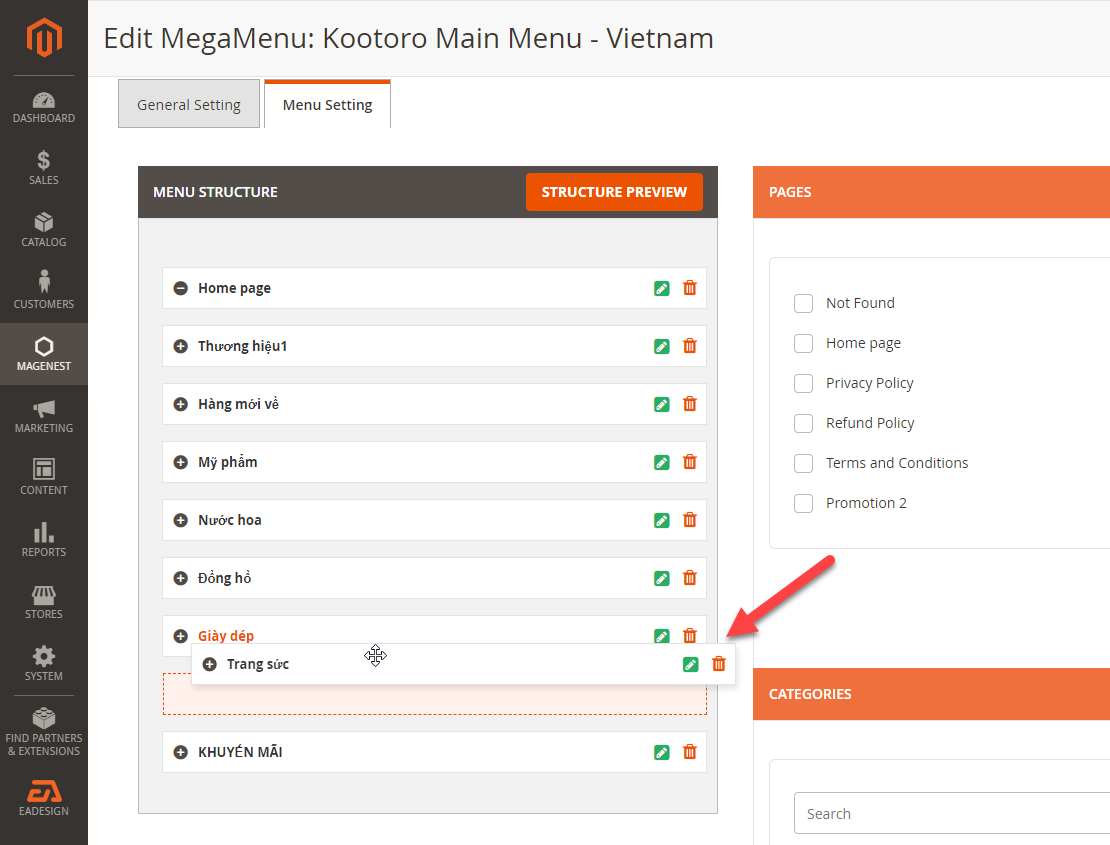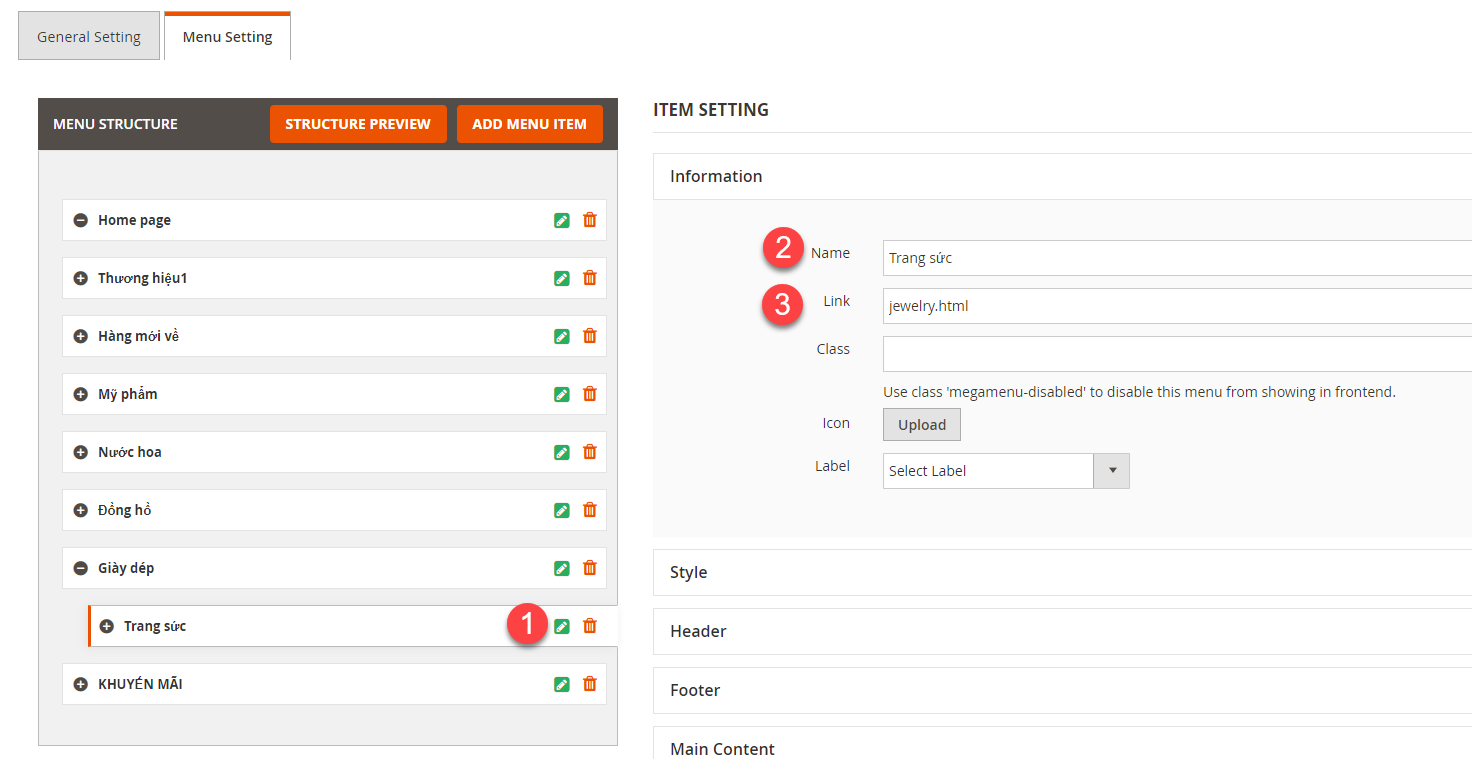Introduction
This is the default menu structure. Admin needs to concerns about the three blocks in the middle. In a menu section, if the right block is disabled, the left block and main block will display on the menu section as normal. In this case, the main block will display on the right side.
Navigation
Menu
On the admin sidebar, go to Magenest > Mega Menu > Manage Menus.
On the MegaMenus page, select the menu to edit. On the Action column, click on Select > Edit.
On the menu details page, open Menu Setting section to edit.
Inset link in Brand A-Z section
- On the menu items list, find brand menu, then click on Edit icon.
- Expand Left Block section, double click on HTML Content, open the content-edit pop-up.
- Click on a character > then click on Link icon > enter the URL > OK > Apply.
- Do the same for the other characters.
Edit menu items
- Click on
to show the menu items.
- To edit an item, click on Edit icon.
- Admin can edit display name and insert link for the text menu item.
After finish, click Save to save the changes.
Edit Featured Brand section
- Click on
to show the menu items.
- To edit an item, click on Edit icon.
- Admin can edit display name and insert link for the text menu item.
Edit image items
Image size: 280x380
Image size: 440x185
- On the menu section setting, open Right Block tab.
- Right Block: double click on this content to open editing pop-up.
- Click Show/Hide Editor to show the content in code to edit. This is to remain the designed layout.
- Find the image need replacing, delete the image html as instruction, then click on Insert Image to add another image to that position.
After finish, click Save to save the changes.
Create new menu item
 Add new menu item
Add new menu item
- On the menu setting page, click on Add Menu Item button.
- Select a page, a category for the new menu item. Admin can create a custom menu item. Then click on Add To Menu.
 Arrange the new item
Arrange the new item
The new item will appear at the end of the items list. Admin can drag and drop the item to a proper position.
 General information
General information
- Click on the edit item to setup the new menu item.
- Name: Enter the name of the new item.
- Link: enter the URL key of a page that the item redirects to.
 Menu item display
Menu item display
- Click on the green edit icon.
- Select the display position for the menu item (Main Content / Left Block / Right Block) by selecting Yes in Enable.
- Content type: select the type of content in the menu item. EZToro admin should use Content or Default List only. If select Content type, insert the content in Content HTML field.
 Save
Save
After finish, click Save to save the changes.