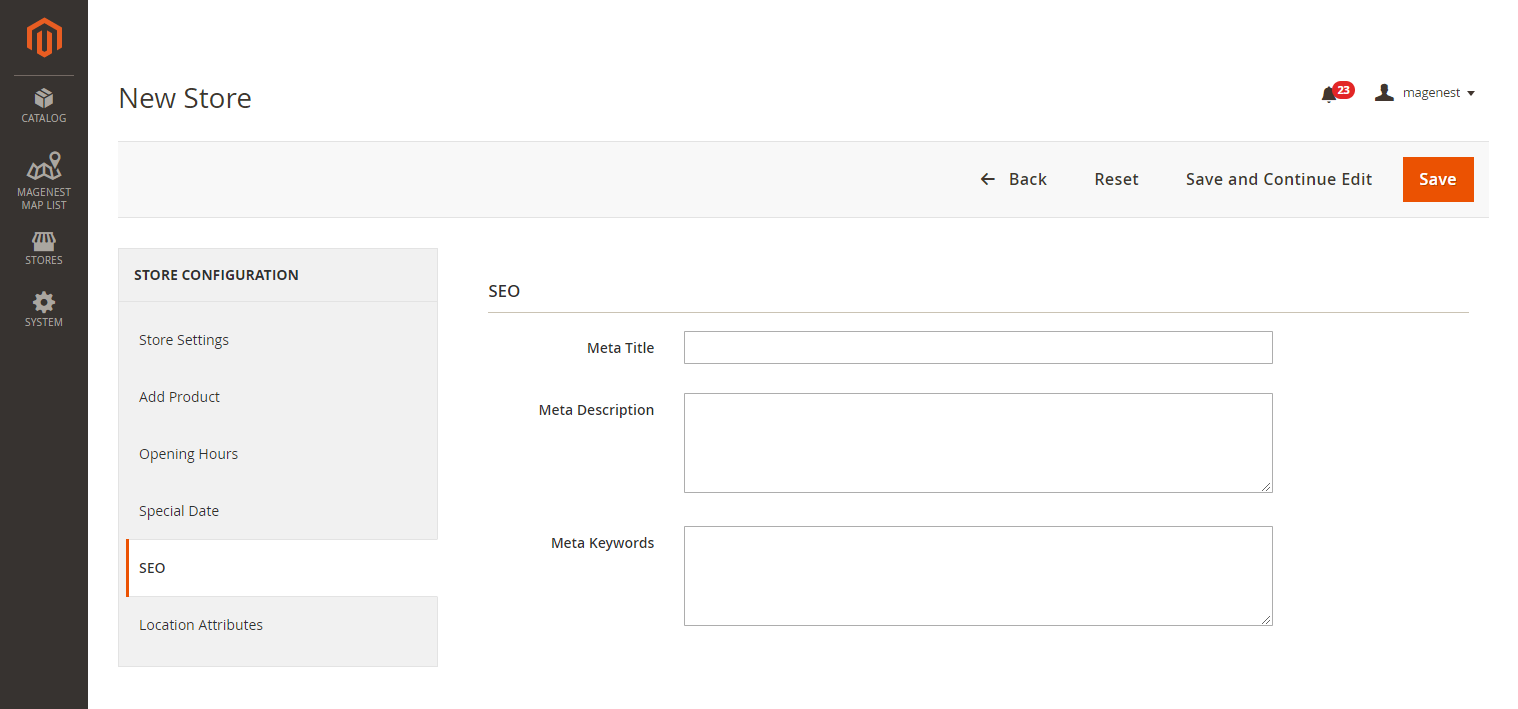Thank you for purchasing our extension. If you have any questions that are beyond the scope of this document, do not hesitate to leave us an email via [email protected]
Updated: 15/10/2018 | By: Magenest | Support Portal: http://servicedesk.izysync.com/servicedesk/customer/portal/41
Introduction
Store Locator for Magento 2 helps merchants guide online customers to physical stores easily via Google Maps integration. In this way, customers are allowed to find the right direction to the nearest store with multiple options (distance, payment methods, parking availability, etc.)
Highlight Features
1. Frontend
- Customers can search for location
- Auto zoom to show all locations in the region
- Advanced direction from customer's spot to the store
- Google Street view 360
- Search locations by distance.
- Search locations by area (country, city and zip code).
- Distance can be shown by radius (Km or Miles)
- Show store list in product detail pages
- User friendly interface
- Display image slider on store detail page
- Show pin point on the map when clicking on store name in store list
- Store pin point will show store info when clicked
2. Backend
- Set locations by directly clicking on the Map in the setting
- Manually specify locations using Latitude/Longitude and apply them to the Map
- Allow admin to enable/disable the store(s)
- Featured images for each location
- Store the store's details and configure their categories
- Set opening and closing time for each store in each day of the week
- Set the default zoom level
- Set to display available products in store detail page
- Set to display store tab on menu bar
- Assign products to store in store setting
- Assign store to product in product setting
System Requirements
Your store should be running on Magento 2 CE, EE version 2.2.x, 2.3.x.
General Configuration
On the admin sidebar, go to Magenest Map List > Settings > Configuration.
On the Configuration page
General
- Show "Store" in Menu: Choose Yes to display Store tab on the main menu bar.
- Display a list of stores having the products in Product Detail page: choose Yes to show list of stores on the product detail page. In the list, online customer can view the store that the product is available.
- Background Color: set the background for the store list section on the front-end.
Map configuration
- Google Maps API: Enter your Google API.
Note: Google has the API limit, learn more here.
- Unit System: The radius unit - kilometers or miles.
- Default Country: Select the default country of the store range.
- Default Zoom: Select the default zoom level.
- Preferred Travel: The direction will be shown based on this default travelling mode (driving, walking, bicycling, transit).
- Google Maps API: Enter your Google API.
Default Opening Hours for All Stores
Set the opening time for each day in a week. Leave blank on a day to set day off.
Add New Store
On the admin sidebar, go to Magenest Map List > Stores > All Stores, on the Stores page, admin can manage the available stores or add a new one. To add a new store, click on Add New Store, go to New Store page.
Store Settings
Status: Enable/Disable the new store.
Store Name: Enter a name for the new store.
Short Description: Fill with a short description, which will be shown after customers click on the pin point on the map.
Description: Enter a detail description on the store-view page.
Enter the store address on State/Province, City, Zip, Address fields.
Add further information for the store on Website, Email, Phone Number fields.
Map: Use Ctrl + scroll and mark the store address on the map, then the Latitude and Longitude fields will be auto filled.
Store Icon: Upload store icon to identify the store on stores list.
Assign to Store Views: Select store views to show the store information.
Add Product
On the product list grid, select products that are available in the new store.
Opening Hours
Set the working hours for the store. To set a day as day-off, leave the field blank.
Follow the hour format instruction in the configure to set the hour.
Clicking on Use Default Hours to set the hour as in Default Opening Hours for all Stores field in general configuration.
Special Date
You can add the special dates and promotions to the store information.
- Date: Choose a date from the date picker.
- Description: enter the promotion name.
SEO
Set SEO configure for marketing purposes. Enter Meta Title, Meta Description and Meta Keywords.
Location Attributes
Configure attributes for the new store so that customers can check if the store's facilities meet their needs.
- Parking: Chooes Yes or No.
- ATM: Choose Yes or No.
- New Arrivals: Select a date that the new items are available at the store.
- Payment Methods: Select the payment methods which are served on the store.
- Brands: Select the brands of the items in store.
After finish all the above configuration, click Save button.
Add stores in product settings
When creating or editing a product, admin can assign the product to some stores on the product configuration page.
Create Store Attribute
Add holidays
On the admin sidebar, go to Magenest Map List > Attributes > Holiday. On Manage Holiday page, admin can edit/delete the available holidays in the grid. To create a new one, click on Add New Holiday button. On the New Holiday page:
Holiday Settings
- Name
- Status
- Date
- Holiday Date To
- Comment:
Add Store
On the stores list grid, select the stores that the holiday is applied to.
After finishing the configuration for the holiday, click Save button.
Add brands
On the admin sidebar, go to Magenest Map List > Attributes > Brands. On Manage Brand page, admin can edit/delete the available brands in the grid. To create a new one, click on Add New Brand button. On the New Brand page:
- Name
- Status
- Brand Logo
- Brand Description
Storefront Functions
Store Locator and Google Map Page
Clicking on the Store tab in the main menu will direct customers to the store page as follows
Customers can search for the store locations in 2 search bars up to their choice.
Customers can search for the store location near them by searching on the left bar, and select the radius (could be in km or miles) from the drop down list.
Note that to use the GPS, customer must allow the site to track their location. There will be a pesky location request popup.
The customer can reset the store list by clicking on Reset button
For more details, customer can click on View This Store button, which will direct customer to the store detail page.
When customer clicks on a store in the store list, the corresponding pin point will display with a store info popup. This popup will also display when customer clicks directly on the pinpoint.
In the popup, there are 4 buttons: From here, To here, Street View, and View Location.
From here and To here will show the direction to customer. The travel mode can be set as default in the configuration, however, customers can switch to other modes if they want.
Street View: The direction to the store will be shown with the street view as follows
Store Detail Page
Clicking on View This Store, customer will be directed to the store detail page with more information such as store images, special date, store description, etc
Store List displayed in Product Detail Page
In the product detail page, customer can check to see in which stores this product is available.
Clicking on one store in the list, there will be a popup showing the store information with 4 tabs: Store Info, Opening hours, Promotions, and Get Direction.
Update
- When a new update is available, we will provide you with a new package containing our updated extension.
- You will have to delete the module directory and repeat the installing steps above.
- Flush the config cache. Your store and newly installed module should be working as expected.
Support
- We will reply to support requests within 2 business days.
- We will offer lifetime free update and 6-month free support for all of our paid products. Support includes answering questions related to our products, bug/error fixing to make sure our products fit well in your site exactly like our demo.
- Support DOES NOT include other services such as customizing our products, installation and uninstallation service.
Once again, thank you for purchasing our extension. If you have any questions relating to this extension, please do not hesitate to contact us for support.