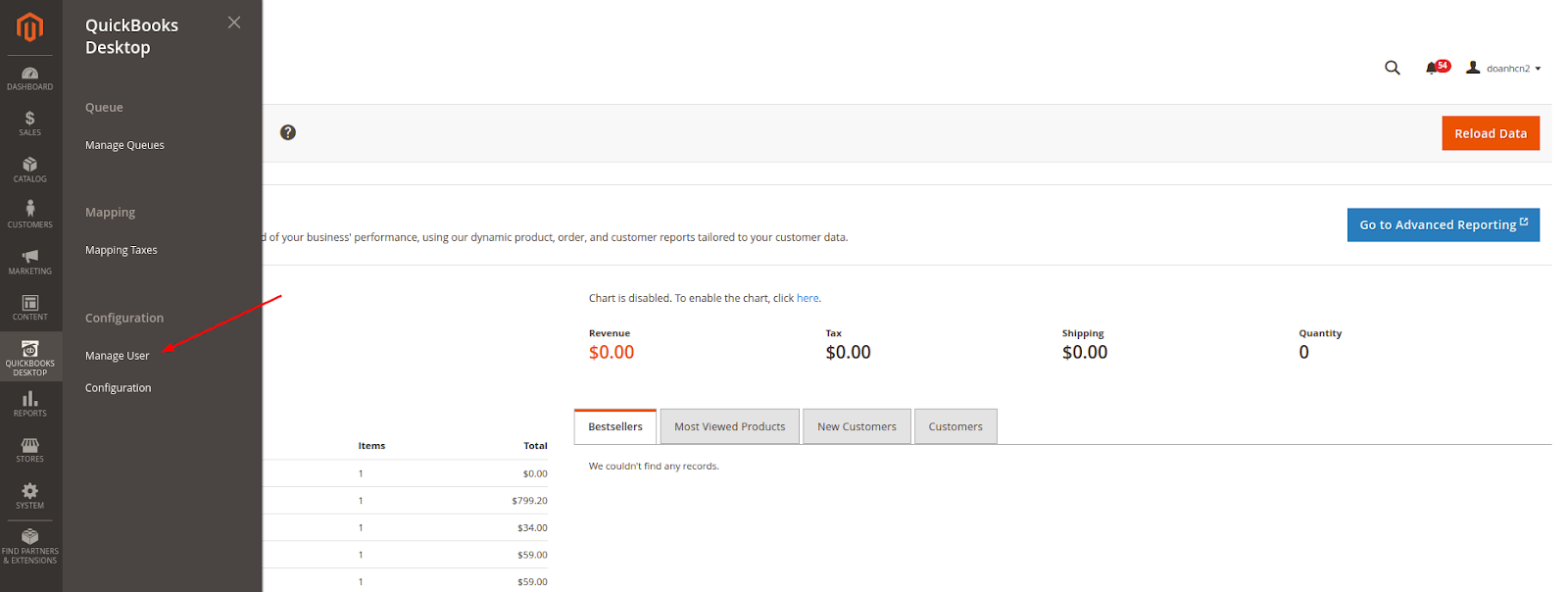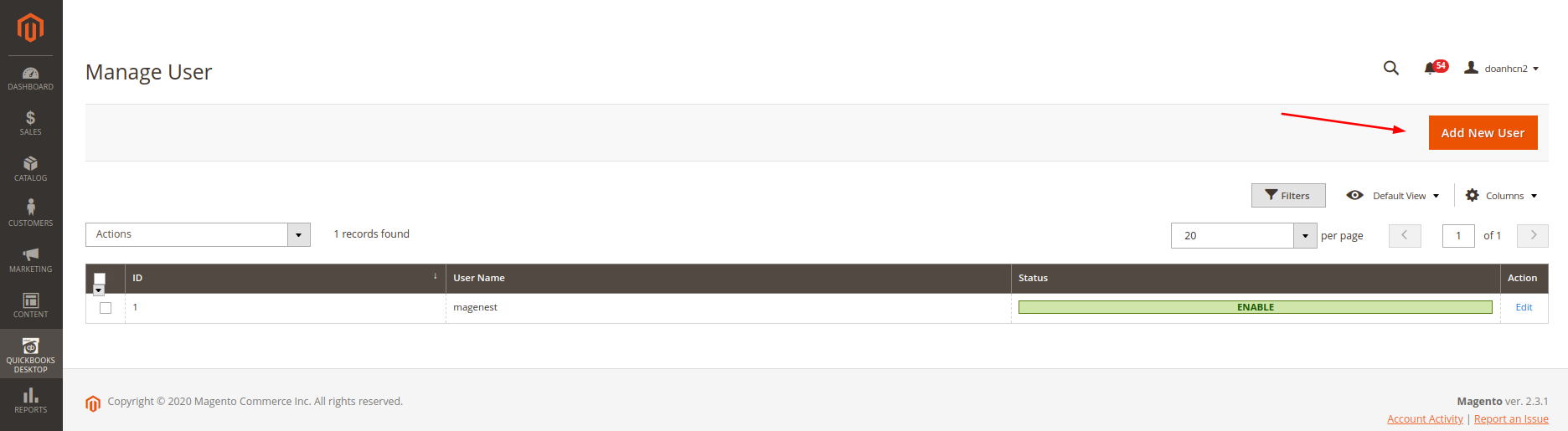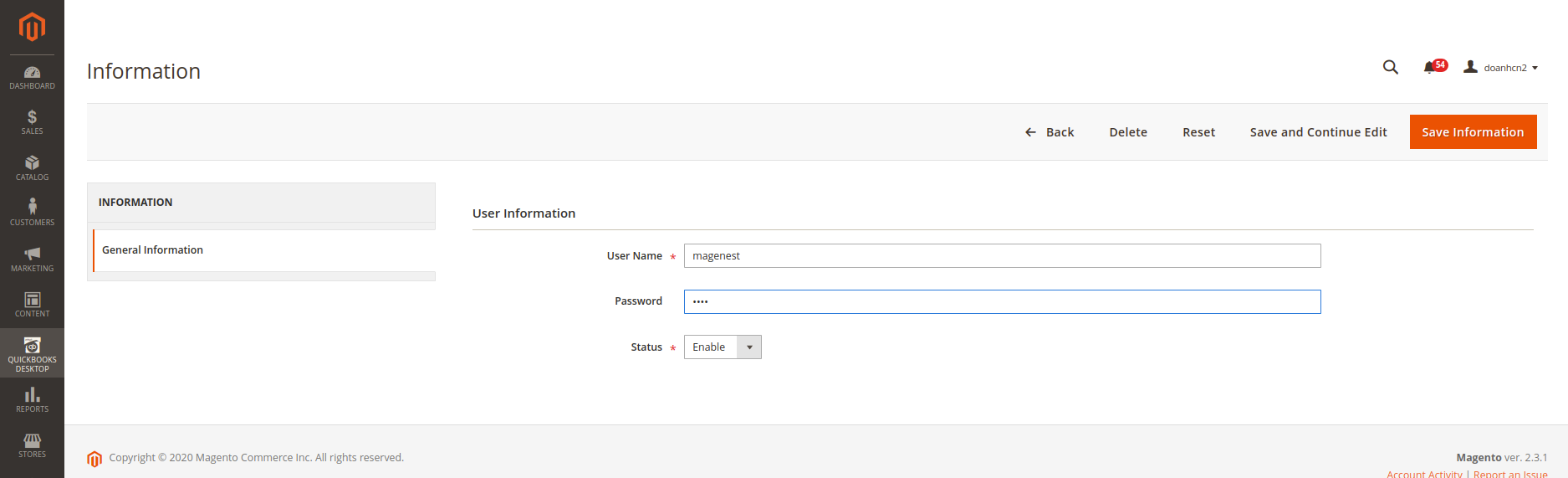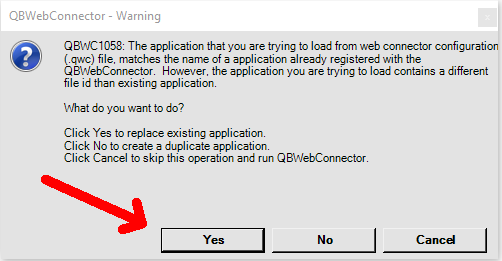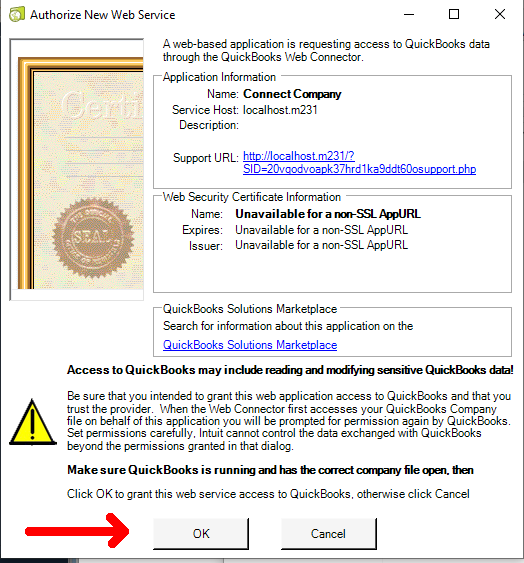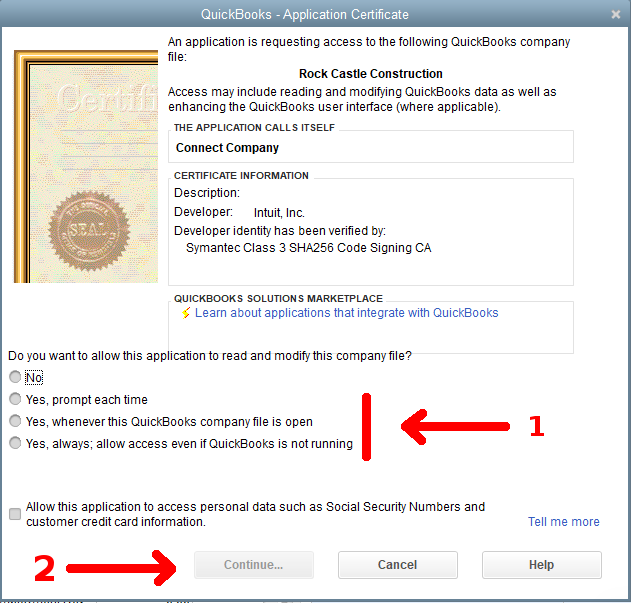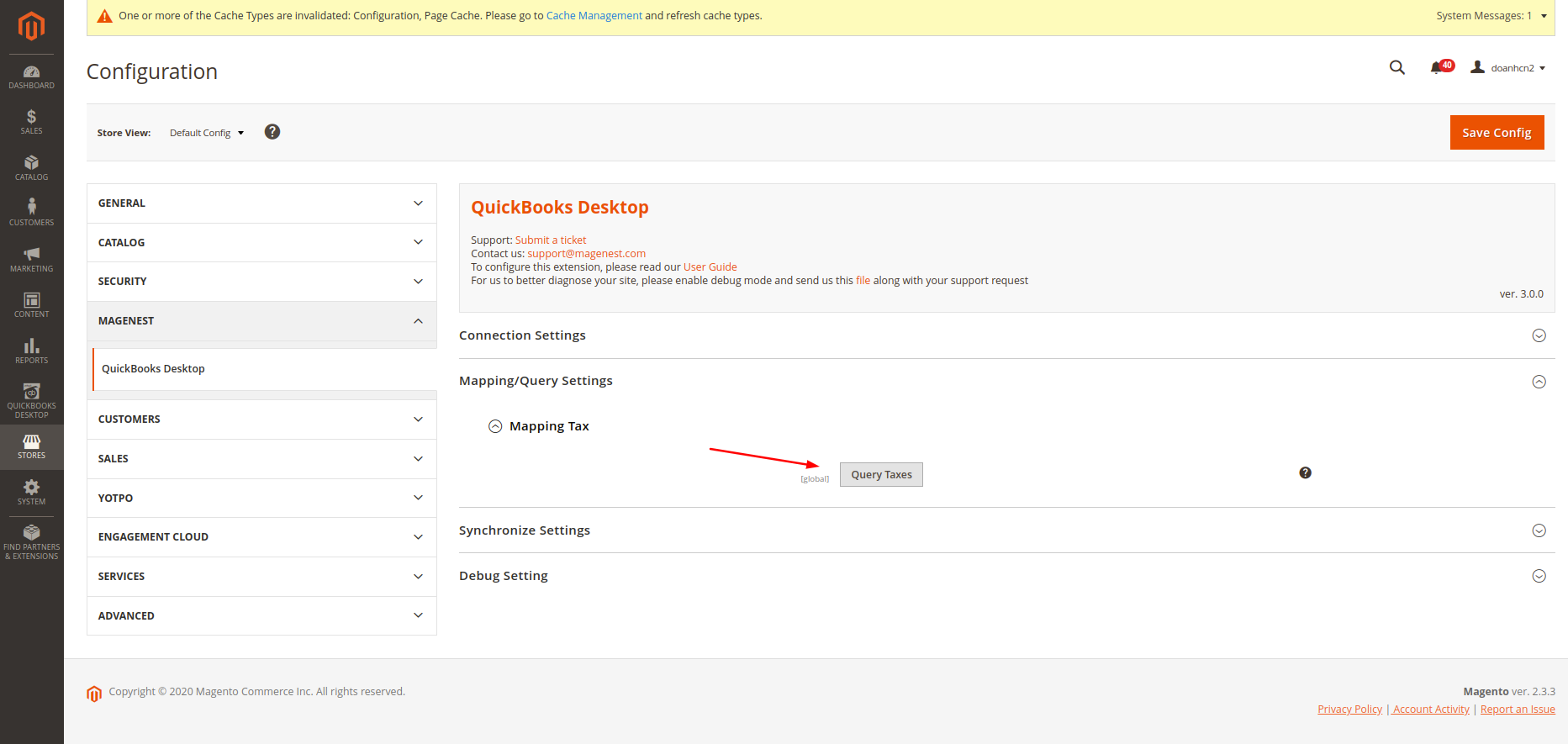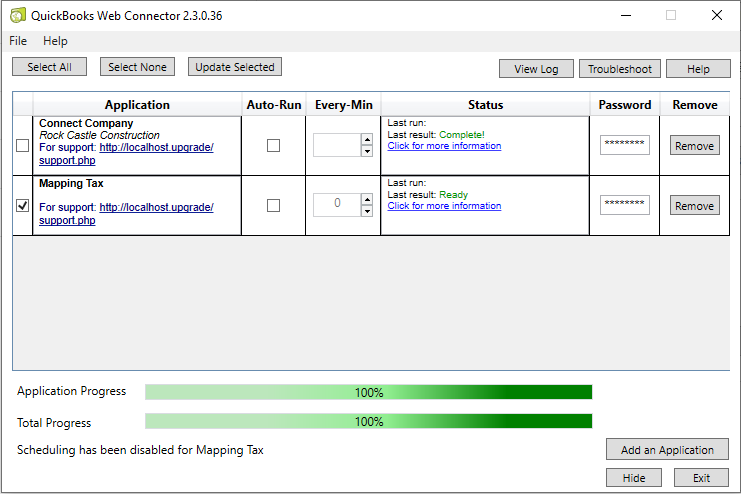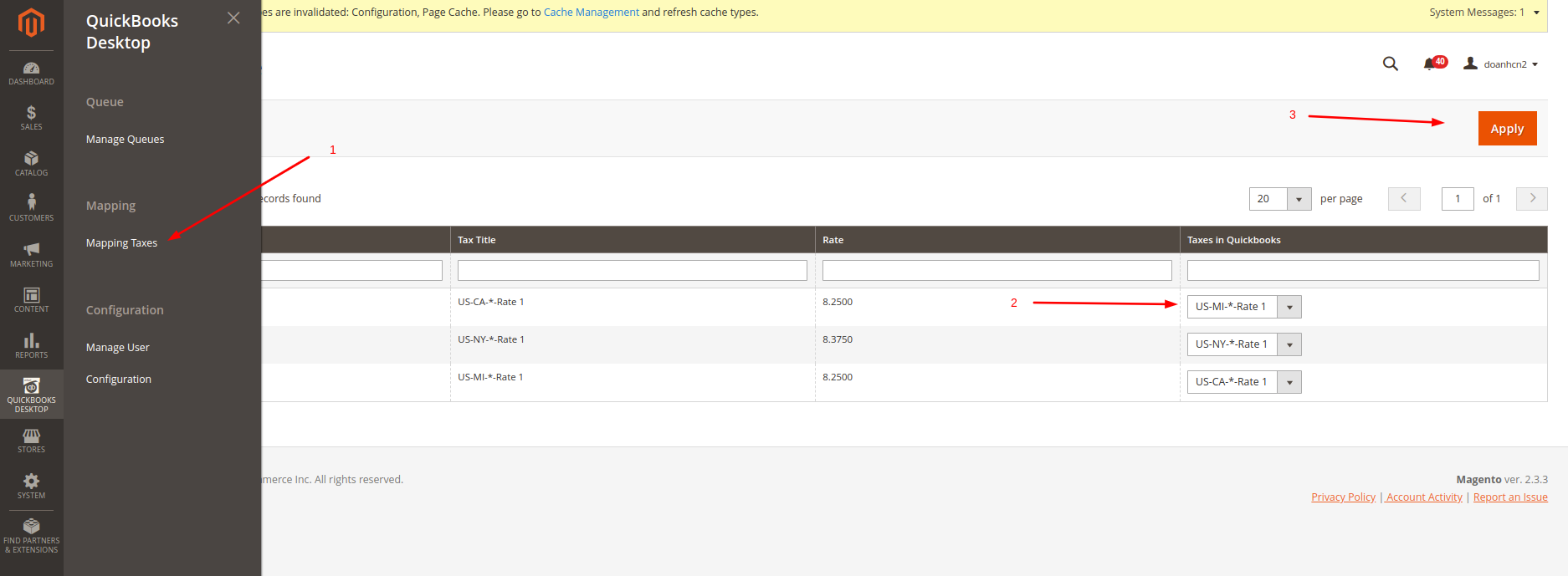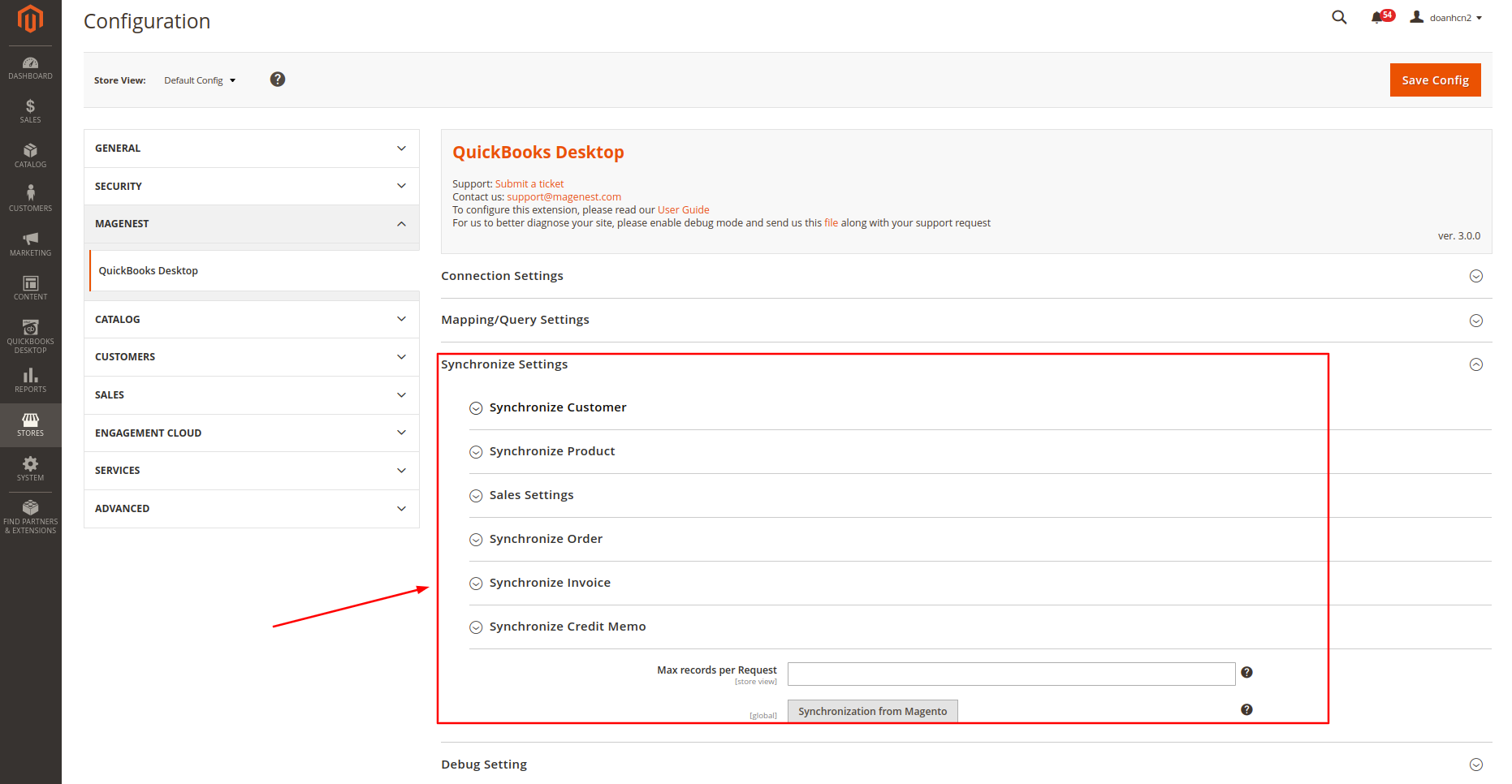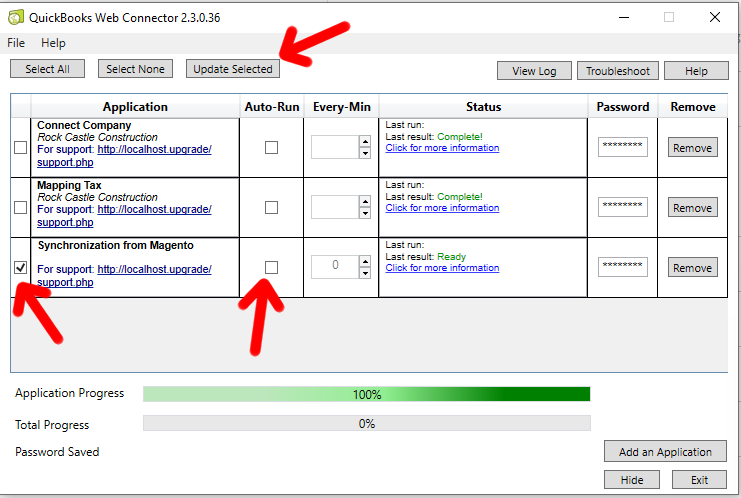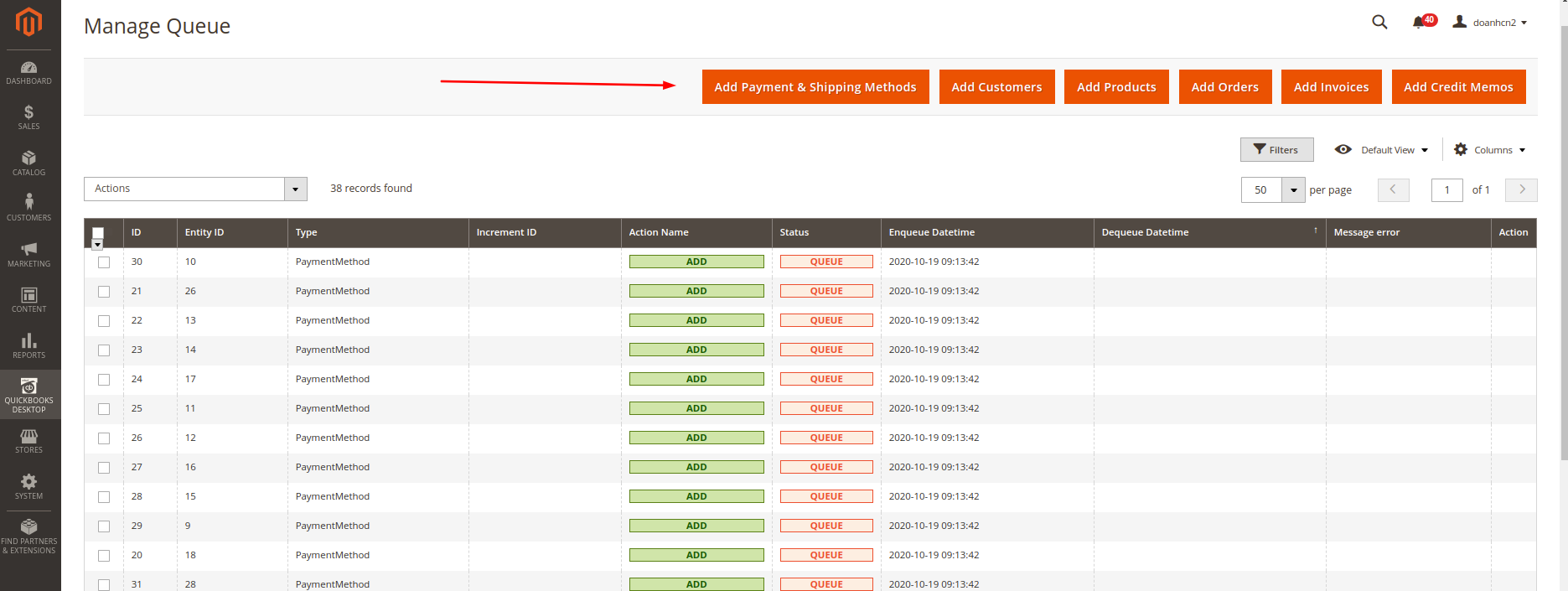...
- You have to use SSL for your website
- Web connector application is required on the computer that installs QuickBooks with version 2.1.0.30 and older versions
- Support QuickBooks version:
- QuickBooks Enterprise Solutions
- QuickBooks Premier (2002 or later)
- QuickBooks Pro (2002 or later)
- QuickBooks Simple Start (2006 or later)
- Canadian editions of QuickBooks Pro, Premier, or Enterprise (2003 or later)
- UK editions of QuickBooks Pro or Accountant Edition (2003 or later)
...
...
How to setup connection
First of all, you have to set up the connection between the Magento website and QuickBooks software through the Web connector application. Please follow the below steps:
Step 1: Create a user for QuickBooks Web Connector
In In this step, you have to create a user account that will be used to establish a connection between Magento 2 and Web connector. You can create one by going to QuickBooks Desktop > Manage User, and click on Add New User.
Fill Fill all the fields then click Save Information to save the entered information. The username and password will be used with QuickBooks Web Connector later on.
At At the end of this step, you have to set up the account for the connection by going to QuickBooks Desktop > Configuration > Connection Settings
...
Step 2: Establish the connection
Please Please click on the “Query company” button to download the connection file to add to the Web connector application:
While While adding the application file, there are some pop-ups to request permission for this file:
QuickBooks QuickBooks will then ask you how and when you'd like for QuickBooks to allow Web connector to access your company file. There are 4 options in the above image:
- No: not allow read and modify, if you choose this option, it will not read or modify Quickbooks data, so cannot integrate data between 2 systems.
- Yes, prompt each time: every time that you run the application, it will ask again
- Yes, whenever this QuickBooks company file is open
- Yes, always; allow access even if QuickBooks is not running
After After adding the connection file to the Web connector application, run the application that has been added:
...
Once Once the connection setup is done, you should see the following image:
...
Step 1: Query Tax from QuickBooks
First First of all, get query-tax.qwc file to add to Web connector:
After After Update Selected, you will see all of the taxes that exist in QuickBooks in the Mapping Tax table.
Step 2: Mapping Taxes
QuickBooks QuickBooks Desktop -> Mapping -> Mapping Taxes, you will see a table which shows all of the taxes in both Magento and QuickBooks
You should set the mapping for the QuickBooks tax that corresponds to the Magento tax.
Finally Finally, click the Apply button to save the Mapping.
...
Synchronize Magento Data
Magento data will be synchronized into QuickBooks when all of them exist in the Queue table with Queue status.
Configuration
You You have to set up some configuration before synchronizing Magento data into QuickBooks. Go to QuickBooks Desktop -> Configuration -> Synchronize Settings
When When you open each section, you may see the following settings:
- Synchronization date from: set update which use to filter when you add object data to Queue by click button in the Header of the Queue table (second way to add data to Queue table)
- Income Account: Enter Income account name which use to create Inventory Item in QuickBooks
- Other Income Account: Enter Income account name which use to create Other charge item in QuickBooks
- Discount Income Account: Enter Income account name which use to create Discount item in QuickBooks
- Account for Non-Inventory Item: Enter account name which use to create Non-Inventory item in QuickBooks
- Cost of Goods Sold Account: Enter COGS account name which use to create Inventory item in QuickBooks
- Asset Account: Enter Asset account name which use to create Inventory item in QuickBooks
- Max records per Request: When you click to Update Selected or Autorun is triggered in the Web connector, there will be a lot of requests sent to Magento to get data and import to QuickBooks. This field will set the number of items that will be imported into Quickbooks in each of these requests. By default, if you don't set a value for this configuration, it will process all records of one type for each request.
...
Add data to Queue table
You You can add Magento data to the Queue table in the following way:
...
Step 1: Download Synchronize Queue file
Go Go to QuickBooks Desktop -> Configuration -> Synchronize Settings, click the Synchronize from Magento button to download the sync-queue.qwc file
...
Step 2: Run the file in the Web connector
Add Add the file that you downloaded in step 1 to the Web connector. Then you can update manually by Update Selected or use the Autorun function to get data from Magento to QuickBooks.
- Simple, Virtual, Giftcard, Downloadable products in Magento will create an inventory item in Quickbooks.
- Other products such as Bundle products, Configurable products, Group products will create a non-inventory item without a list of child items. Only SKU, price, and description will be imported.
- Only Support Inventory item and Non-inventory item when synchronizing Sales Order.
- The order of the items that are processed while importing to Quickbooks are Shipping method, Payment method -> Customer/Guest -> Product -> Order -> Invoice -> Receive payment -> Credit memo.
...
In default, the Queue table only shows the item that belongs to the current company. It means that the items were added while connecting a company, when When you change to another company, you have to add data again.
...
- Synchronizing: the records are processed by Web connector.
|
|---|
...