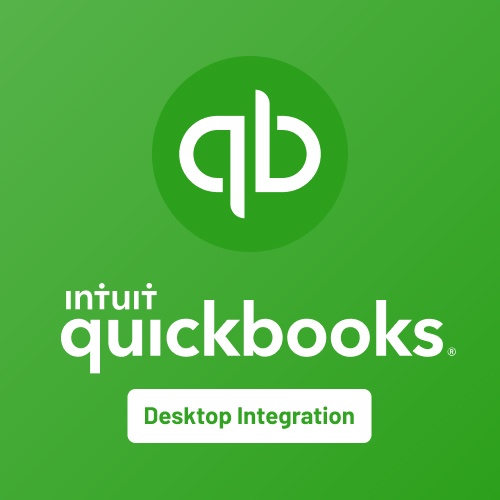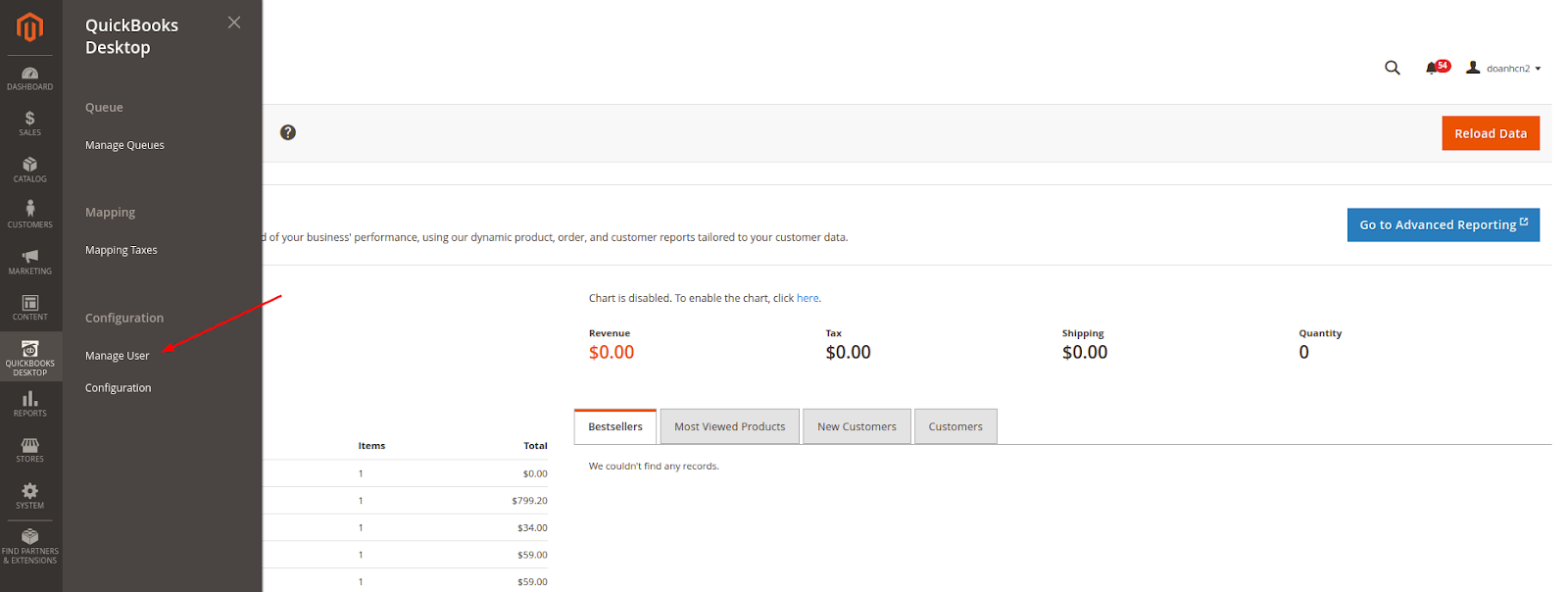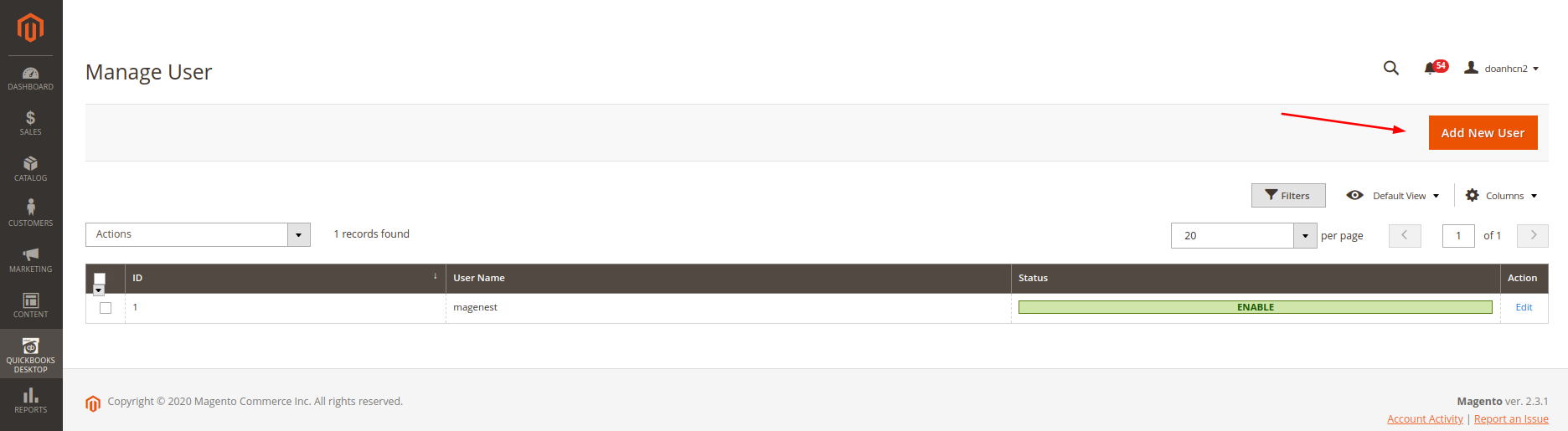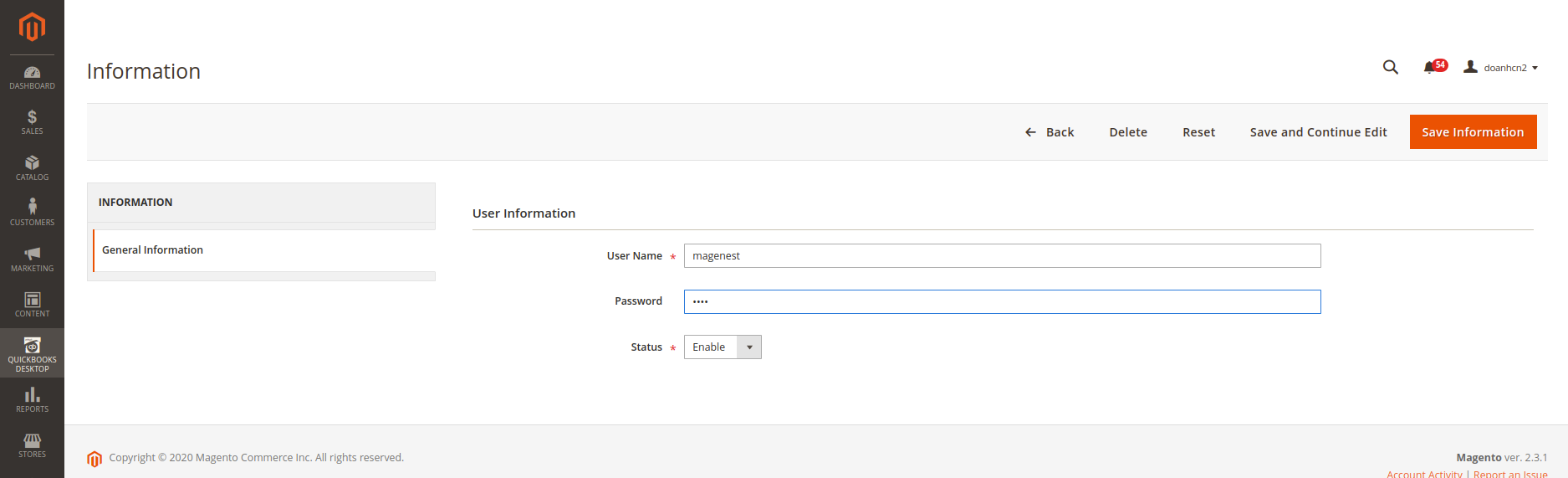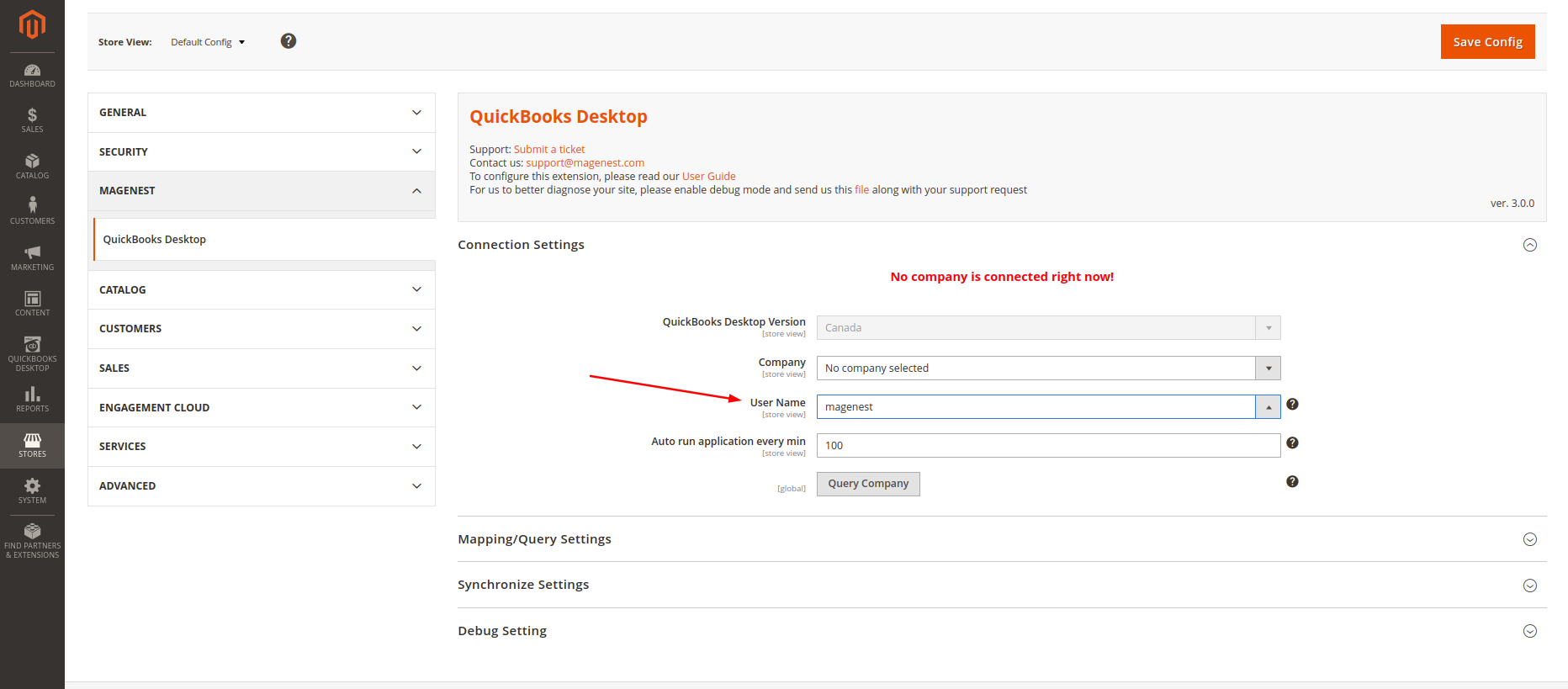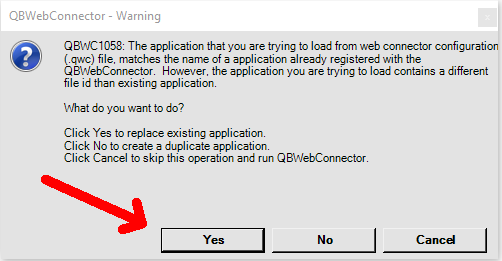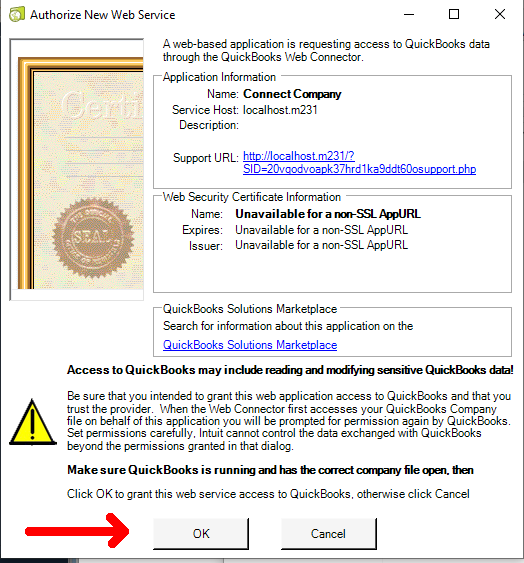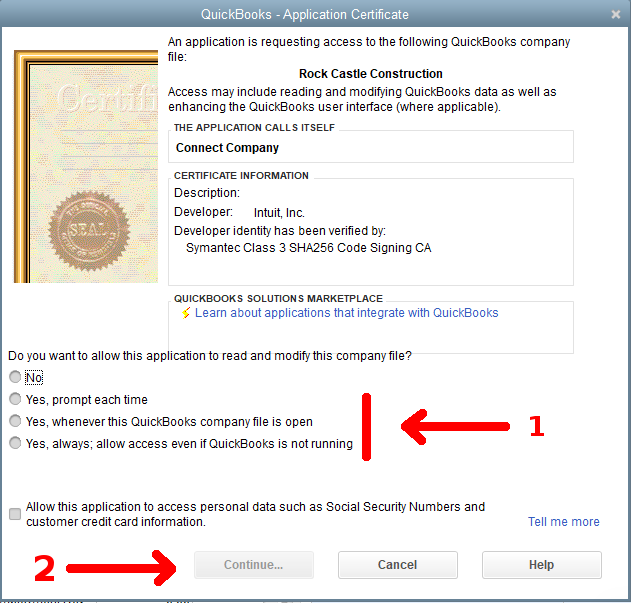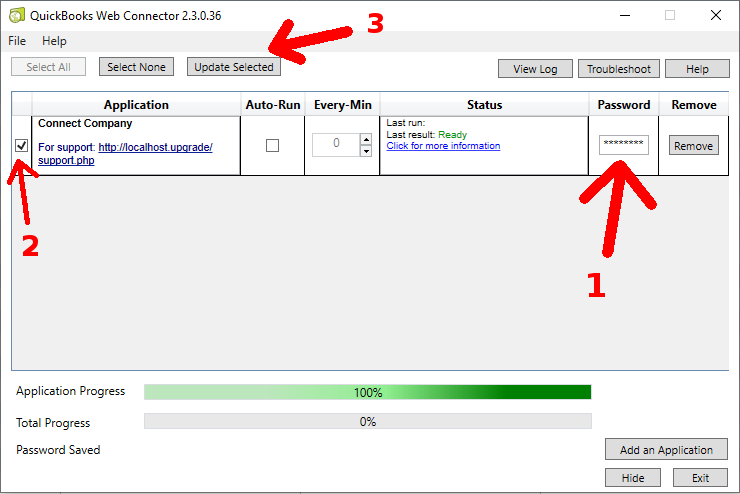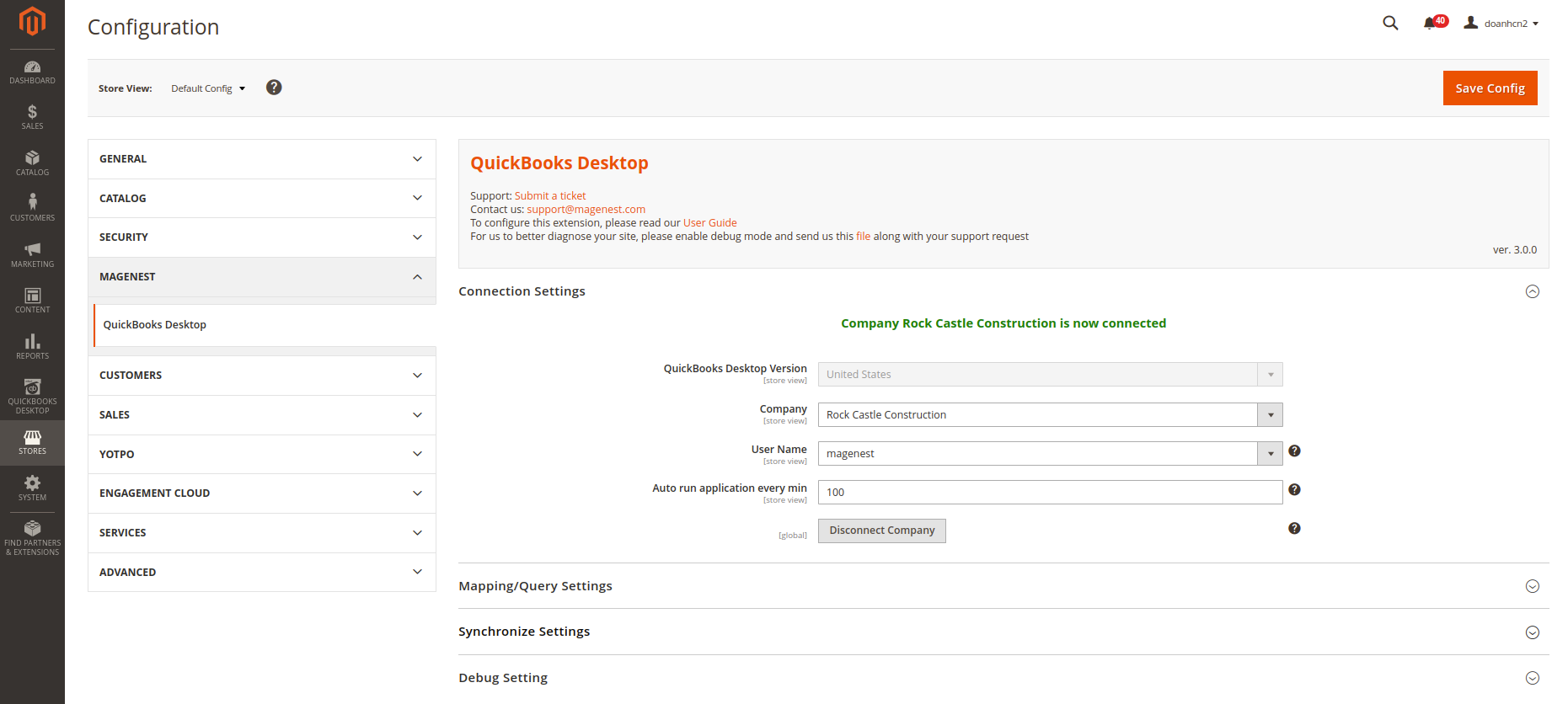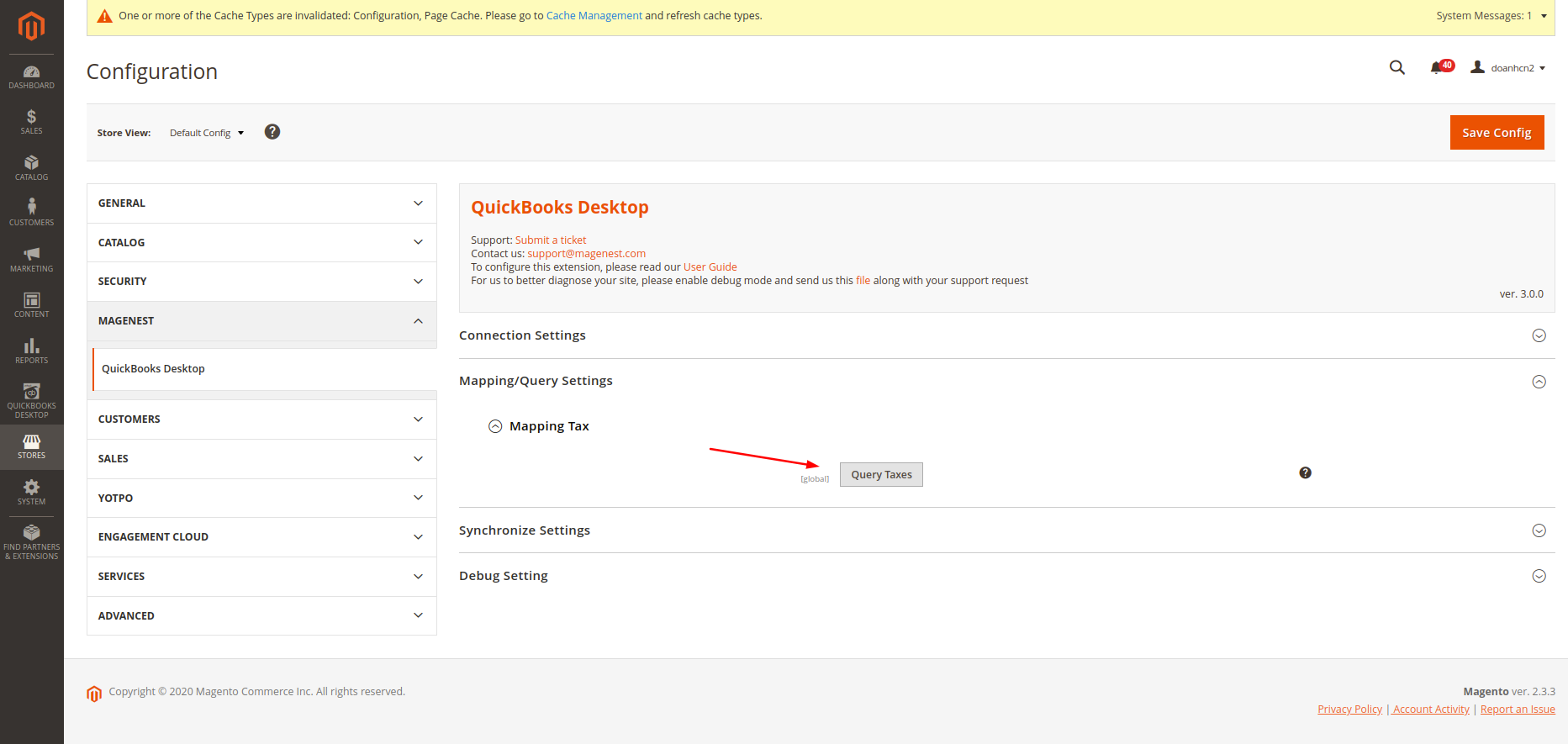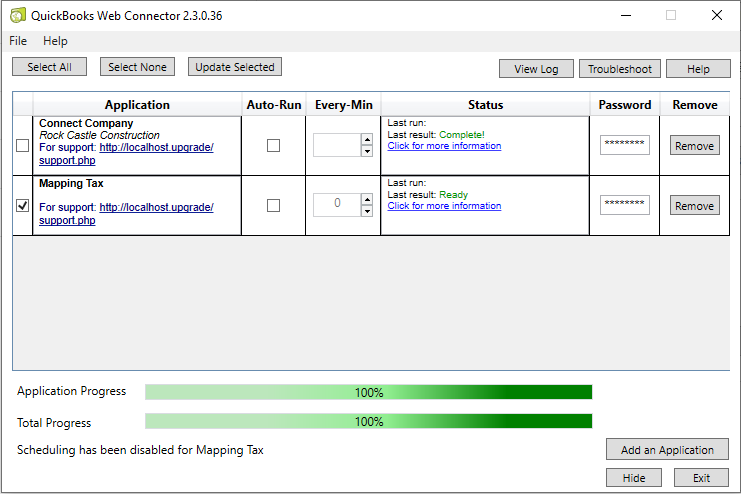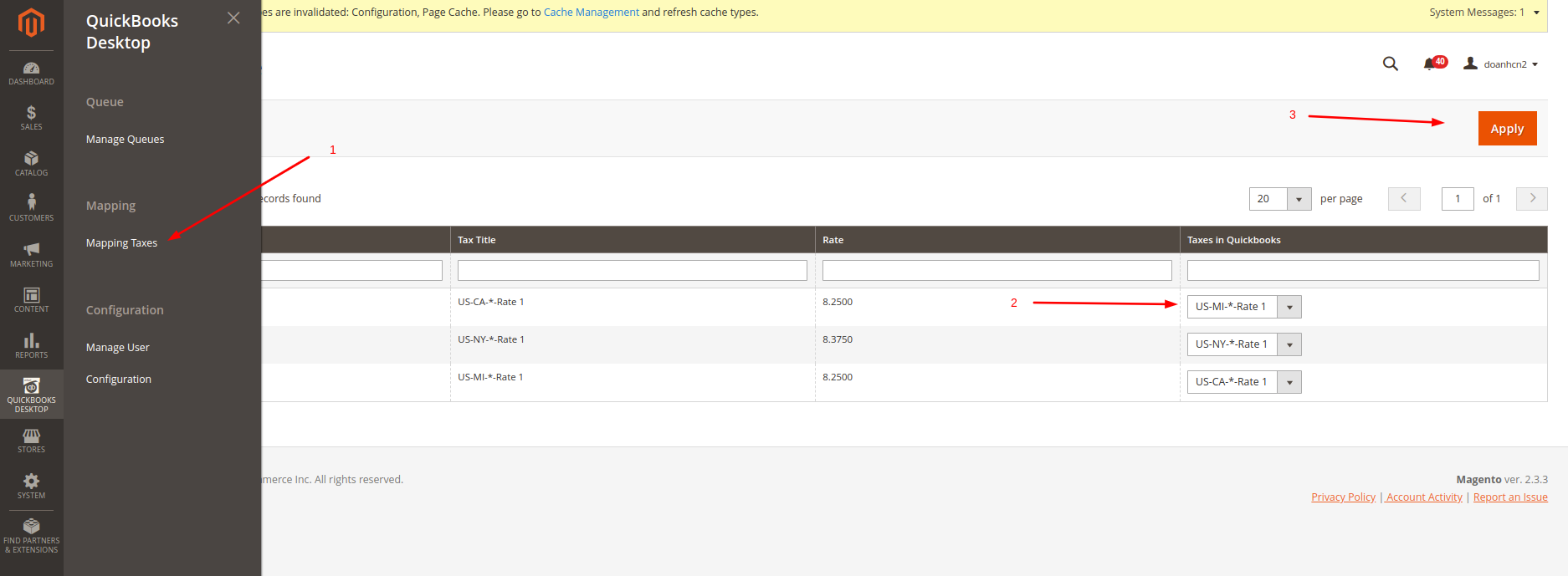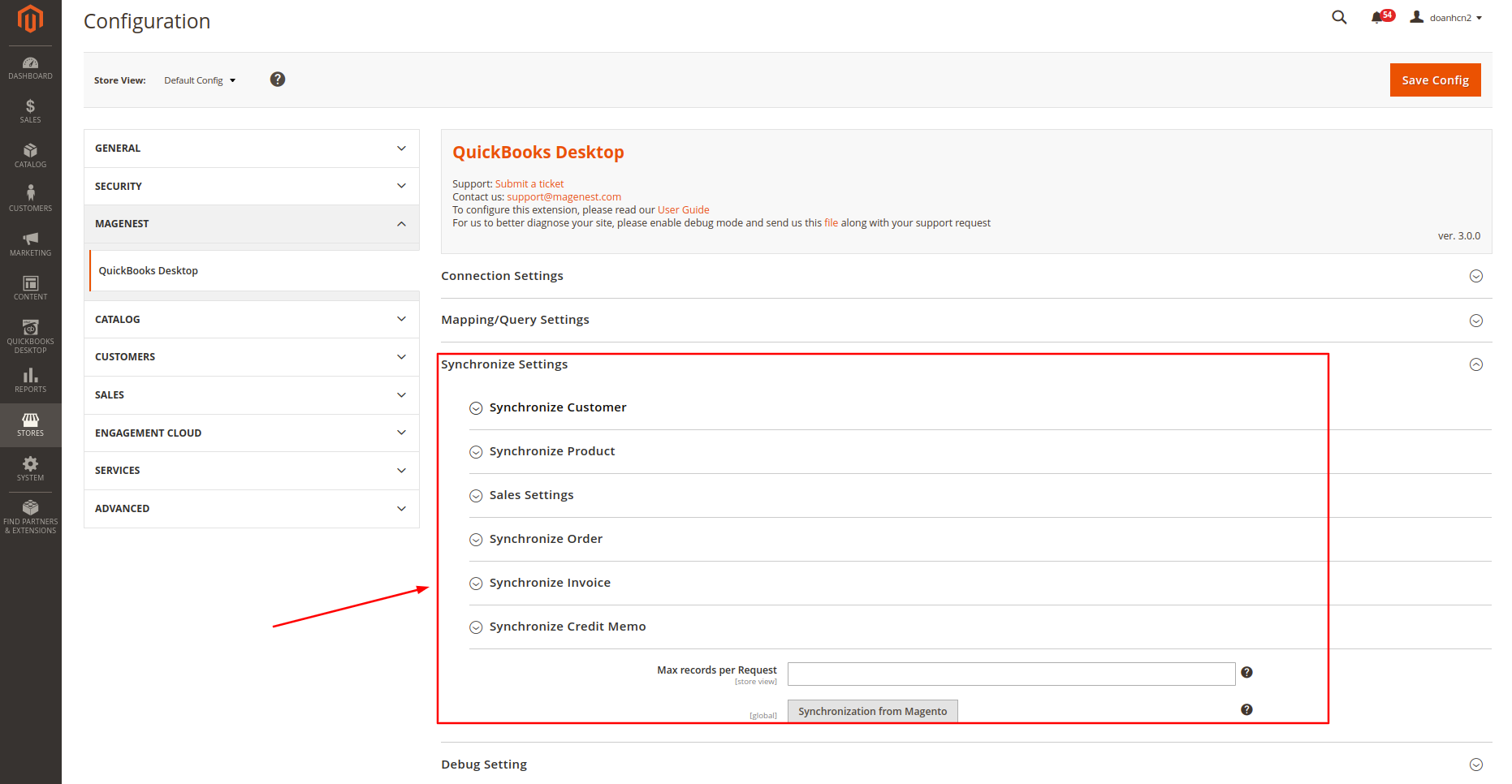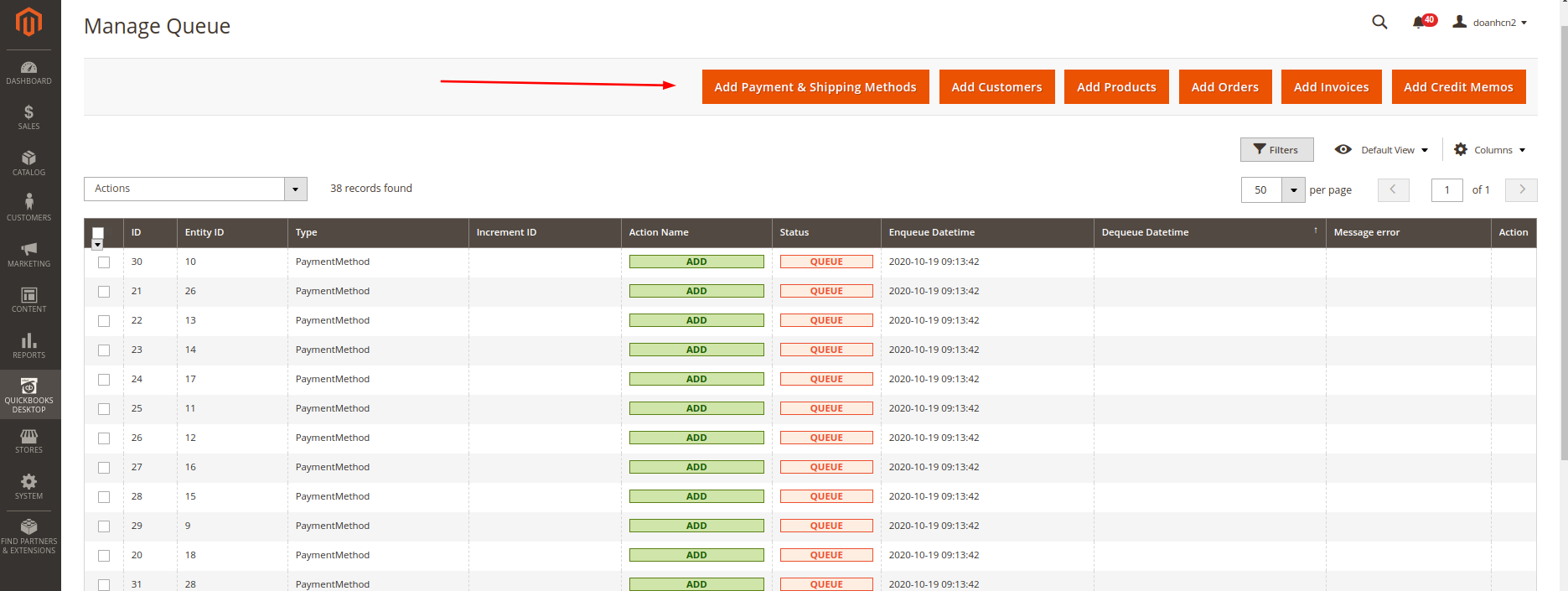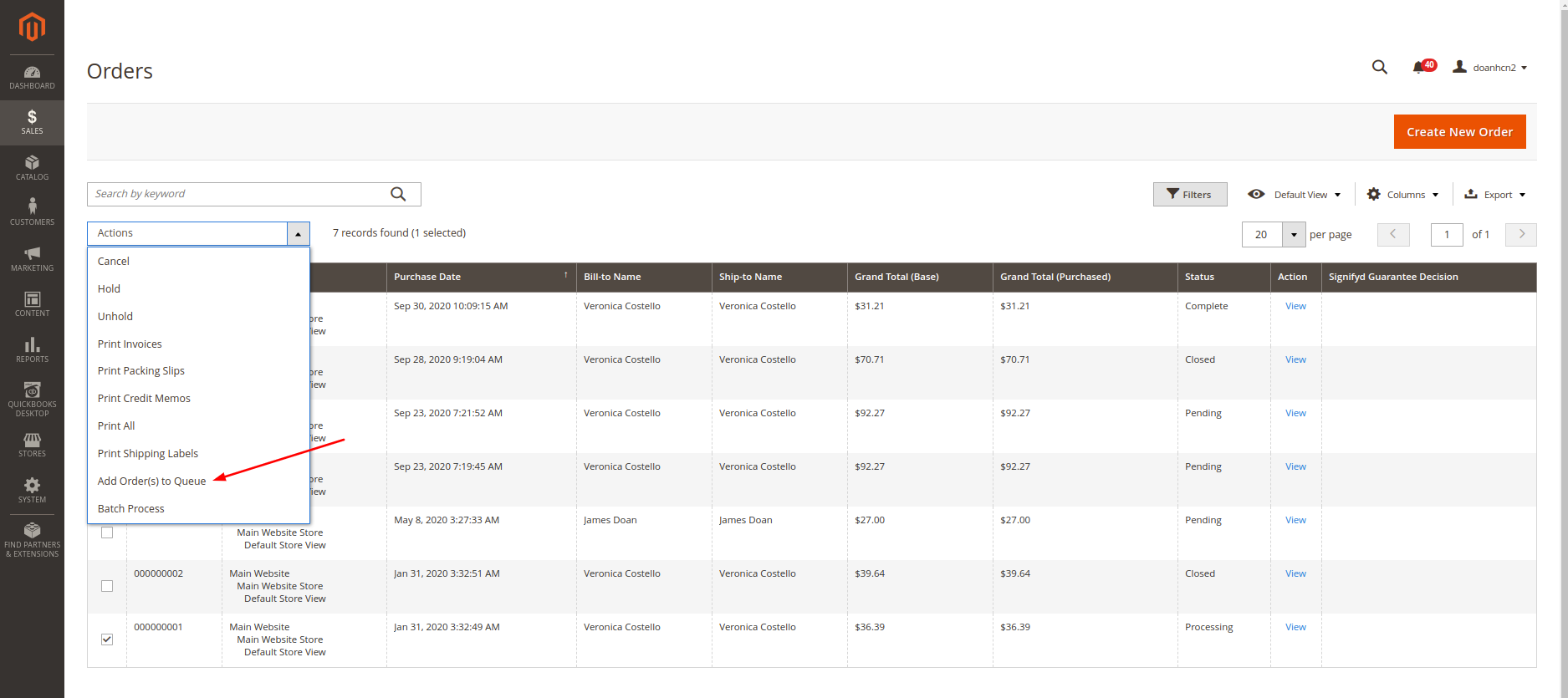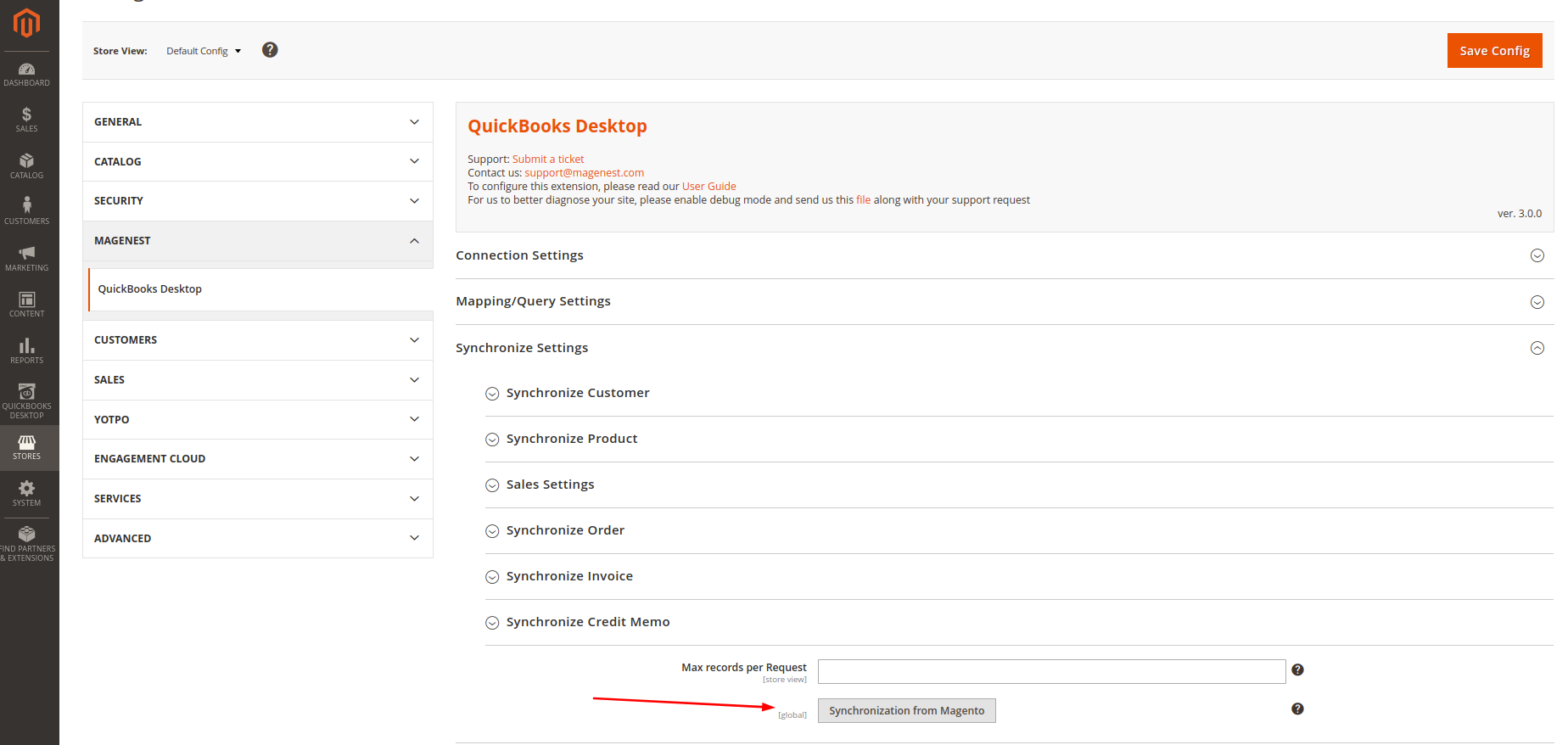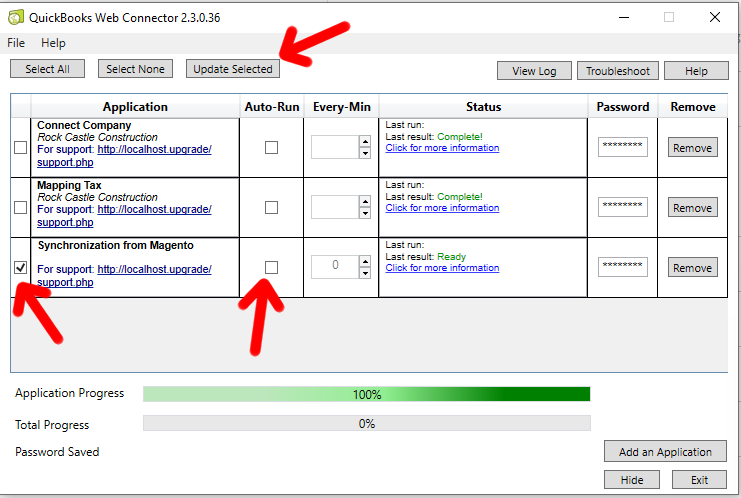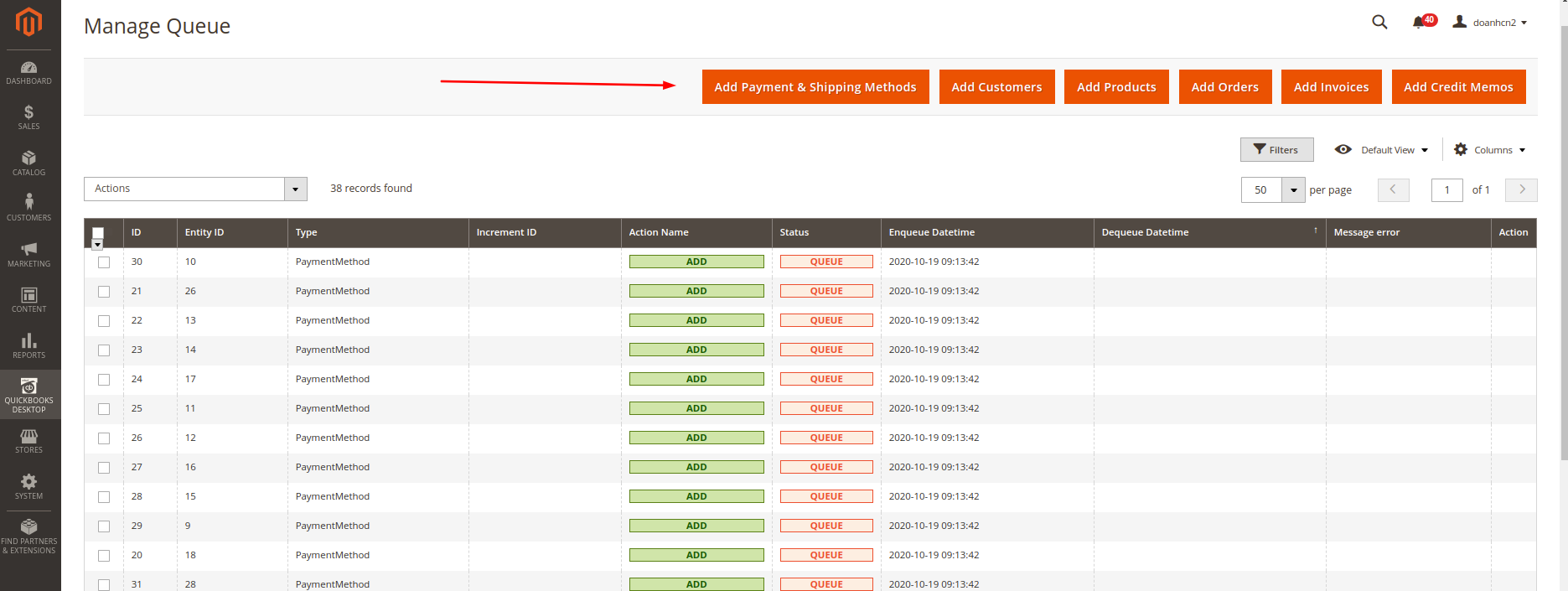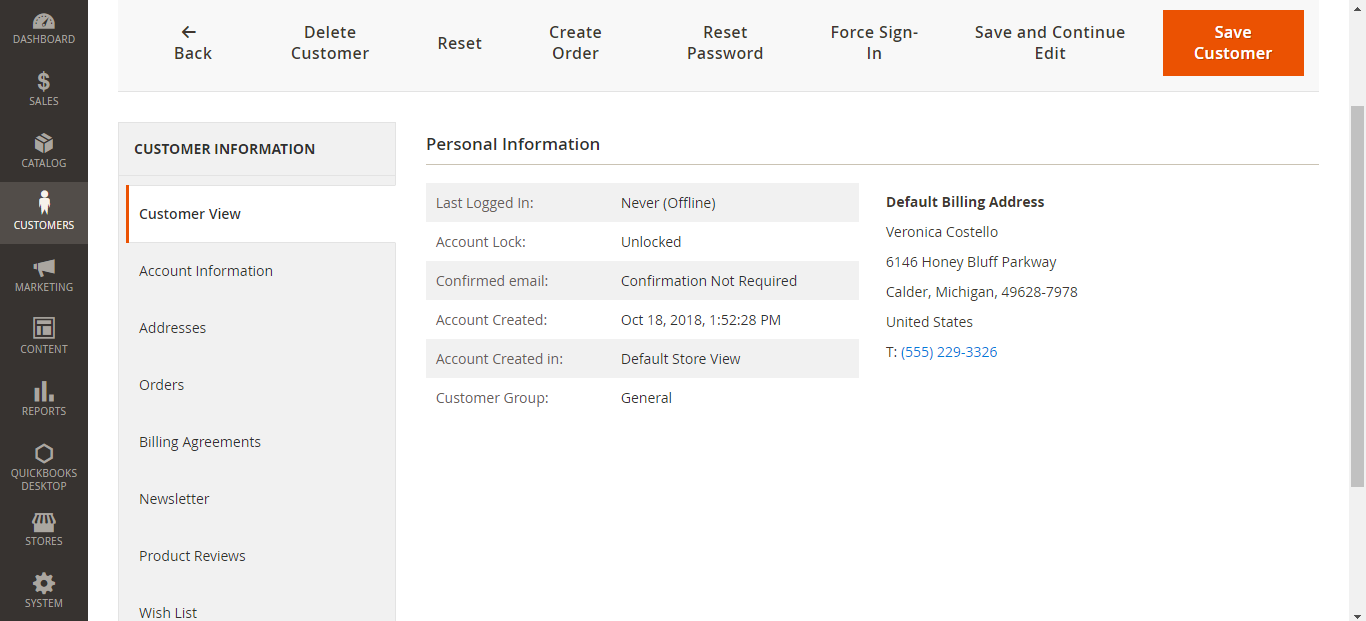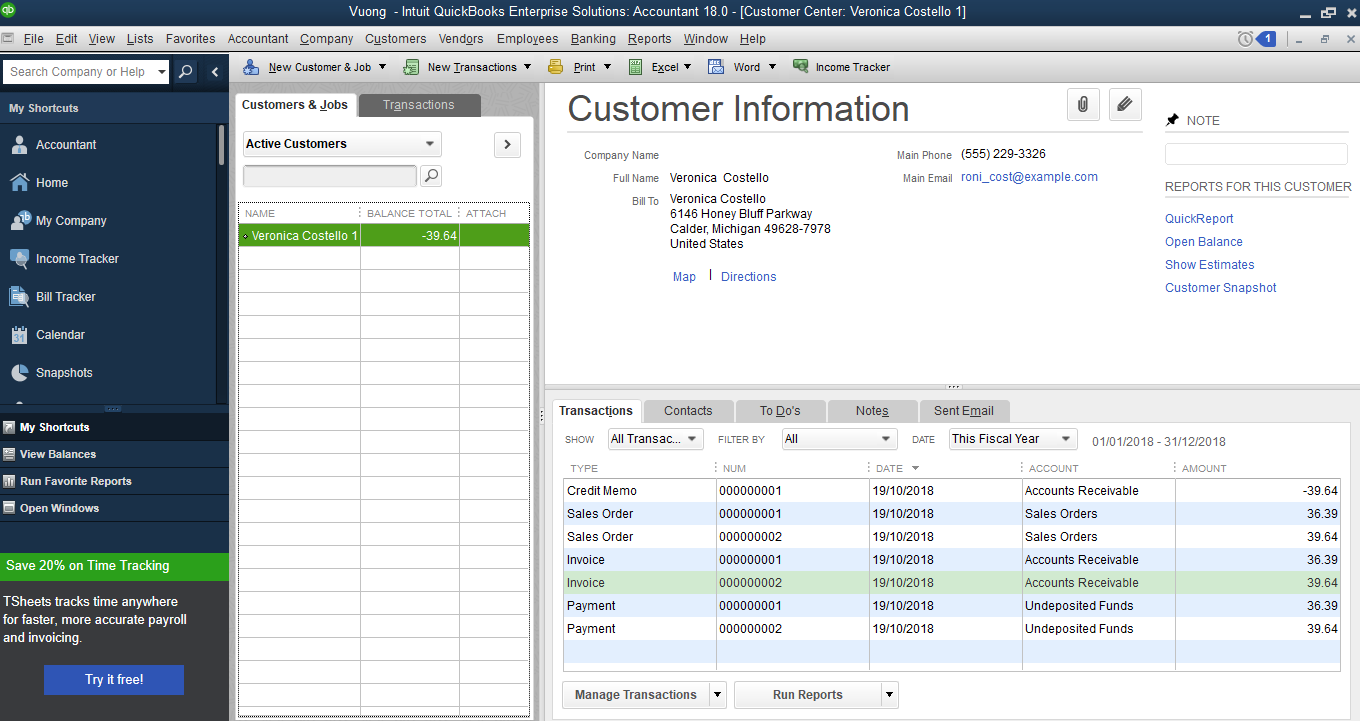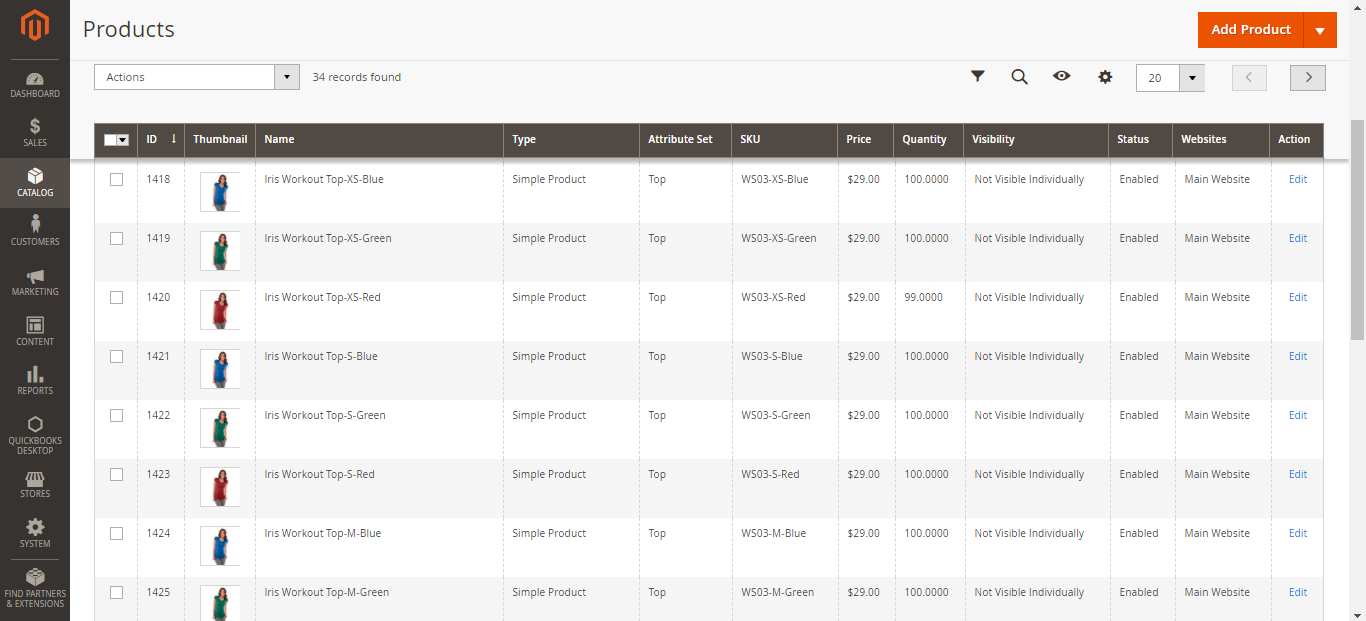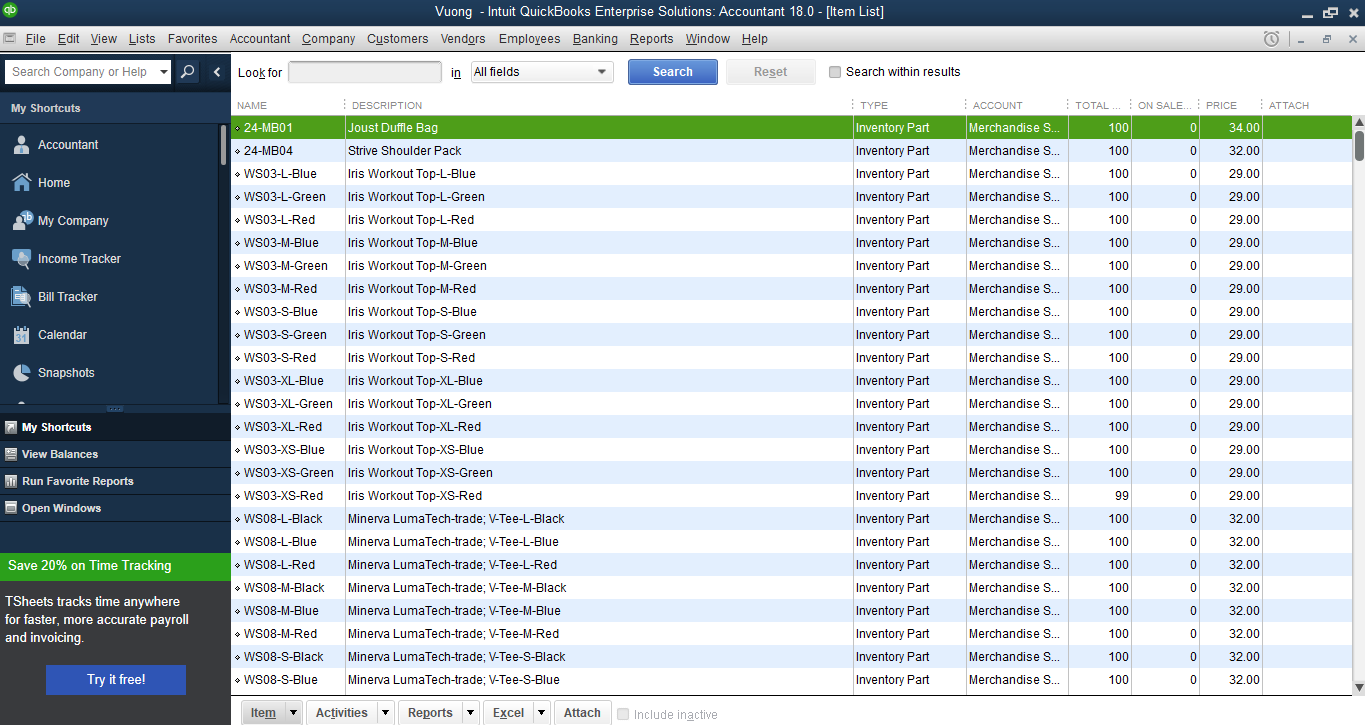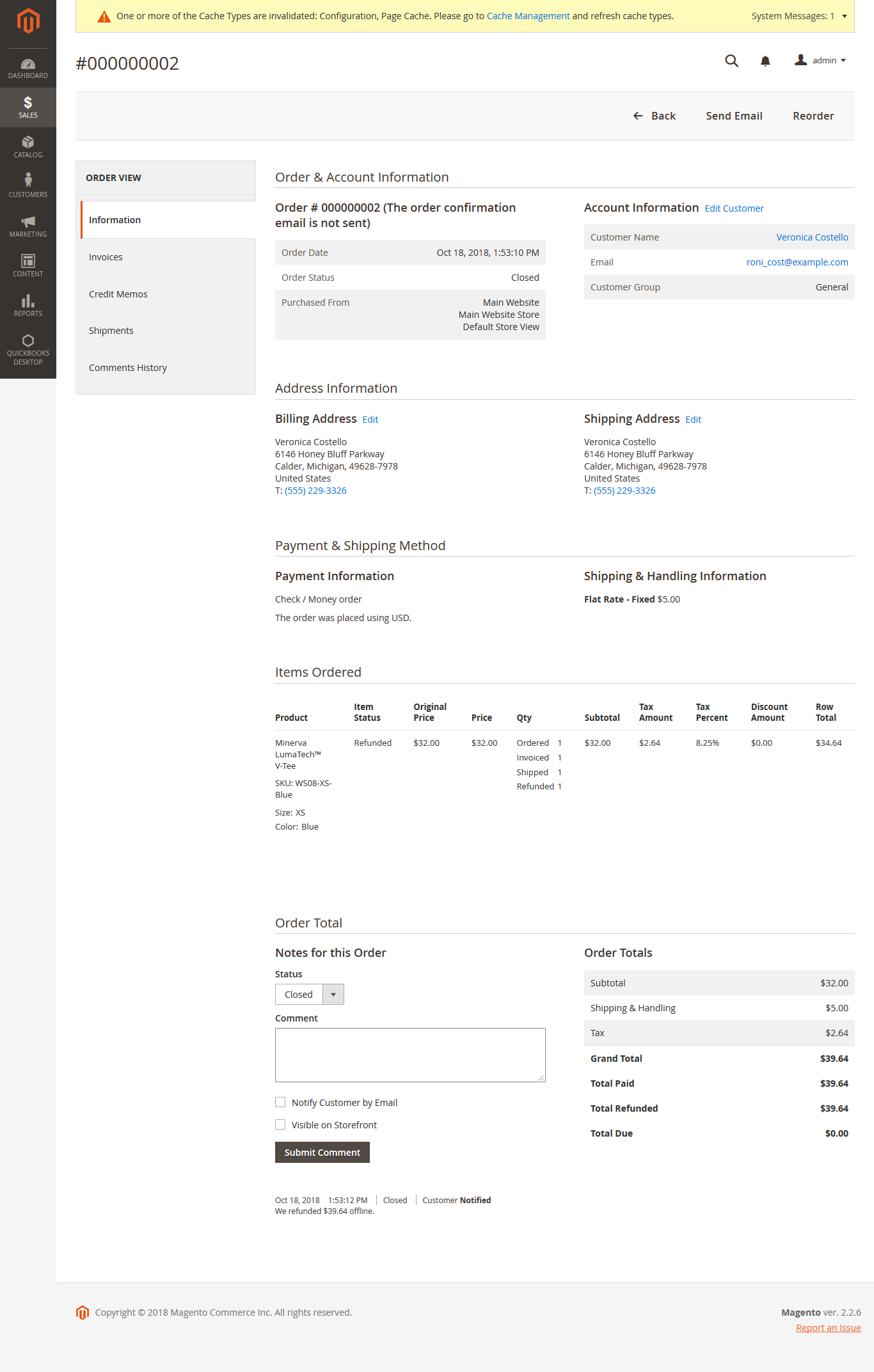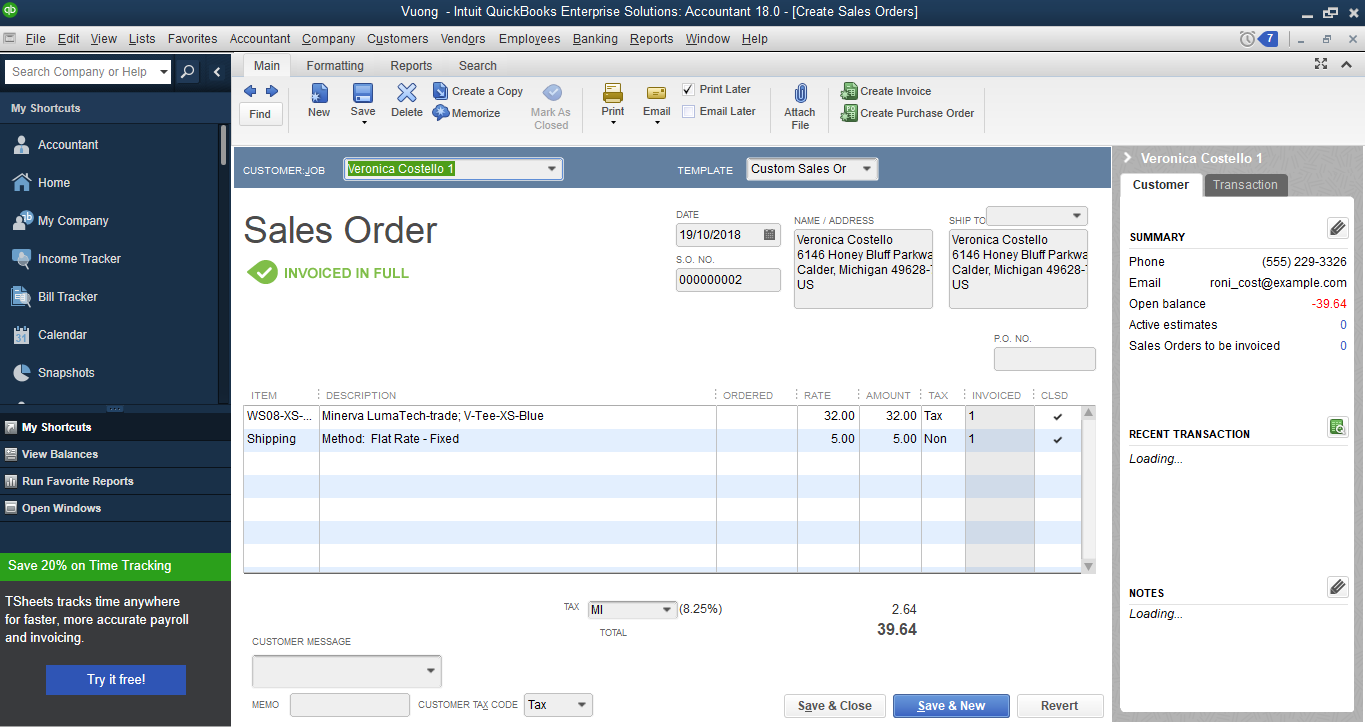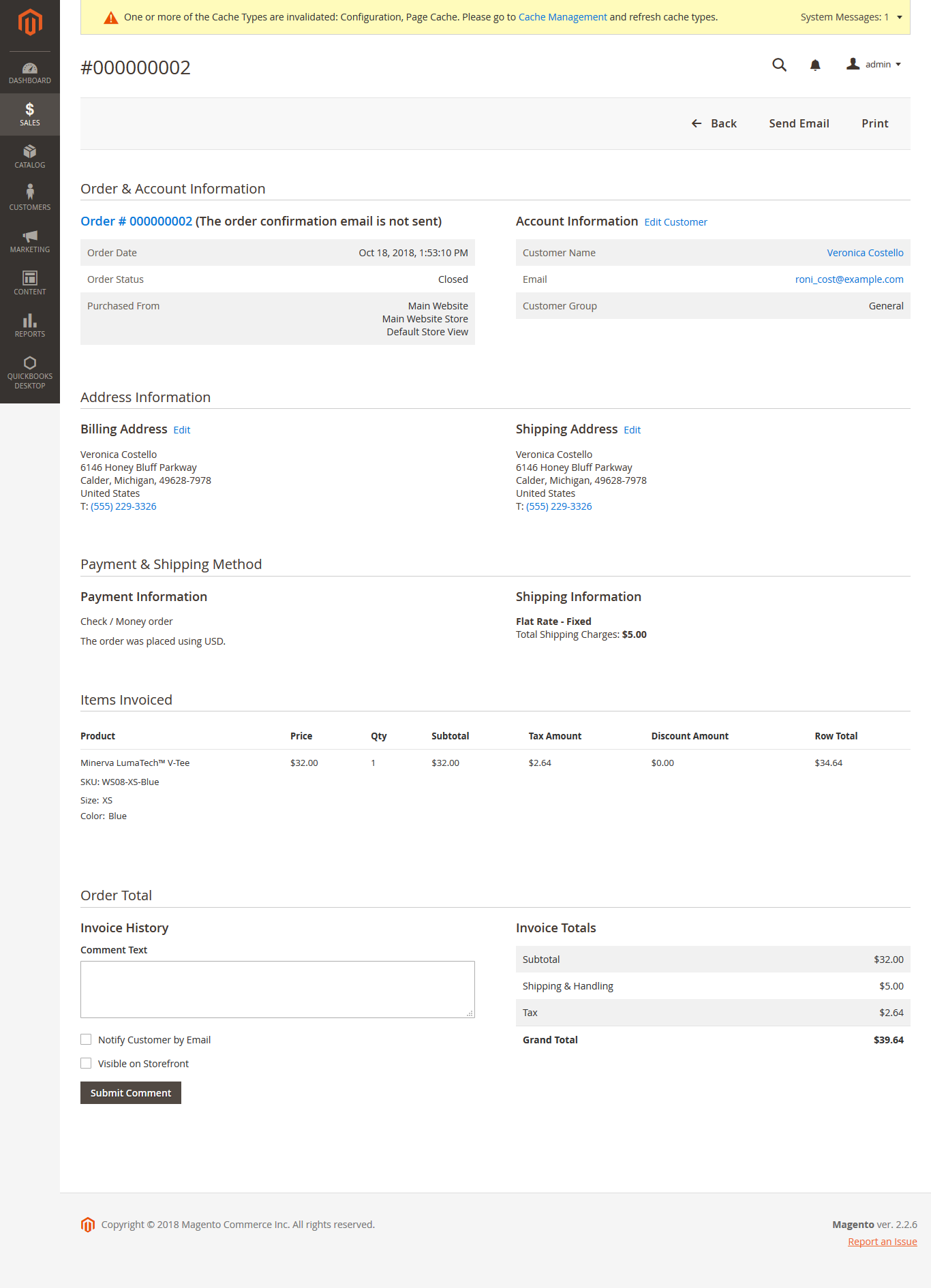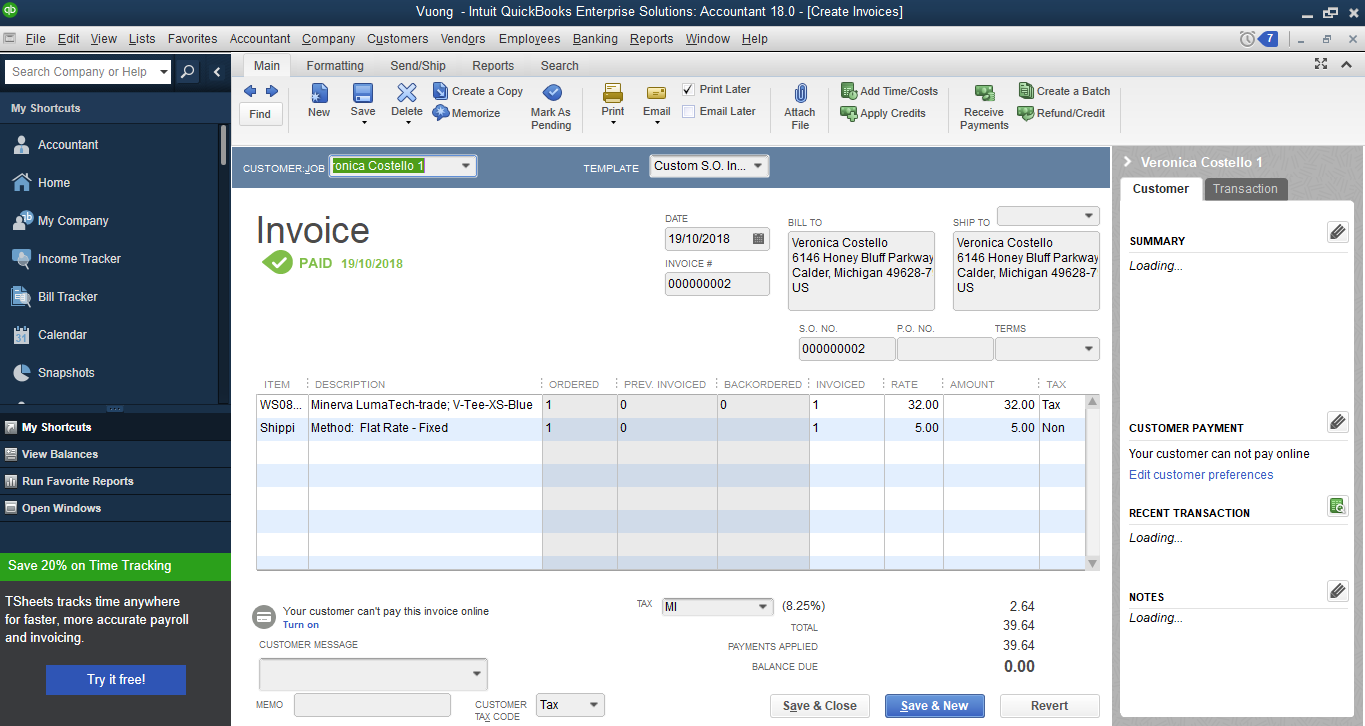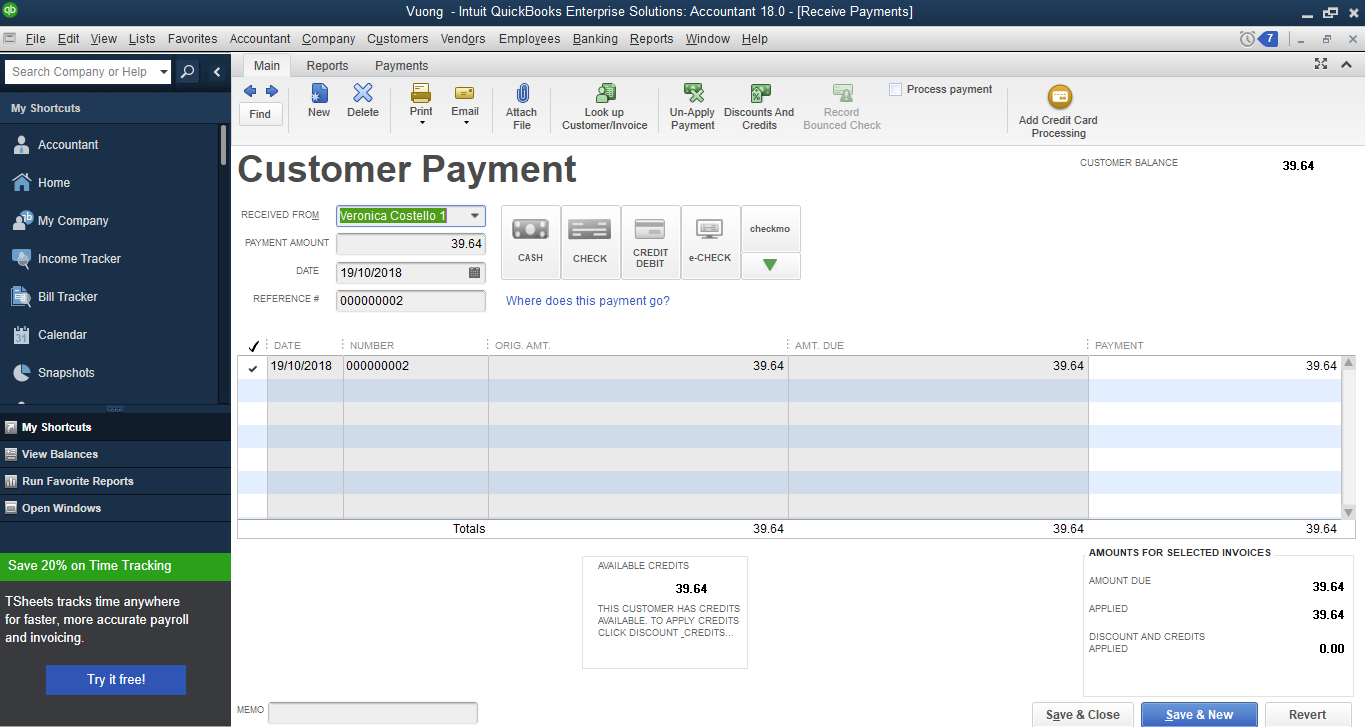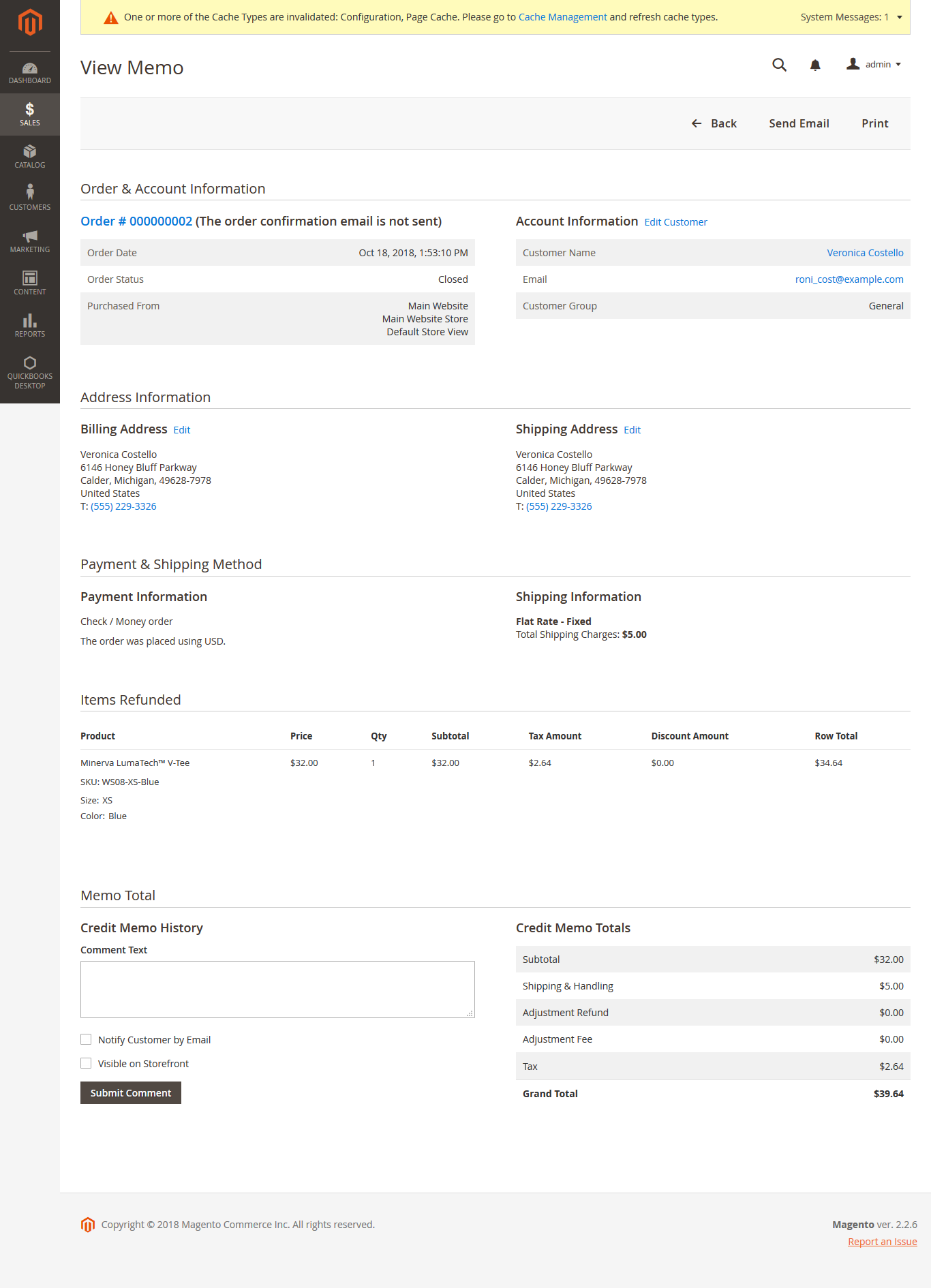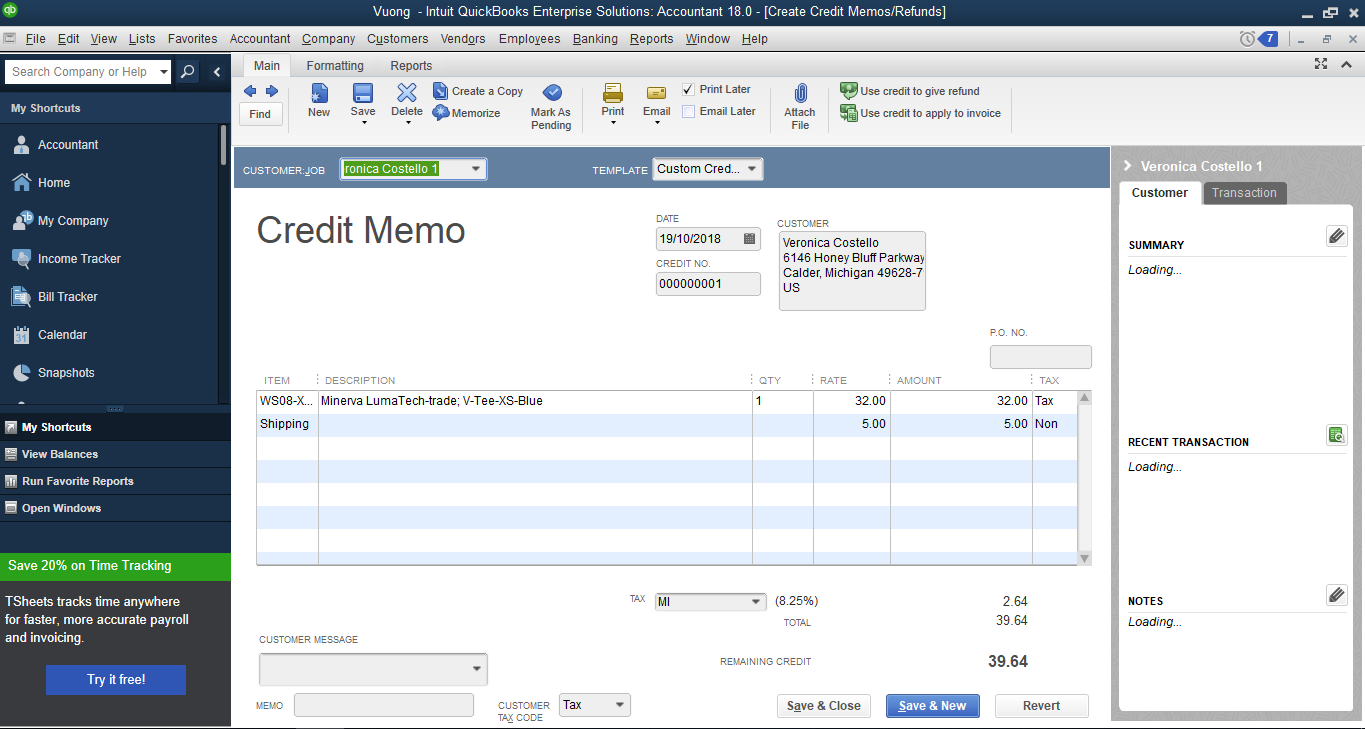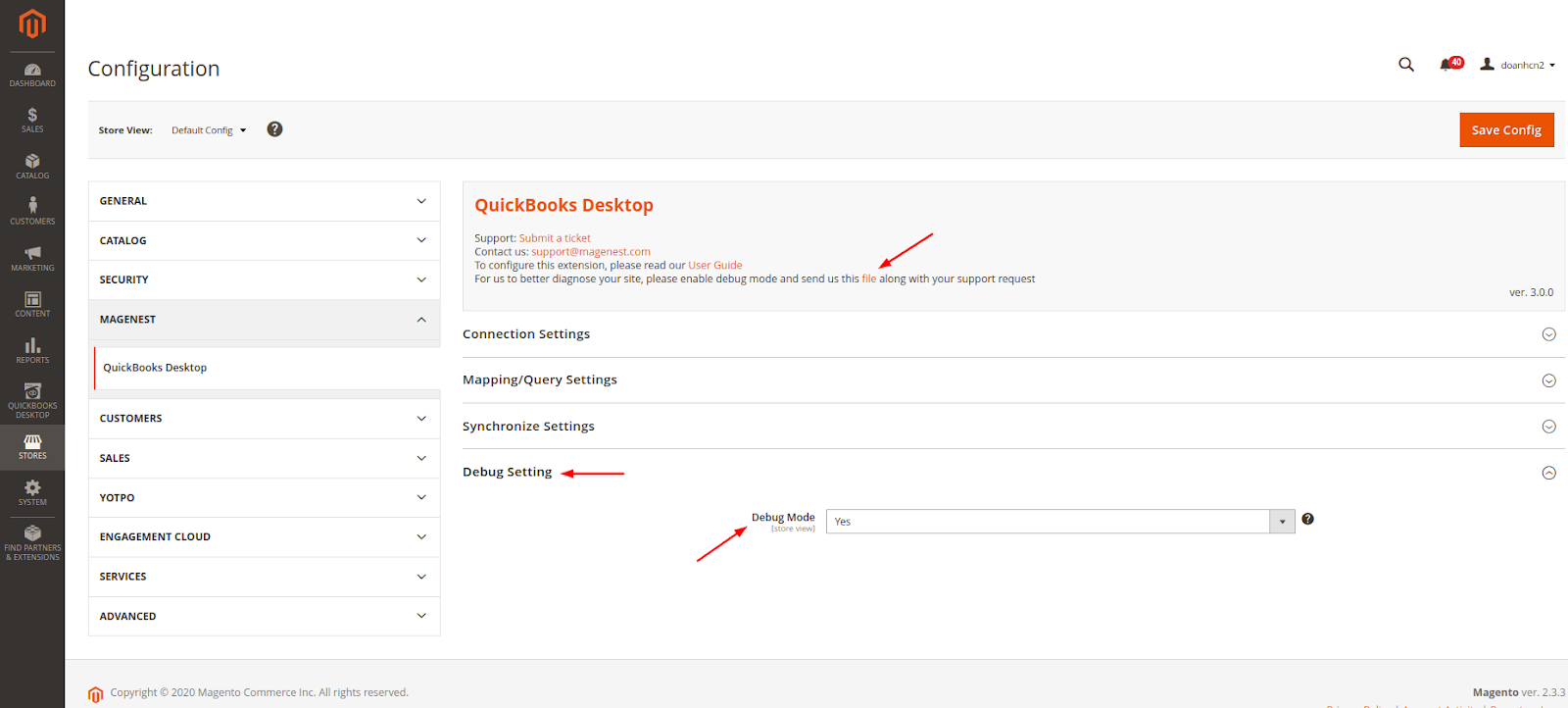Thank you for purchasing our extension. If you have any questions that are beyond the scope of this guide, please send us an email via the user page contact form here. Thank you.
By: Magenest | Support portal: http://servicedesk.izysync.com/servicedesk/customer/portal/33
Introduction
Magento 2 Quickbooks Desktop Integration for Magento 2 is a powerful extension that helps merchants synchronize error-free data from your Magento 2 store to QuickBooks Desktop automatically in real-time. Merchants can transfer unlimited online transaction data at a glance.
Main Features
- Connect to multiple QuickBooks company file
- Synchronize customer data from Magento 2 to QuickBooks. Update Customer data when updating customer information from Magento 2.
- Synchronize Guest data depend on Magento Order information to QuickBooks
- Synchronize Payment method & Shipping method from Magento 2 to QuickBooks
- Synchronize Product data to QuickBooks. Update Product data include updating stock when there is modification action from Magento 2.
- Mapping Tax data between Magento 2 and QuickBooks
- Synchronize Order data from Magento to QuickBooks with full information such as Shipping/Billing Address, order line items with tax/non-tax, Discount/Shipping amount
- Synchronize Partial/Full Invoice and corresponding Receive Payment from Magento 2
- Synchronize Partial/Full Credit memo data from Magento 2 with adjustment fee/adjustment refund
System Requirements
Your store needs to be running on Magento version 2.2.1x, 2.3.x, 2.4.x
Prerequisites
- You have to use SSL for your website
- Web connector application is required on the computer that installs QuickBooks with version 2.1.0.30 and older versions
- Support QuickBooks version:
- QuickBooks Enterprise Solutions
- QuickBooks Premier (2002 or later)
- QuickBooks Pro (2002 or later)
- QuickBooks Simple Start (2006 or later)
- Canadian editions of QuickBooks Pro, Premier, or Enterprise (2003 or later)
- UK editions of QuickBooks Pro or Accountant Edition (2003 or later)
How to setup connection
First of all, you have to set up the connection between the Magento website and QuickBooks software through the Web connector application. Please follow the below steps:
Step 1: Create a user for QuickBooks Web Connector
In this step, you have to create a user account that will be used to establish a connection between Magento 2 and Web connector. You can create one by going to QuickBooks Desktop > Manage User, and click on Add New User.
Fill all the fields then click Save Information to save the entered information. The username and password will be used with QuickBooks Web Connector later on.
At the end of this step, you have to set up the account for the connection by going to QuickBooks Desktop > Configuration > Connection Settings
Step 2: Establish the connection
Please click on the “Query company” button to download the connection file to add to the Web connector application:
While adding the application file, there are some pop-ups to request permission for this file:
QuickBooks will then ask you how and when you'd like for QuickBooks to allow Web connector to access your company file. There are 4 options in the above image:
- No: not allow read and modify, if you choose this option, it will not read or modify Quickbooks data, so cannot integrate data between 2 systems.
- Yes, prompt each time: every time that you run the application, it will ask again
- Yes, whenever this QuickBooks company file is open
- Yes, always; allow access even if QuickBooks is not running
After adding the connection file to the Web connector application, run the application that has been added:
Once the connection setup is done, you should see the following image:
Mapping Tax
In this step, the module will map the existing taxes in both systems, therefore, you have to have the corresponding taxes in both Magento and QuickBooks.
When all taxes have been prepared, please do the following step to mapping them:
Step 1: Query Tax from QuickBooks
First of all, get query-tax.qwc file to add to Web connector:
After Update Selected, you will see all of the taxes that exist in QuickBooks in the Mapping Tax table.
Step 2: Mapping Taxes
QuickBooks Desktop -> Mapping -> Mapping Taxes, you will see a table which shows all of the taxes in both Magento and QuickBooks
You should set the mapping for the QuickBooks tax that corresponds to the Magento tax.
Finally, click the Apply button to save the Mapping.
Synchronize Magento Data
Magento data will be synchronized into QuickBooks when all of them exist in the Queue table with Queue status.
Configuration
You have to set up some configuration before synchronizing Magento data into QuickBooks. Go to QuickBooks Desktop -> Configuration -> Synchronize Settings
When you open each section, you may see the following settings:
- Synchronization date from: set update which use to filter when you add object data to Queue by click the button in the Header of the Queue table (second way to add data to Queue table)
- Auto insert id to customer name: Select Yes in case you want to add an ID to the customer name. To avoid customers synchronization failure because customers have the same name.
- Allow Sync Order: Select No if you don't want to sync orders.
- Allow Sync Invoice: Select No if you don't want to sync invoices and receive payments.
- Allow Sync Credit Memo: Select No if you don't want to sync credit memos.
- Max records per Request: When you click Update Selected or Autorun is triggered in the Web connector, there will be a lot of requests sent to Magento to get data and import to QuickBooks. This field will set the number of items that will be imported into Quickbooks in each of these requests. By default, if you don't set a value for this configuration, it will process all records of one type for each request.
Synchronize Product
- Income Account: Enter Income account name which use to create Inventory Item in QuickBooks
- Other Income Account: Enter Income account name which use to create Other charge item in QuickBooks
- Discount Income Account: Enter Income account name which use to create Discount item in QuickBooks
- Account for Non-Inventory Item: Enter account name which use to create Non-Inventory item in QuickBooks
- Cost of Goods Sold Account: Enter COGS account name which use to create Inventory item in QuickBooks
- Asset Account: Enter Asset account name which use to create Inventory item in QuickBooks
You can get these accounts by going to your company file. Then go to Lists > Chart of Accounts and you'll see a list of your existing accounts. If not, create new ones.
Add data to Queue table
You can add Magento data to the Queue table in the following way:
- Auto-add by trigger add/edit object. It means when you create a new customer or new Order or same that, it is automatically added into the Queue table.
- Add a set of object data with date filter by clicking the button in the header of the Queue table
- Add specific object data by using Mass action:
Synchronize Data to QuickBooks
Step 1: Download Synchronize Queue file
Go to QuickBooks Desktop -> Configuration -> Synchronize Settings, click the Synchronize from Magento button to download the sync-queue.qwc file
Step 2: Run the file in the Web connector
Add the file that you downloaded in step 1 to the Web connector. Then you can update manually by Update Selected or use the Autorun function to get data from Magento to QuickBooks.
- Simple, Virtual, Giftcard, Downloadable, and child item of configurable products in Magento will create an inventory item in Quickbooks.
- Other products such as Bundle products, Configurable products, Group products will create a non-inventory item without a list of child items. Only SKU, price, and description will be imported.
- Only Support Inventory item and Non-inventory item when synchronizing Sales Order.
- The order of the items that are processed while importing to Quickbooks are Shipping method, Payment method -> Customer/Guest -> Product -> Order -> Invoice -> Receive payment -> Credit memo.
You have to make sure that all the information needed to create an order/invoice/receive payment/credit memo must be imported successfully before importing them into Quickbooks to avoid not-found error.
Queue table information
In default, the Queue table only shows the item that belongs to the current company. When you change to another company, you have to add data again.
Explain the columns function:
- Entity ID: Magento entity id
- Type: Magento entity type
- Increment ID: The ID of Order, Invoice, Receive payment (is Invoice ID) and Credit memo
- Action name: Add or Mod
- Status:
- Queue: the records are ready to synchronize to Quickbooks.
- Synchronizing: the records are being processed by Web connector.
|
|---|
- Fail: this record cannot synchronize. You should take care of Message error and follow the documentation How to fix some common errors while importing data to Quickbooks.
- Success: the records are imported to Quickbooks successfully.
- Blocked: these records will not be imported to Quickbooks. You can change these records to Blocked if you don’t want to import one to Quickbooks.
- Enqueue DateTime: the date-time that this record was added
- Dequeue DateTime: the date-time that this record was processed by the Web connector
- Message error: when a record cannot be imported, Quickbooks will return an error message that shows why the error occurred. In this case, you should follow the document How to fix some common errors while importing data to Quickbooks. Then you have to correct the data of this record before synchronizing it again.
- Action: You can quickly go to the Magento entity by clicking the View
Result
 Sync customers from Magento 2 to QuickBooks
Sync customers from Magento 2 to QuickBooks
 Sync products from Magento 2 to QuickBooks
Sync products from Magento 2 to QuickBooks
 Sync Orders from Magento 2 store into QuickBooks Desktop Sales Order
Sync Orders from Magento 2 store into QuickBooks Desktop Sales Order
 Sync Invoices Magento 2 store into QuickBooks Desktop Open Invoices and Receive Payment.
Sync Invoices Magento 2 store into QuickBooks Desktop Open Invoices and Receive Payment.
 Sync Credit Memos Magento 2 store into QuickBooks Desktop Credit Memos
Sync Credit Memos Magento 2 store into QuickBooks Desktop Credit Memos
| |
|---|
Debug Setting
If you enable Debug mode, the error will write to a file. You should attach the debug file when submitting a request to help us investigate the issue quickly.
Update
- When a bug fix or new feature is released, we will provide you with the module's new package.
- All you need to do is repeating the above installing steps and uploading the package to your store. The code will automatically override.
- Flush the configure cache. Your store and newly installed module should be working as expected.
Support
- We will reply to support requests within 2 business days.
- We will offer lifetime free update and 6 months of free support for all of our paid products. Support includes answering questions related to our products, bug/error fixing to make sure our products fit well on your site exactly like our demo.
- Support DOES NOT include other services such as customizing our products, installation, and uninstallation service.