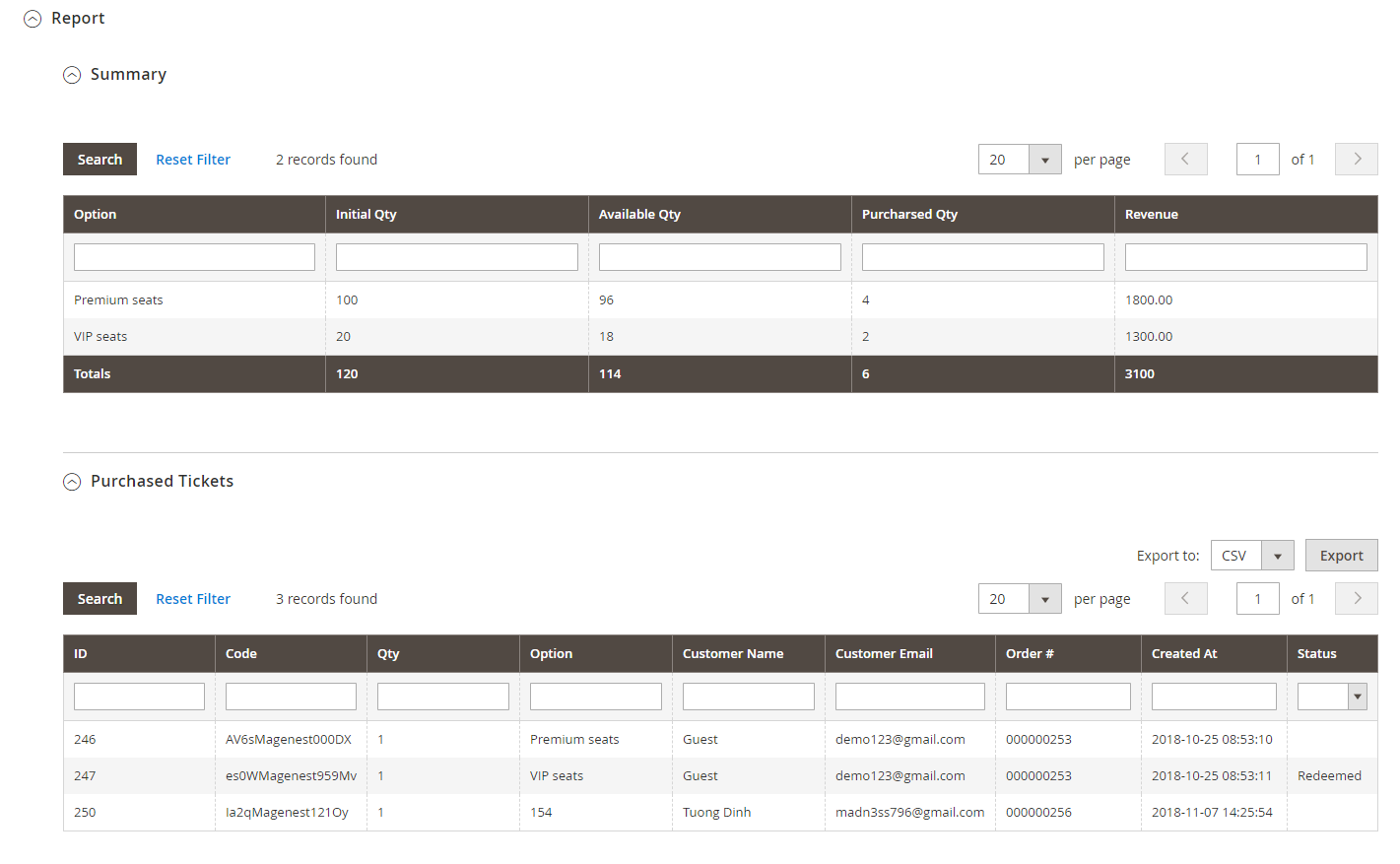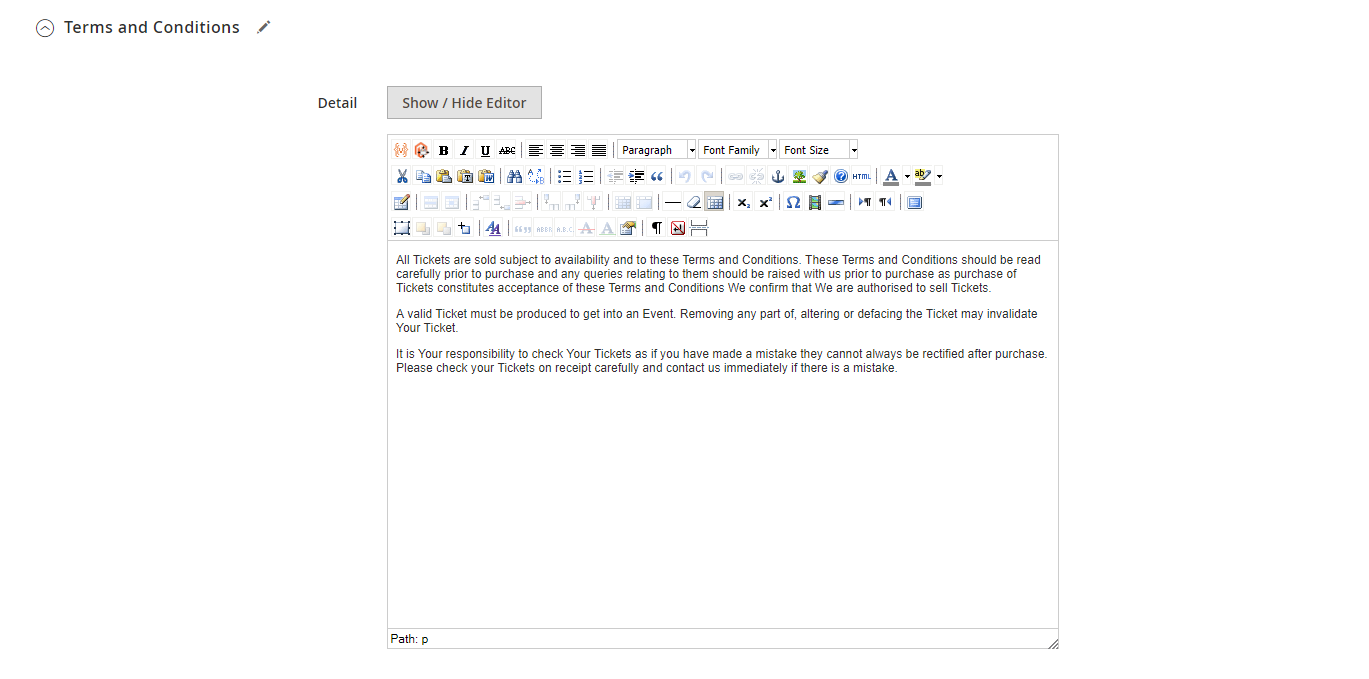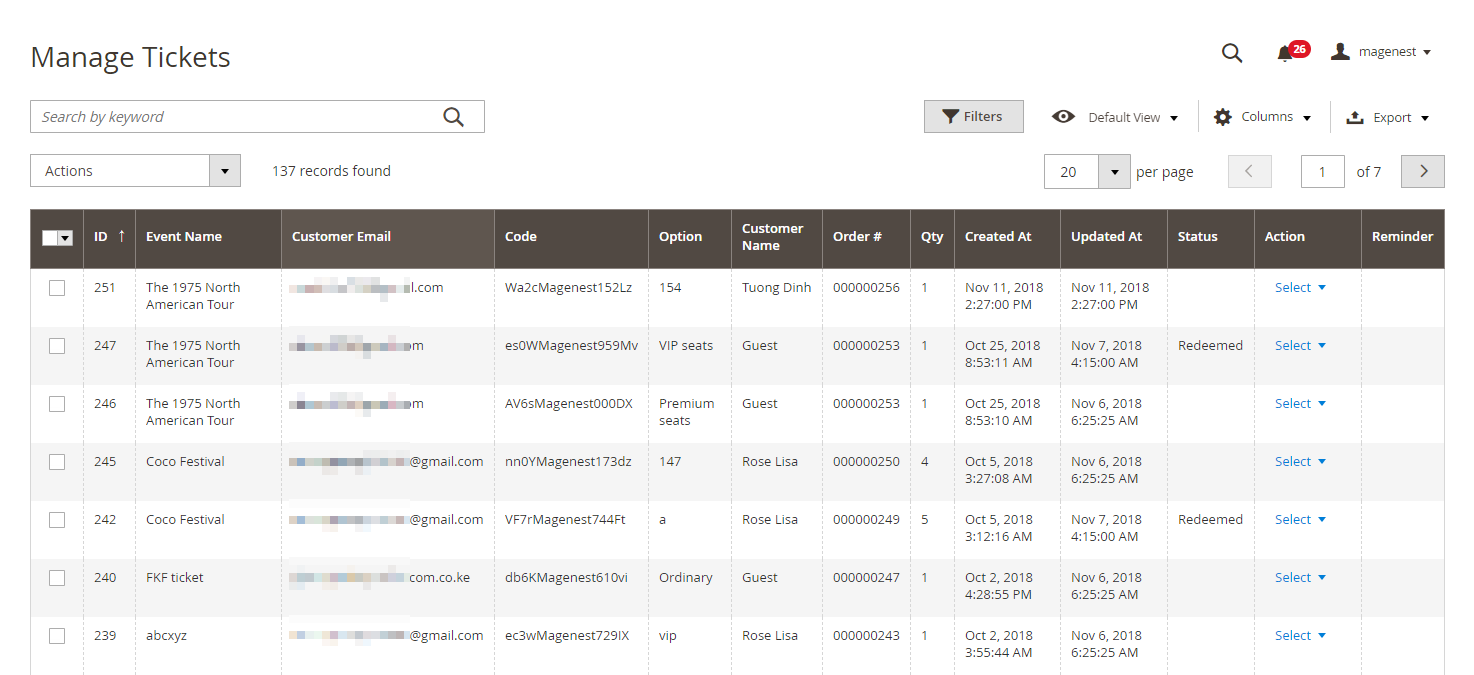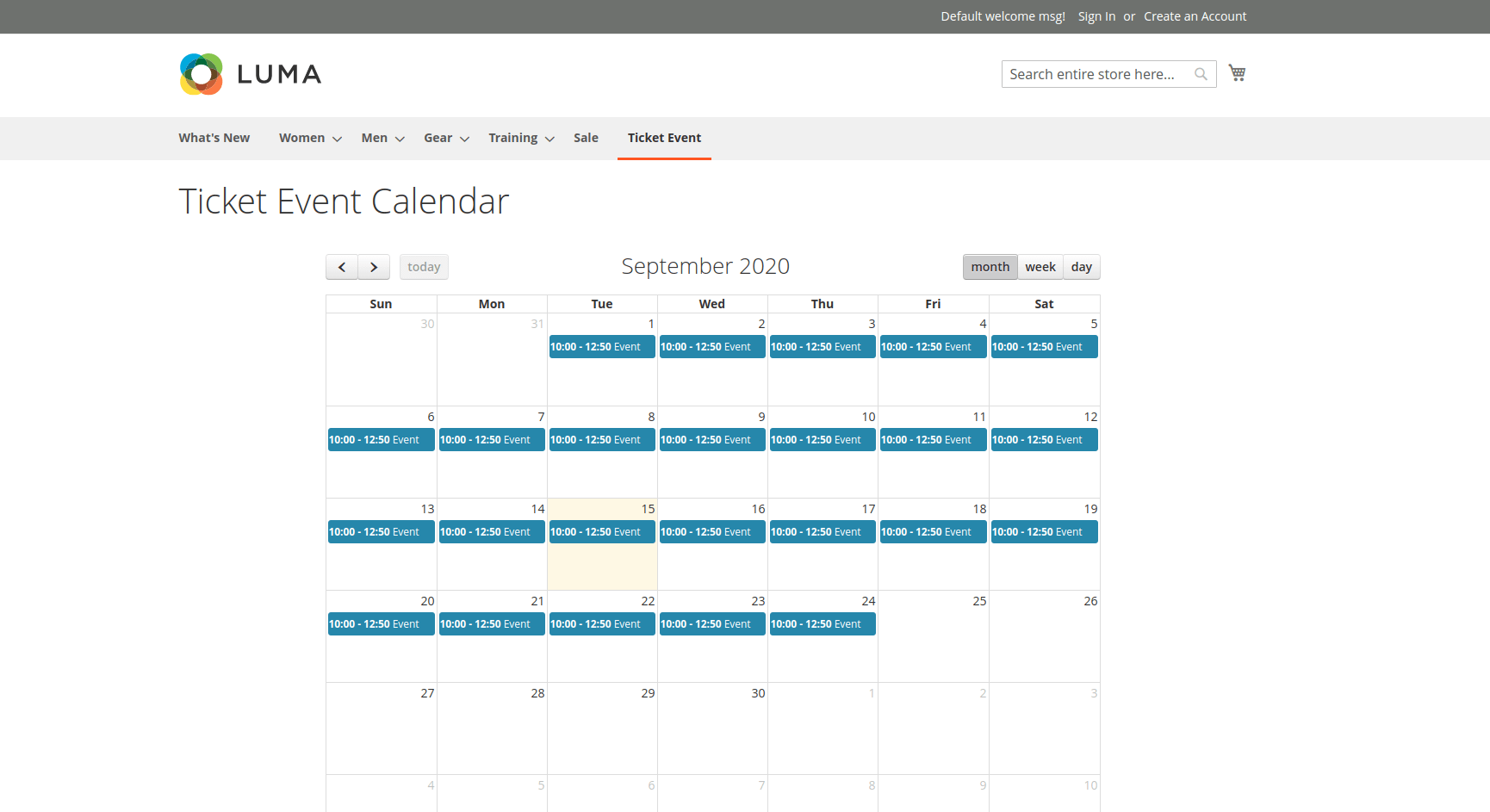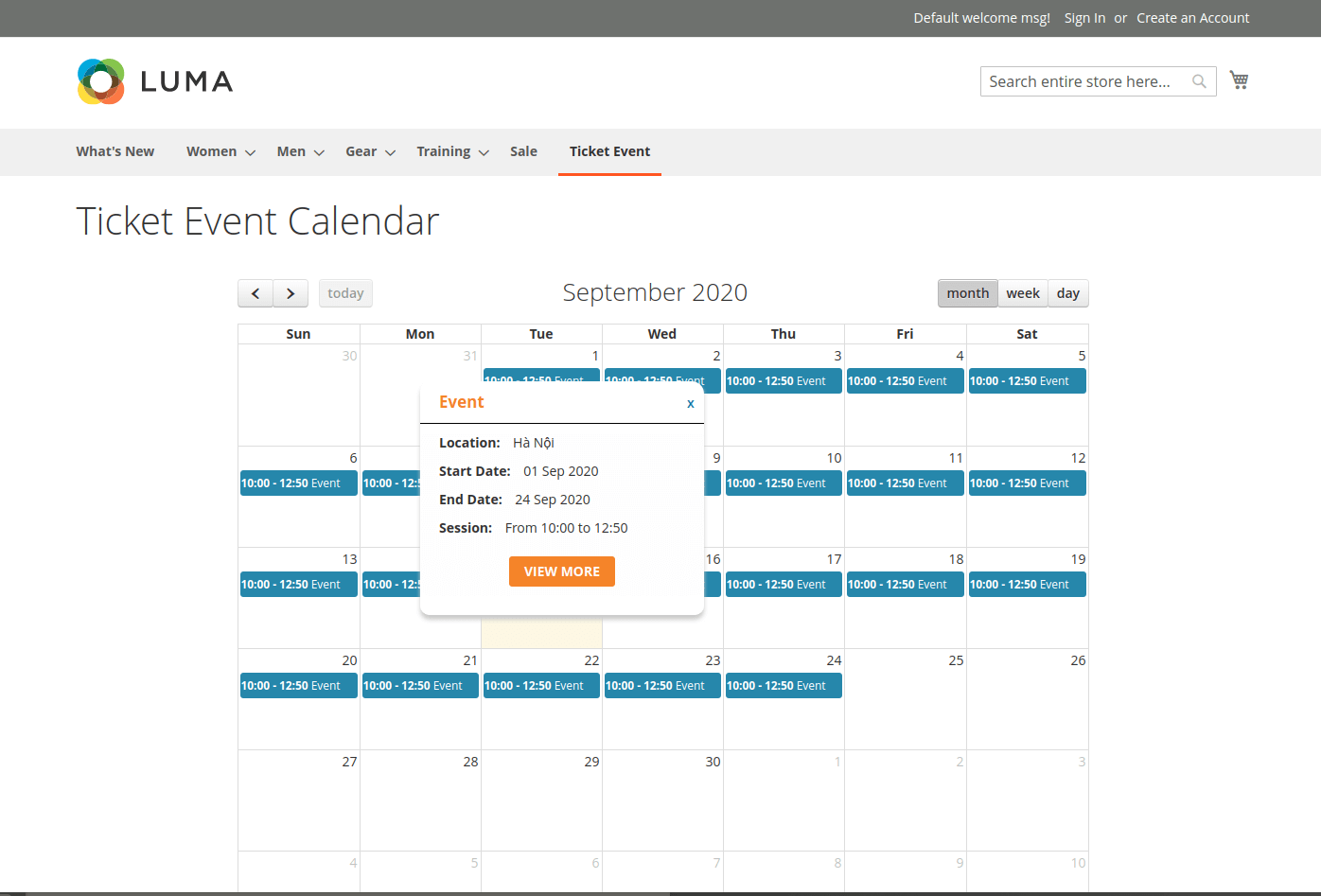...
You can use the PDF Template created in Catalog > Event Events > PDF Template or a Custom Template. If you use the PDF Template, switch the Use Custom Template to No.
...
You can create any manage PDF Template in Catalog > Events > Event > PDF Template
Note: To use this type of template you need to install the MPDF library for your store by running the command "composer require mpdf/mpdf" in the root directory.
...
You can use the Default Email Template or you can customize your own email template in Marketing > Email Template. Any template created in there will be listed in the email template drop-down for you to select.
Below is the default email template:
...
If you do not need this feature, you can turn it down by switching the 2 options to No.
Report
- Summary: This grid table will show the sales statistics for each ticket option. You can see the available number of tickets, the purchased quantity, and the revenue from each option.
- Purchased Tickets: The information of each ticket sold in your store, with customer information for each order.
Terms and conditions
You can add the terms and conditions for each event in this setting.
Reminder Email Templates
Assign the email template to send a reminder email. You can create an email template in Marketing > Email Templates
Below is the default email template:
...
You can manage the events on your store in Catalog > Event > Event.Events
You can export this table to the CSV/XML file.
...
You can manage the events on your store in Catalog > Event > Event TicketTickets.
In this table, you can track the customer and the ticket information (Quantity, Location, Date, Time), especially the ticket status (Redeemed or Redeemable).
You can also export this table to the CSV/XML file.
View Order
You can view the ticket info in each order
...
Store Front Functions
Event Page
You Customer could easily find the Event that you've added to the top Menu bar
...
- And on the Event Page, there'll be a calendar with the scheduled event sessions highlighted.
- By selecting a date in the calendar, you will see a popup with brief event's information. Click on View More to be redirected to the Event detail page
Select ticket options
- Customers can choose the event location, date, and time. They can also choose the ticket option and view the event location with the pinpoint on Google Map right on the product page.
- If this event's ticket has been "Out of stock", customers will receive a message as in the image below
...
- After buying the event ticket successfully and the order is invoiced, in the My Account tab, click on My Ticket, customers can view ticket price, status, duration, and location as well as print PDF Ticket.
...
Update
- When a bug fix or new feature is released, we will provide you with the module's new package.
- All you need to do is repeating the above installing steps and uploading the package onto your store. The code will automatically override.
- Flush the config cache. Your store and newly installed module should be working as expected.
Support
...