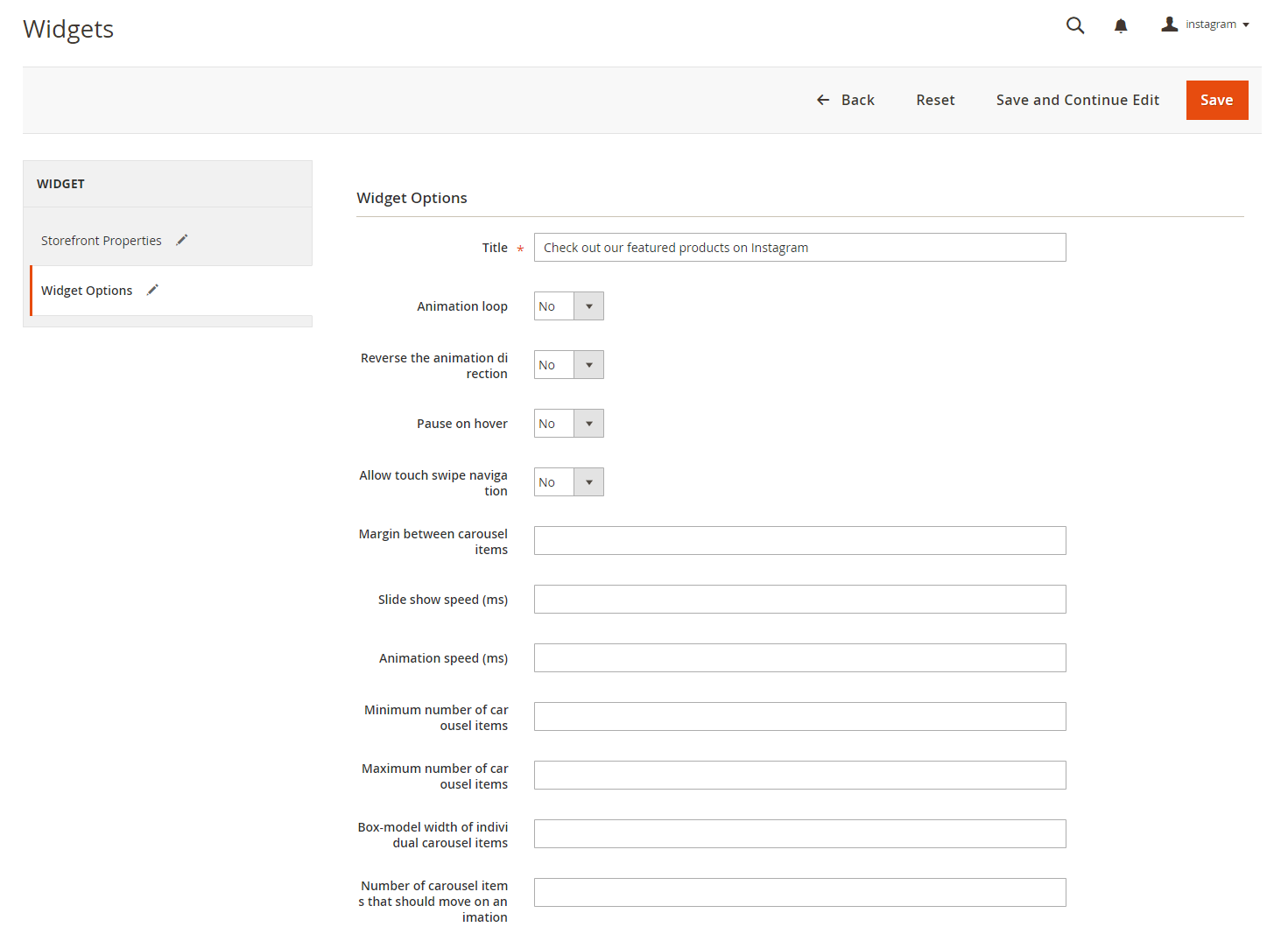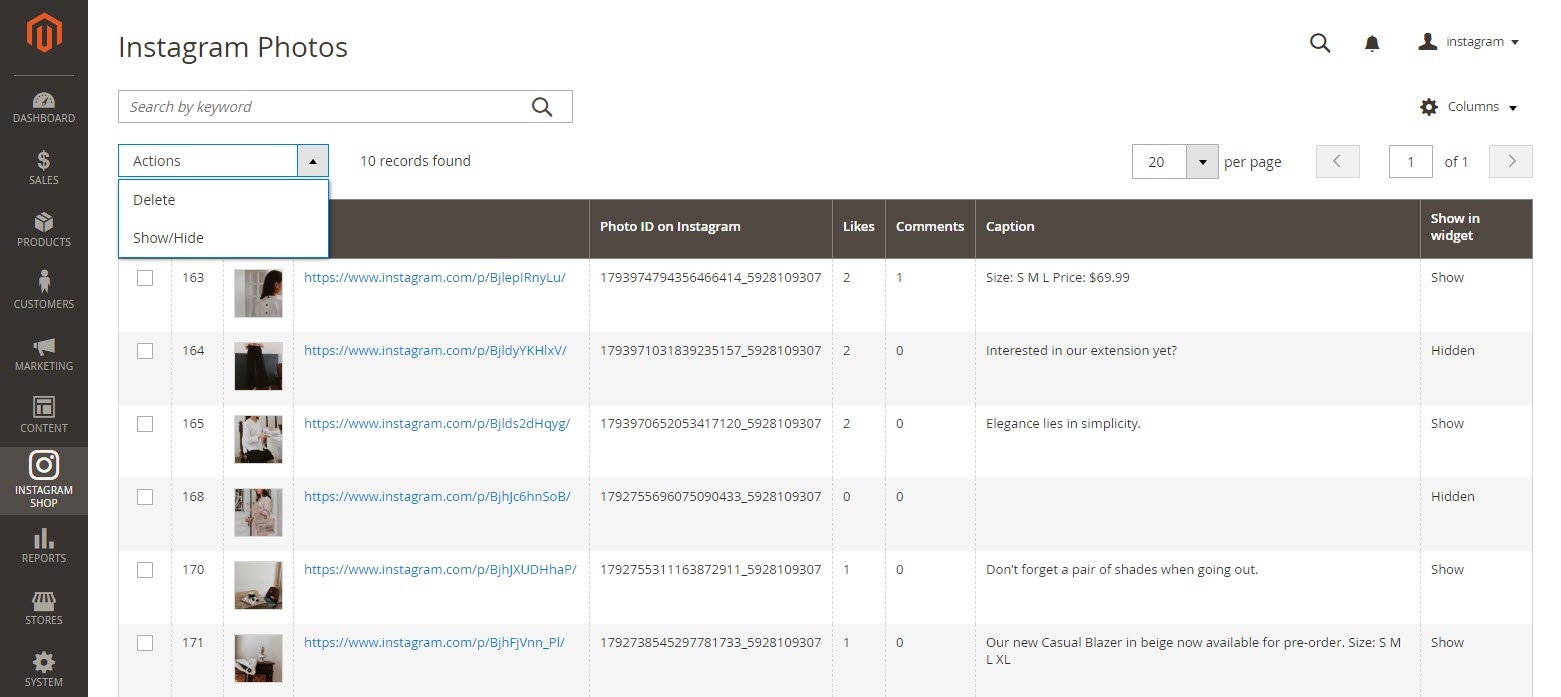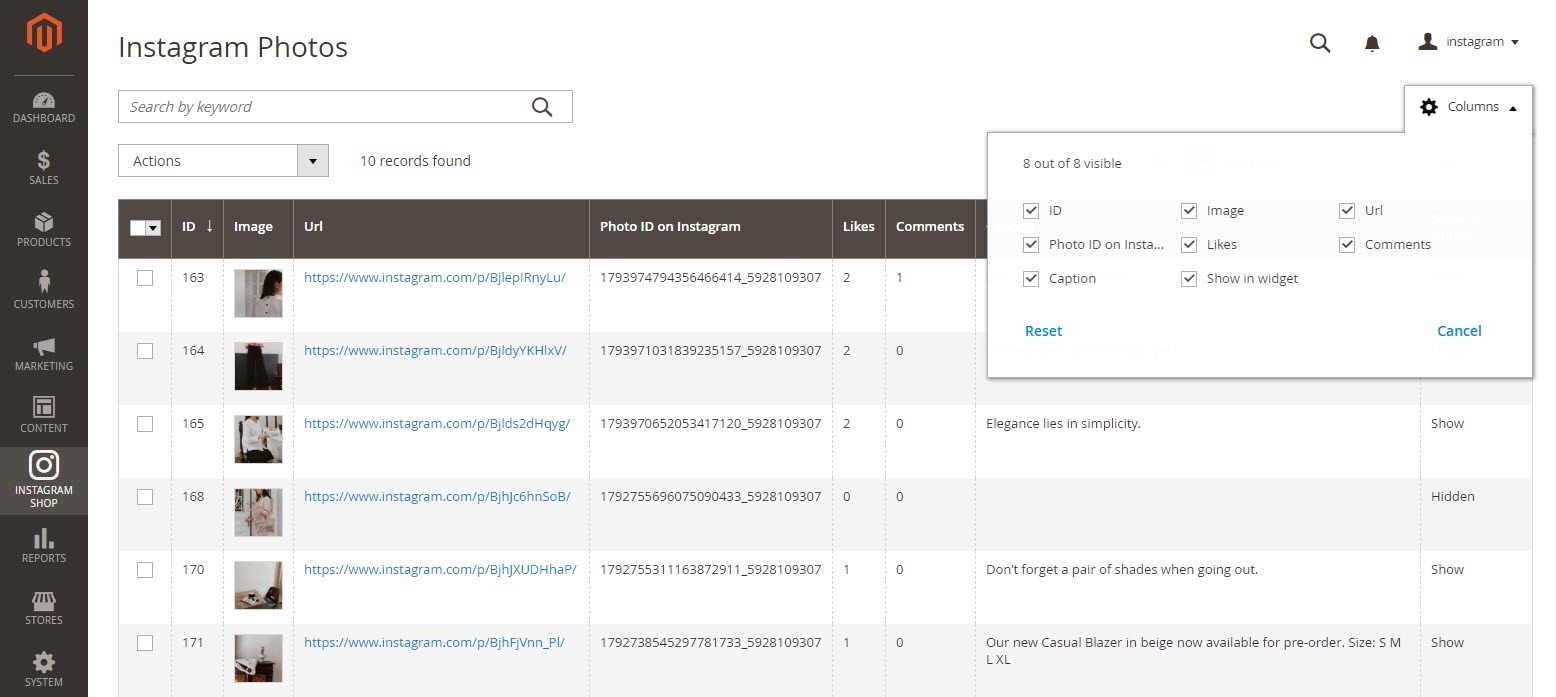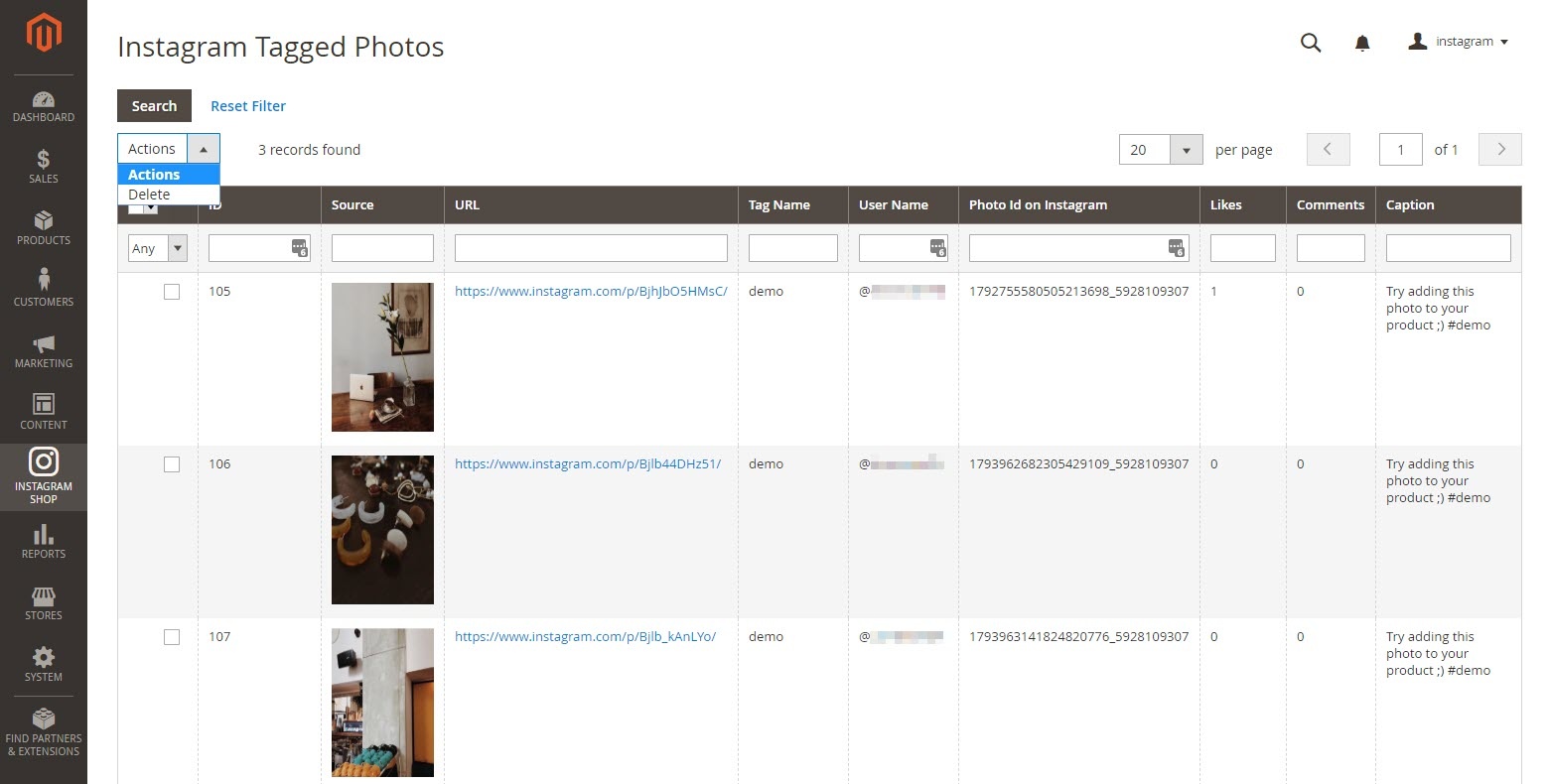...
Remember to save configuration.
...
Back end Settings
Widget
You can add Instagram widget by going to Instagram Shop > Widget > Add Widget
...
- Title: The title of the Instagram widget displayed on front-end store
- Animation loop: If Yes, the slider will have no end when it reaches the final image. Otherwise, it will stop at the final image
- Reverse the animation direction: To reverse the direction of the slider shown
- Pause on hover: Pause the slideshow when hovering over slider, then resume when no longer hovering
- Allow touch swipe navigation: Allow touch swipe navigation of the slider on touch-enabled devices
- Margin between carousel items: The space between 2 images in the silder
- Slide show speed: Set the speed of the slideshow cycling, in milliseconds
- Animation speed: Set the speed of animations, in milliseconds
- Minimum number of carousel items: The minimum number of slider's images that should be visible. Items will resize fluidly when below this.
- Maximum number of carousel items: The Maxmimum number of slider's images that should be visible. Items will resize fluidly when above this limit
- Box-model width of individual carousel items: including horizontal borders and padding.
- Number of carousel items that should move on animation: Number of carousel items that should move on animation. If 0, slider will move all visible items.
Manage Photos
In the backend, you can go to Instagram Shop > Instagram Photo to see all of the photos pulled from your Instagram account.
You can choose Actions to delete, show or hide the selected image(s) on the Instagram widget.
You can choose which information to show by clicking on the Column icon
You can also manage Instagram photos by hashtags.
Go to Instagram Shop > Instagram Tagged Photos
...