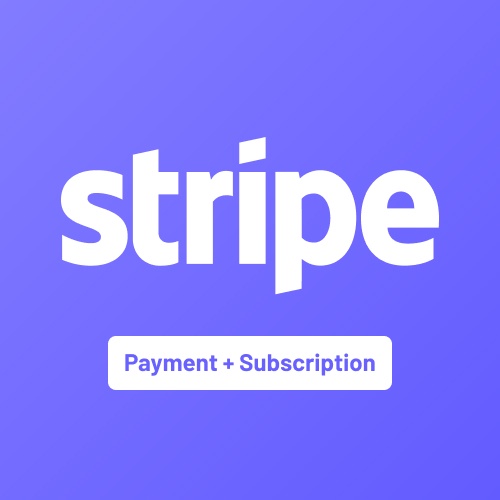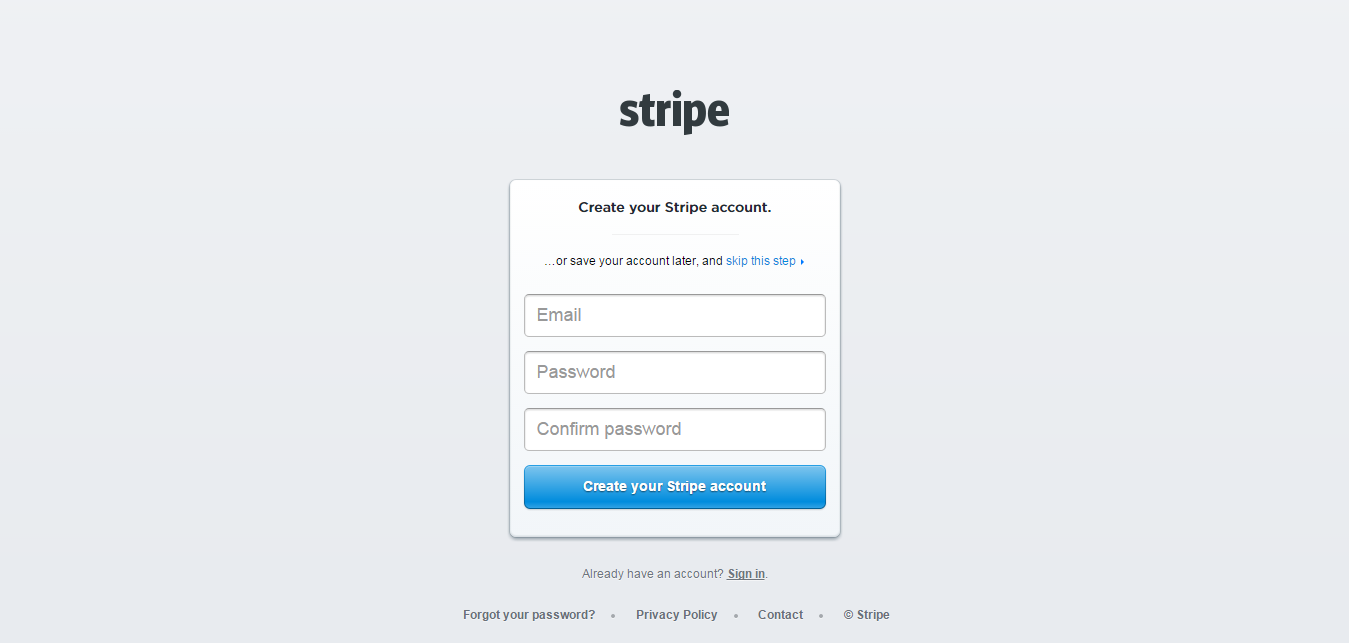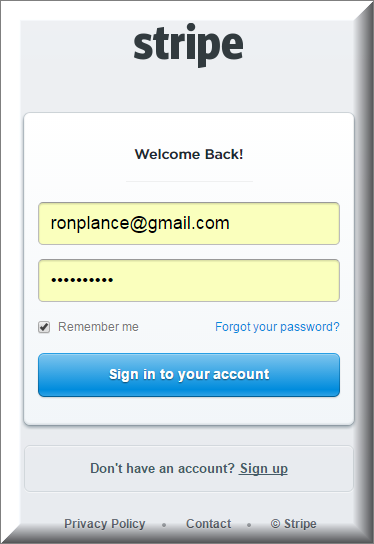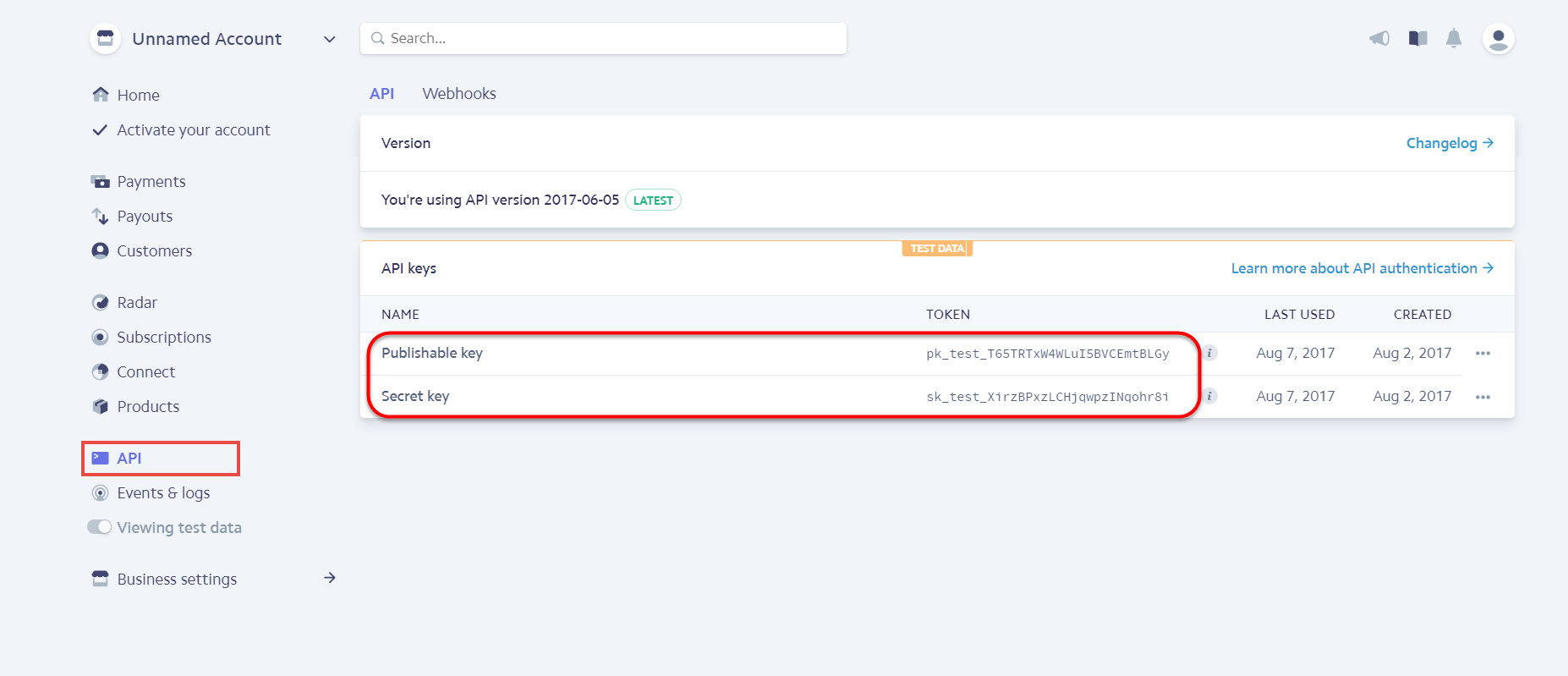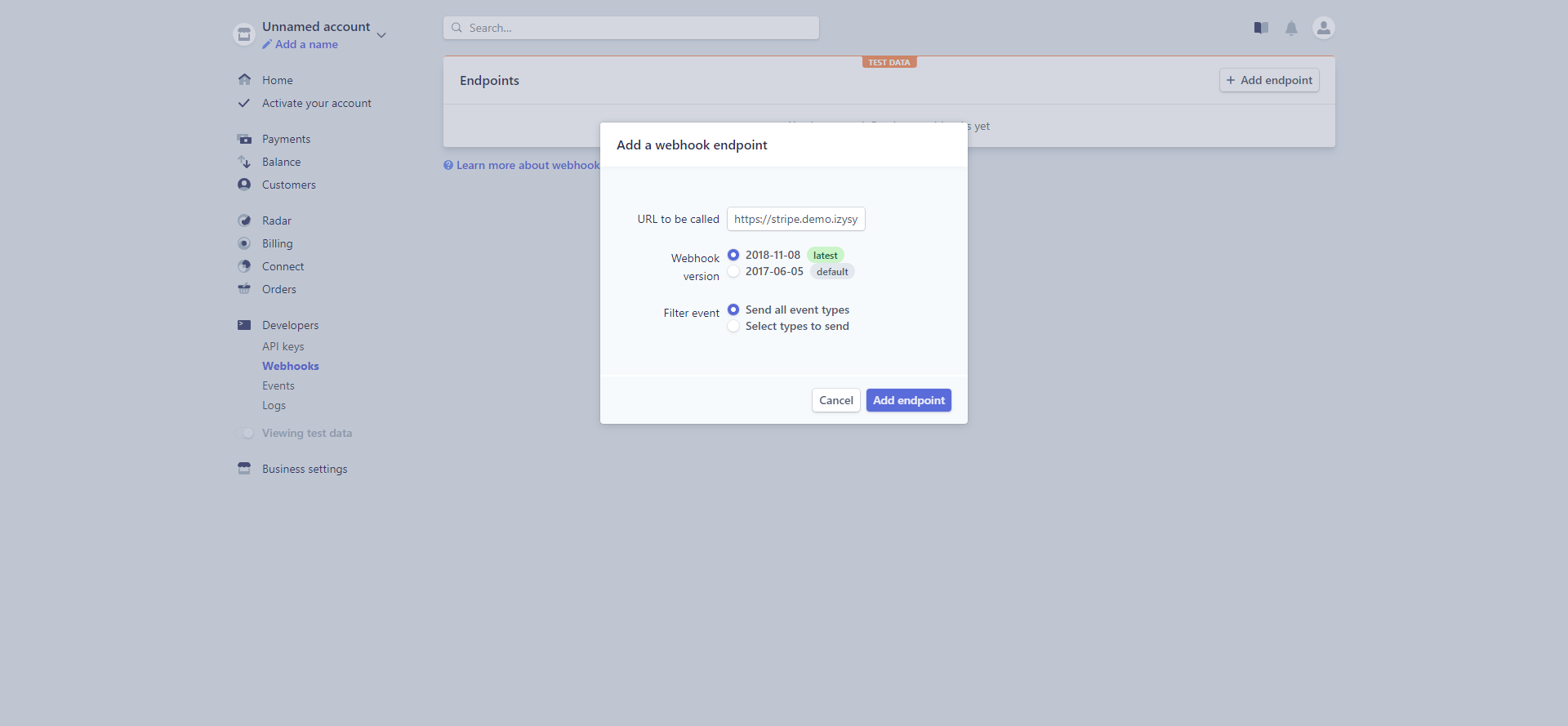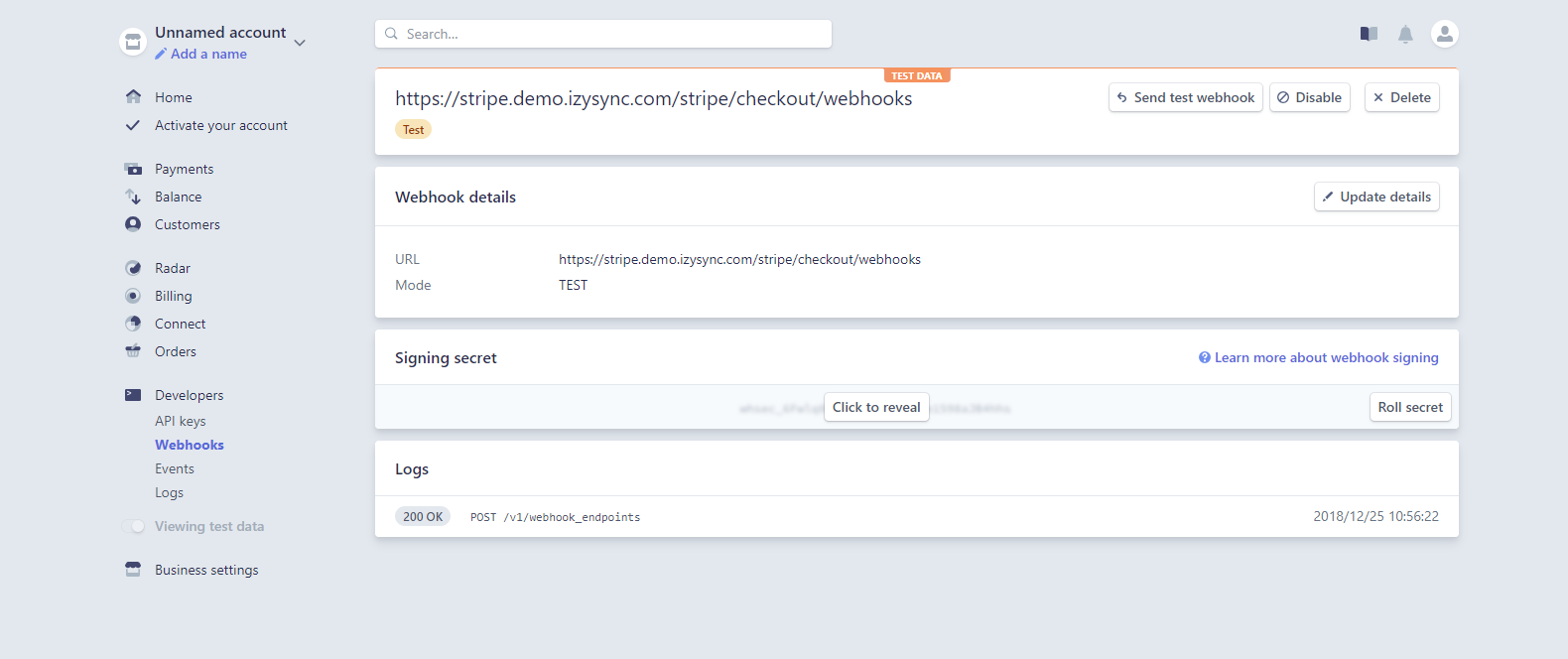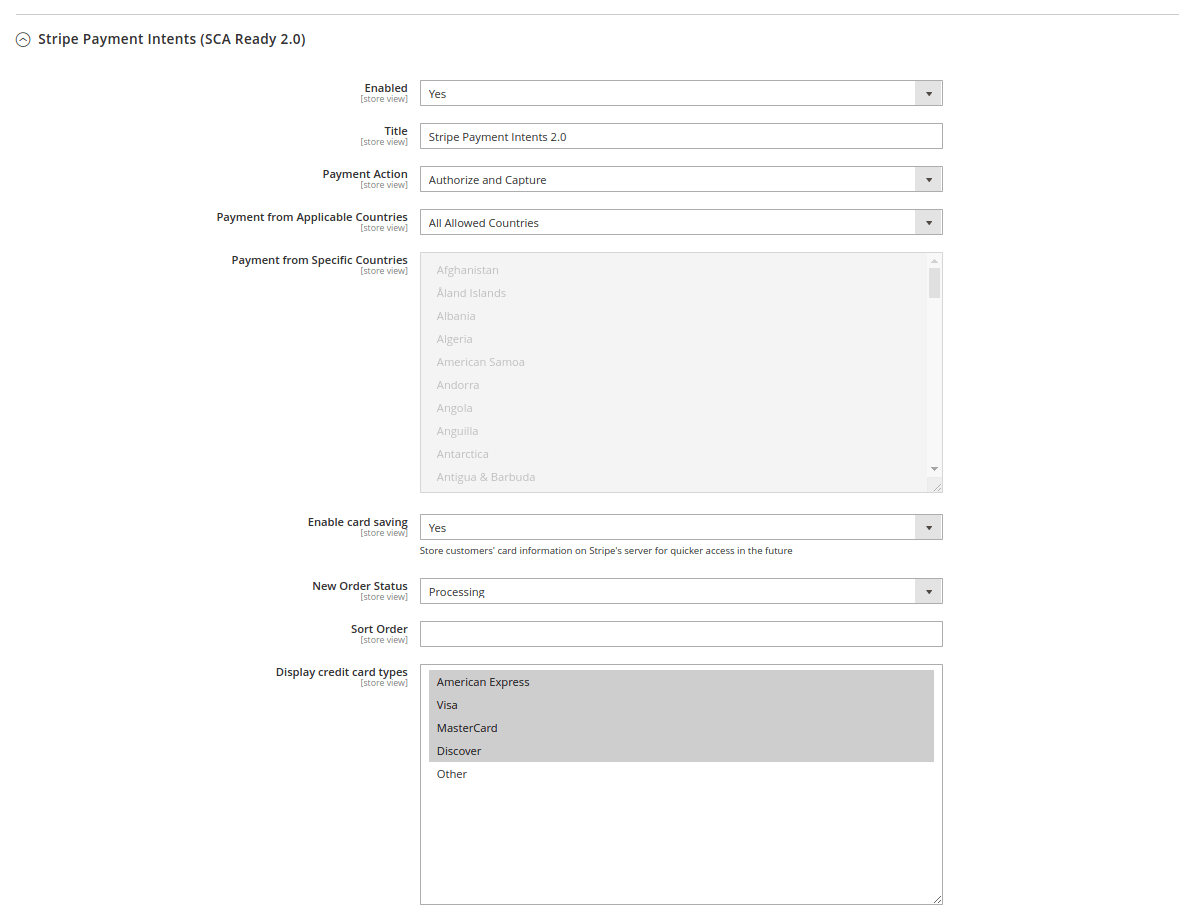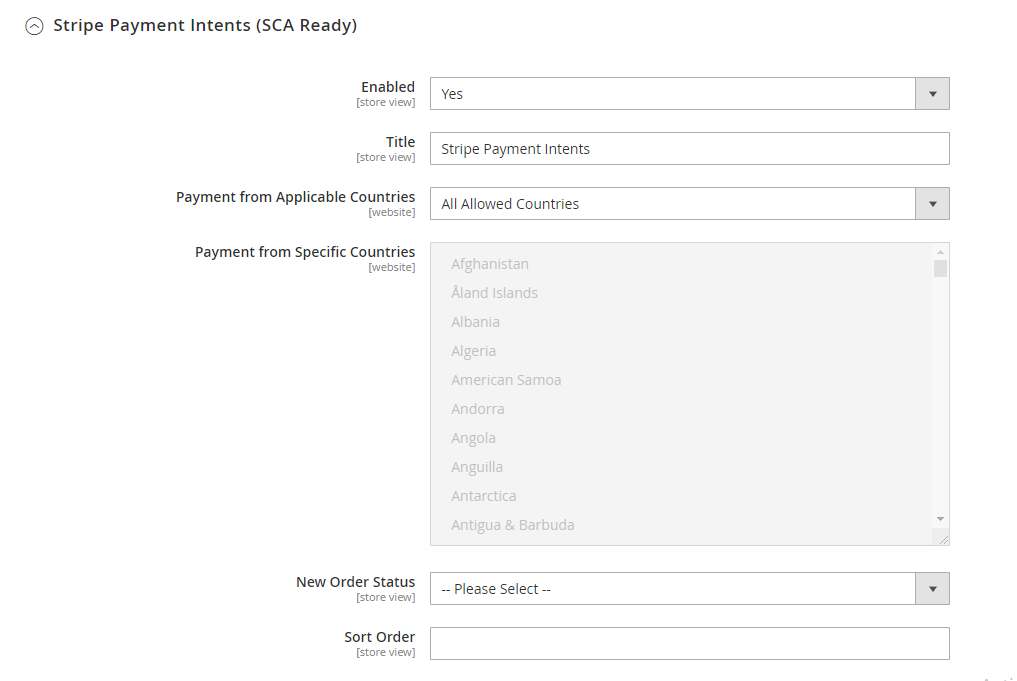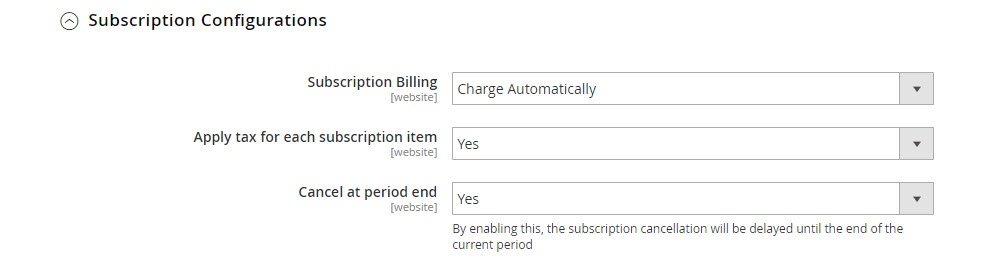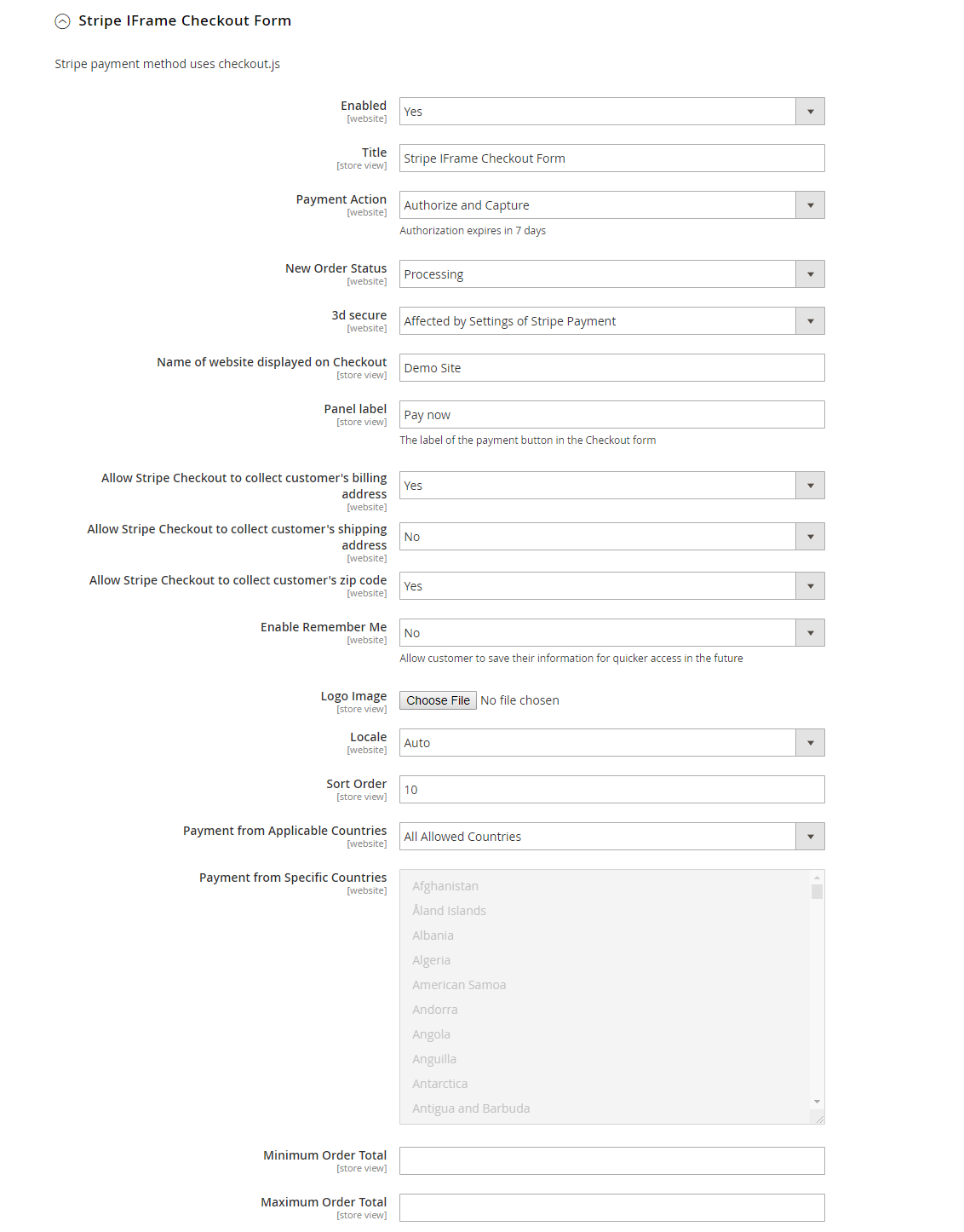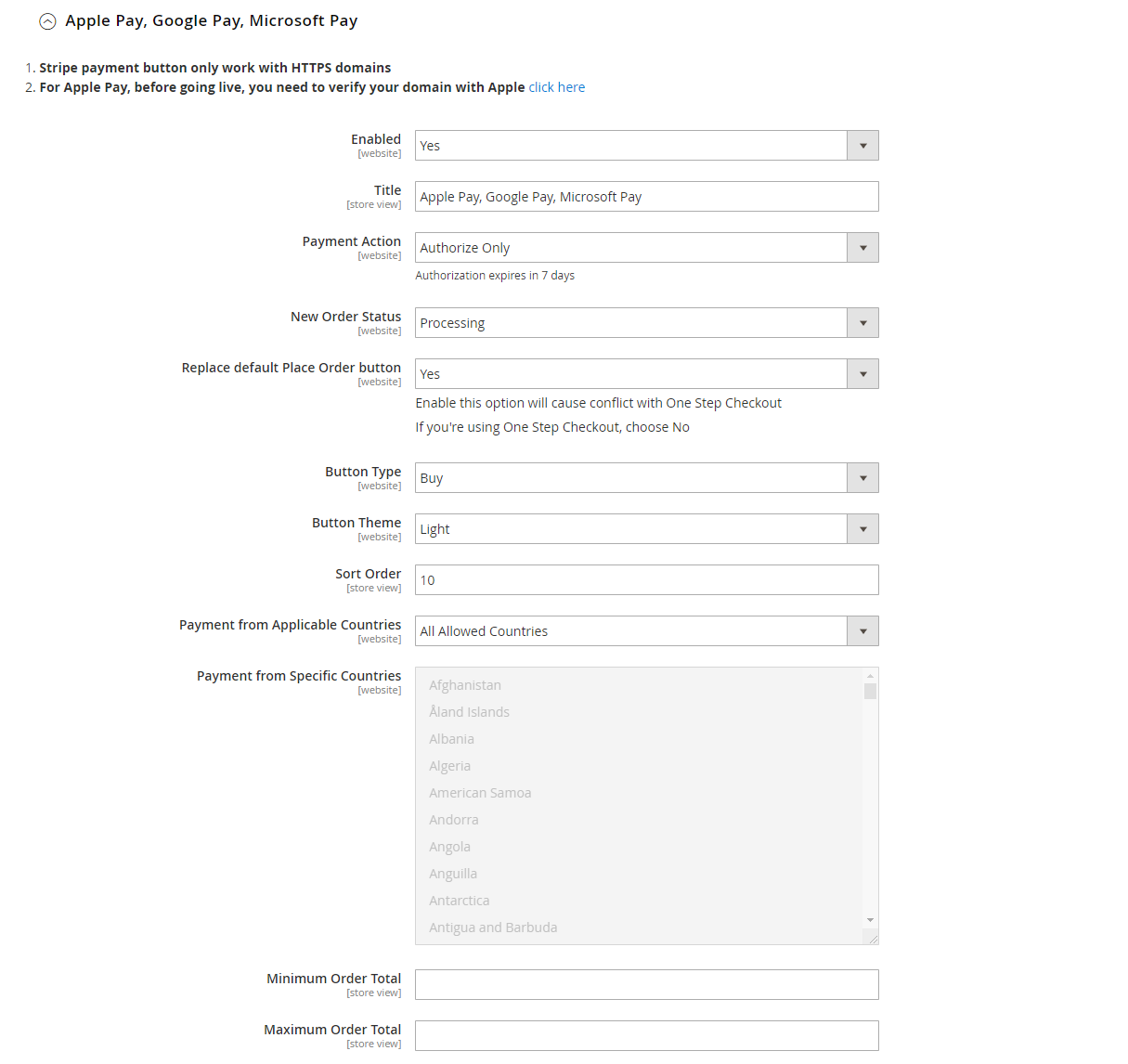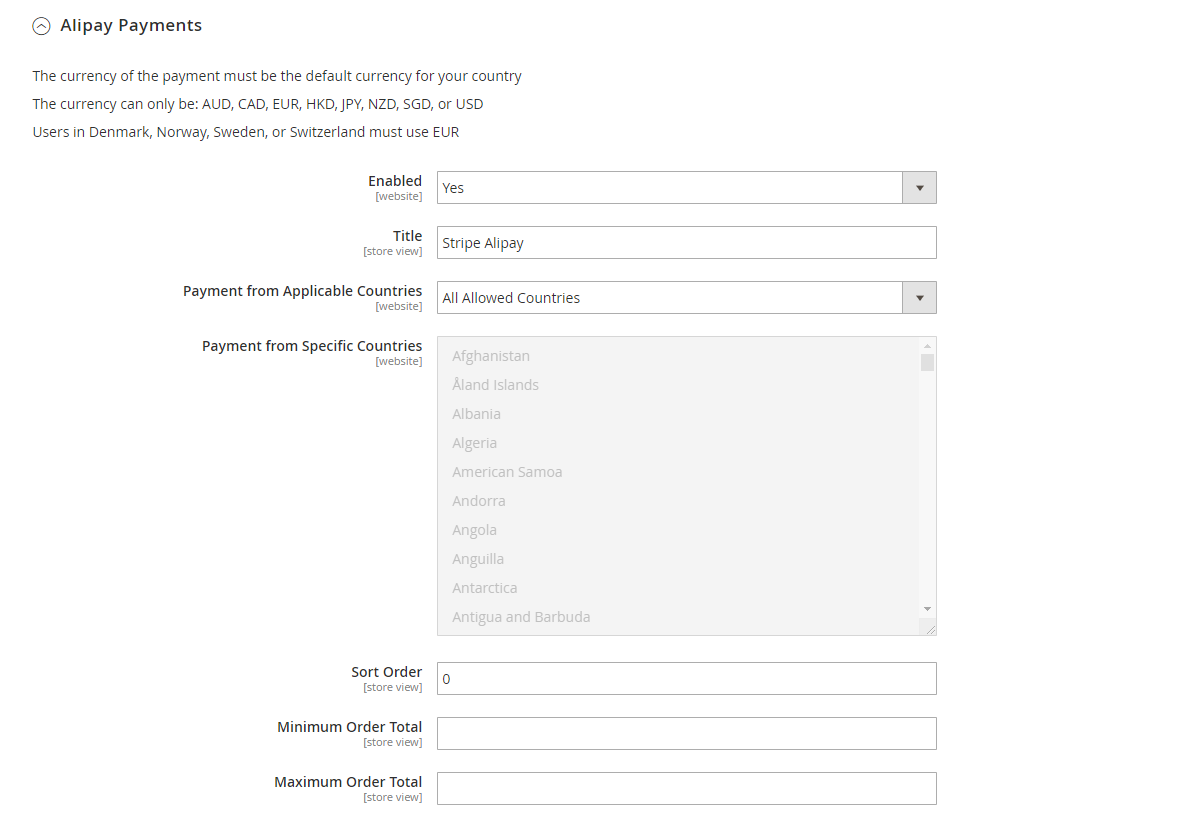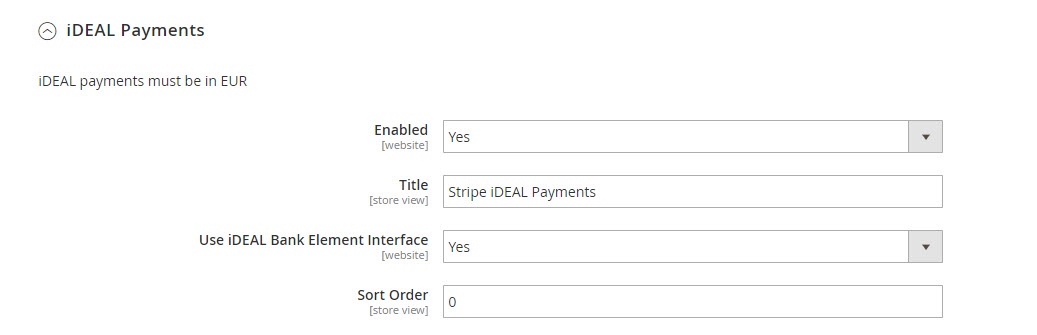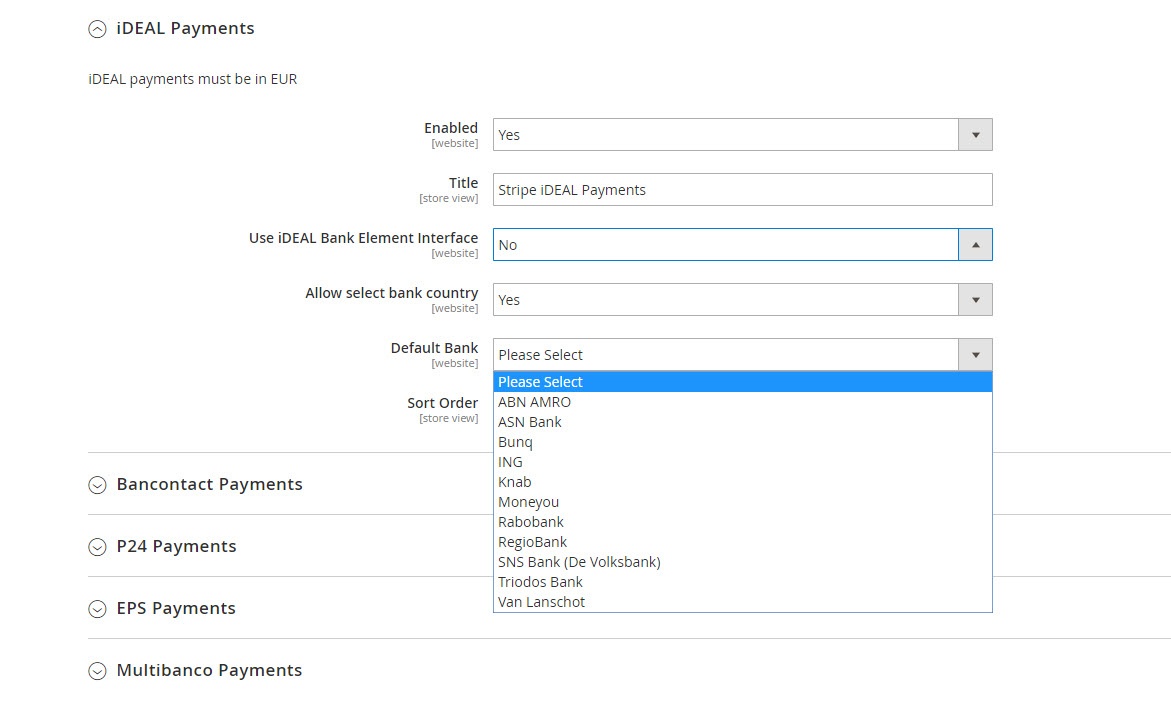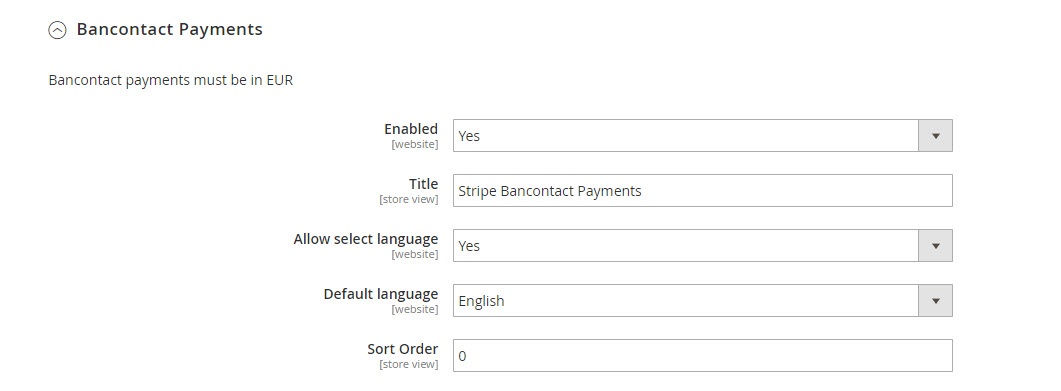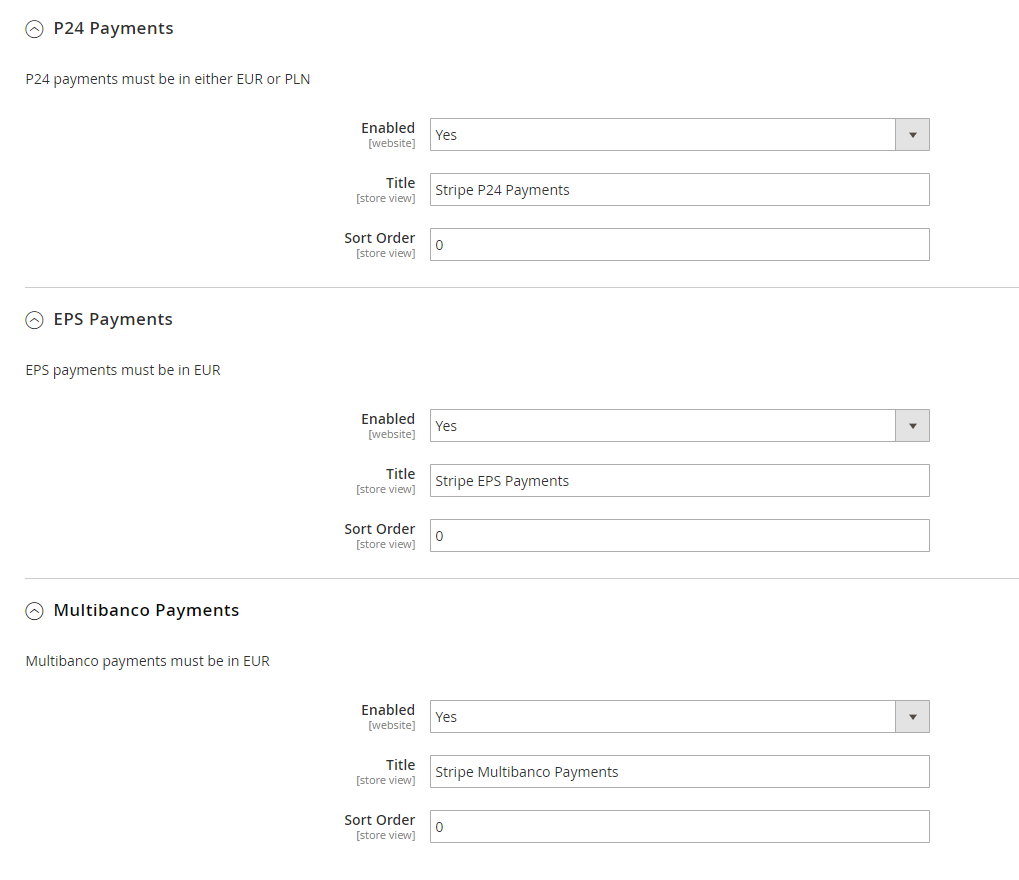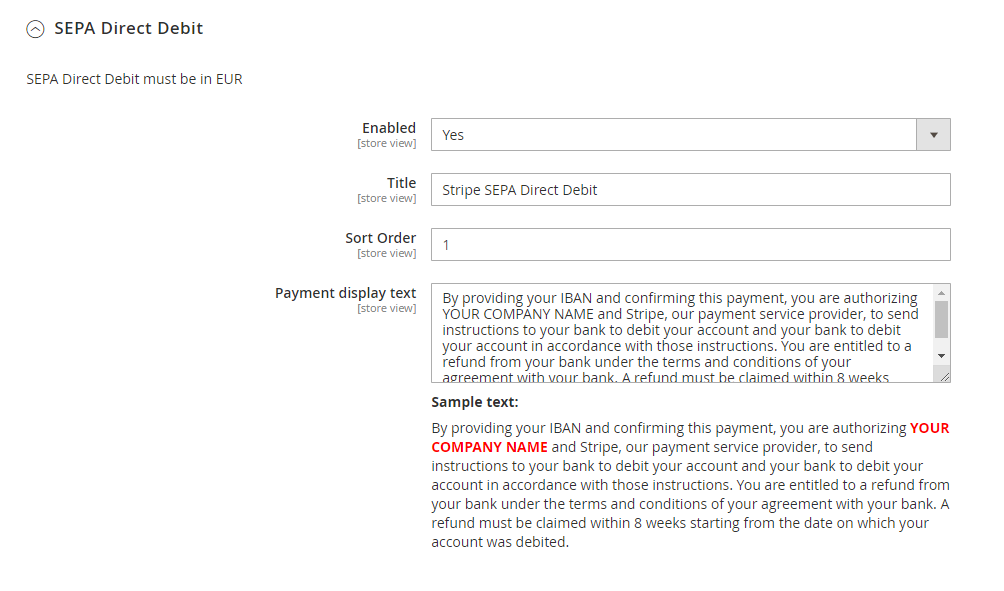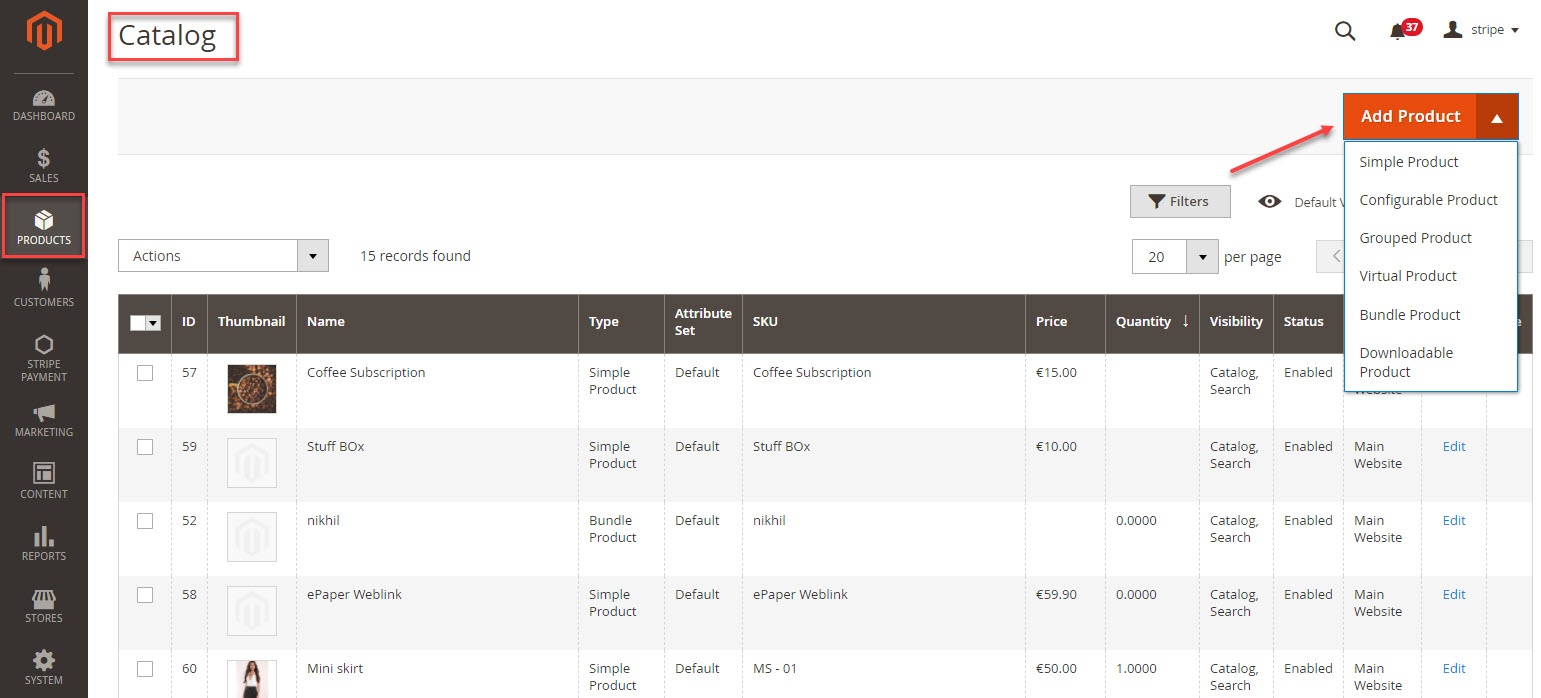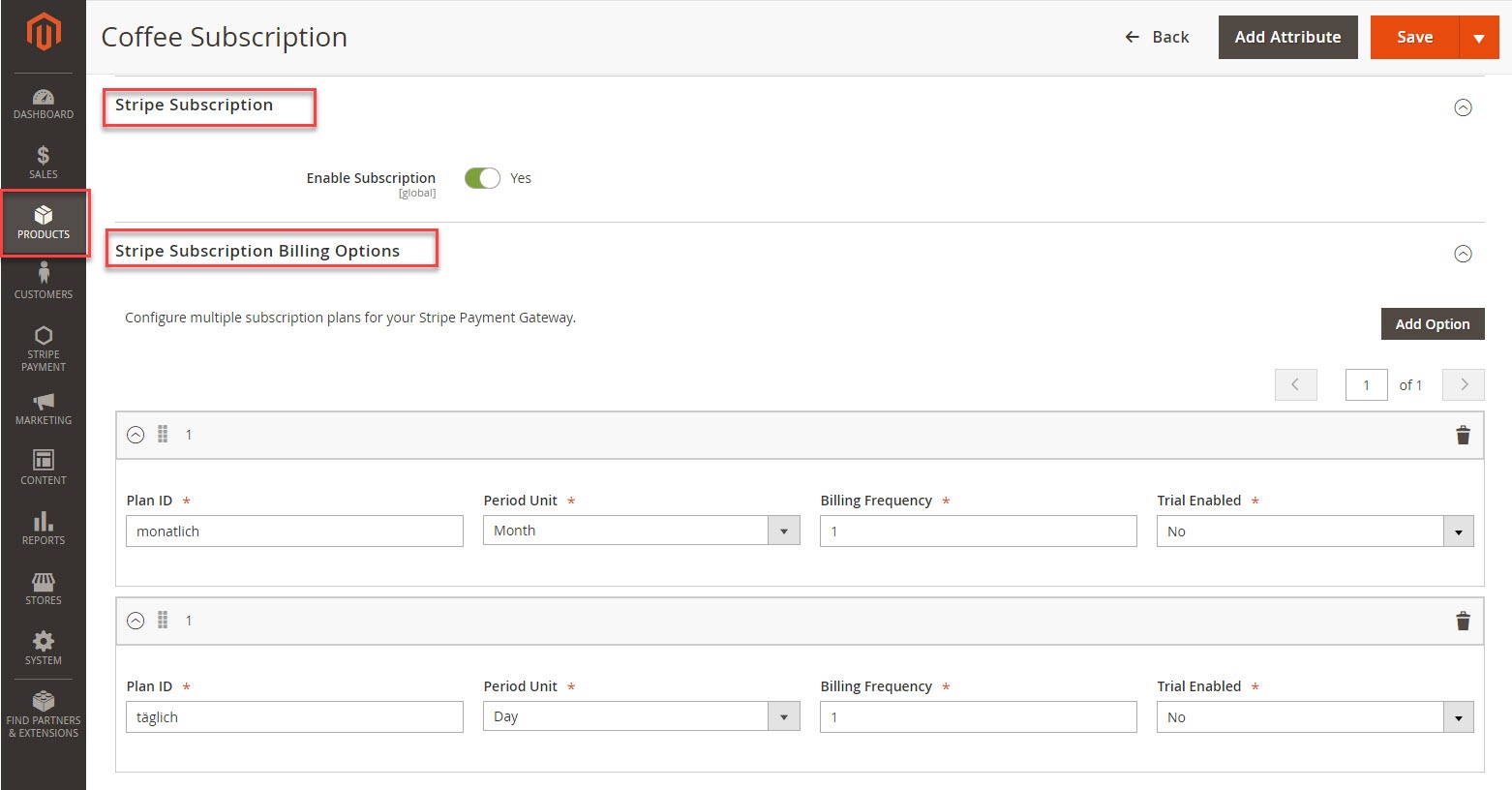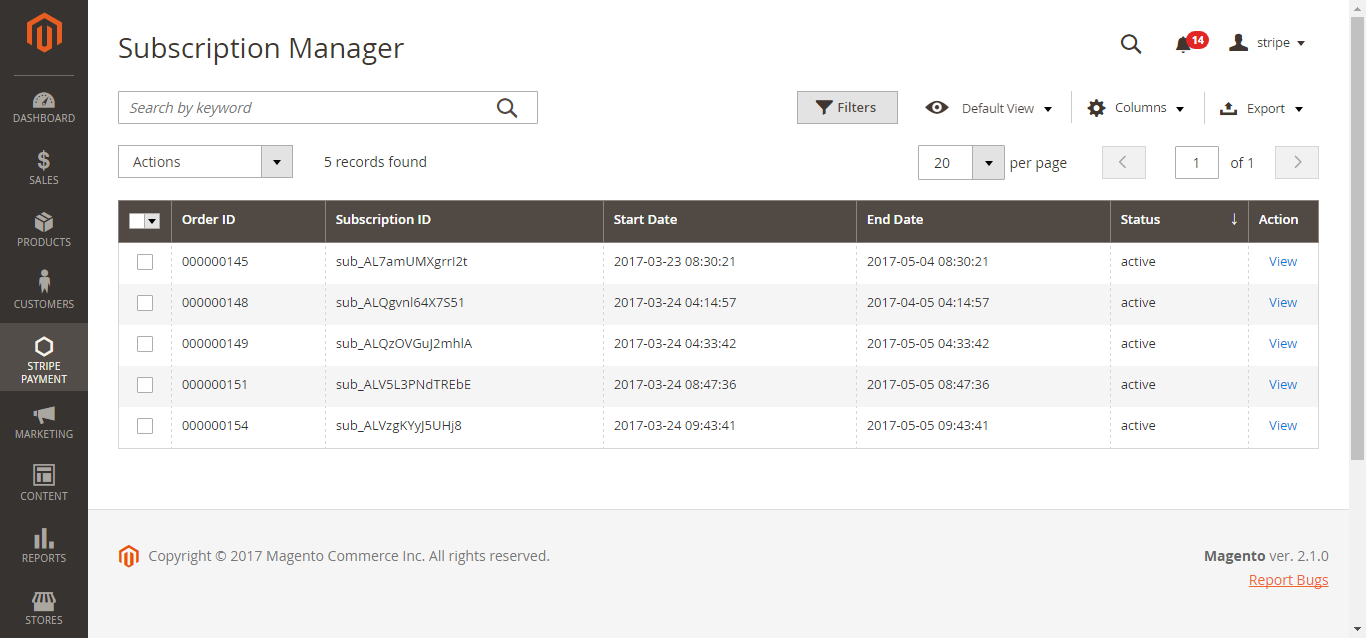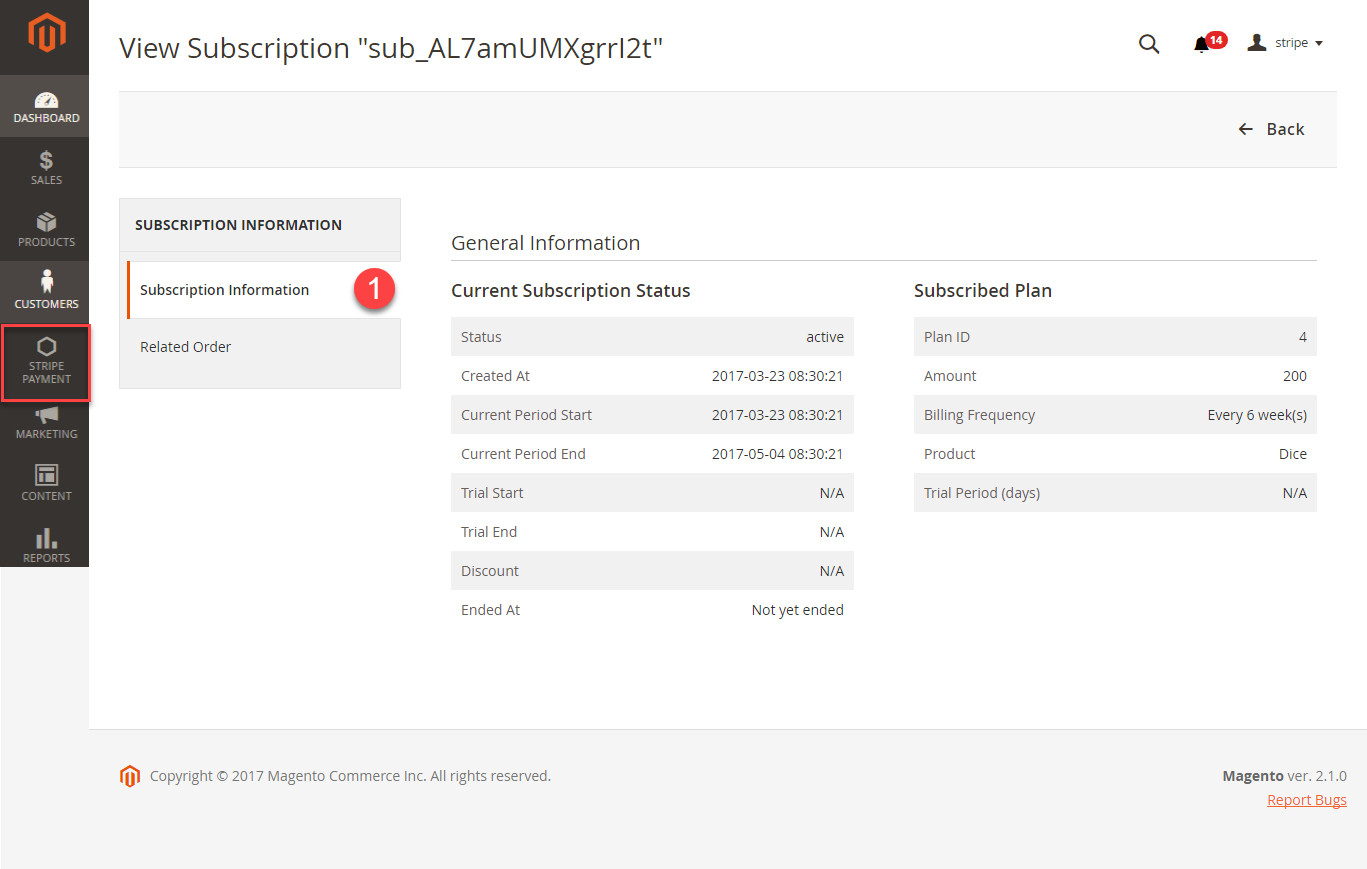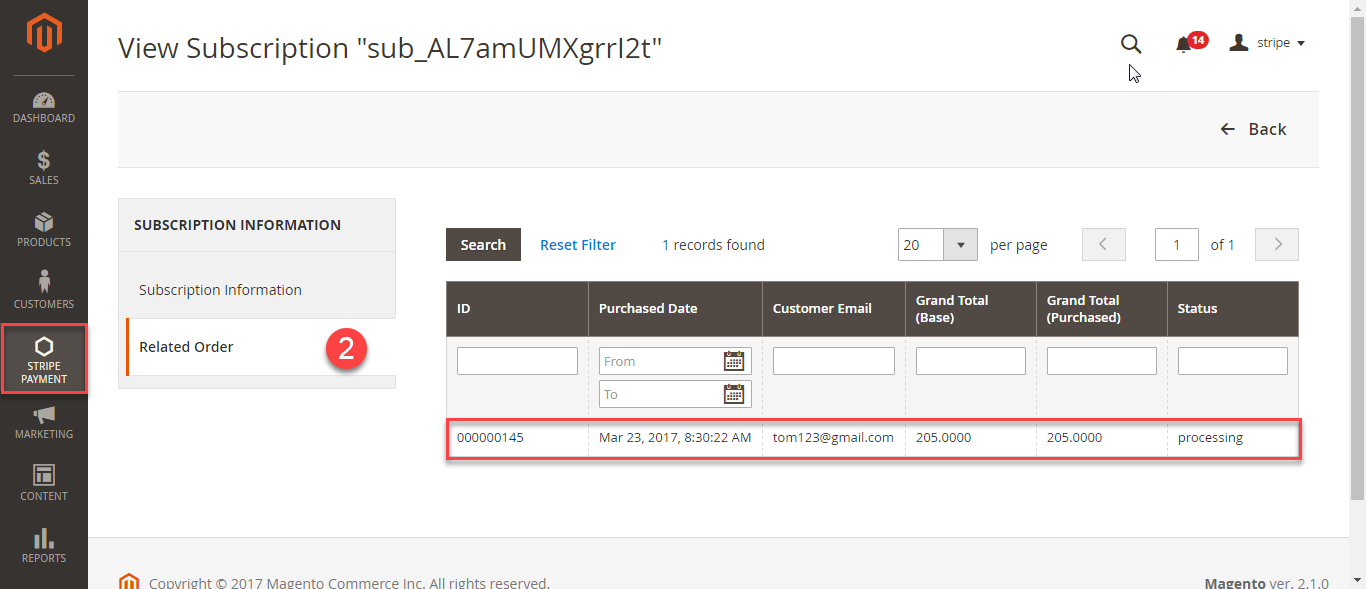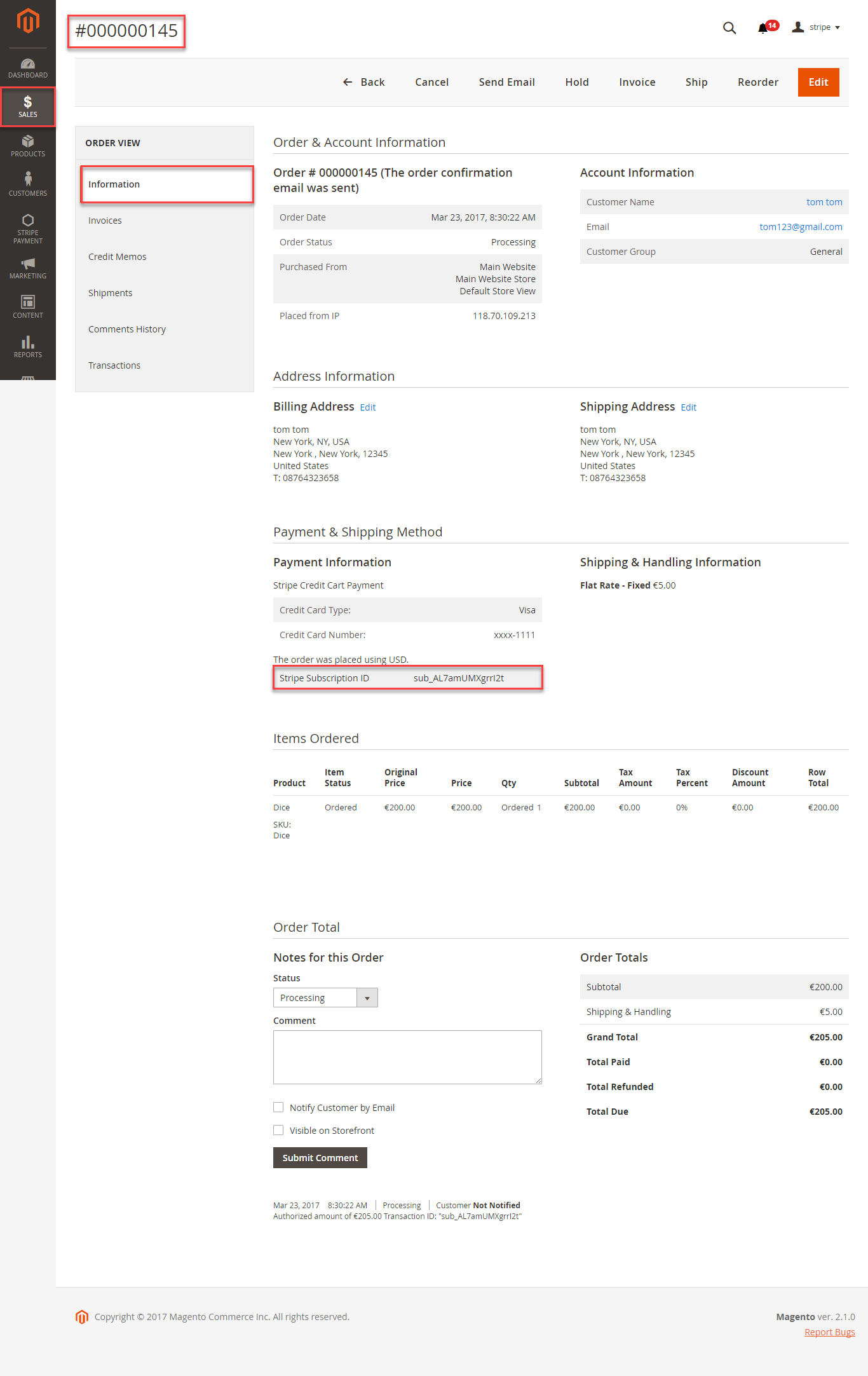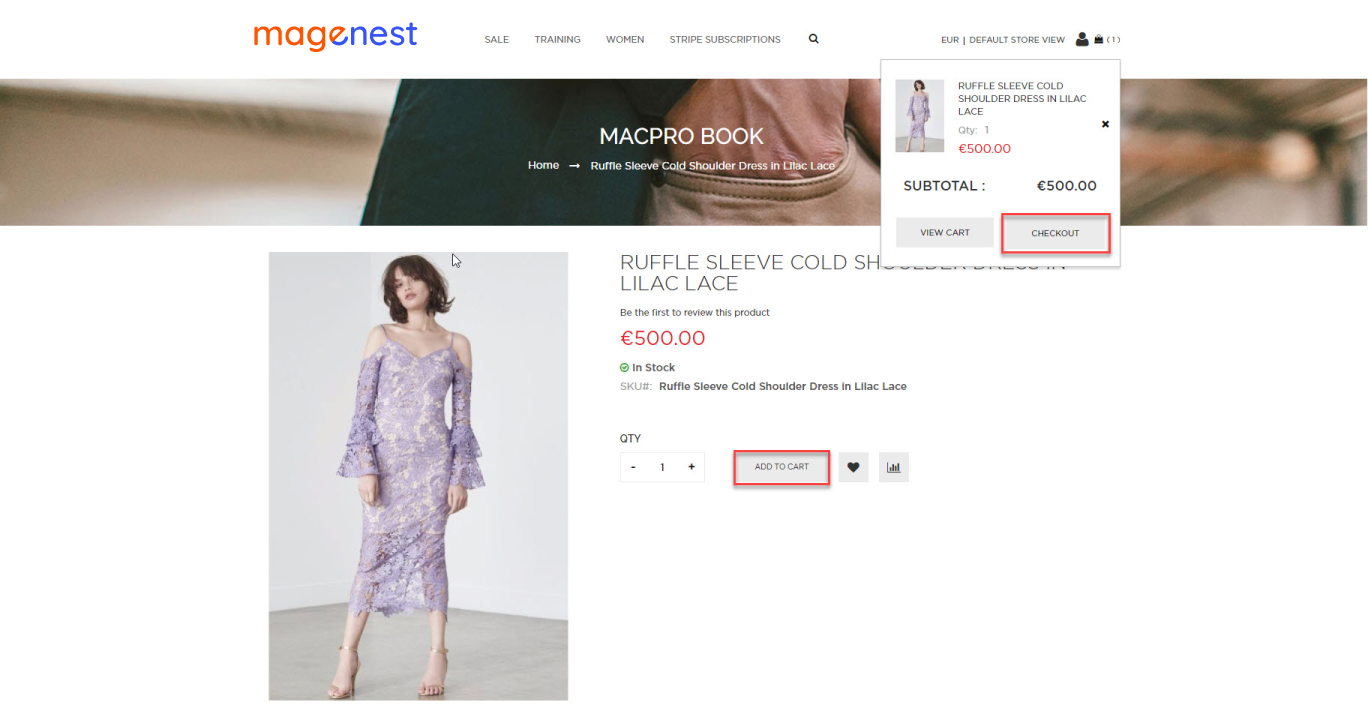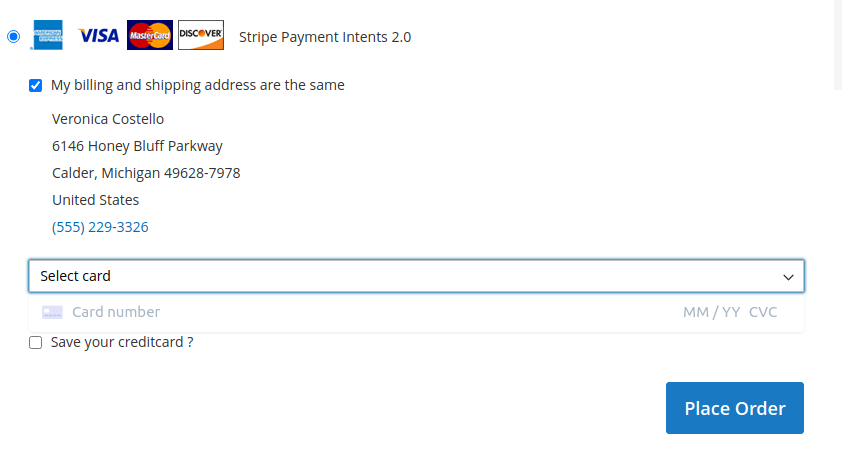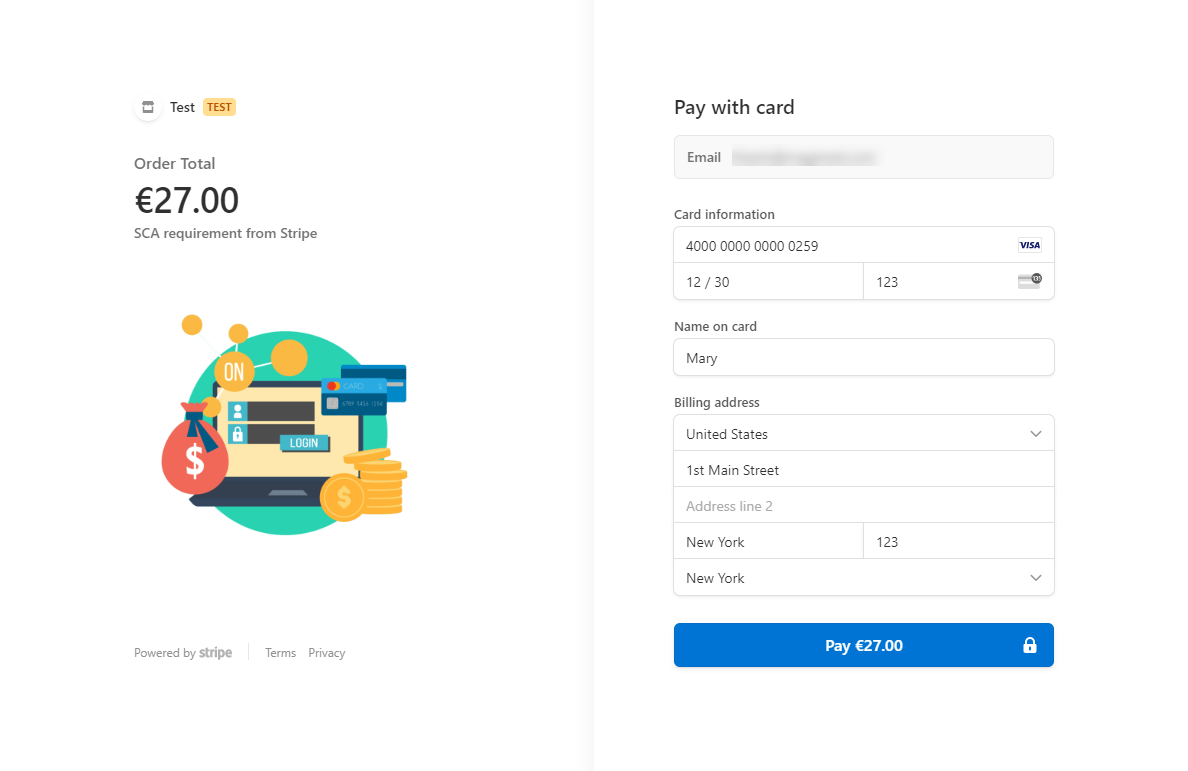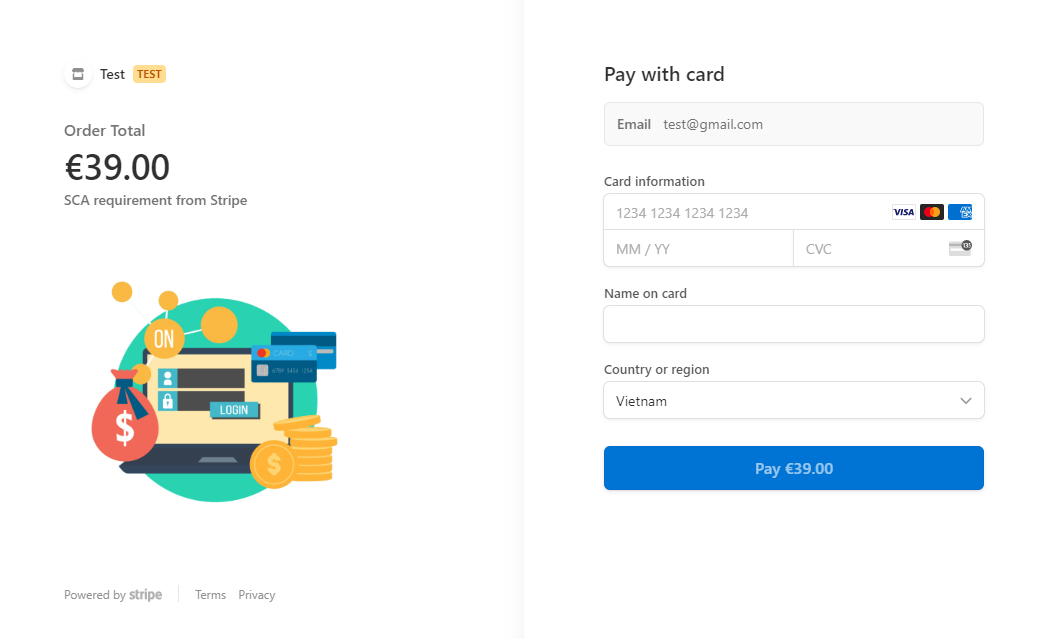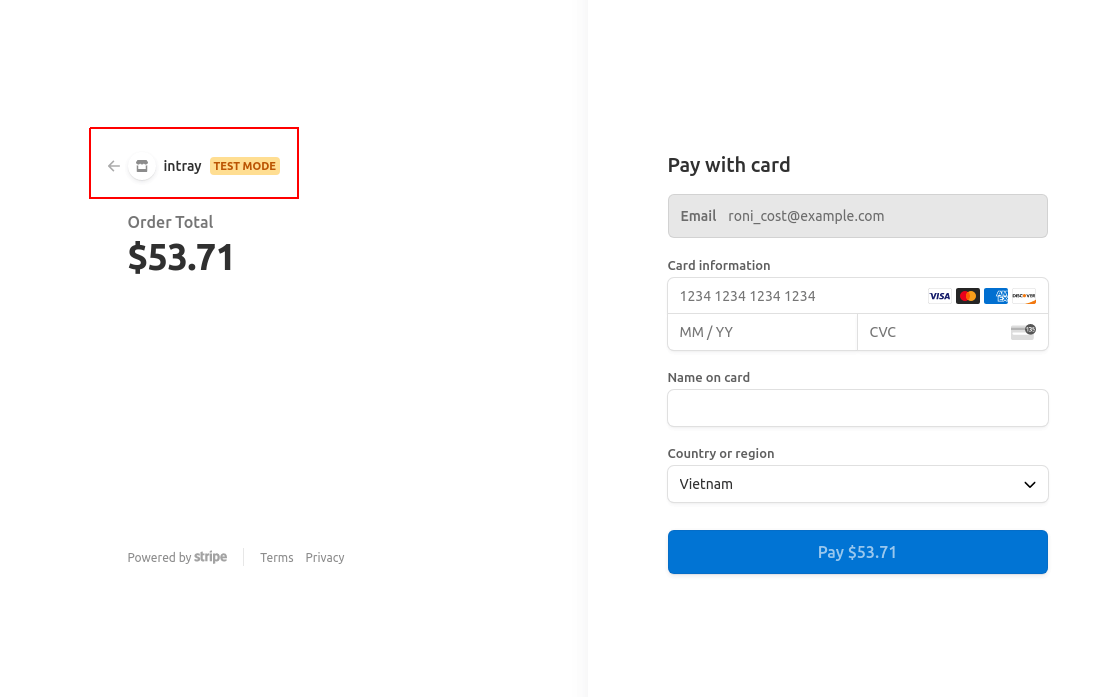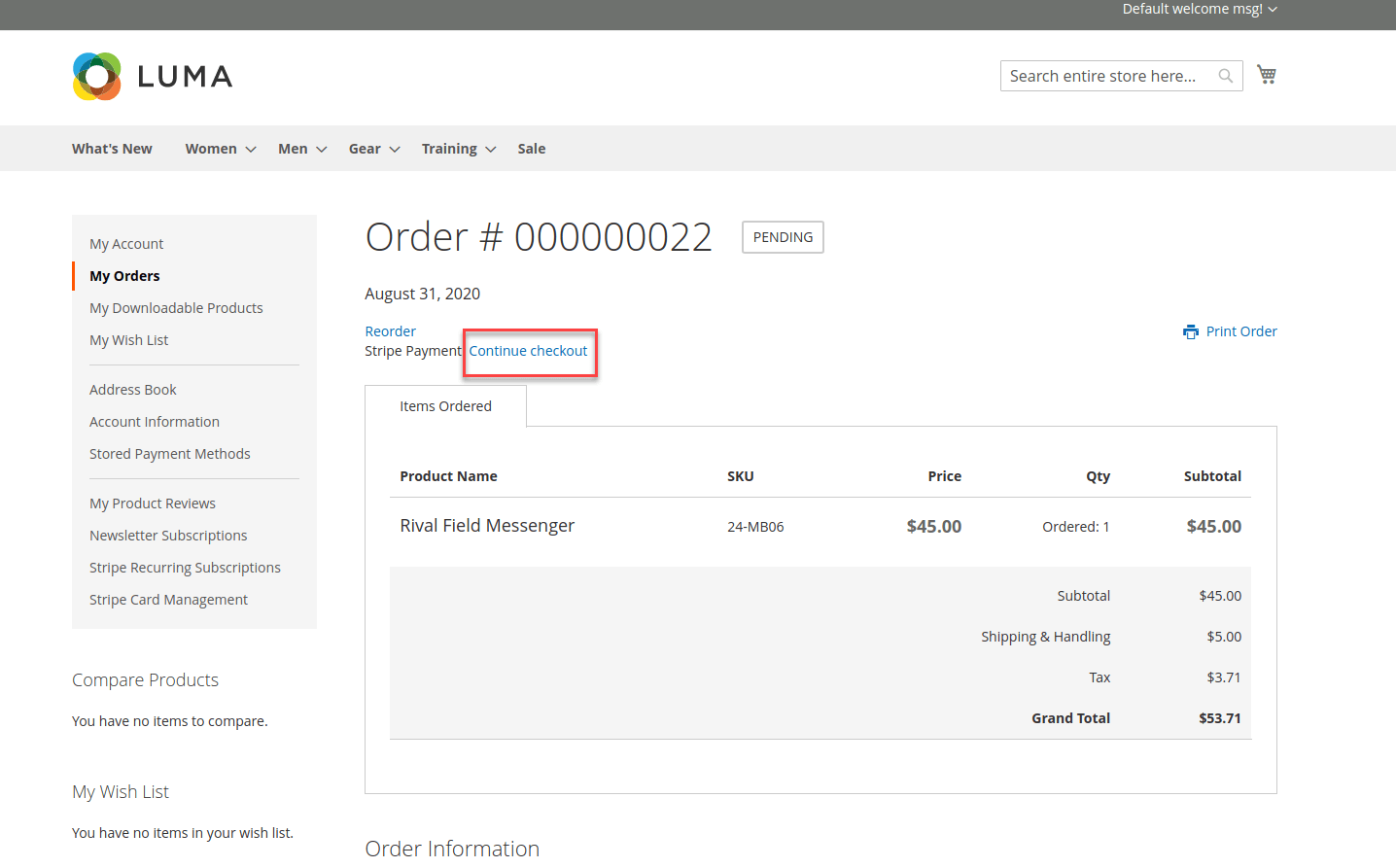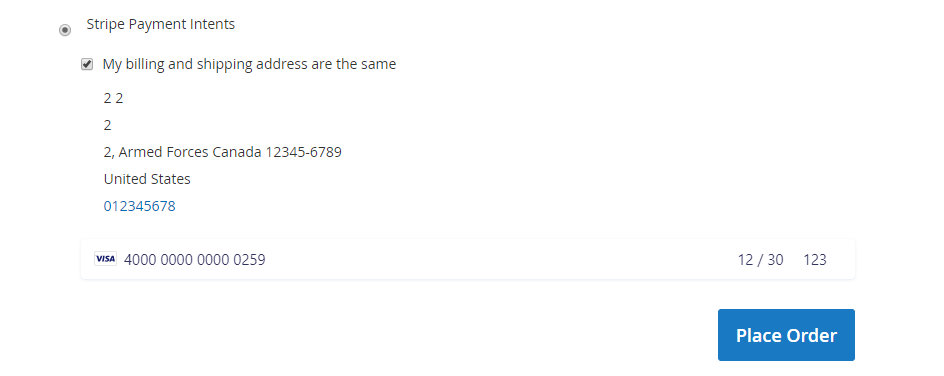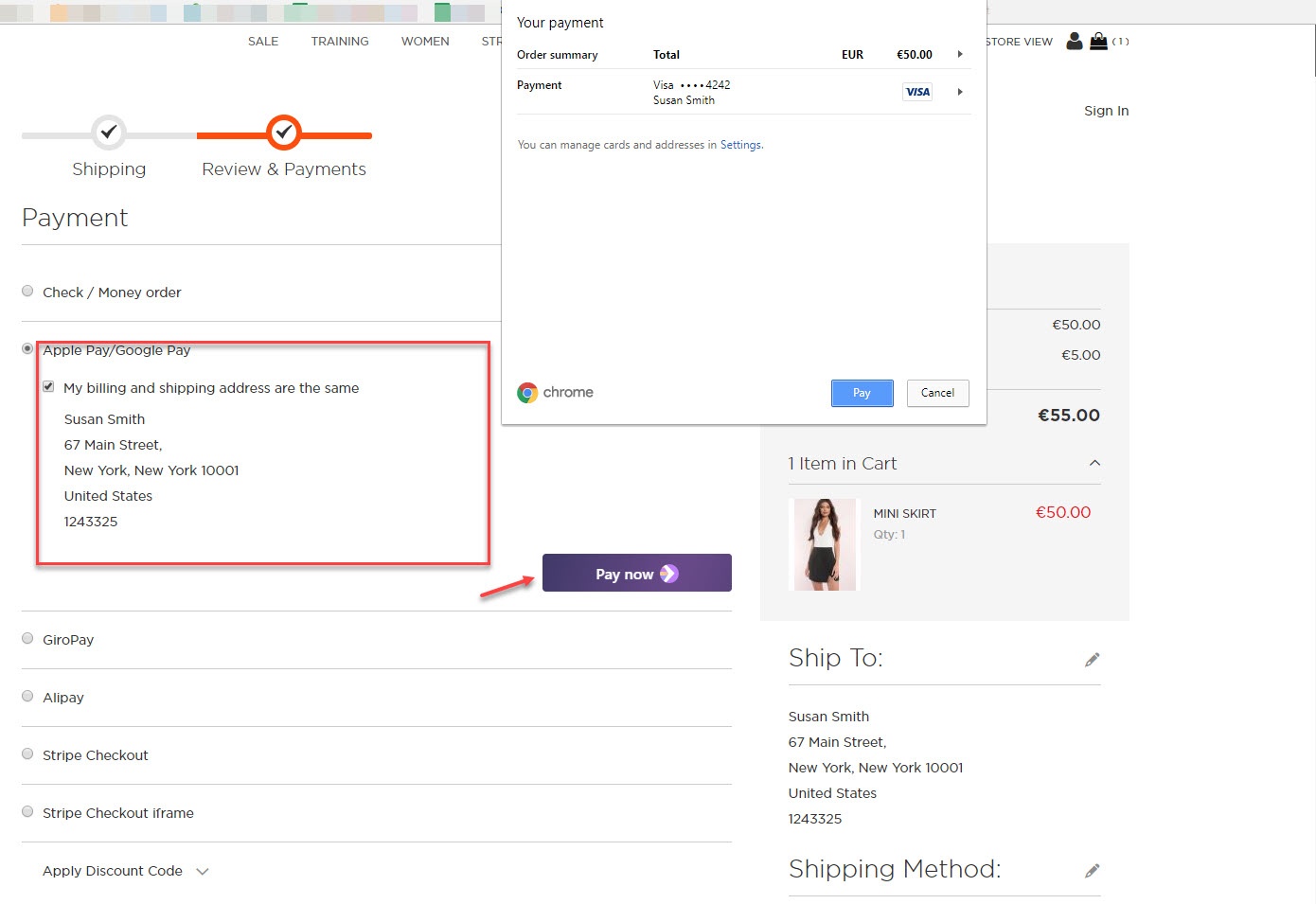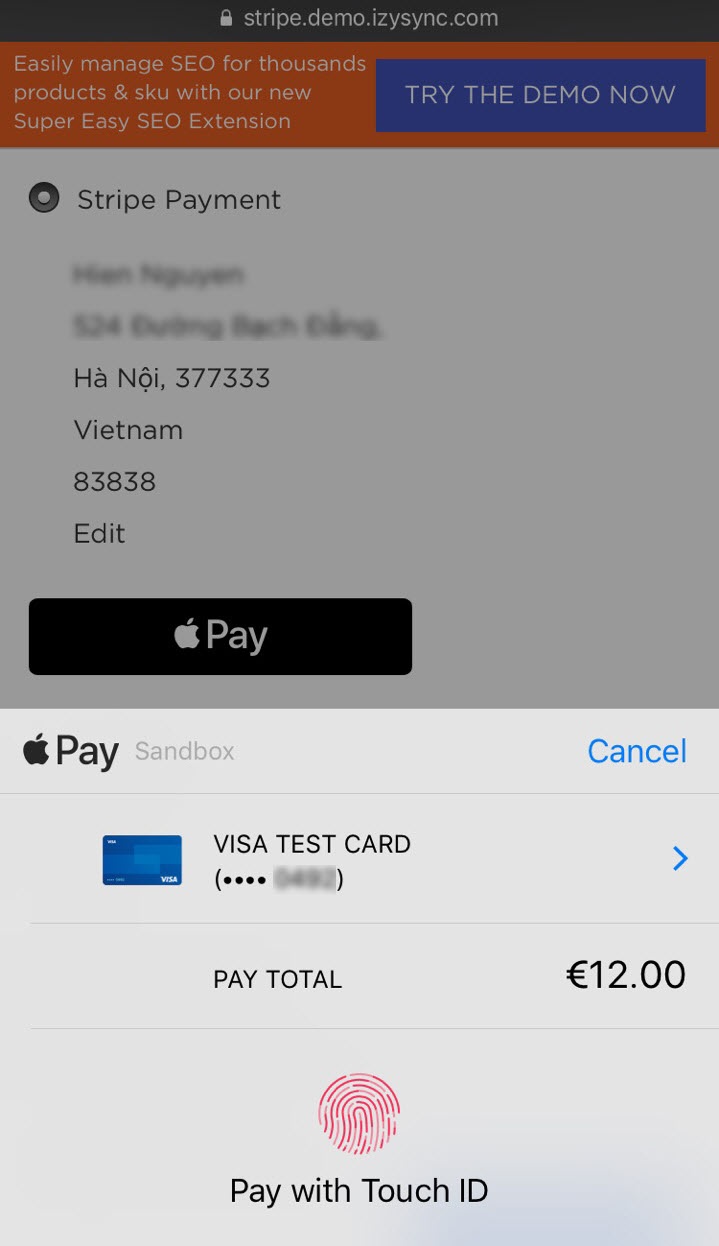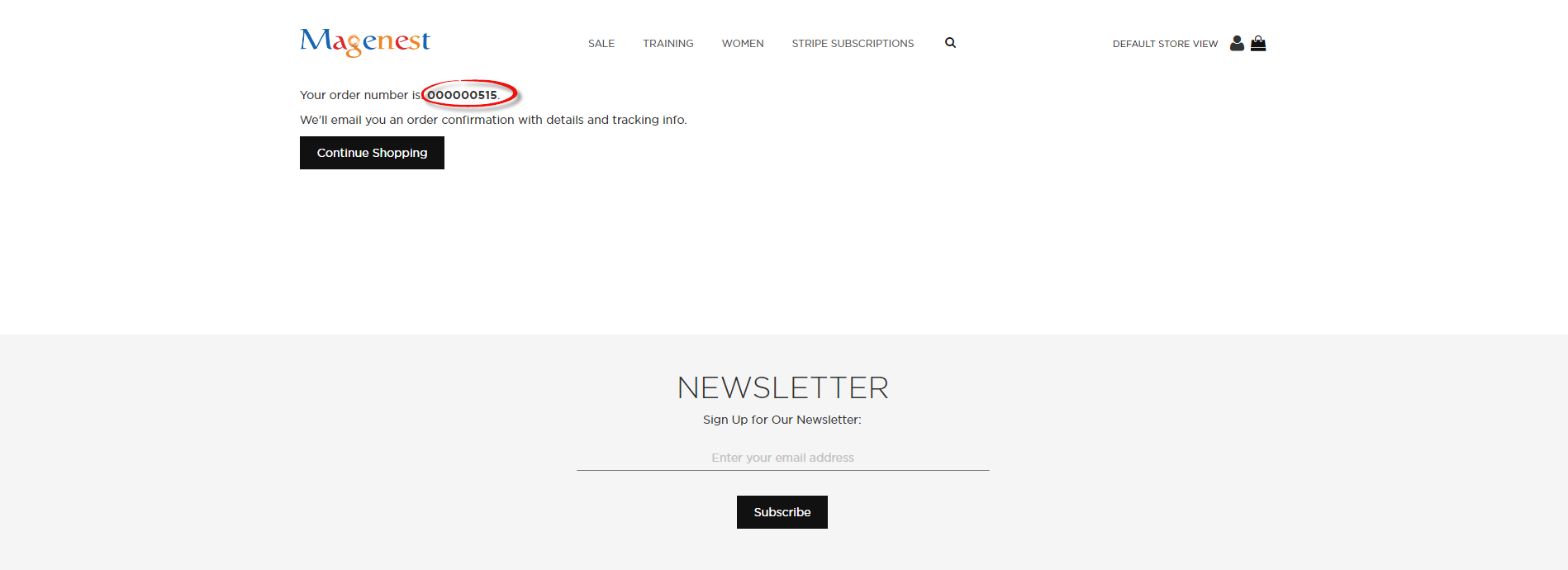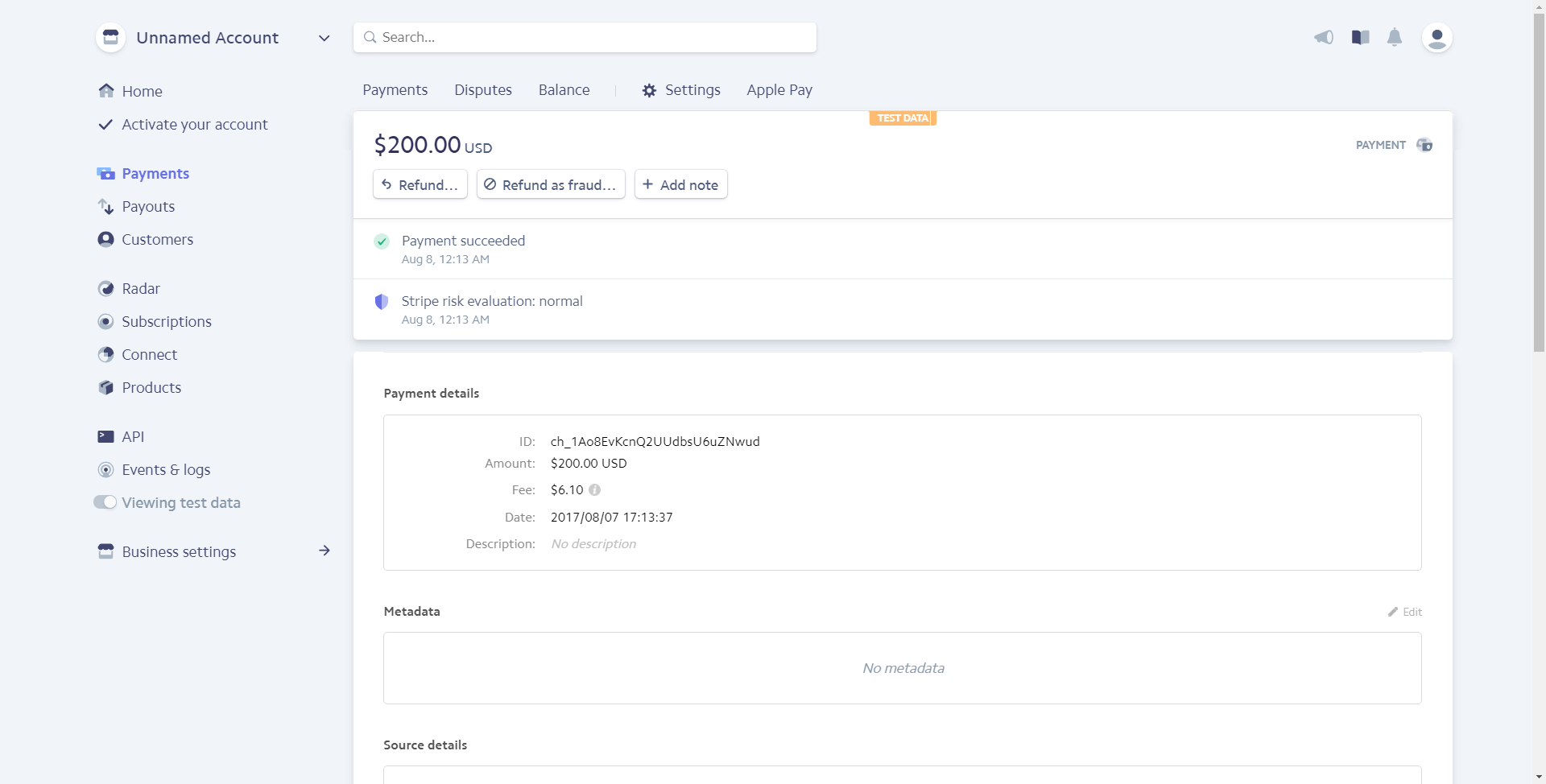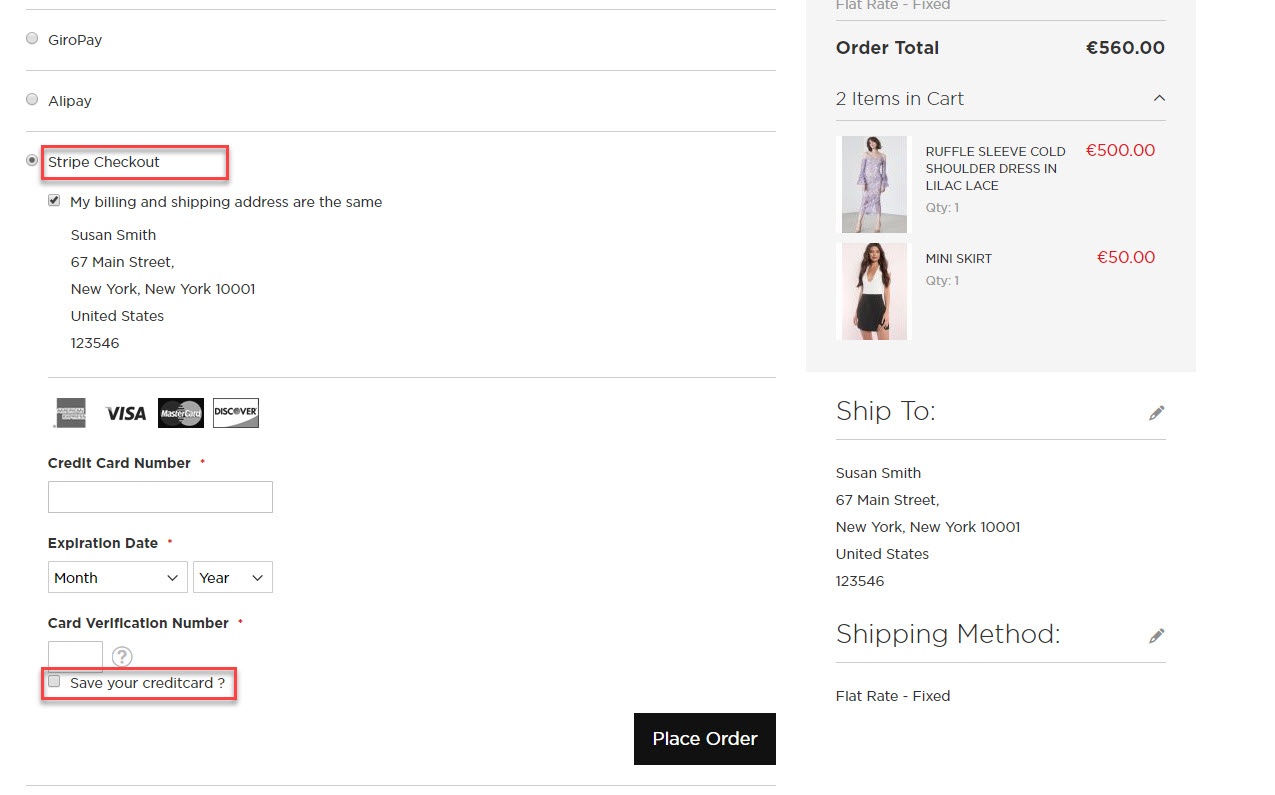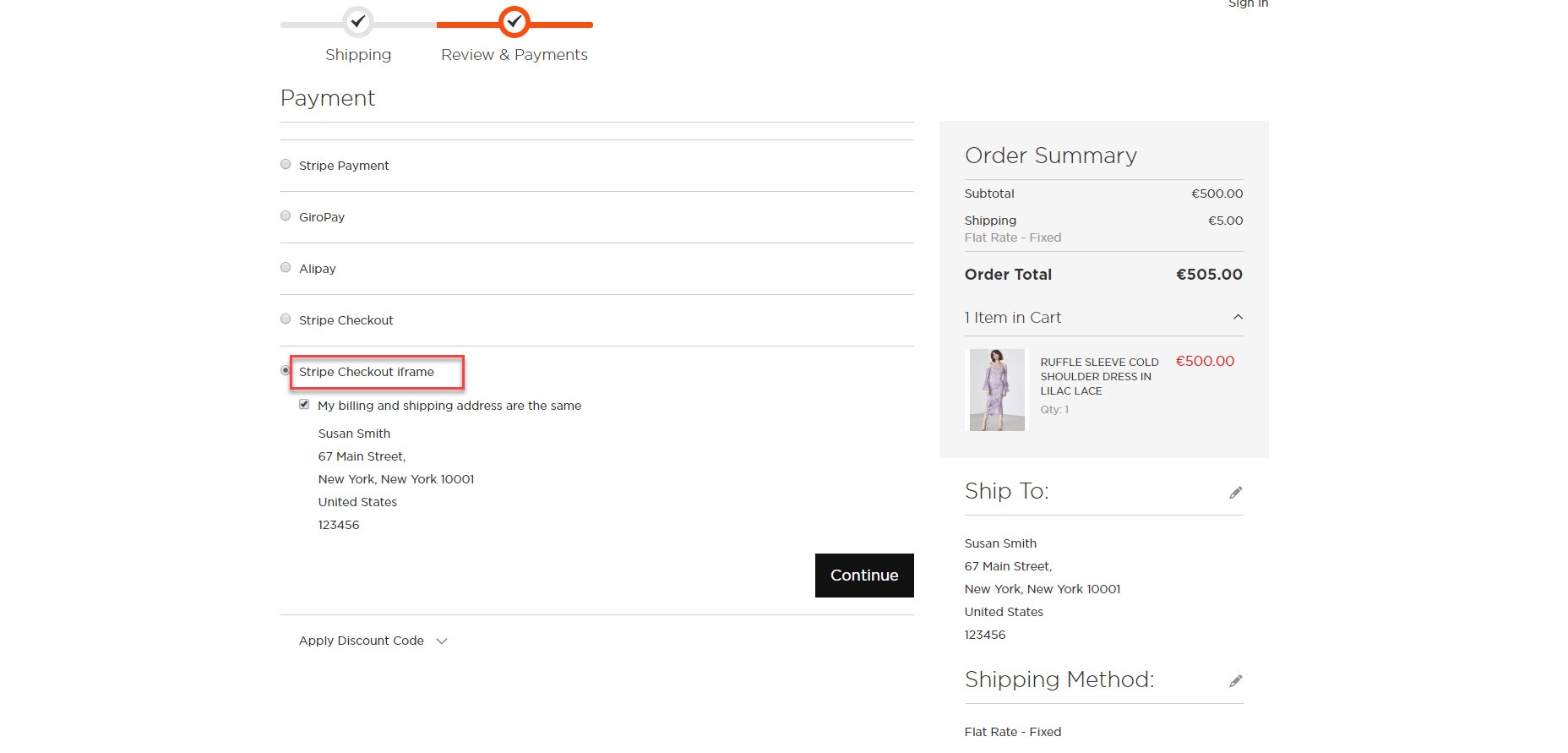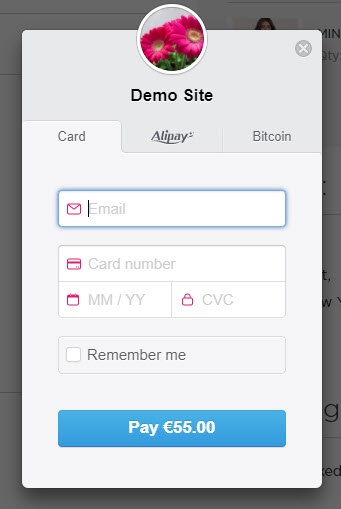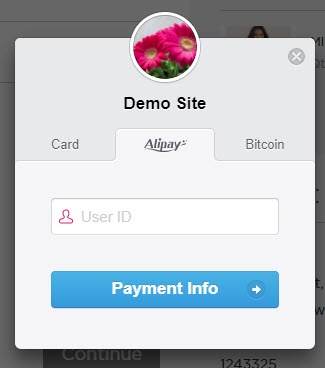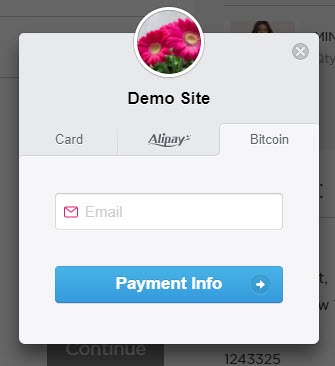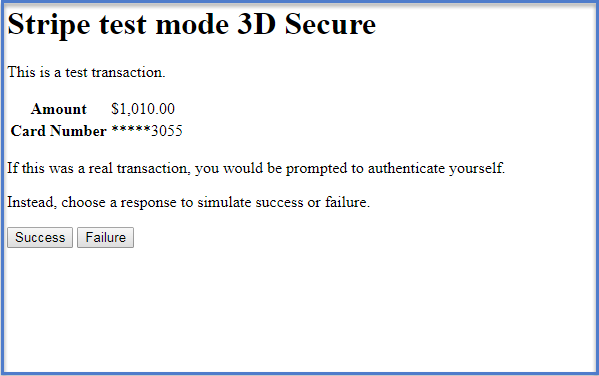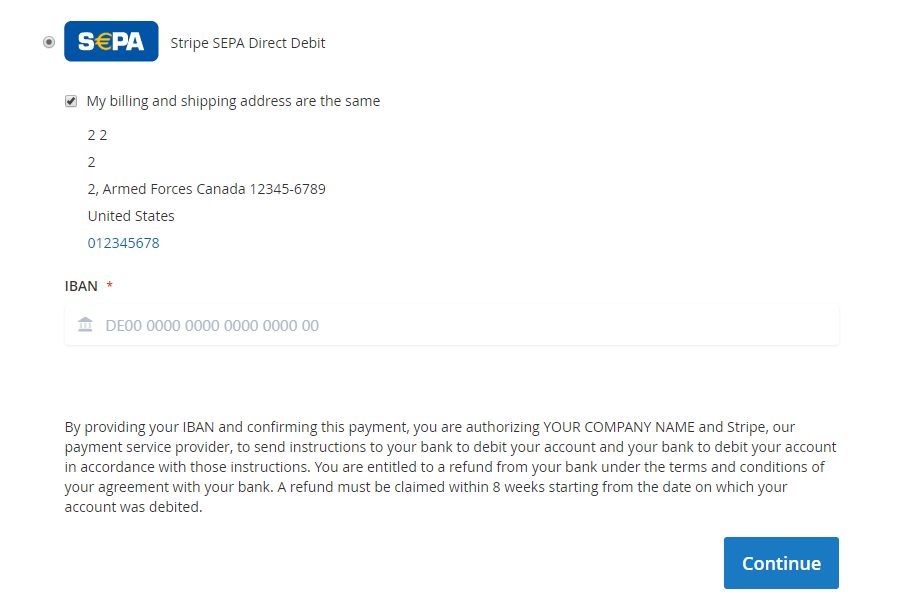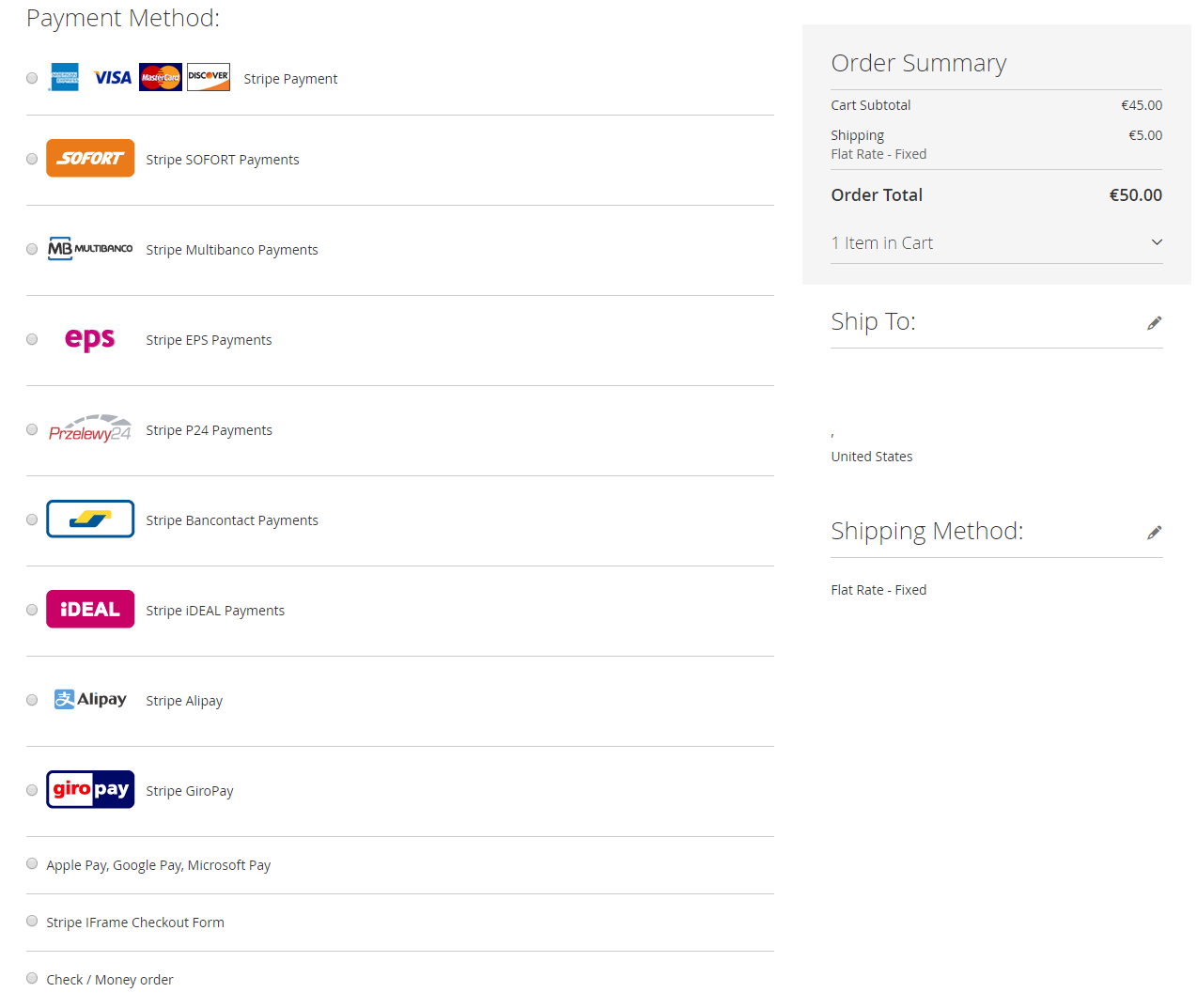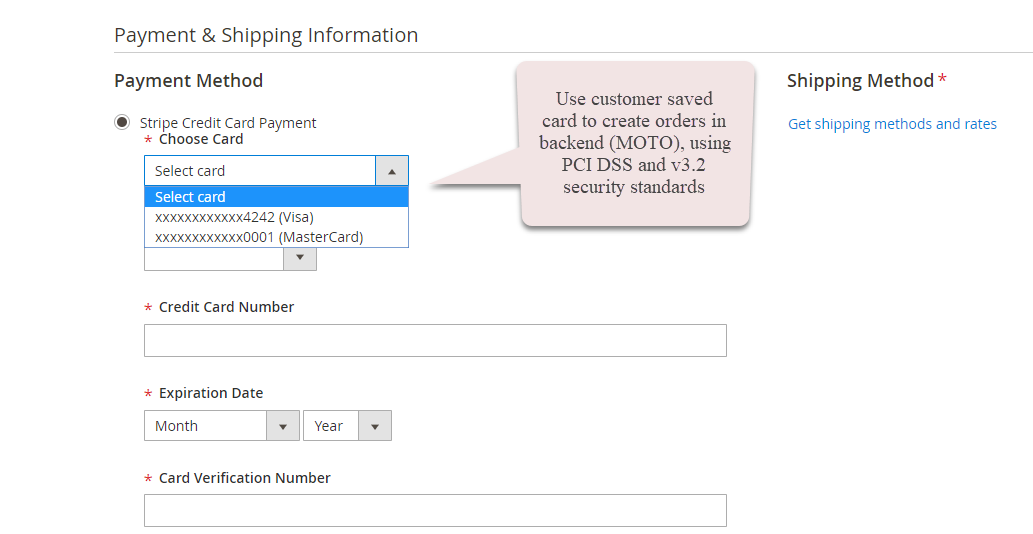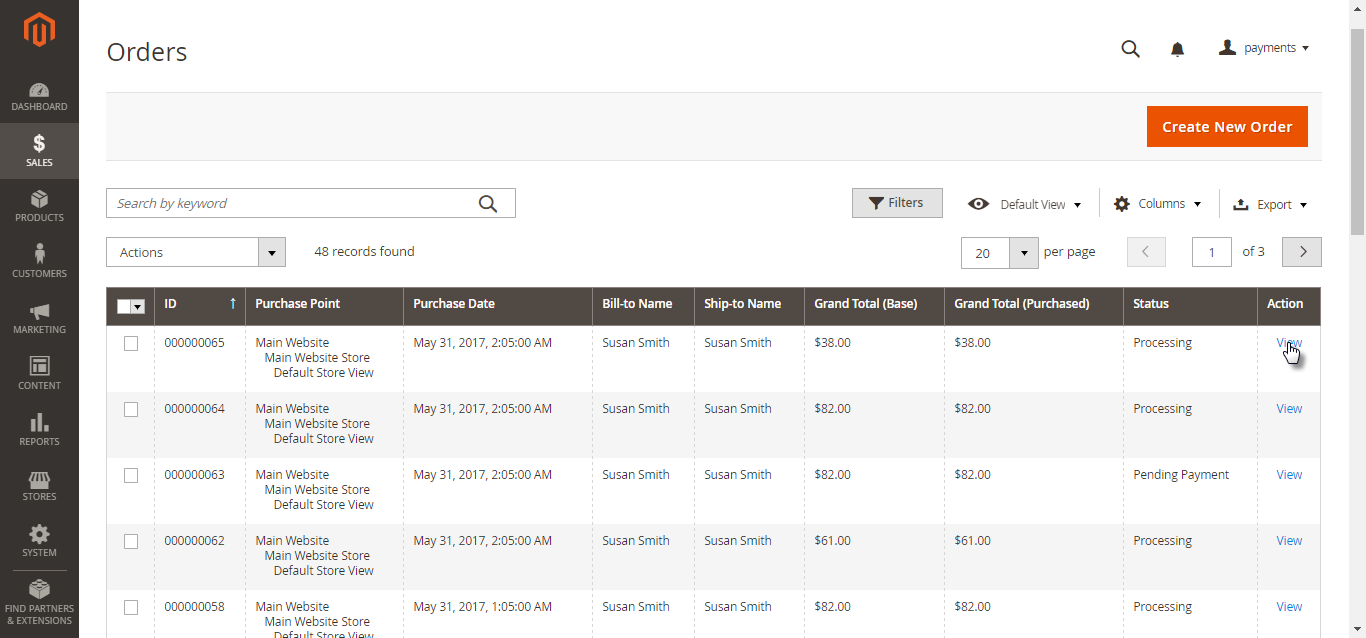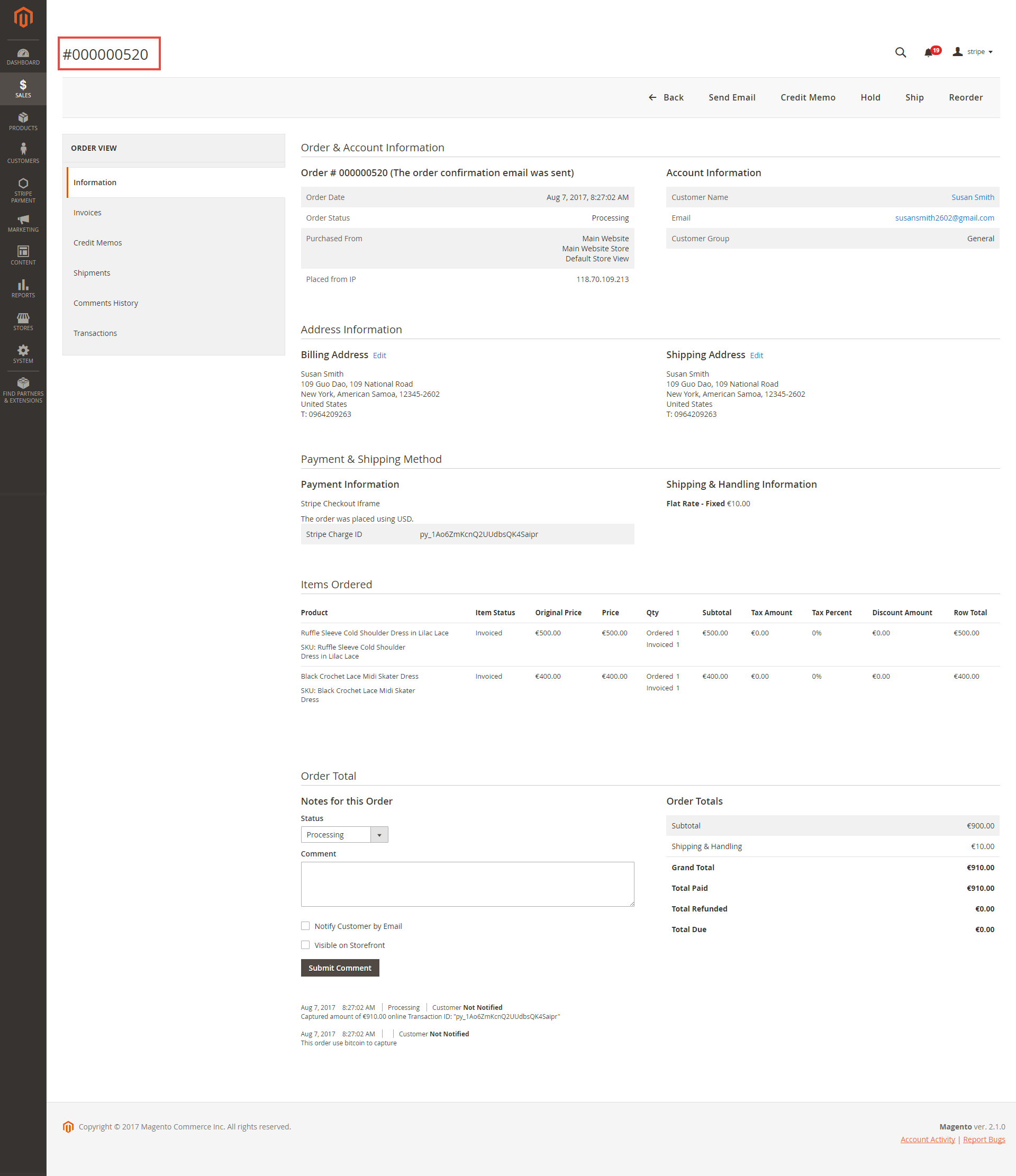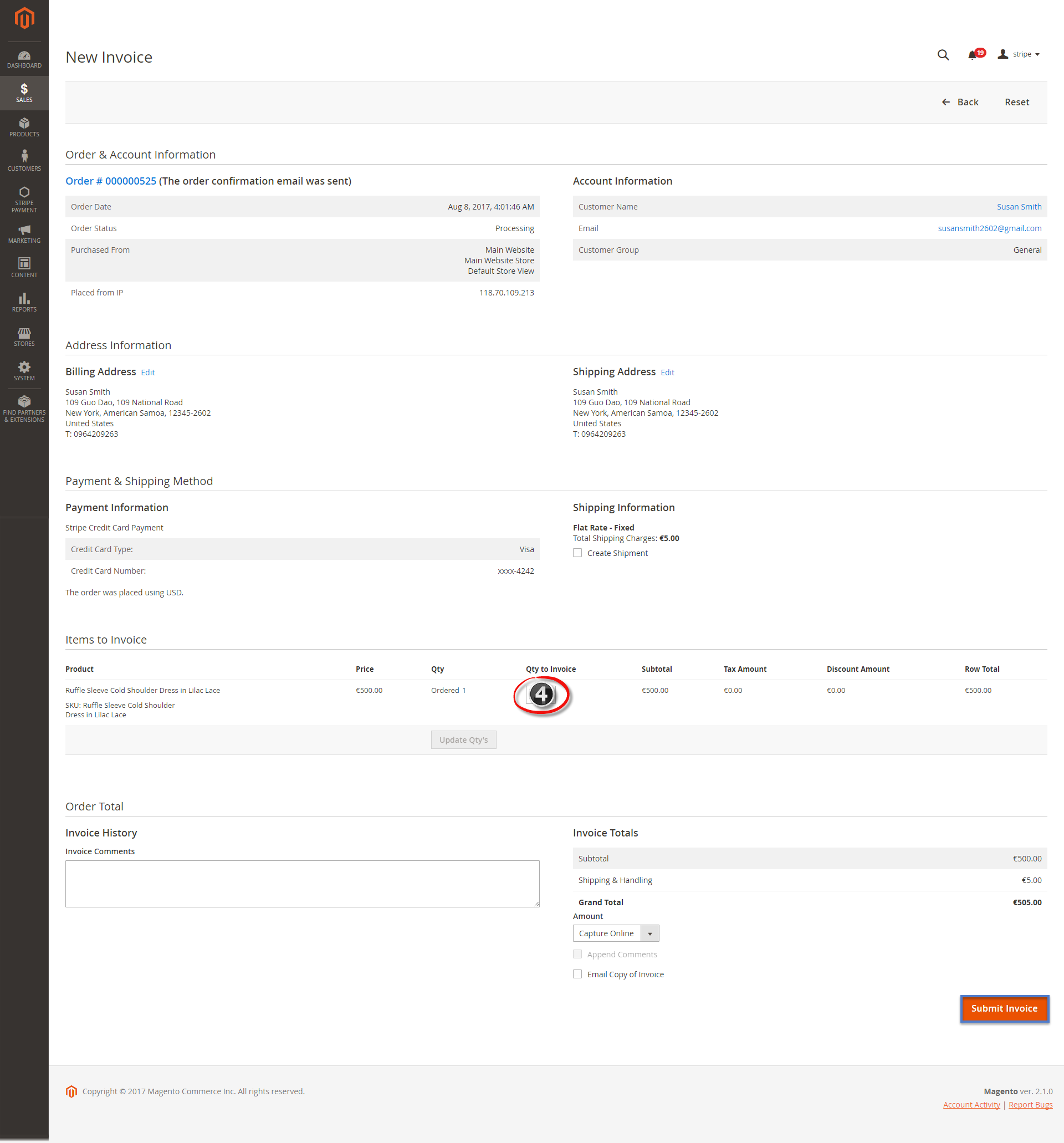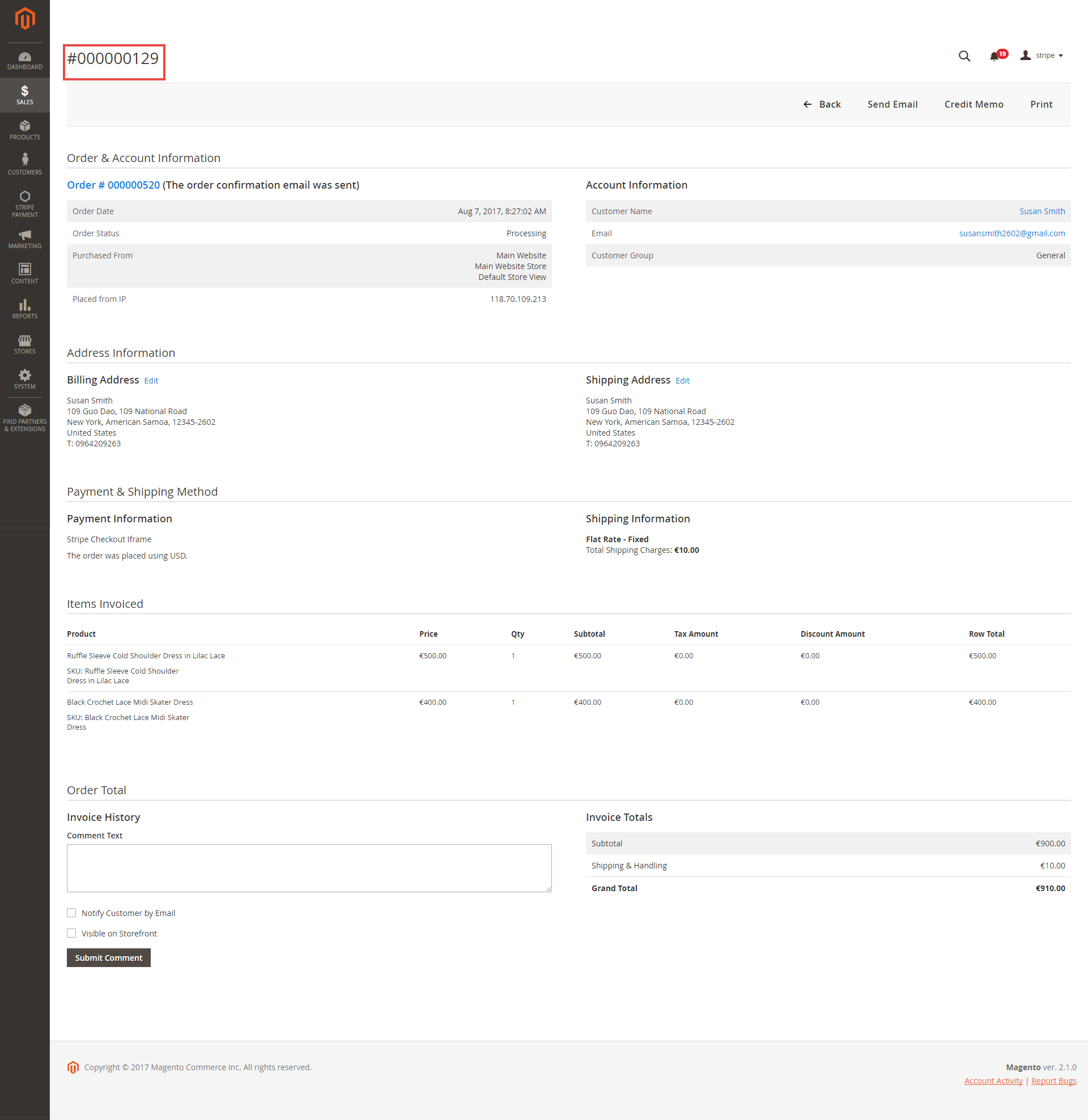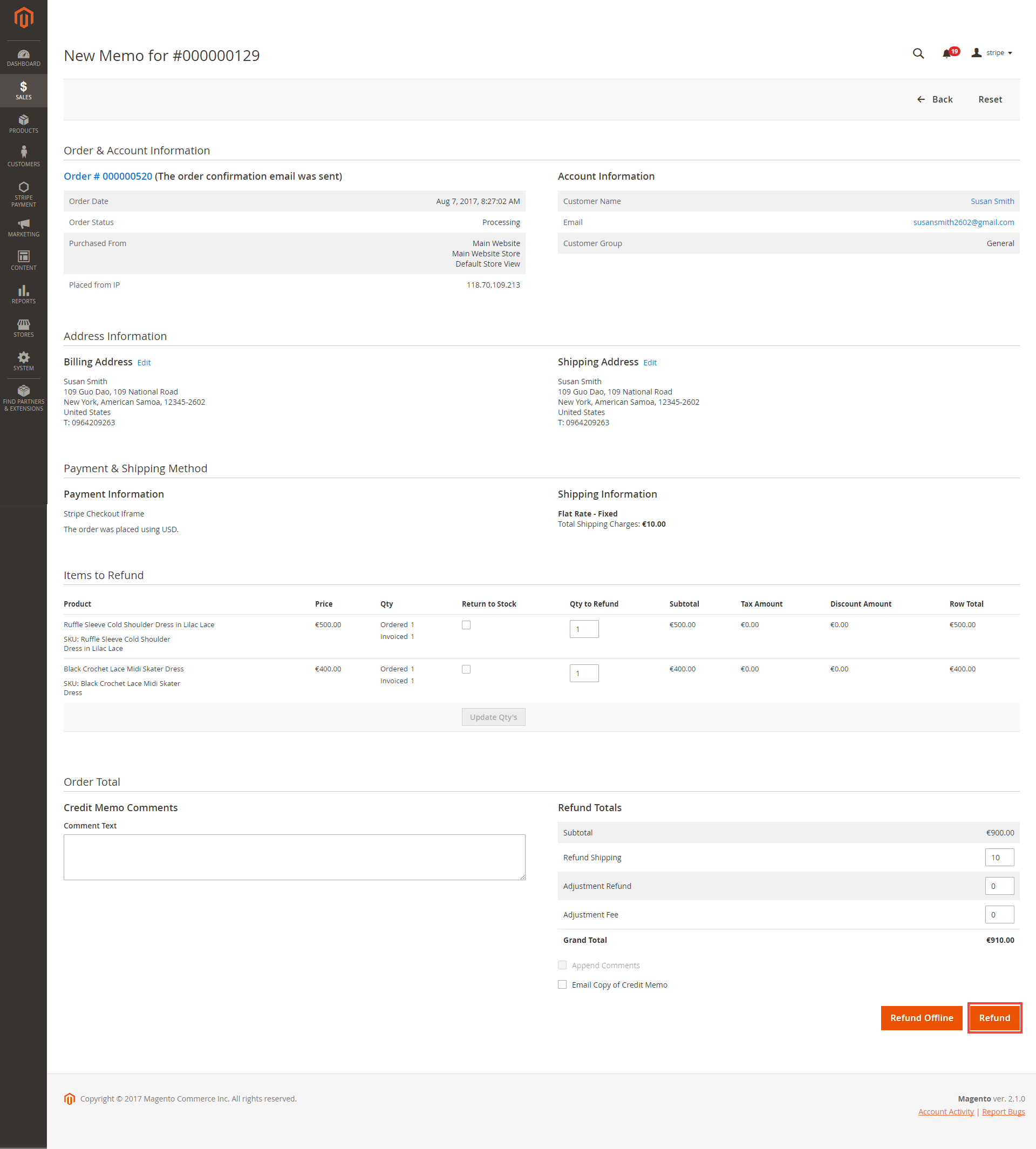Thank you for purchasing our extension. If you have any questions that are beyond the scope of this document, do not hesitate to leave us an email via [email protected]
By: Magenest | Support Portal: http://servicedesk.izysync.com/servicedesk/customer/portal/22
Introduction
Magento 2 Stripe Payment Gateway And Subscription extension by Magenest is the ultimate tool that provides a seamless payment experience between your Magento 2 store and the Stripe Payment Gateway.
Features For Admins
A lot of features is included in the extension that you can tweak to make it best suit your business, including:
SCA is available on Stripe Checkout and Stripe Payment Intents
- SEPA Direct Debit
Choose between Authorize Only or Authorize and Capture.
- IFrame Checkout Form
- Alipay, Giropay, Apple Pay, Google Pay
- 3D Secure
Various credit card types
Enable CVC/AVS Verification
- Access to more than 25 countries
Restrict unwanted countries from payment
- Support Save Card function
Easily partial capture invoice.
Conveniently partial or total refund.
- Support 135 currencies
- Support MOTO (Making a payment from backend)
Support Giropay, Alipay, SOFORT, Bancontact, EPS, etc.
Features For Customers
The primary aim of the extension is to deliver the most fluent and effortless payment experience to the customers:
- Easily checkout using a credit card.
- Manage subscriptions
- Sign up for an account to save credit card information for future purchase
- Flexible payment choices
- Update Stripe Intents 2.0 (New)
System Requirements
Your store should be running on Magento 2 version 2.2.x, 2.3.x, 2.4
Compatibility: Magento 2.3.5 and above, 2.4.x (Open Source, Commerce)
- Add Magento 2.4.6 support
- Update branding
- Bug fixes
Configuration
Set Up Stripe Online Account
The merchant needs to have a Stripe account to use our extension. If you have not any Stripe accounts, you need to create a new account by clicking on the following link: https://dashboard.stripe.com/register.
Then, choose Create your Stripe account to set up a new account:
Once you have the Stripe account, sign in to your account.
After that, click on API at the left corner > API Keys to take API Keys.
Set Up The Integration On Magento 2
At the back end, you need to configure some fields to connect between your Magento site and the stripe account.
First, click on Stripe Payments > Settings > Stripe Payment Gateway
Requirement Settings
- Sandbox Mode Enabled: Turn this on (Yes) for test mode, remember to use the test key and test cards for testing. Other please turn this off (No) when you go Live.
- Test/Live Publishable Key:
If you use the Test Key:
- You should fill in Stripe API Test Keys in Test Publishable Key, Test Secret Key to connect Magento, and Stripe Payment Gateway.
- Turn on the Sandbox Mode Enabled by choosing Yes
If you use the Live Key:
- Fill in your Stripe API Keys in Live Publishable Key, Live Secret Key to connect Magento with Stripe Payment Gateway.
- Turn off the Sandbox Mode Enabled by choosing No.
Webhooks config: You can configure Stripe webhooks by going to Use webhooks to receive events from your account.
Login to your Stripe account, then in the Webhooks configuration, click on the Add endpoint button.
The URL to be called follows the format: {your Magento url}/stripe/checkout/webhooks
Select the filter event as Send all event types
Add a webhook endpoint
Copy the signing secret and paste it to Magento 2 Configuration
- Webhooks signing secret: Enter the signing secret from Stripe+
- Email Customer: Allow Stripe to send receipts to customers once the payment is made successfully.
- Statement descriptor: An arbitrary string to be displayed on your customer’s statement. As an example, if your website is RunClub and the item you’re charging for is a race ticket, you may want to specify a statement_descriptor of RunClub 5K race ticket. While many payment types will display this information, some may not display it at all.
Stripe Payment Intents (SCA Ready 2.0)
Go to Store > Configuration > Payment Methods > Stripe Payment Gateways > Stripe Payment Intents (SCA Ready 2.0)
- Enable: Choose Yes to enable Paya Form Gateways
- Title: The title of the payment method displayed on the checkout page
- Payment Action :
- Authorize Only: check for the card for validity but not charge the account yet until the order is approved and invoiced.
- Authorize And Capture: charge the debit/credit card at the time the order is placed.
- Delete Account Vault Paya When Deleting A Card: Select yes to delete Account Vault Paya when deleting the card.
- Payment from Applicable Countries :
- All Allowed Countries: Enable all allowed countries to make payment.
- Specific Countries: Restrict some countries by unselecting them from the Payment from Specific Countries.
- Enable card saving: Allow customers to save credit cards for future purchases. Customers' credit card info will be tokenized for security purposes.
- New Order Status: Set order status for orders.
- Sort Order: The order of the payment method that will be displayed on the checkout page.
- Display credit card types: Show image card type in checkout
Stripe Checkout Hosted on Stripe (SCA Ready)
Enable: Choose Yes to active Stripe Checkout Hosted on Stripe on the storefront.
Title: enter the title for the payment method on the payment list on the checkout page.
Payment Action: select one of two options:
- Authorize Only (Authorization): the system will check the card for validity but not charge the account yet until the order is approved and invoiced.
- Authorize and Capture: the system will charge the debit/credit card at the time of the order submission.
Collect Billing Address: if choose Yes, the system will collect the address information on the Shipping Address page and not require the customer to enter their address after choosing the payment method.
New Order Status: set the status for the new order on the order page at the backend.
Processing: The payment is made successfully and an order invoice is issued.
Suspected Fraud: No invoice is issued.
Payment from Applicable Countries: set the countries that the payment method is applied to.
All allowed countries: Enable all allowed countries to make payment.
Specific Countries: Restrict some countries by unselecting them from the Payment from Specific Countries.
Customize checkout page: this section allows the merchant to adjust the layout for their checkout page.
- Checkout Title: enter the title for the payment on the checkout page.
- Checkout Description: enter the description on the checkout page so that the purchaser can have more details about the payment method.
- Checkout Image URL: fill in this field with the URL of the image on the checkout page.
- Submit Button Type: choose the text for the submit button on the checkout page. There are four options: Auto, Pay, Book, Donate.
Stripe Payment Intents (SCA Ready)
Enable: Choose Yes to active Stripe Payment Intents (SCA Ready) on the storefront.
Title: enter the title for the payment method on the payment list on the checkout page.
Payment from Applicable Countries:
All allowed countries: Enable all allowed countries to make payment.
Specific Countries: Restrict some countries by unselecting them from the Payment from Specific Countries.
New Order Status: set the status for the new order on the Order page at the backend.
Processing: The payment is made successfully and an order invoice is issued.
Suspected Fraud: No invoice is issued.
Sort Order: set the order of the payment on the payment method list.
Stripe Payment
Enabled: Choose Yes to enable the Stripe payment method.
Title: the title of the payment method displayed on the Checkout Page.
You can set the Payment Action to be Authorize and Capture or Authorize Only
- Authorize Only (Authorization): will check the card for validity but not charge the account yet until the order is approved and invoiced.
- Authorize and Capture(Sale): will charge the debit/credit card at the time of the order submission.
Select Stripe API Integration: There are 3 Stripe API to choose
- Stripe.js v3 & Elements. Pre-filled SAQ A
- Stripe.js v2. SAQ A-EP
- Directly to the API. SAQ D
It is highly recommended to use Stripe.js v3 & Elements for advanced security features.
Note: In order to enable 3D secure, you must use Stripe.js v3 & Elements or Stripe.js v2.
Display payment button: Enable this option to display Apple Pay, Google Pay, and Microsoft Pay payment button in the Stripe payment method
3D Secure: Choose Yes to enable 3D secure for Stripe payments
The behavior and application of 3D secure varies across card types and networks. Some card issuers do not support this verification method, in order to deal with that, you can choose 1 of 2 options for 3D secure application:
3D secure is recommended: The process is not required, but you can be covered by liability shift.
3D secure is optional: The process isn’t required but can be performed to help reduce the likelihood of fraud.
Force 3D secure: Choose Yes to force 3D secure application.
Enable card saving: Allow logged in customers to save credit card information.
Enable MOTO: Allow admin to make a payment from the backend.
You can set the New Order Status: Processing, Suspected Fraud
- Processing: The payment is made successfully and an order invoice is issued.
- Suspected Fraud: No invoice is issued.
Allowed Credit Card Types: You can choose which credit card types are accepted on your site by choosing one or more items.
Payment from Applicable Countries:
- All allowed countries: Enable all allowed countries to make payment.
- Specific Countries: Restrict some countries by unselecting them from the Payment from Specific Countries.
In addition, you can add/edit the Instructions to instruct customers on how to do the payment.
Sort Order: The order of the payment method that will be displayed on the checkout page.
Subscription Configuration
Subscription products in the same cart have to be in the same billing cycle
Stripe IFrame Checkout Form
Enabled: Choose Yes to enable the IFrame checkout form method
Title: Edit the title for the payment method. Here we recommend you to set it as "Stripe Checkout IFrame"
You can set the Payment Action to be Authorize and Capture or Authorize Only
- Authorize Only (Authorization): will check the card for validity but not charge the account yet until the order is approved and invoiced.
- Authorize and Capture(Sale): will charge the debit/credit card at the time of the order submission.
You can set the New Order Status: Processing, Suspected Fraud
- Processing: The payment is made successfully and an order invoice is issued.
- Suspected Fraud: No invoice is issued.
3D secure: The 3D secure settings for this method will follow the 3D secure settings in Stripe Payment Settings. Note that you don't have to enable Stripe Payment Settings to make it work, just change the 3D secure settings then Save Config.
Name of website displayed on Checkout: Your store name.
Panel Label: The label of the payment button in the Checkout form
You can turn on Allow Stripe Checkout to collect customer's billing address, shipping address and zip code
Remember Me: If you set this option to Yes, Stripe will save the customer's information for later purchase in every website that use Stripe Payment Gateway.
Logo image:
Sort Order: The order of the payment method that will be displayed on the checkout page.
Payment from Applicable Countries:
- All allowed countries: Enable all allowed countries to make payment.
- Specific Countries: Restrict some countries by unselecting them from the Payment from Specific Countries.
Register Apple Pay: Enter your domain here to verify for Apple Pay.
Enabled: Choose Yes to enable Apple Pay, Google Pay, Microsoft Pay
Title: Fill in the title for the payment method
You can set the Payment Action to be Authorize and Capture or Authorize Only
- Authorize Only (Authorization): will check the card for validity but not charge the account yet until the order is approved and invoiced.
- Authorize and Capture(Sale): will charge the debit/credit card at the time of the order submission.
You can set the New Order Status: Processing, Suspected Fraud
- Processing: The payment is made successfully and an order invoice is issued.
- Suspected Fraud: No invoice is issued.
Replace the default Place order button: Enable to replace the default Place Order button with Apple Pay, Google Pay, or Microsoft Pay Place Order button. Note that this option can cause conflict with the One-step Checkout extension, so if currently, you are using One Step Checkout, turn this option off.
To use Google Pay (for PC), customers have to add their credit card to the browser.
Button type: You have 3 options for the payment button type - Default, Donate or Buy
Button Theme: 3 options as Dark, Light, Light Outline
Sort Order: The order of the payment method that will be displayed on the checkout page.
Payment from Applicable Countries:
- All allowed countries: Enable all allowed countries to make payment.
- Specific Countries: Restrict some countries by unselecting them from the Payment from Specific Countries.
Alipay Payments
You can enable Alipay Payment easily just by choosing Yes in Enabled then Save Config.
Note that the currency of the payment must be the default currency of your country. It could be AUD, CAD, EUR, HKD, NZD, SGD, or USD.
In Denmark, Norway, Sweden, and Switzerland, the currency for the payment will be exchanged to EUR.
Giropay Payments
The Giropay currency is EUR.
You can enable the payment method by choosing Yes in Enabled then Save Config.
SOFORT Payments
The SOFORT currency is EUR.
You can enable the payment method by choosing Yes in Enabled.
Title: Fill in the title for the payment method
Allow select bank country: Enable customers to choose their country to make payments.
Default Bank Country: Set the default bank country to be displayed on checkout: Austria, Belgium, Germany, Italy, Netherlands, Spain
Allow select language: Enable customers to choose the preferred language
Default language: Set the default language for the payment method: English, German, Spanish, Italian, French, Dutch, Polish.
In addition, you can add/edit the Instructions to instruct customers on how to do the payment.
iDEAL Payments
The iDEAL currency is EUR.
You can enable the payment method by choosing Yes in Enabled.
Title: Fill in the title for the payment method
Use iDEAL Bank Element Interface: If you choose Yes, the payment method will be displayed with iDEAL interface.
If you don't use the iDEAL interface, you can choose No and change the settings as follows:
Allow select bank country: Enable customers to choose their country to make payments.
Default Bank: If you don't want to allow customers to choose their bank. You can set a default bank.
In addition, you can add/edit the Instructions to instruct customers how to do payment.
Bancontact Payments
The Bancontact currency is EUR.
You can enable the payment method by choosing Yes in Enabled.
Title: Fill in the title for the payment method
Allow select language: Enable customers to choose the preferred language
Default language: Set the default language for the payment method: English, German, French, Dutch.
In addition, you can add/edit the Instructions to instruct customers on how to do the payment.
P24 Payments/ EPS Payments/ Multibanco Payments
Following other payment methods, in order to enable P24 Payments, EPS Payments, or Multibanco Payments, you have to choose Yes in Enabled.
You can add/edit the Instructions to instruct customers on how to do the payment.
SEPA Direct Debit
Enable: Choose Yes to active SEPA Direct Debit on the storefront.
Title: Enter the title for the payment method on the payment list on the checkout page.
Sort Order: Set the order of the payment on the payment method list.
Payment Display Text: Enter the text for the description providing more detail for the payer about the payment method on the checkout page.
After finishing, press Save Configuration then go to Cache Management to flush the cache.
Main Functions
For Subscription Product
Create a subscription product
To create a subscription product, click on Products > Catalog. On the right side, click on Add Product and choose the desired product type among six types (Simple Product, Configurable Product, Grouped Product, Virtual Product, Bundle Product, Downloadable Product).
Then, the New Product page will be shown.
Regarding the Stripe Payment and Subscriptions extension, focus on two tabs named Stripe Subscription and Stripe Subscription Billing Options.
At the Stripe Subscription tab, you will set whether a product is a stripe subscription product or not.
- YES: This product will be shown as a stripe subscription product at the front end. This means this product plan in the Stripe Subscription Billing Options tab will be shown on the product detail page (e.g. Plan ID, Billing Frequency, etc).
- NO: This product will not be shown as a subscription product.
At the Stripe Subscription Billing Options tab, you will need to set plans for the subscription product. There are some fields to set, include:
- Plan ID: The ID of the plan
- Period Unit: Set subscription period in terms of the day, week, month, year
- Billing Frequency: How many times the customers want to repeat the subscription circle.
- Trail Enabled: Allow customers to try the product before deciding to subscribe or not. If you choose Yes, you can define the period time allowing customers to use the product for free. If you choose No, this means this product will not have a trial version.
Also, if you want to add more plans for a product, click on the Add Option button on the right side. Then, you can add the same as above.
Finally, click on the Save button to complete.
At the same time, your Stripe account will also automatically sync a product corresponding with the subscription product created at the Plans tab.
View And Manage Stripe Payment
We created a Stripe Payment tab that allows you to view and manage Stripe Order.
There are two tabs, includes:
- Settings
With the Settings tab, we provide you with the fastest way possible to access Stripe Payment Settings.
- Subscription Manager
Go to the Subscription Manager tab, you will see the list of orders regarding the subscription products.
You can view and manage some information such as Order ID, Subscription ID, Start Date, End Date, and Status an easy way.
Click on the View button on the right to see the details of a subscription product.
Click on the Subscription ID Number in the first column to see the details of a subscription order.
- Easily Checkout Using Credit Card
At the front end, customers can add the items into the shopping cart by clicking the Add to Cart button.
Then, go to the checkout page.
The customer fills in his/her shipping address and selects the payment method.
 Checkout with Stripe Payment Intents 2.0
Checkout with Stripe Payment Intents 2.0
After reaching the checkout page, customers could see the Stripe Payment Intents 2.0 payment option.
- If the customer wants to trigger the Save Card function, they could select the Save your credit card? checkbox.
 Checkout with Stripe Checkout hosted on Stripe (SCA Ready)
Checkout with Stripe Checkout hosted on Stripe (SCA Ready)
- After filling in the Shipping Address information, the customer chooses Stripe Checkout as a payment method.
- Enter the necessary information then click on the Pay button.
The checkout page when merchant set No on Collect Billing Address on the configuration.
 Checkout with Stripe Payment Intents (SCA Ready)
Checkout with Stripe Payment Intents (SCA Ready)
- After filling in the Shipping Address information, the customer chooses Stripe Payment Intents as the payment method.
- Enter the necessary information then click on Place Order when finishing.
 Checkout with Apple Pay/Google Pay
Checkout with Apple Pay/Google Pay
To use Google Pay (for PC), customers have to add their credit card to the browser.
In case your browser can't pay button to transfer, follow this guide to display the Stripe Payment request button.
Mark the checkbox "My billing and shipping addresses are the same" if the shipping address and the billing address are not different.
If they are different, fill in the billing address then click "Update".
After filling in all the necessary information, click Pay Now to place the order.
Stripe Apple Pay Checkout
After successful payment, at the Payments tab of Stripe, the order will be updated corresponding with Magento.
 Checkout with Stripe Giro Pay
Checkout with Stripe Giro Pay
- Mark the checkbox "My billing and shipping addresses are the same" if the shipping address and the billing address are not different.
- If they are different, fill in the billing address then click "Update".
After filling in all the necessary information, click Continue to place the order.
Then, it redirects to Stripe Giro Pay Payment Page and the buyer can finalize his payment there.
 Checkout with Stripe Alipay
Checkout with Stripe Alipay
- Mark the checkbox "My billing and shipping addresses are the same" if the shipping address and the billing address are not different.
- If they are different, fill in the billing address then click "Update".
After filling in all the necessary information, click Place Order
Then, it redirects to Stripe Alipay Payment Page and the buyer can finalize his payment there.
 Checkout with Stripe Checkout (Direct Checkout)
Checkout with Stripe Checkout (Direct Checkout)
Mark the checkbox "My billing and shipping addresses are the same" if the shipping address and the billing address are not different.
- If they are different, fill in the billing address then click "Update".
- Fill in the credit card information
If the customer signs in with an account, he/she can use the save card function by ticking in the Save your credit card box.
After filling in all the necessary information, click Place Order to finalize the payment.
 Checkout with Stripe IFrame Checkout (Redirect Checkout)
Checkout with Stripe IFrame Checkout (Redirect Checkout)
Another payment method is Stripe Checkout Iframe. It supports wonderful functions with Credit Card, Alipay, and Bitcoin.
When customers Place an order, an Iframe form will be displayed as below with 3 choices for payment methods.
Credit card Iframe checkout form
Alipay Iframe checkout form
Bitcoin Iframe checkout form
If the customer enters his mobile phone number, Stripe will send a 6-number-verification code to confirm his payment info.
Support 3D secure:
When customers use a type of card provided with 3D secure function. Stripe will turn on automatic mode to check. The operation will redirect to the processing page:
Press the Success button. The inform result will be sent to the customer.
 Checkout with SEPA Direct Debit
Checkout with SEPA Direct Debit
- After filling in the Shipping Address information, the customer chooses SEPA Direct Debit as the payment method.
- Enter the necessary information then click on Place Order when finishing.
Check out with other payments
Apart from Stripe checkout, Stripe Pay also supports multiple payment methods for customer convenience.
Making a payment from the backend (MOTO)
Customers do not always purchase online, sometimes they can order via telephone calls or emails. In these cases, it is essential that you - admin can make payments from the backend on behalf of customers.
Using PCS DSS and Stripe v3.2 security standards, you can use customers' saved cards to make payments from the backend for them. In this way, the customer's credit card info will be secured, rather than the admin types of credit card info.
To enable this feature, go to Stripe Payments > Settings > Stripe Payment Gateway > Stripe Payment and choose Yes in Enable MOTO.
When you create a new order in Magento 2 backend, in Payment & Shipping Information, choose Stripe Credit Card Payment then fill in the credit card information to make the payment for the order.
View Order:
When the transaction is completed, customers can review their orders by clicking Sales > Orders > View.
Capture Invoice:
While the invoice is not created meanings customers select Payment Action in Authorize Only status. Customers can capture invoices in their request. However, the quantity of products in a new invoice
must be smaller or equal to pre-order, and the invoice only is submitted once.
View Invoice:
By clicking invoice and pressing View, customer can see the content of the invoice that you want:
And choose the Credit Memo tab and clicking Refund in need
Partial or total refund:
Moreover, Stripe is a great tool. Customers can refund partially or totally by clicking Credit Memo-> Refund.
About partial refund, it applies for many frequencies and up to out of products.
Update
- When a new update is available, we will provide you with a new package containing our updated extension.
- You will have to delete the module directory and repeat the installing steps above.
- Flush the config cache. Your store and newly installed module should be working as expected.
Support
- We will reply to support requests within 2 business days.
- We will offer lifetime free update and 6 months free support for all of our paid products. Support includes answering questions related to our products, bug/error fixing to make sure our products fit well in your site exactly like our demo.
- Support DOES NOT include other series such as customizing our products, installation and uninstallation service.
Once again, thank you for purchasing our extension. If you have any questions relating to this extension, please do not hesitate to contact us for support.