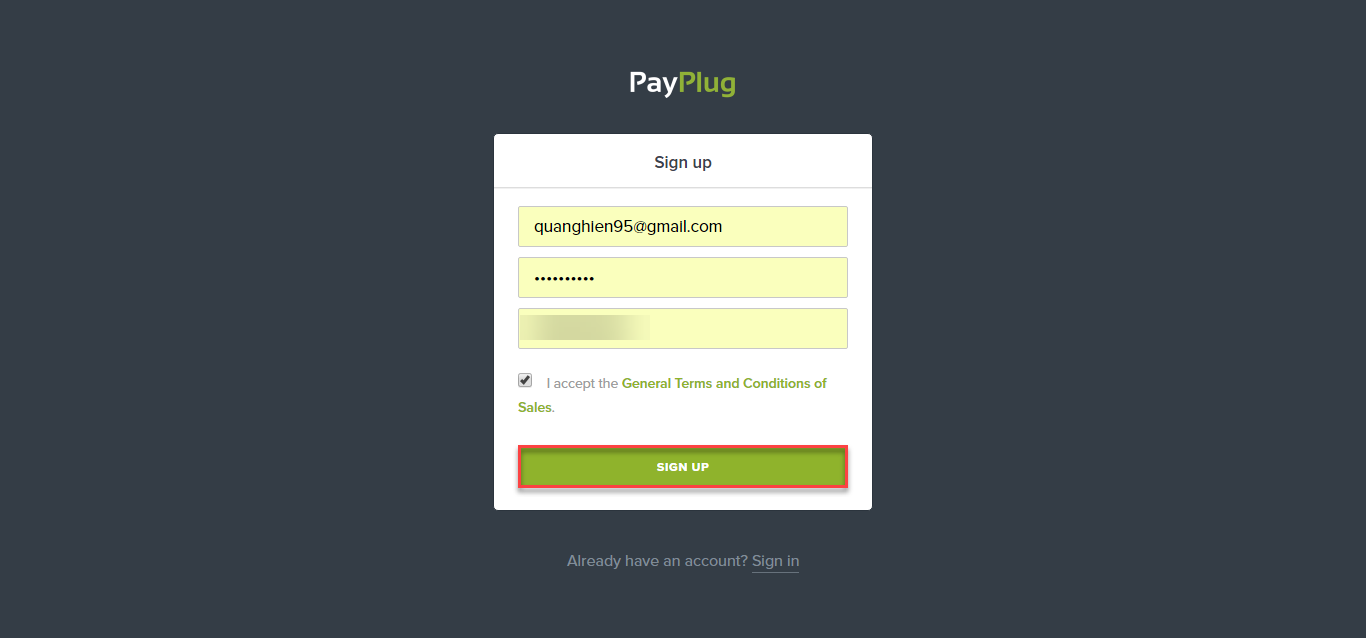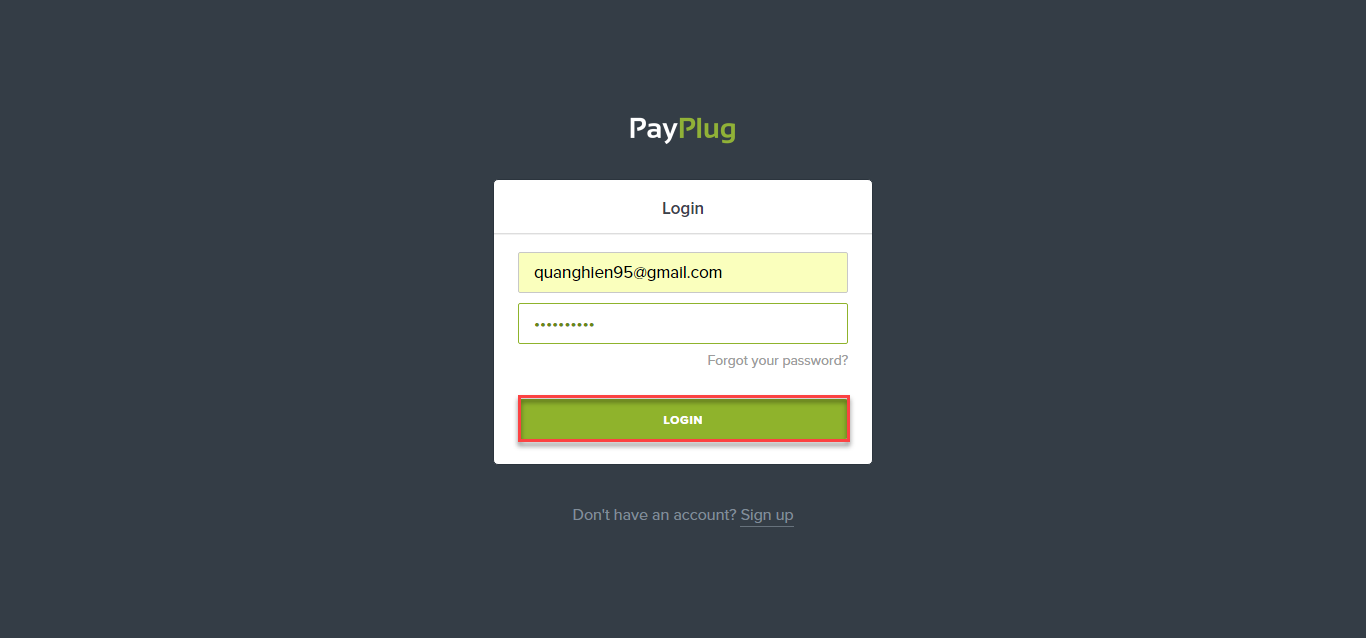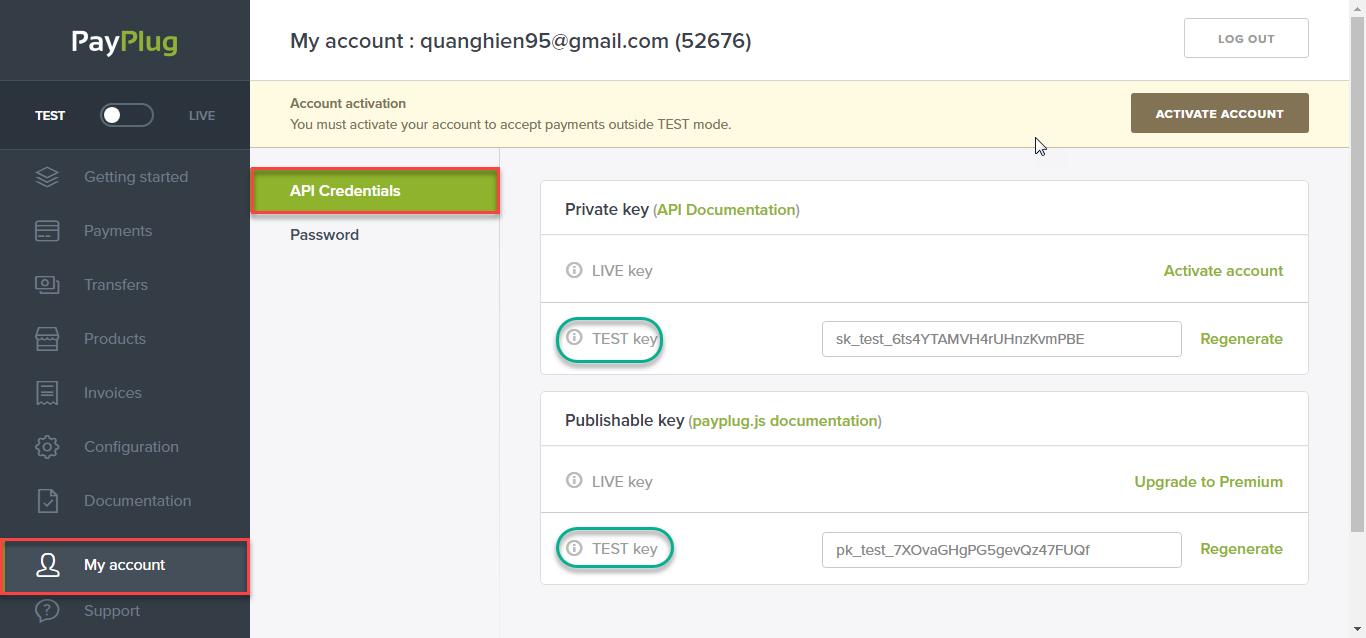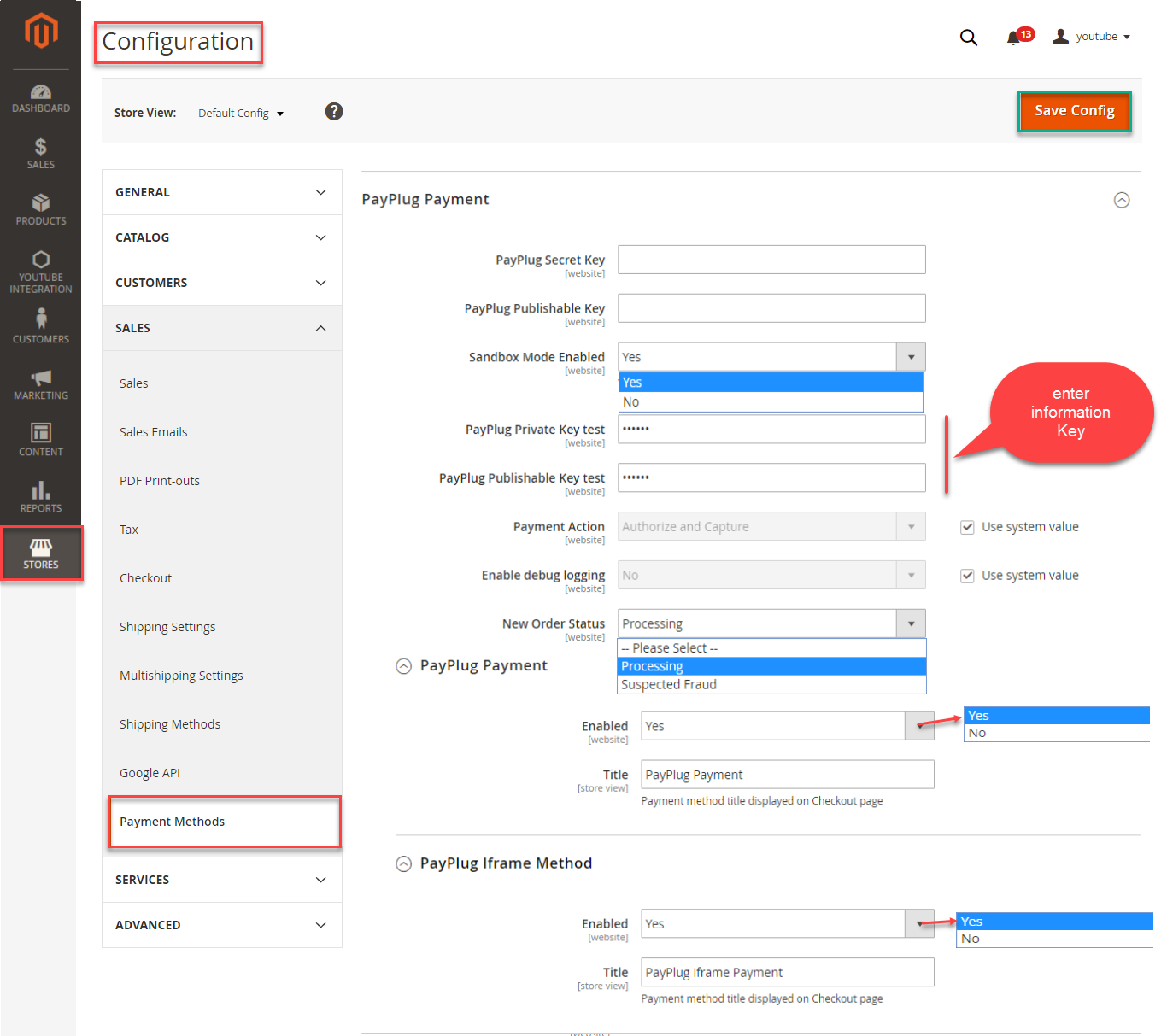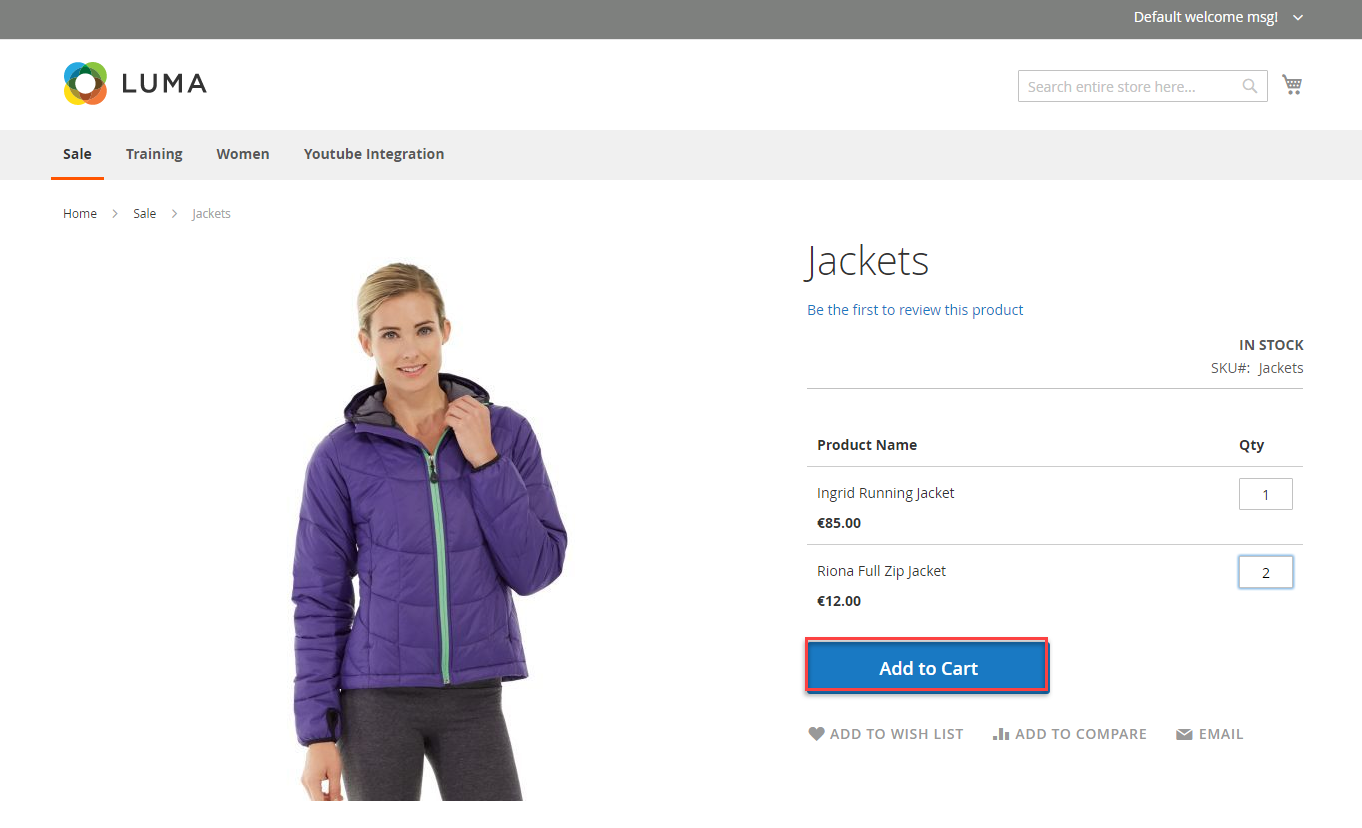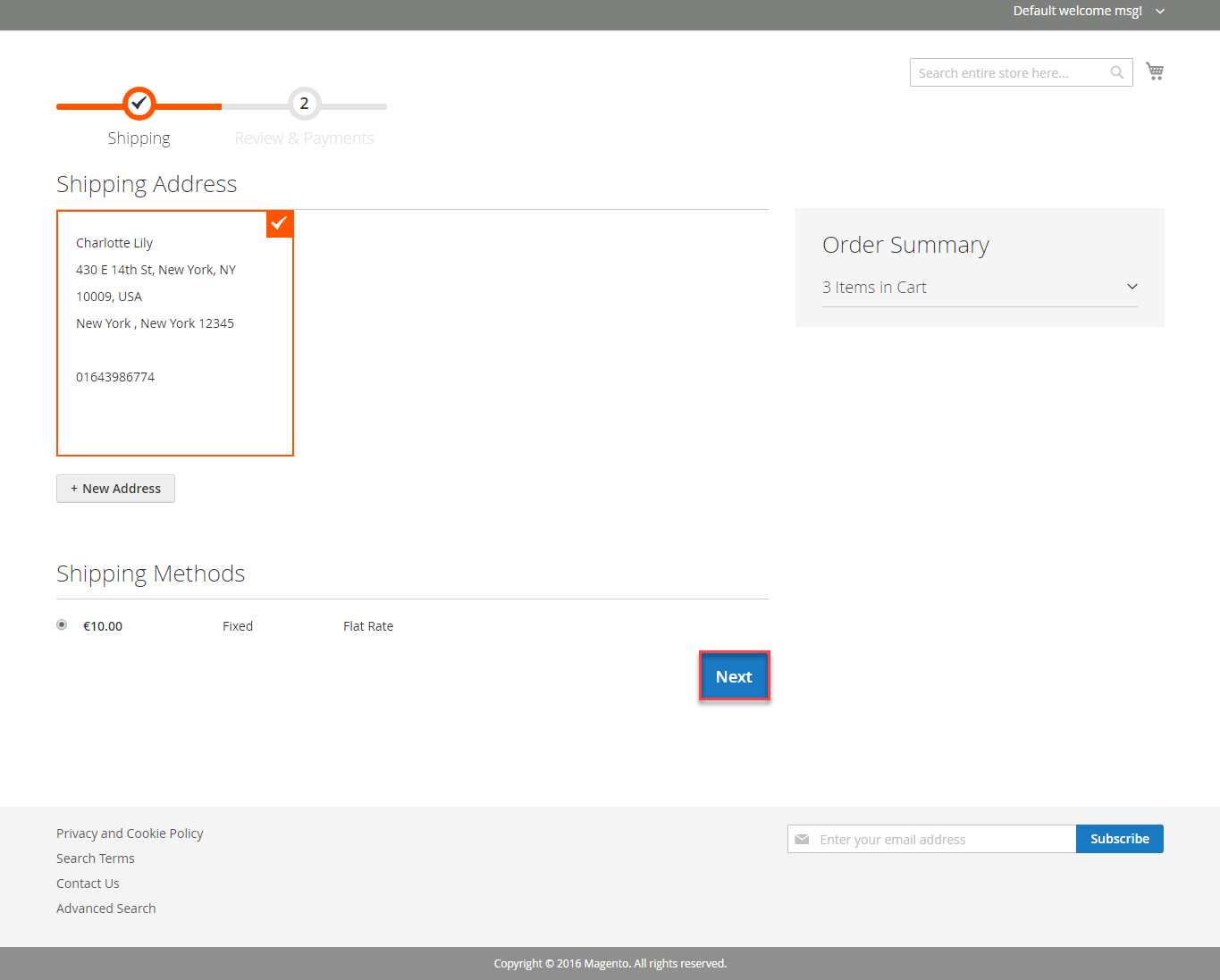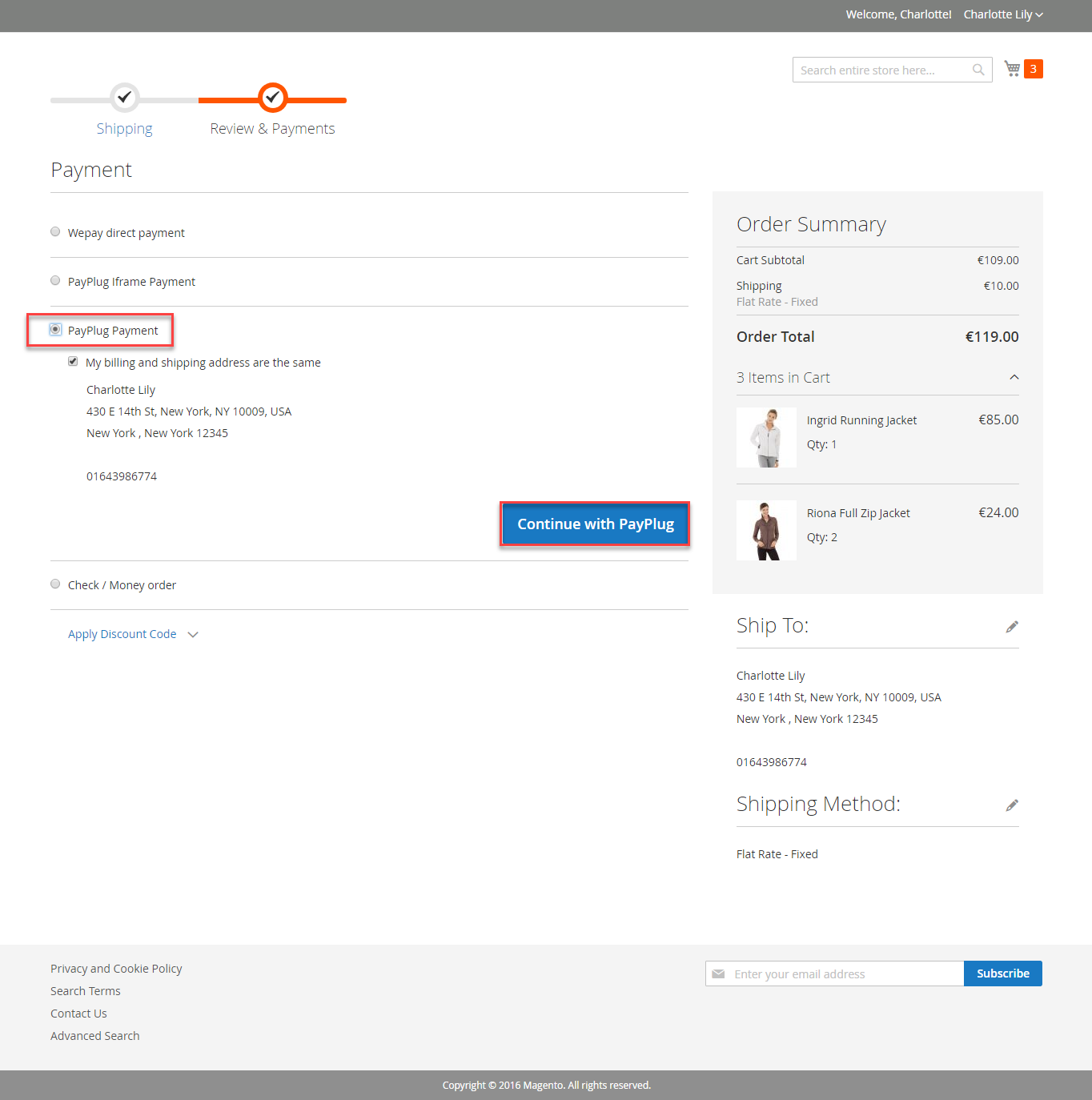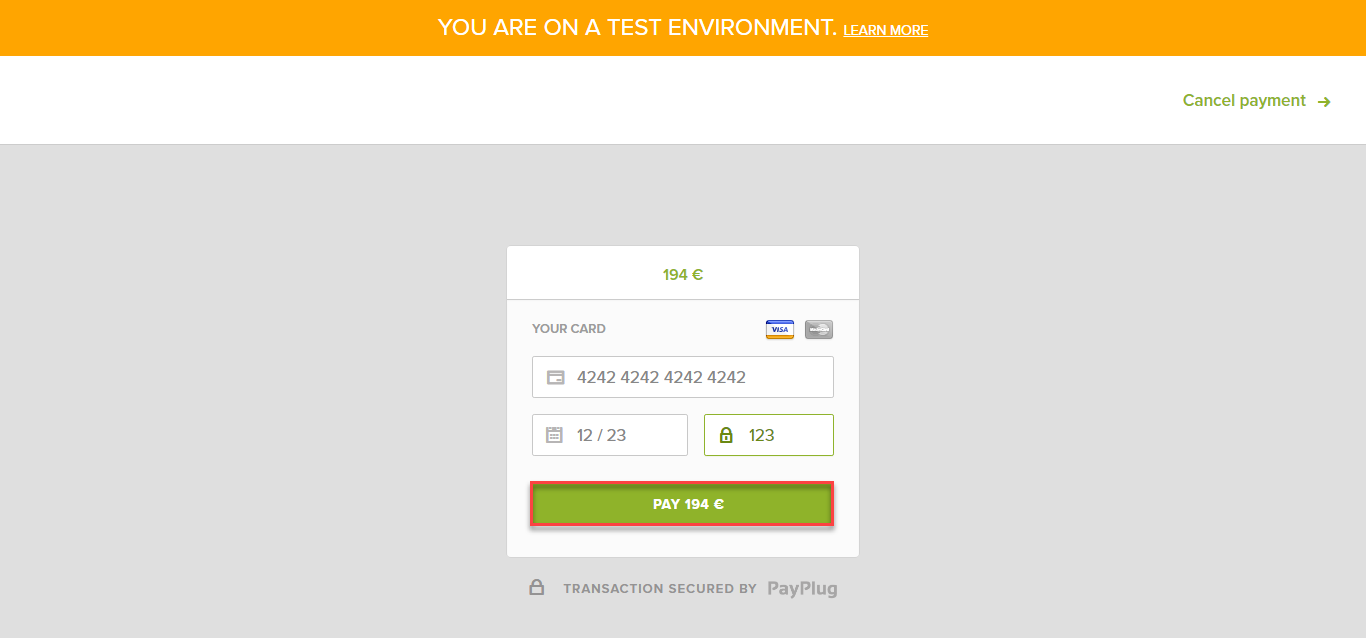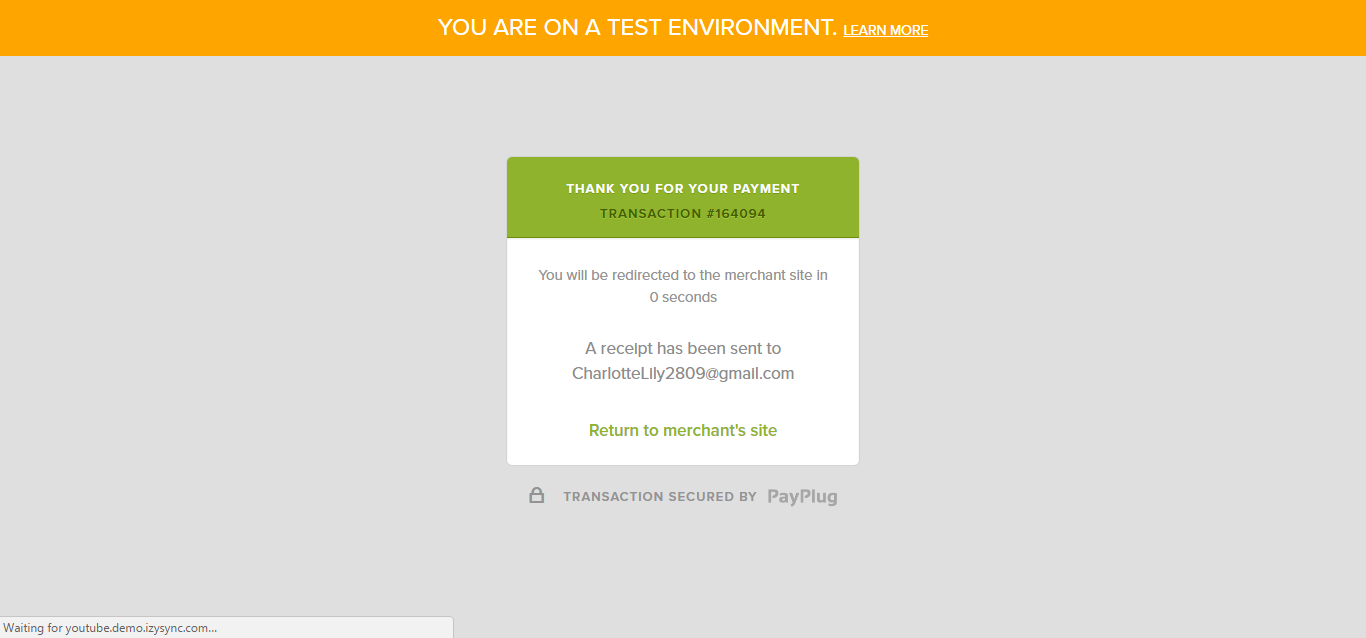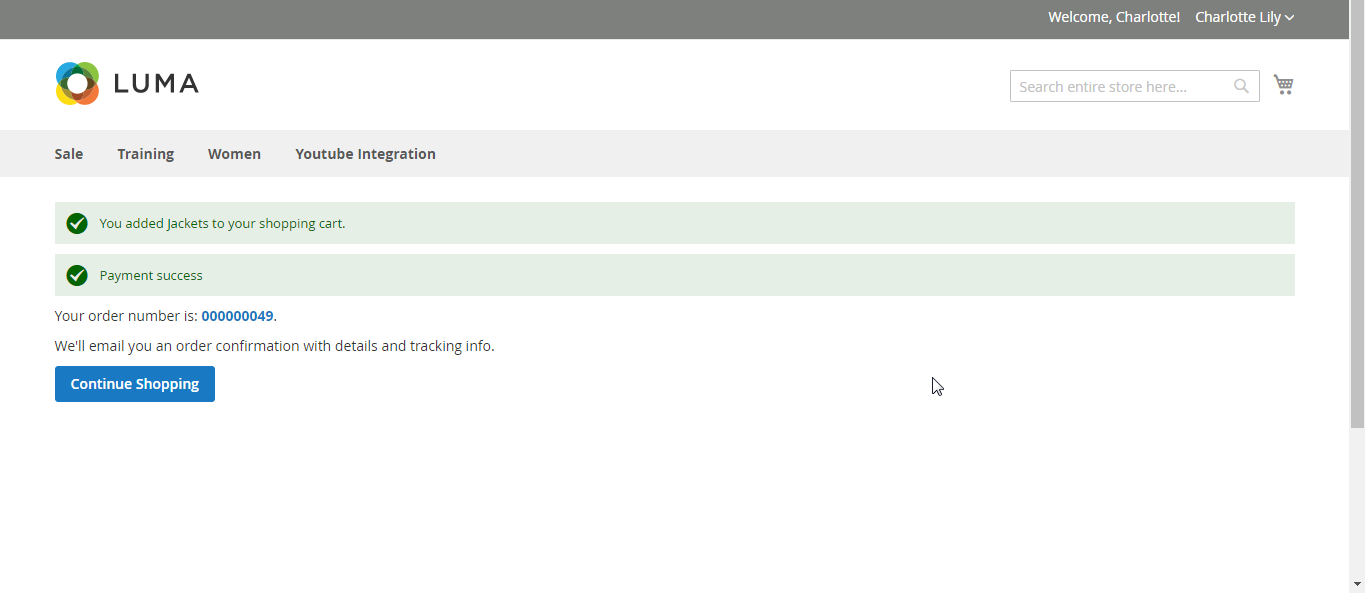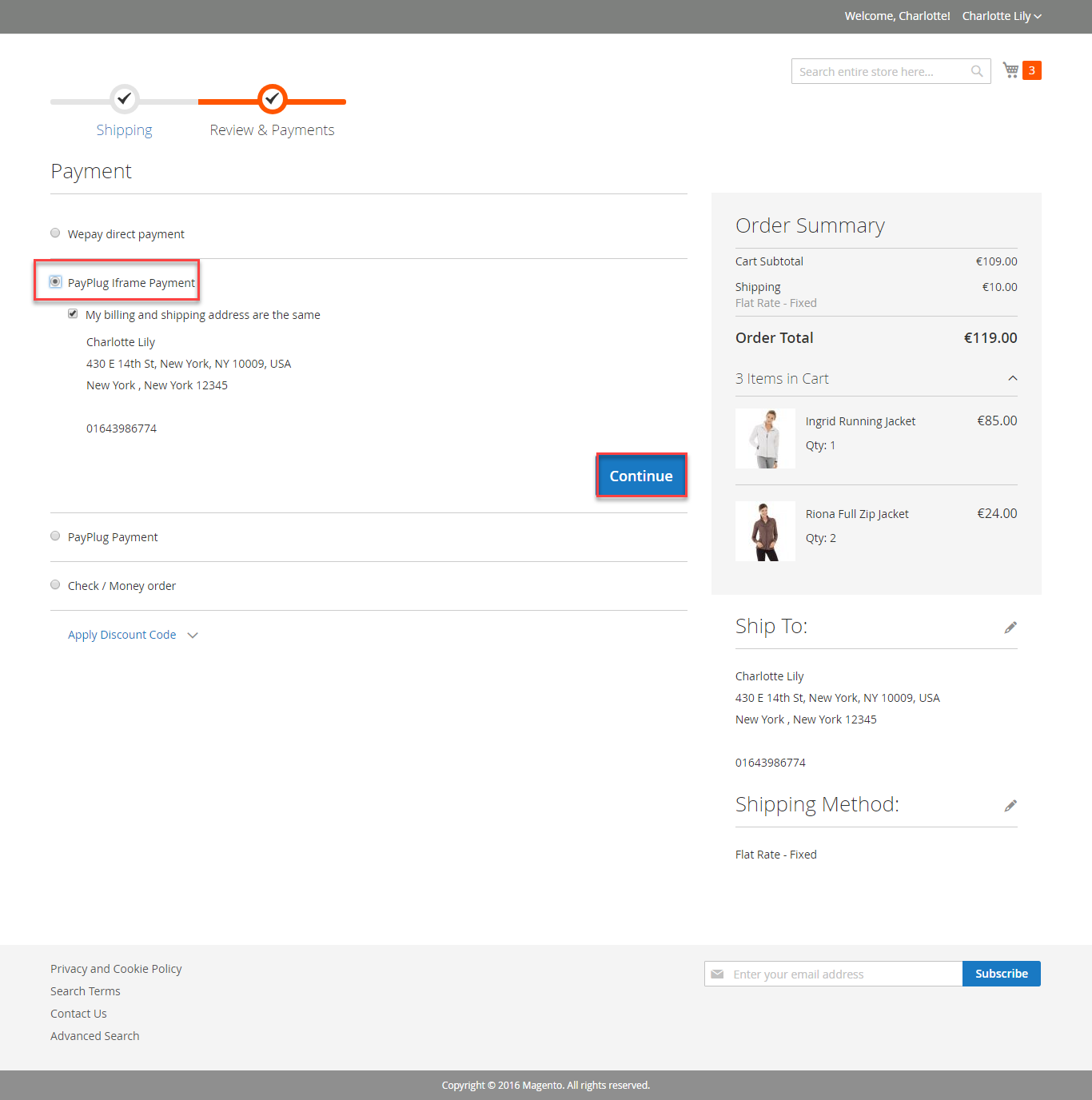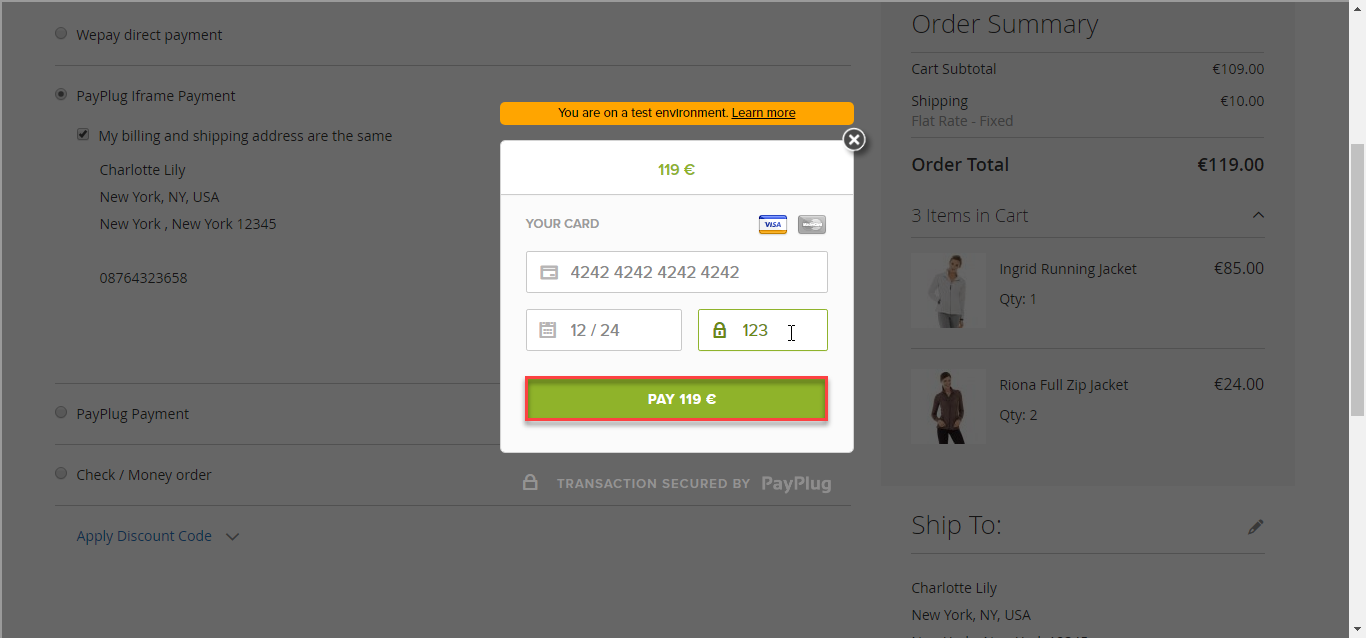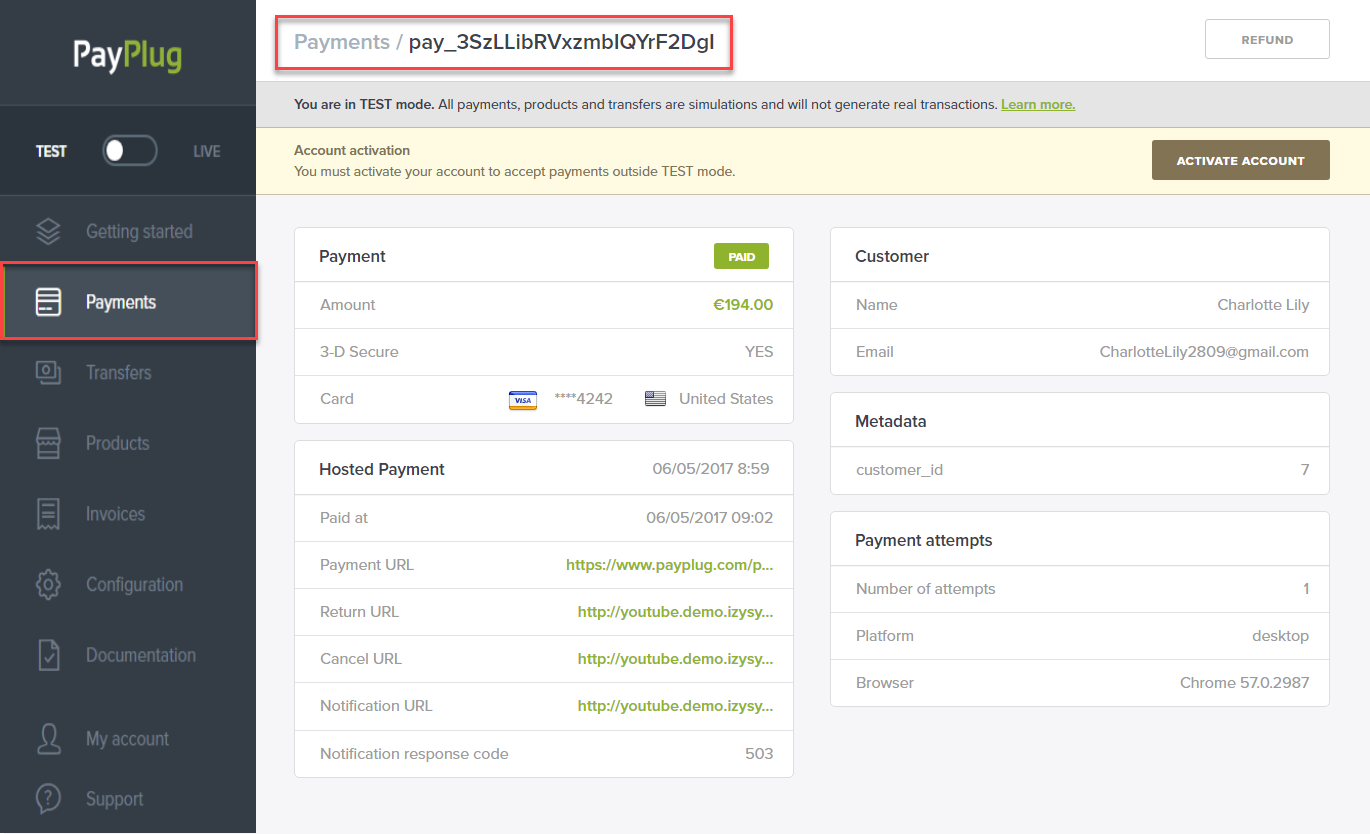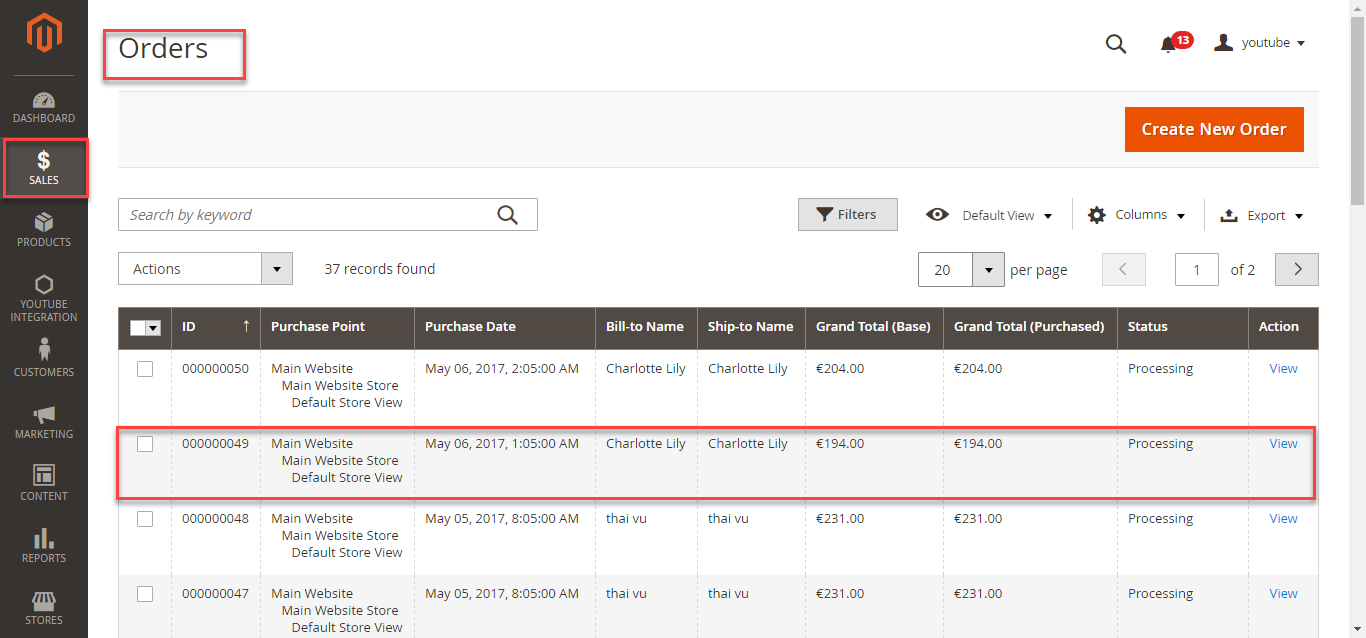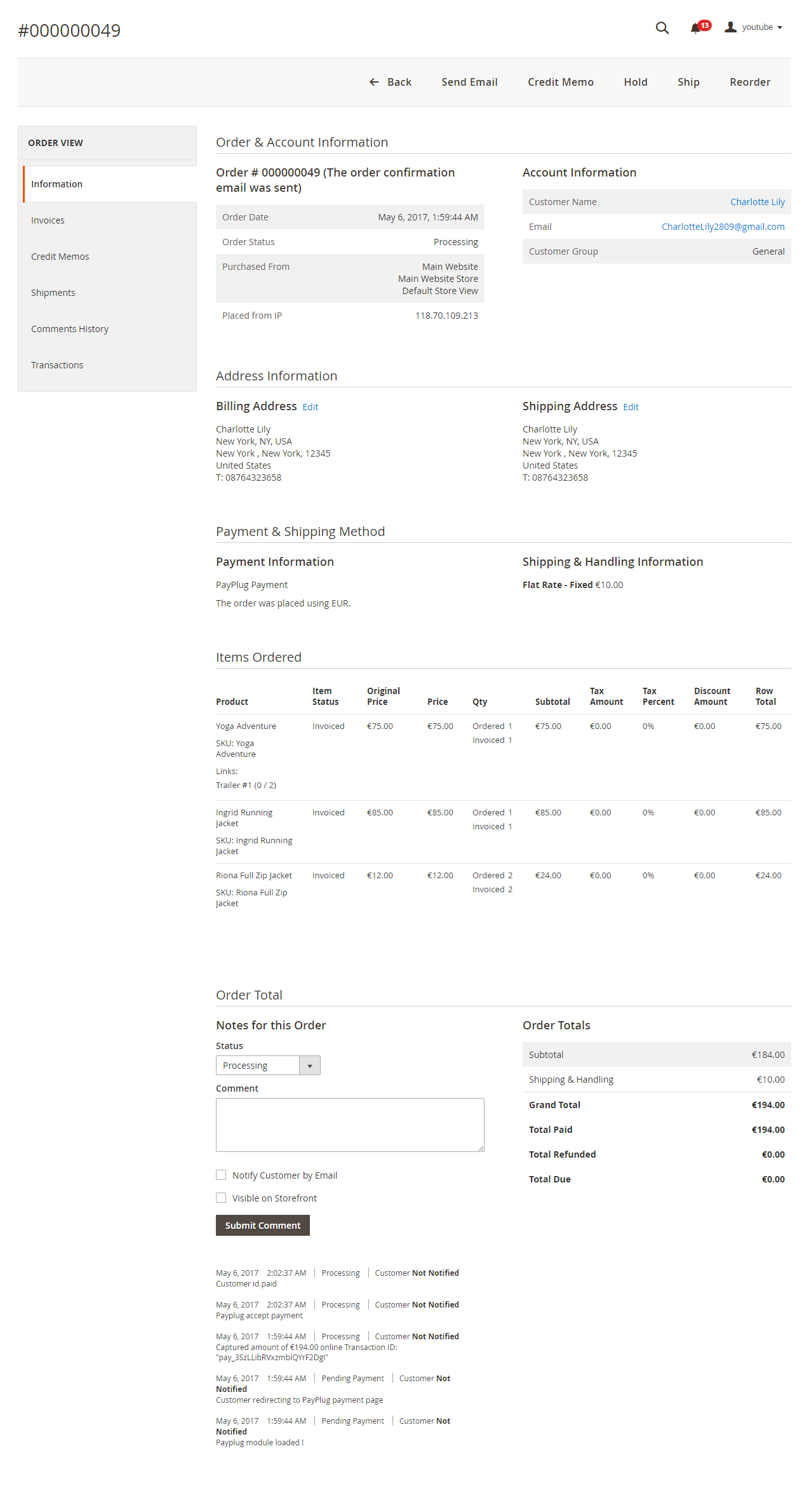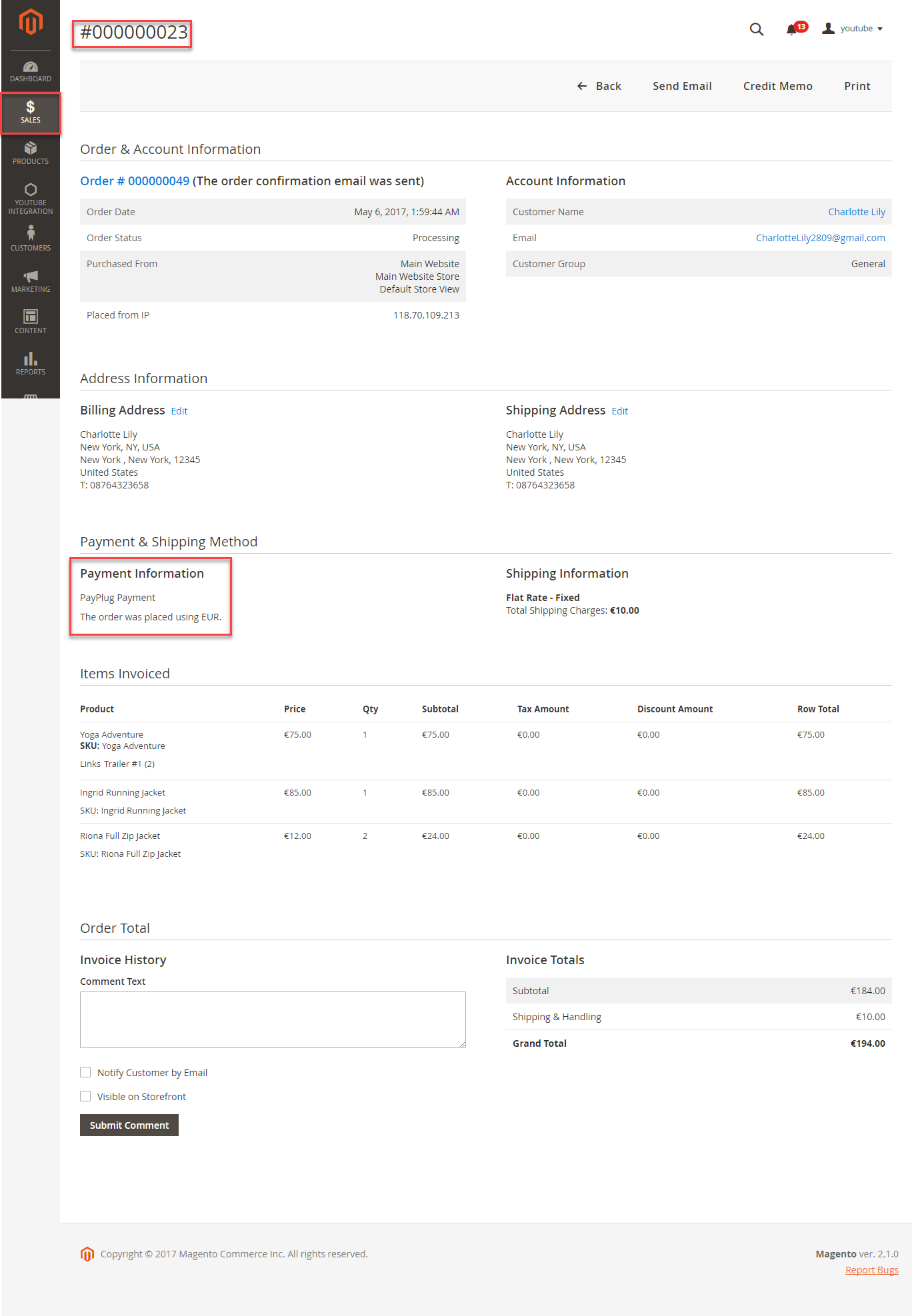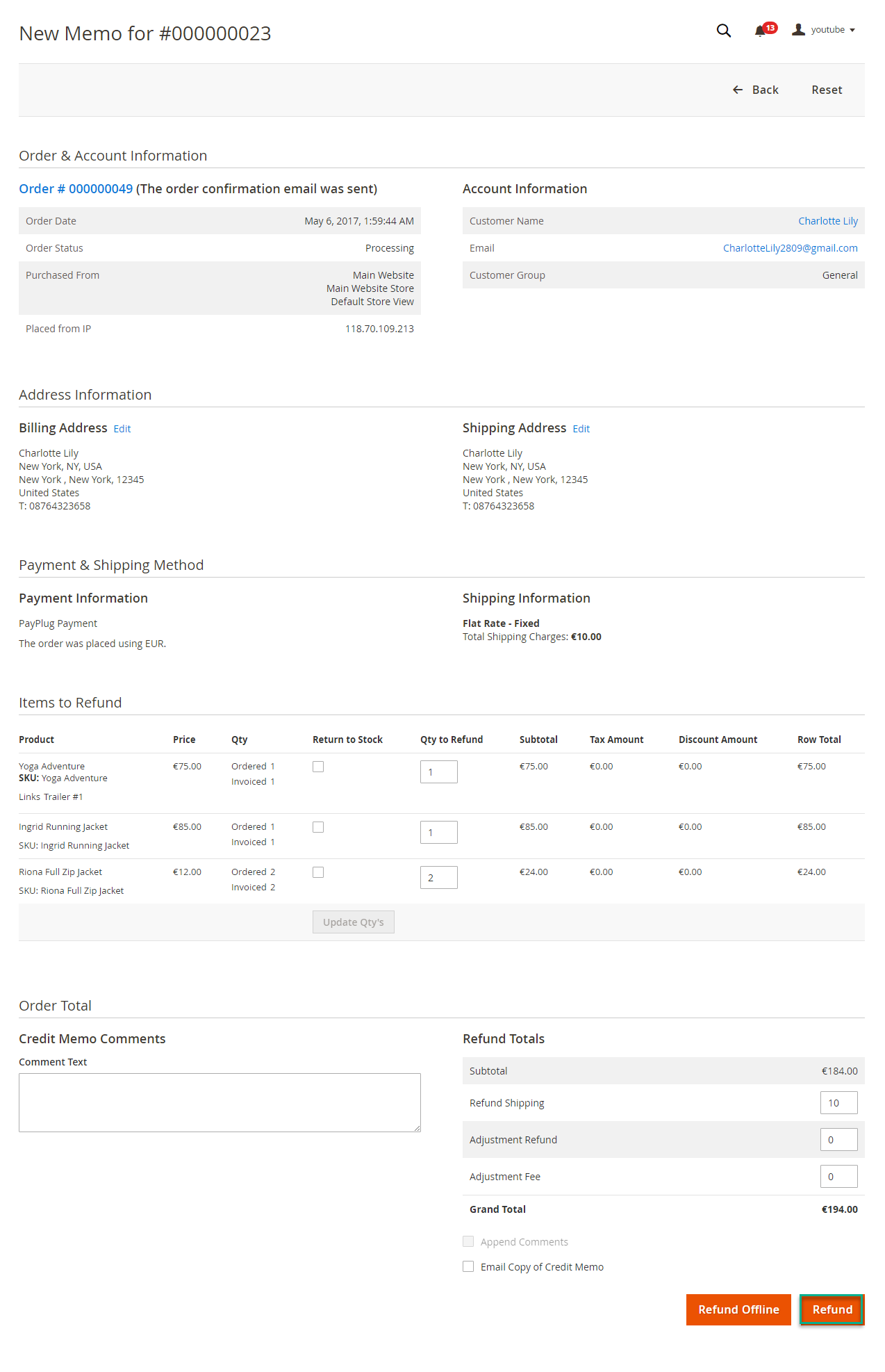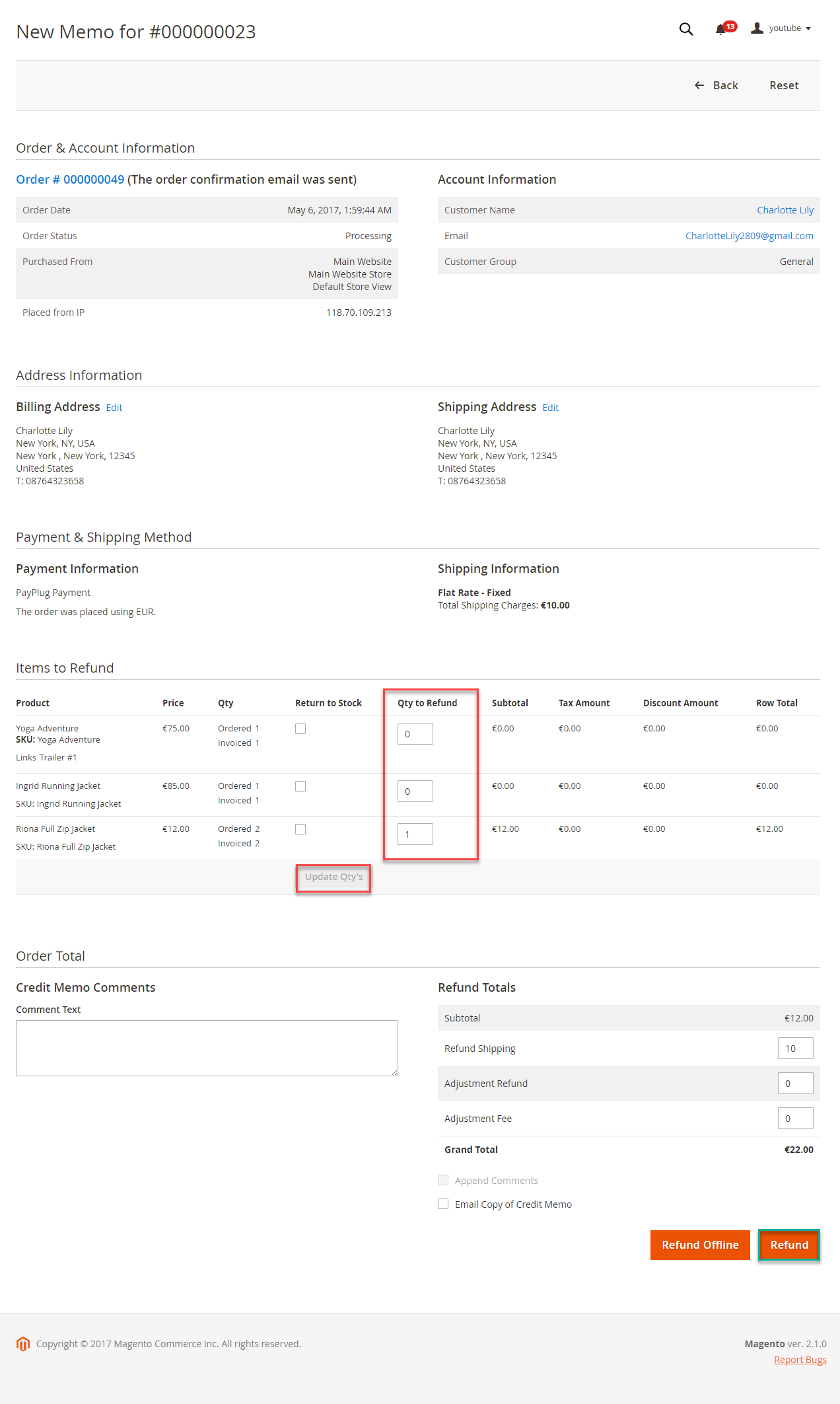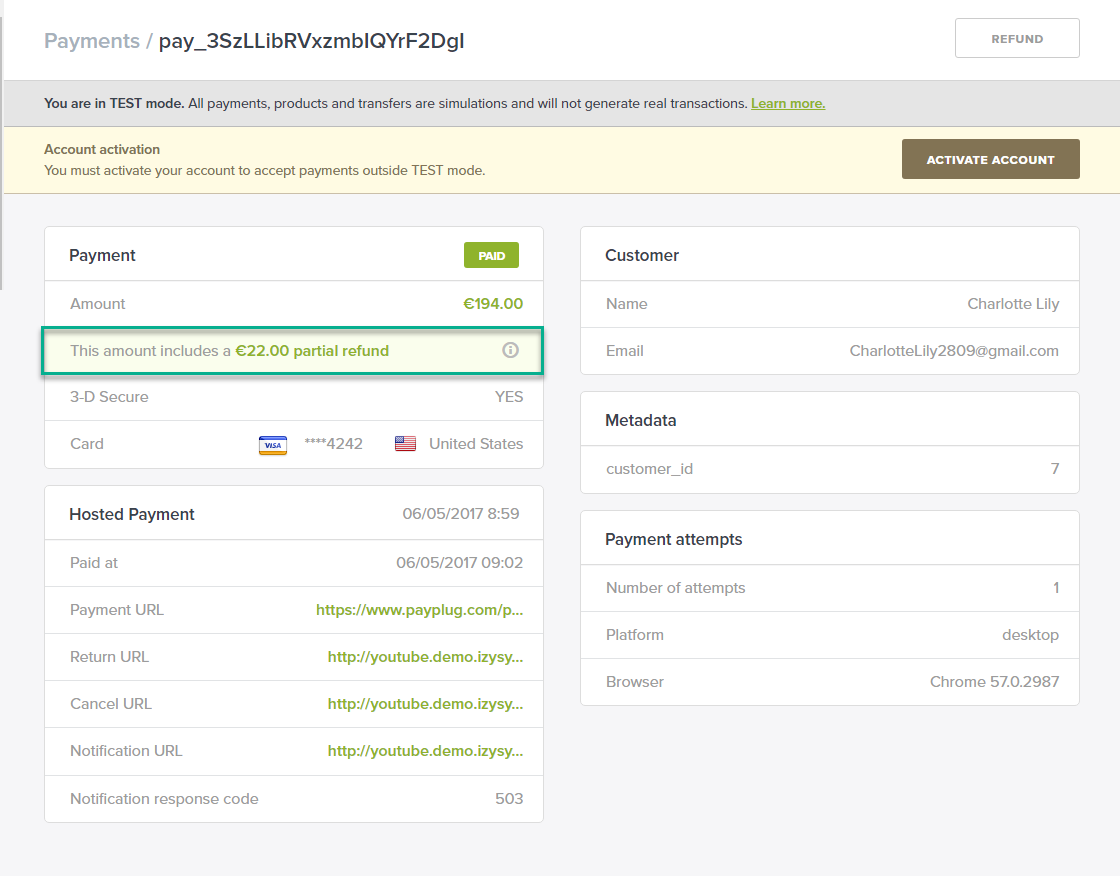Thank you for purchasing our extension. If you have any questions that are beyond the scope of this document, do not hesitate to leave us an email via our email address below.
Created: 1705/1005/2016 2017 | By: Magenest | Support Portal:http://servicedesk.izysync.com/servicedesk/customer/portal/117
...
PayPlug has two payment method: credit card and direct.
Authorize only, authorize and captureIframe checkout and Redirect checkout.
- Full refund, partial refund
- Fill card, payment
View order status.Check email customer.
Allowed credit card types.
Enable CVC verification.
System Requirements
Your store should be running on Magento 2 Community Edition version 2.0.x or 2. 2.1.x.
...
You must have an existing PayPlug account to use this extension. If you don't have a PayPlug account, you can create one by go to: https://www.payplug.com
Fill valid personal information and click Sign up button to register a new account. Your account is active.
...
When you have registered account, you log in PayPlug by clicking link: https://www.payplug.com/portal/login
...
Backend
Configuration:
Log in PayPlug and choose API Keys Credentials to take information about ClientID, Client Secret, Access Token, AccountID, Sort Order Private key and Publishable key to config your account in the backend.
...
Frontend Usage
When you buy the product. Please remember to choose it and add the product to cart.
Then, go to checkout and select PayPlug direct PayPlug Iframe payment or PayPlug payment.
PayPlug direct paymentCustomer enter card number PayPlug payment
Customer click Continue with Payplug button.
Then enter card number, expiration Data, CVC
...
and click
...
Pay button.
In addition, if the customer wants to save the card for next time, the customer can pick on the check box (save for next time) or will use a new card.
After the customer has bought a product, the customer would have click on My account -> PayPlug Card Management to view or delete the card.
PayPlug Payment
Customer can choose Redirect to PayPlug Payment button to move to PayPlug home page
Some steps continue to finish your transaction:
...
PayPlug Iframe
Customer click Continue button.
Then enter card number, expiration Data, CVC and click Pay button
To view your order, you log in https://www.payplug.com and choose Data.
Or On the Dashboard of backend, click Sales->Orders-> View
In case, Customer wants to refund, admin goes to the back-end and follow below step:
When payment action is Authorize Only:
...
After invoice has been submited, you click Credit Memo and choose Refund:
...
When payment action is Authorize and Capture: admin
...
only view Invoice and click Credit Memo->Refund.
In PayPlug, there are two methods: total refund and partial refund
If the admin wants to refund all products in order, admin click on the Refund
...
If admin wants to refund partially, admin follow the below picture:
...
Customer will edit Quatity to Quatity to refund and choose Update Qty's after clicking Refund. In partial refund, customer can customer can refund each part until products in orders are run out .run out . Then customer can log in PayPlug page to view .
Refund successfully!
...
Note:
All of the payment's process operate in Wepay 's payment site, not in Magento.
...
Update
- When a new update is available, we will provide you with a new package containing our updated extension.
- You will have to delete the module directory and repeat the installing steps above.
- Flush the config cache. Your store and newly installed module should be working as expected.
...
Once again, thank you for purchasing our extension. If you have any questions relating to this extension, please do not hesitate to contact us for support.