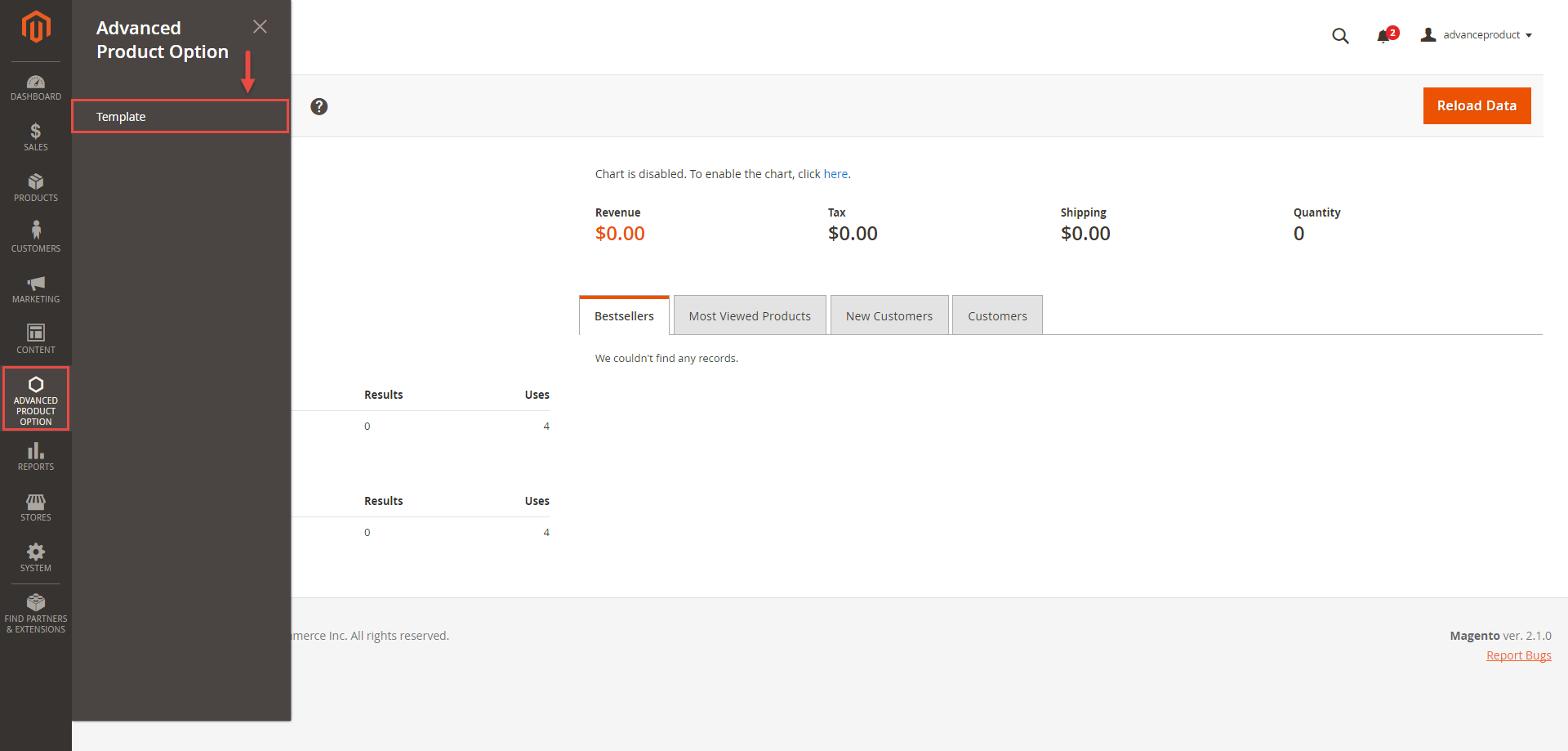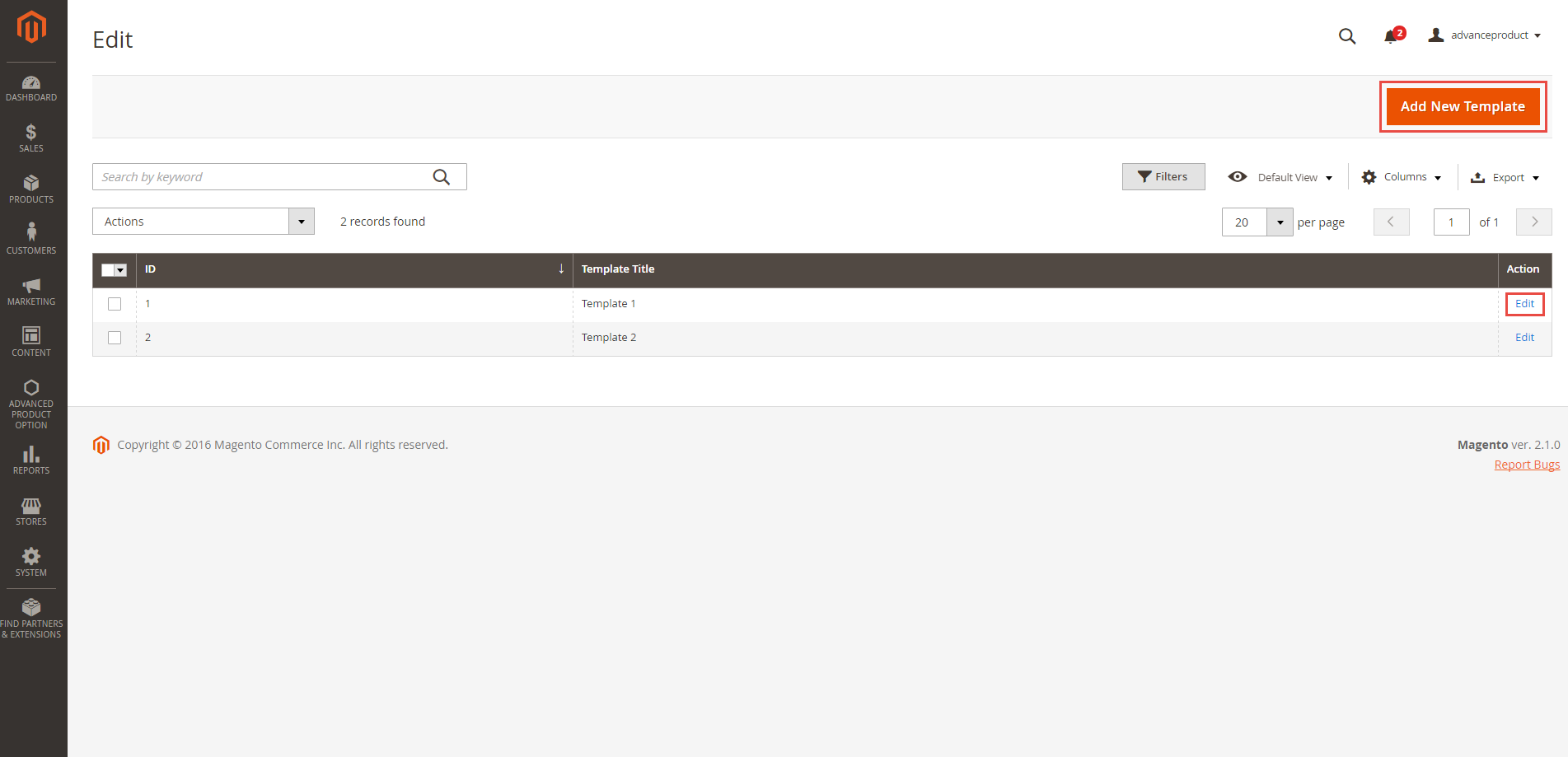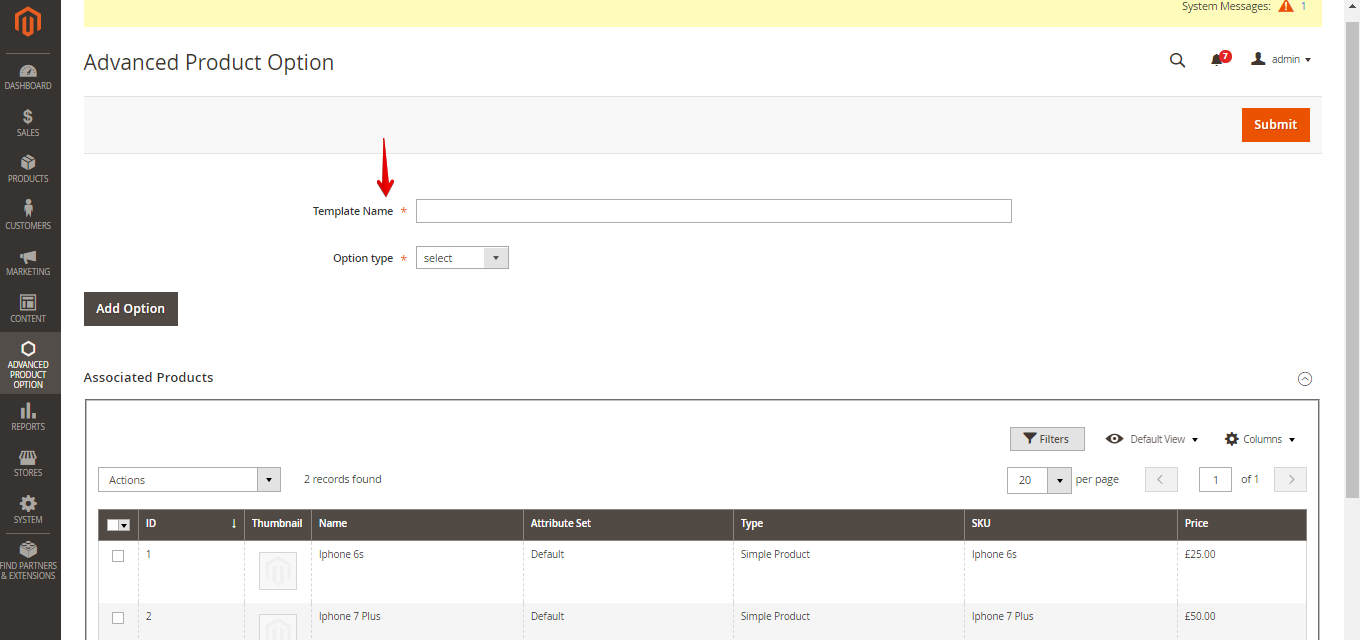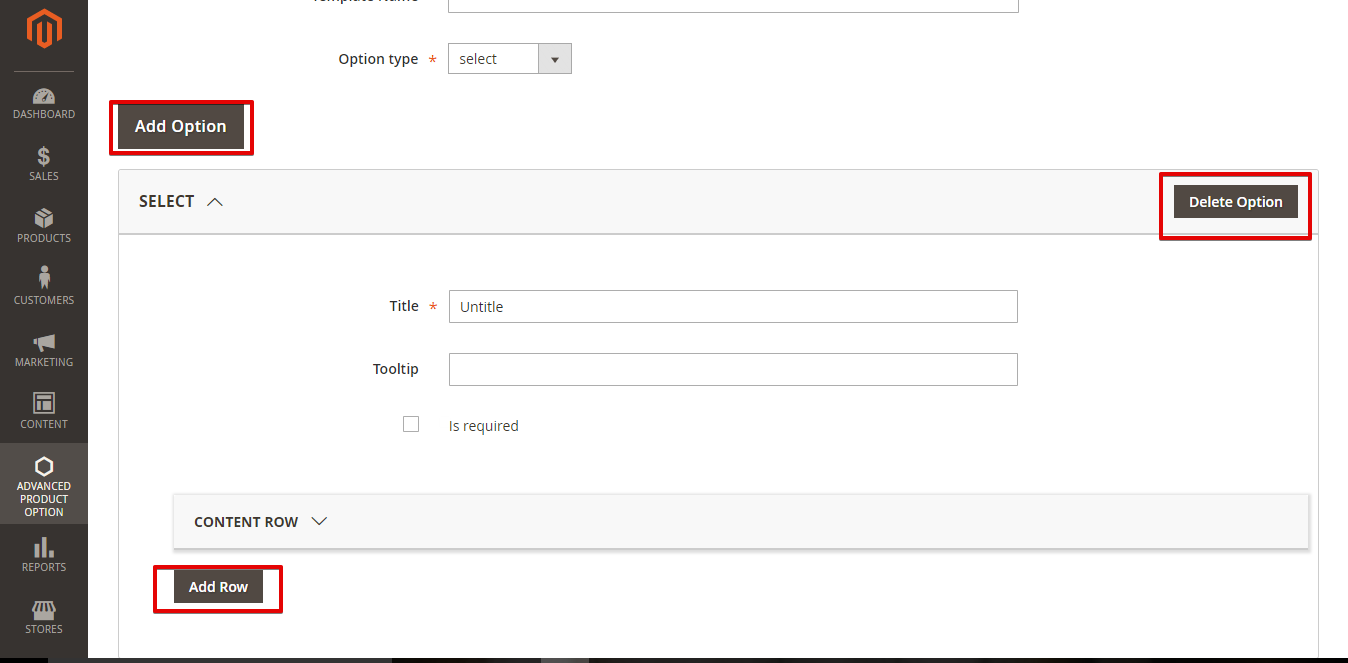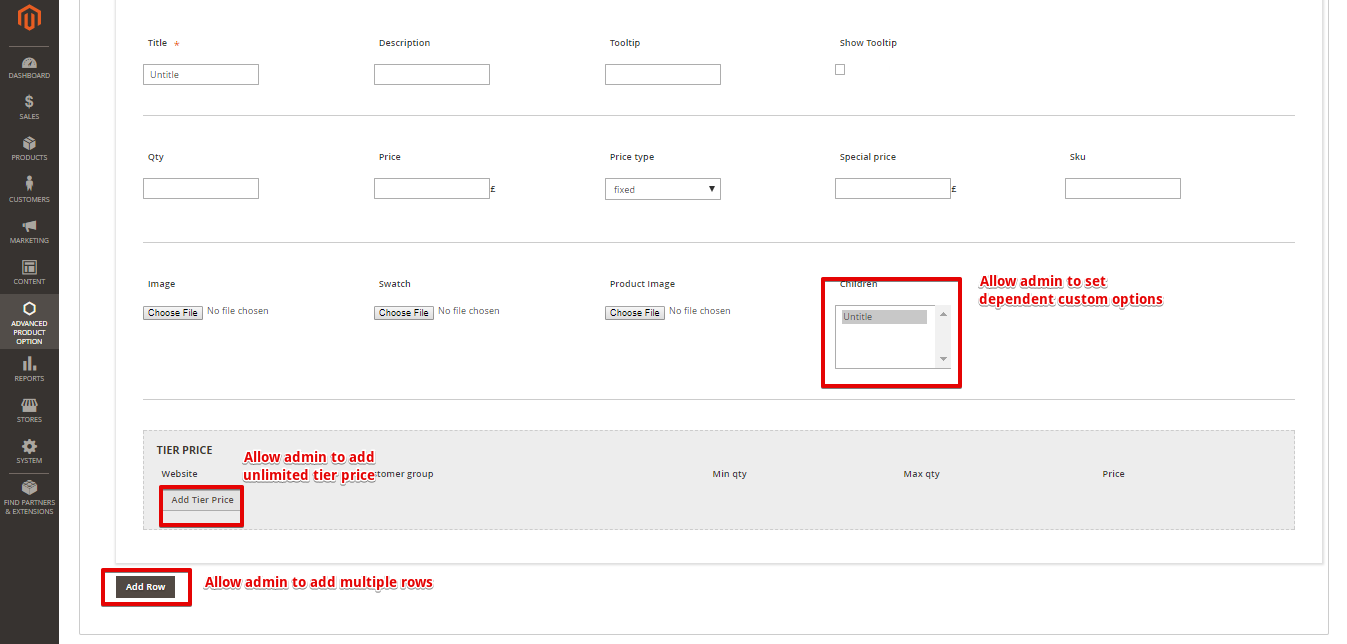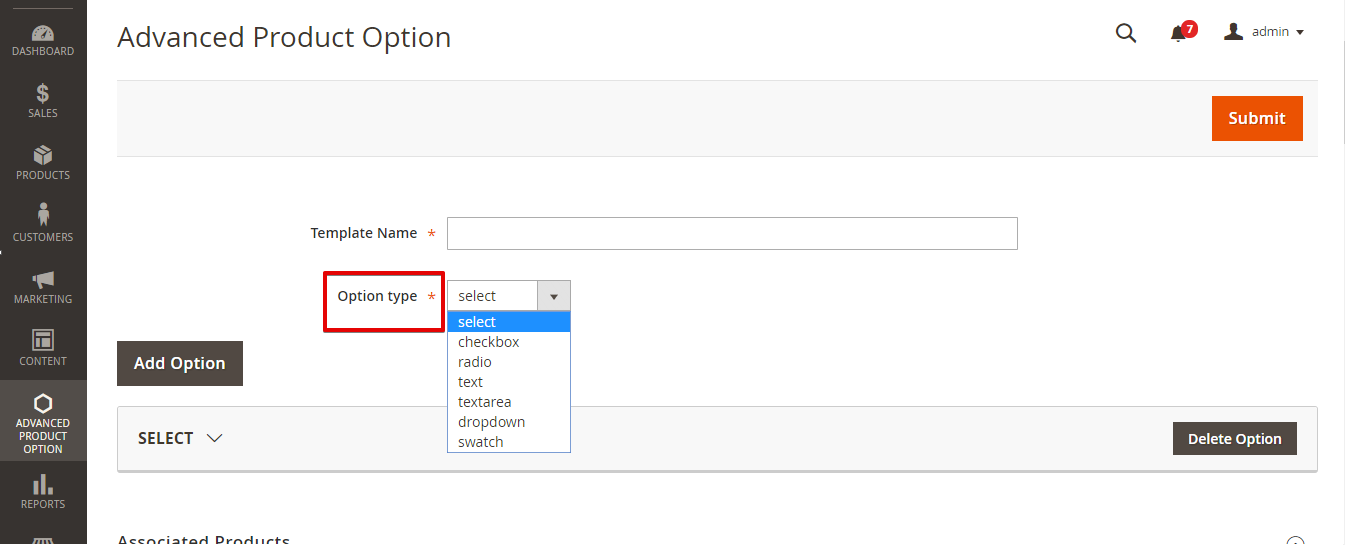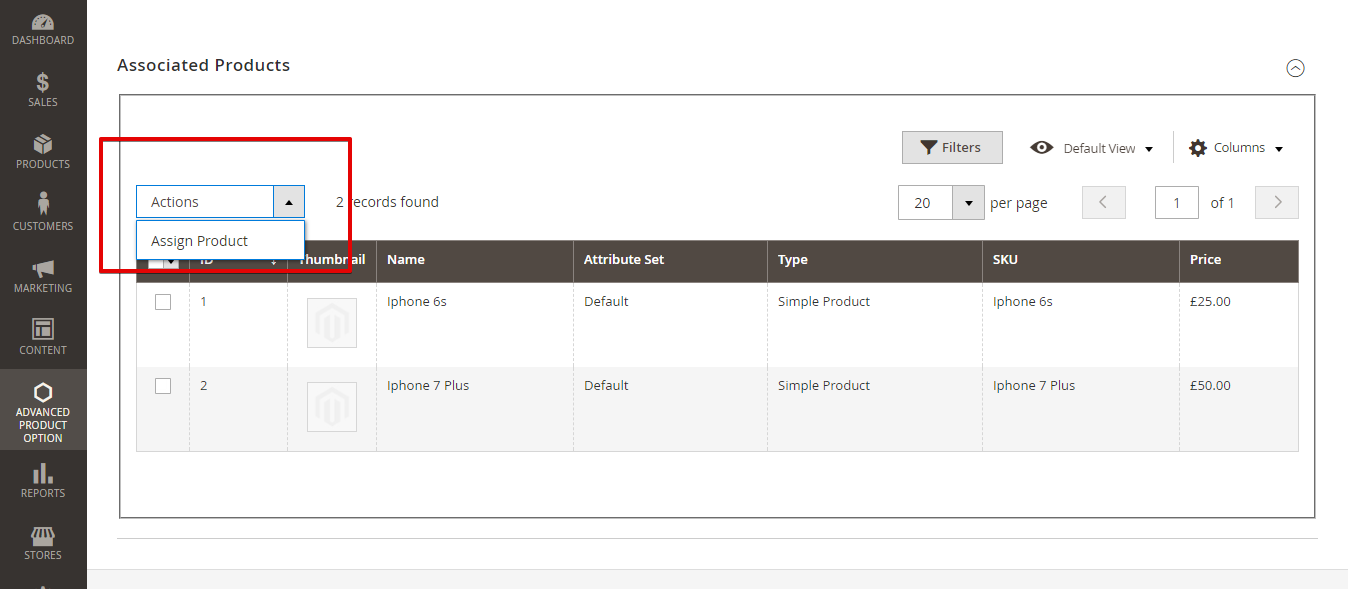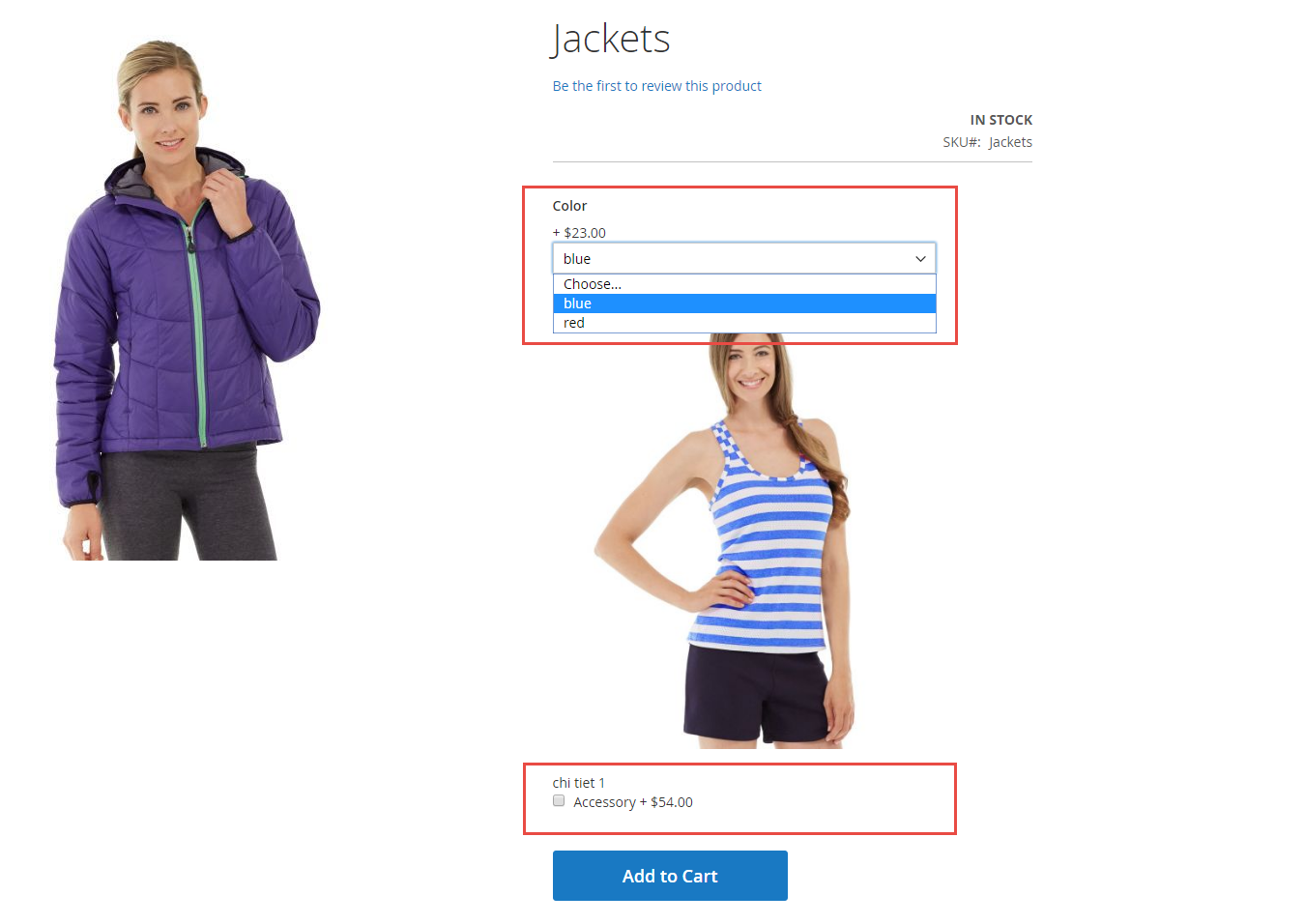Thank you for purchasing our extension. If you have any questions that are beyond the scope of this document, do not hesitate to leave us an email via our email address below.
Created: 22/08/2016 | By: Magenest | Support Portal: http://servicedesk.izysync.com/servicedesk/customer/portal/6
Introduction
Advanced Product Options extension for Magento 2 is powerful tool to create unlimited custom option templates and assign them to any products. Advanced Product Options extension for Magento 2 by Magenest helps store owners easily and quickly deal with custom options. It allows store owners to create custom options for any products, control products with complex configuration and assign them to a selection of products in one click. This will help to save your time on manually generating a huge number of custom options for your products as well as generating more revenue for your store.
Highlight Features
- Allows admin to effortlessly create an unlimited number of custom option templates and assign them to a selection of products with just a mouse click.
- Easily edits custom option templates if admin need to create any changes for the existing templates.
- Conveniently controls all product custom options in the Magento back end.
- Allows admin to create dependent options specify individual prices for each product.
- Allows admin to set custom options per customer groups.
- Allows admin to upload images for each value of a customer option and display them next to the basic images.
- User-friendly interfaces for customers.
System Requirements
Your store should be running on Magento 2 Community Edition version 2.1.x.
Main Functions
Magento Back End
Firstly, admin need to create templates by clicking on Advanced Product Option > Template.
Then, Edit page will be shown. Here admin can see and manage the list of all the created templates.
To create a new template, click on Add New Template button.
There are some fields that admin need to set, including:
- Template Name: Type a name for your template. Used for reference later when you have multiple templates.
- Option type: There are 5 type options to select, including: Select, Radio, Checkbox, Text, Textarea.
Select: This is equivalent to drop down options. Your option group will contain different options that you can choose by click on the drop-down menu and pick one option.
Checkbox: This option type allows you to choose multiple options at the same time.
Radiobutton: This option
Text: This option type allows you to type text in one line.
Text Area: This option type allows you to type text in a paragraph.
- Title: This is the display name of the option group, which will appears on the store front.
- Is required: Select it you want to require customers to choose an option in this group (or fill in the text area) before they are allowed to add a product to cart.
- Children field: Allows admin to create dependent sub-options that appear only when the parent option is chosen. Within an option, you can select another pre-existing option to assign it as a sub-option of the option.
- Tiered Pricing: This section define the quantity discount policy for different customers groups and websites for your business.
- Customer Group: Admin can choose a particular customer group to apply the tiered pricing scheme.
- Website: Choose which website will this tier pricing scheme be shown (if you have multiple store view)
- Min Quantity:the minimum order quantity for the price discount level. Below this quantity, the price discount will be reduced to a lower level.
- Max Quantity: the maximum order quantity for the price discount level. Beyond this quantity, the price discount will be raised to a higher level.
- Price: This is the section where you set the price for the option
- Add Row: Each row is equivalent to a new option (or sub-option if it is selected as a children)
- Special Prices: Admin can set a special price for each option that will override the normal price in the price section. You can set a fixed price or set a percentage value of the of the current price to see.
- Upload Image: Merchants can upload images to a custom option’s value next to the basic images. This will really bring convenience to customers because they can see the product with actual options before deciding to buy them.
There are some fields that admin need to set, including:
- Template Name: Type a name for your template. Used for reference later when you have multiple templates.
- Option type: There are 5 type options to select, including: Select, Radio, Checkbox, Text, Textarea.
Select: This is equivalent to drop down options. Your option group will contain different options that you can choose by click on the drop-down menu and pick one option.
Checkbox: This option type allows you to choose multiple options at the same time.
Radiobutton: This option
Text: This option type allows you to type text in one line.
Text Area: This option type allows you to type text in a paragraph.
- Title: This is the display name of the option group, which will appears on the store front.
- Is required: Select it you want to require customers to choose an option in this group (or fill in the text area) before they are allowed to add a product to cart.
- Children field: Allows admin to create dependent sub-options that appear only when the parent option is chosen. Within an option, you can select another pre-existing option to assign it as a sub-option of the option.
- Tiered Pricing: This section define the quantity discount policy for different customers groups and websites for your business.
- Customer Group: Admin can choose a particular customer group to apply the tiered pricing scheme.
- Website: Choose which website will this tier pricing scheme be shown (if you have multiple store view)
- Min Quantity:the minimum order quantity for the price discount level. Below this quantity, the price discount will be reduced to a lower level.
- Max Quantity: the maximum order quantity for the price discount level. Beyond this quantity, the price discount will be raised to a higher level.
- Price: This is the section where you set the price for the option
- Add Row: Each row is equivalent to a new option (or sub-option if it is selected as a children)
- Special Prices: Admin can set a special price for each option that will override the normal price in the price section. You can set a fixed price or set a percentage value of the of the current price to see.
- Upload Image: Merchants can upload images to a custom option’s value next to the basic images. This will really bring convenience to customers because they can see the product with actual options before deciding to buy them.
After setting all the options, admin can apply these templates to a any product they like.
Click "Save" to save the template.
Magento Front End
On the store front, customer can view many options for each product with images and different price levels.
This will really bring convenience to customers because they can see the product with actual options before deciding to buy them.
Update
- When a new update is available, we will provide you with a new package containing our updated extension.
- You will have to delete the module directory and repeat the installation steps above.
- Flush the config cache. Your store and newly installed module should be working as expected.
Support
- We will reply to support requests after 2 business days.
- We will offer lifetime free update and 6-months free support for all of our paid products. Support includes answering questions related to our products, bug/error fixing to make sure our products fit well in your site exactly like our demo.
- Support DOES NOT include other series such as customizing our products, installation and uninstallation service.
Once again, thank you for purchasing our extension. If you have any questions relating to this extension, please do not hesitate to contact us for support.