Thank you for purchasing our extension. If you have any questions that are beyond the scope of this document, please feel free to contact us, we will be happy to assist.
Updated: 29/04/2021 | By: Magenest | Email: [email protected] | Support portal: http://servicedesk.izysync.com/servicedesk/customer/portal/151
Banner Slider for Magento 2 lets merchants create and use sliders as banners on product listing pages. This allows you to promote your content and navigate traffic on your website.

Choose between three types of banners and sliders.
Create sliders in Magento 2 backend.
Upload photos to use as a slide.
Add links to slides.
Highly customizable appearance.
Multiple slider animations.
Receive the banner/slider click reports (NEW)
Import banner template (NEW)
Your store must be running on:
Magento Open Source 2.1.x, 2.2.x, 2.3.x, 2.4.x
Magento Commerce 2.1.x, 2.2.x, 2.3.x, 2.4.x
On the Admin sidebar, choose Banner Slider > Manage Banner Slider
On the Slider Page, the customer can manage the available slider or create a new one.
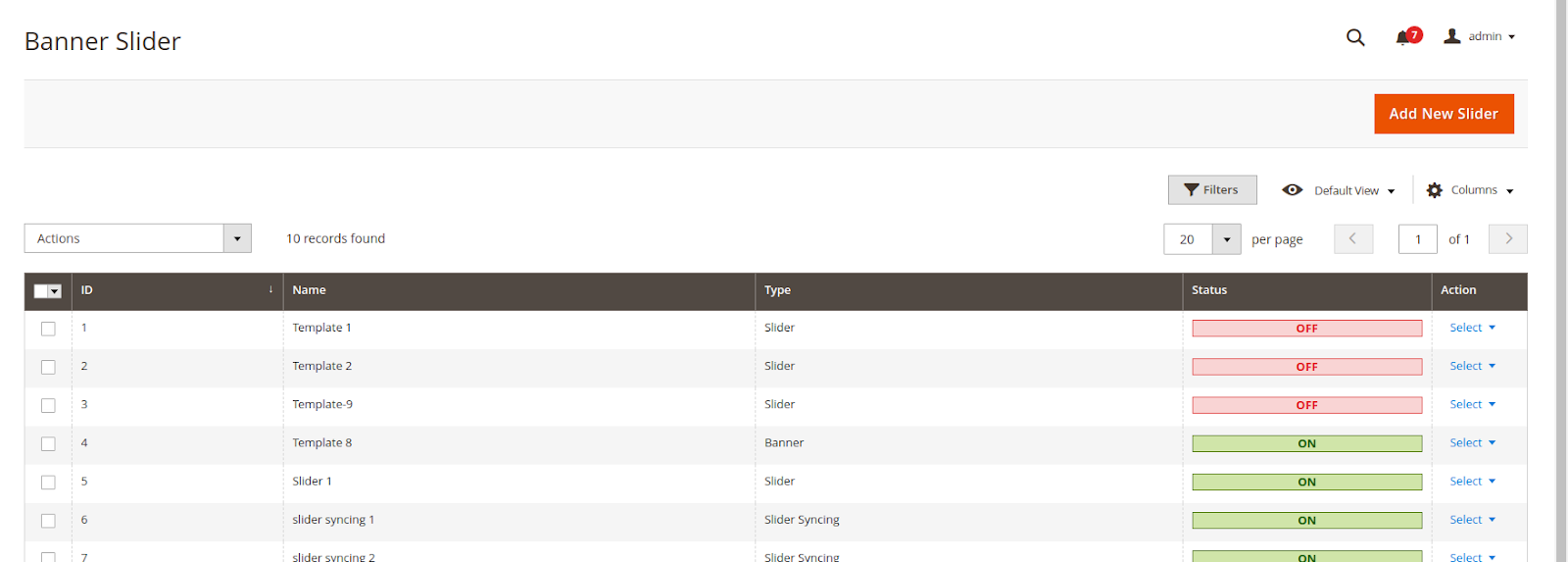
There are 3 types: Banner, Single Slider, 2 Sliders with Synchronized Transition.
You can create a new banner, or import one.
Click on the Add New Slider button on the Manage Banners/Sliders page
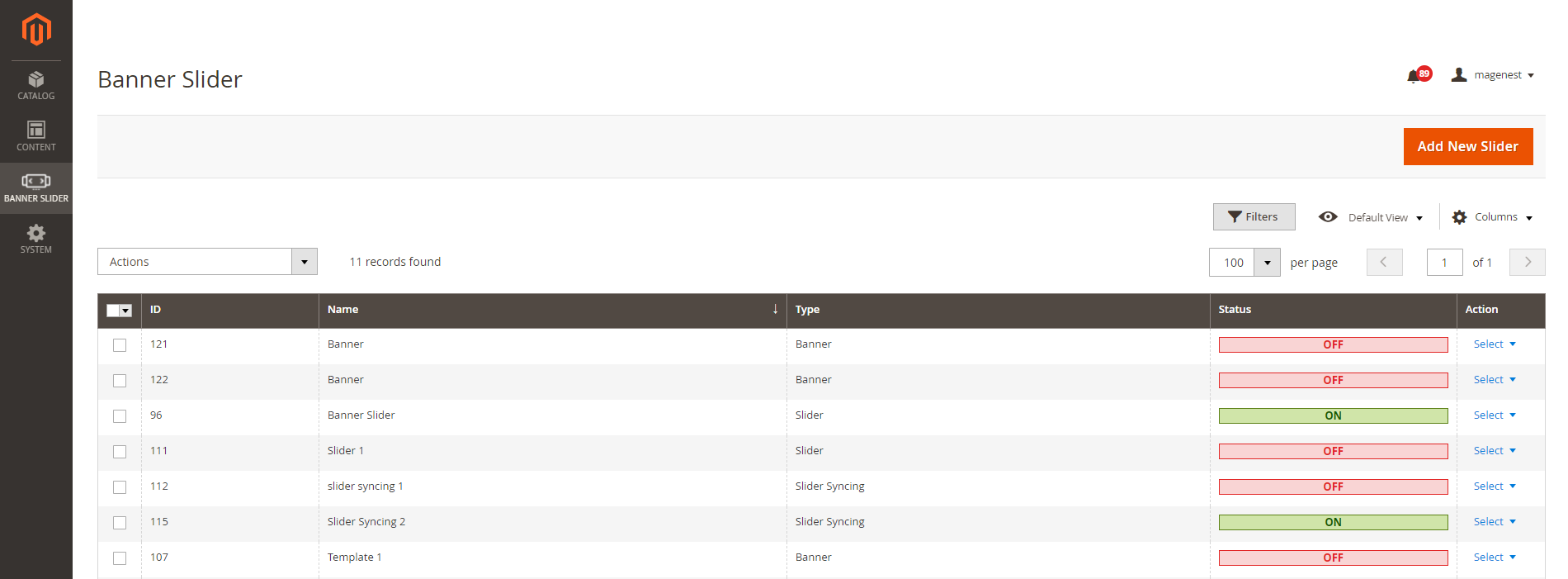
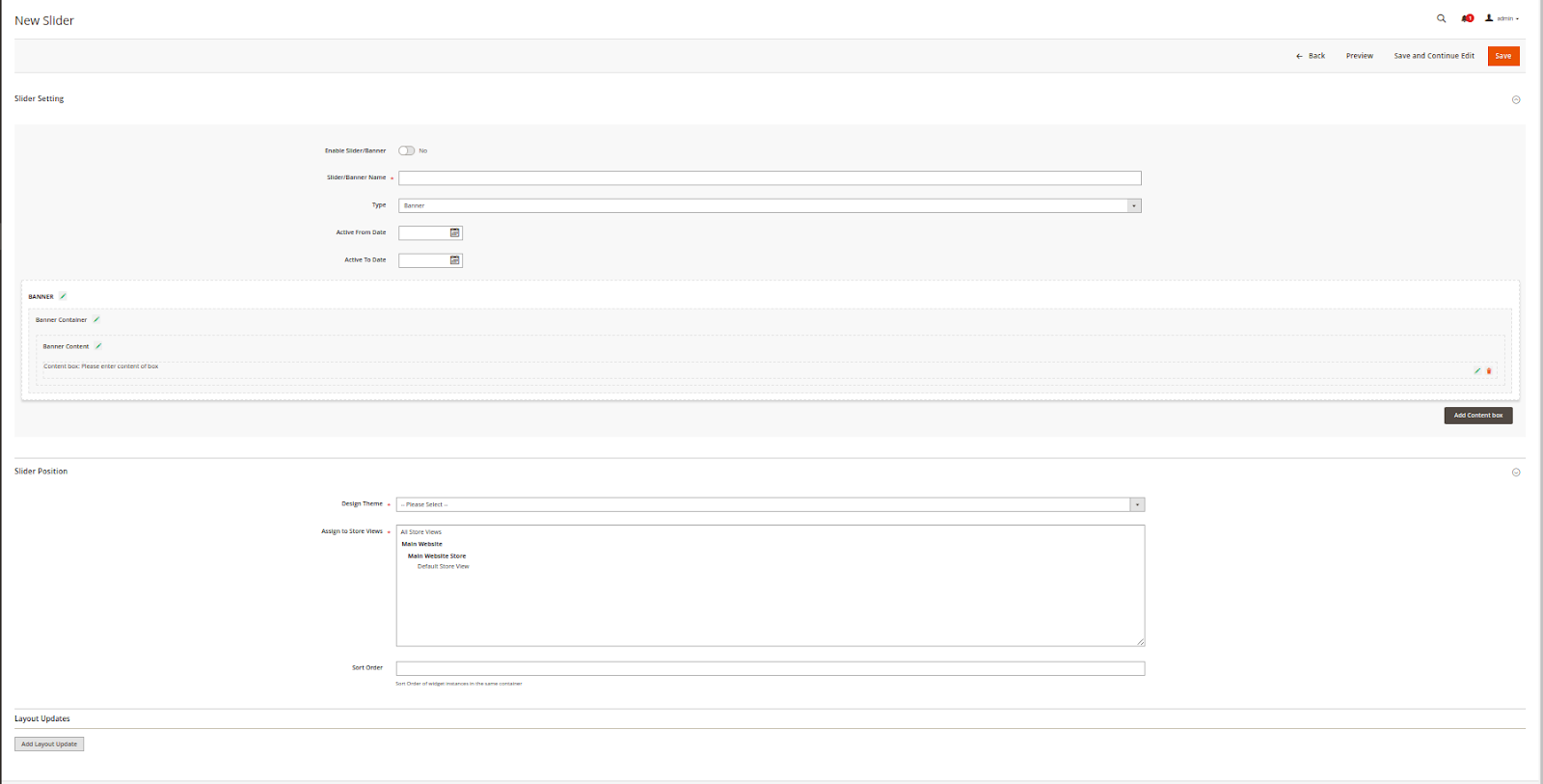
On Slider Setting section:
Banner
Single Slider
2 Sliders with Synchronized Transition
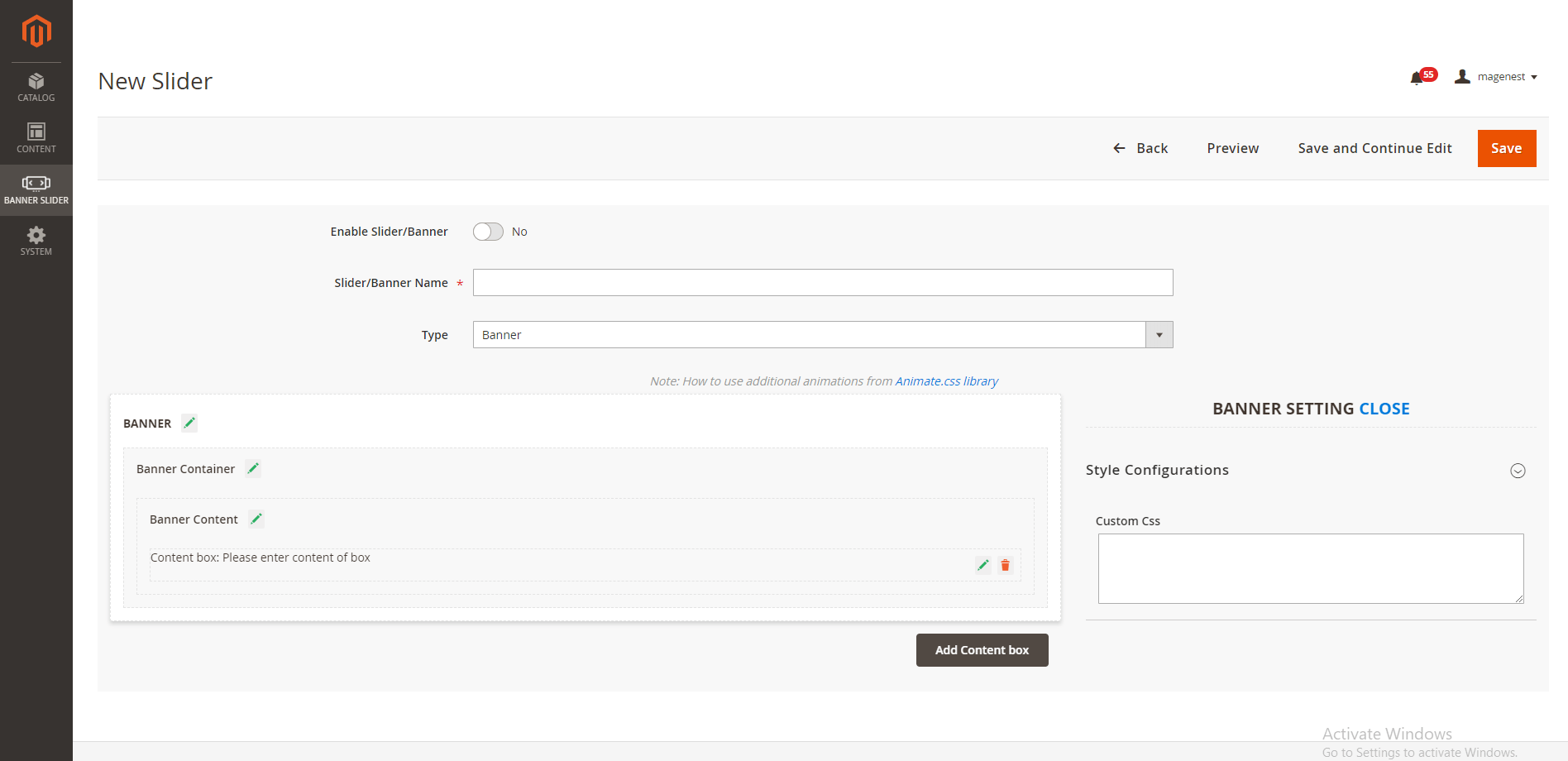
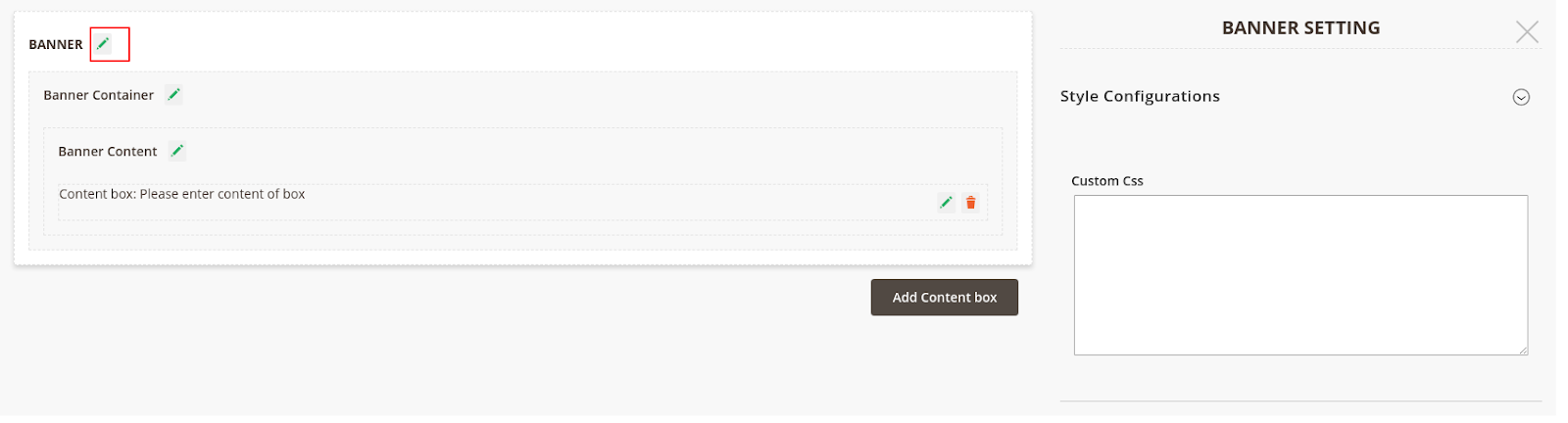
If you do not have a CSS banner available, you could add it with the Banner Container configuration feature.
Customize the Banner Container
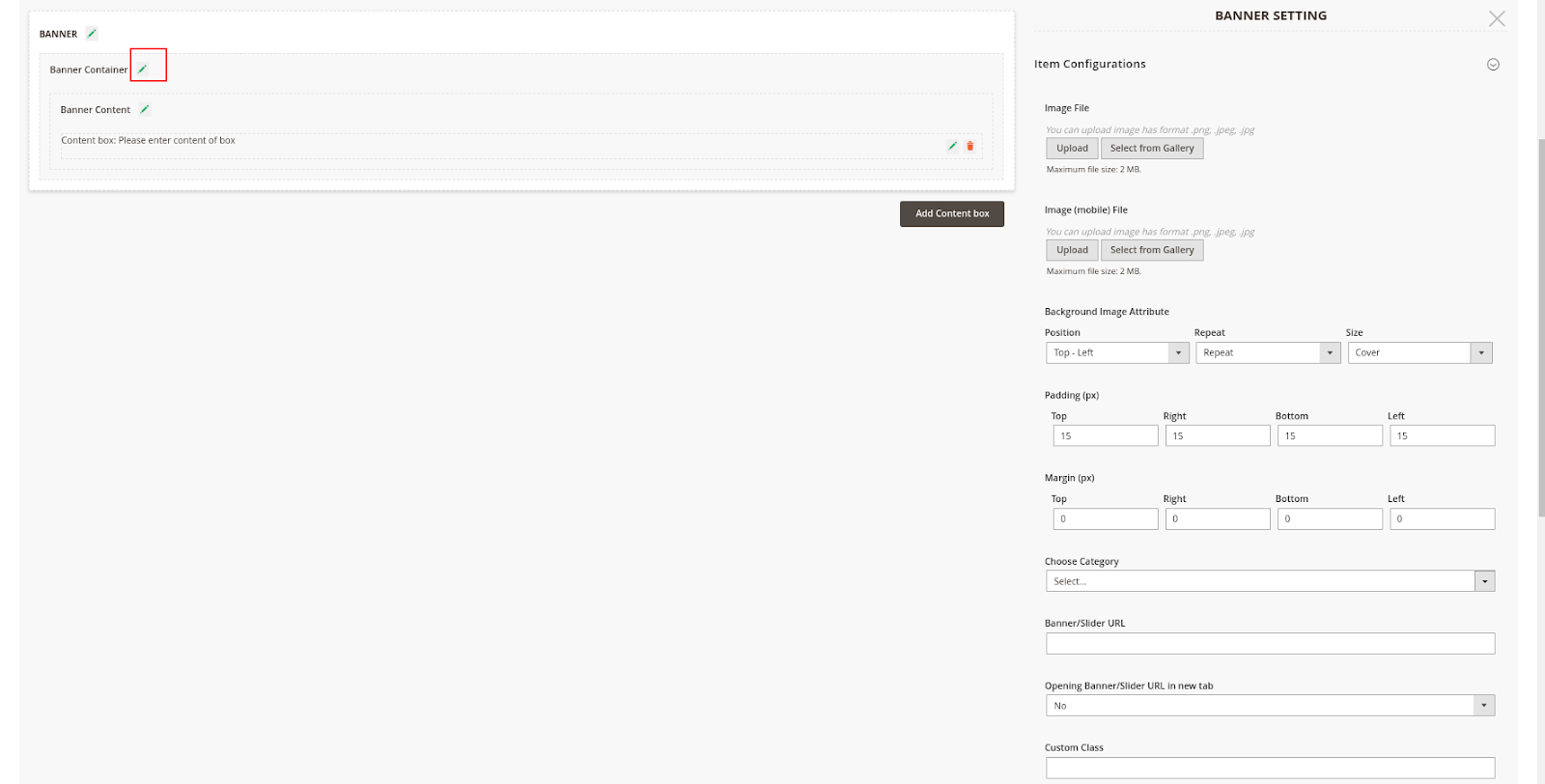
Please note that you can only upload the image with png, .jpeg, .jpg. format and a maximum size of 2MB
Note: you can choose custom upload or Select from Gallery.
Customize the Banner Content
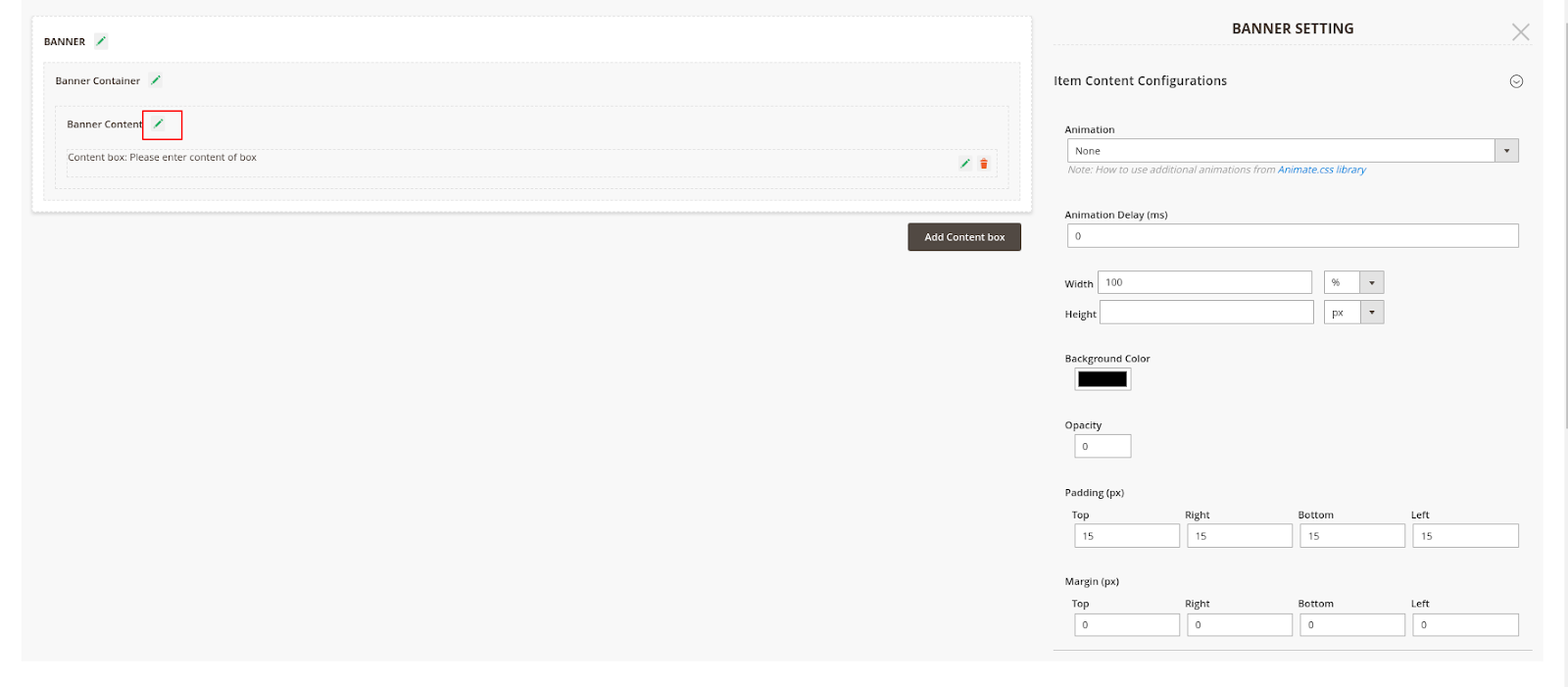
There is a wide range of options for you to select according to your needs
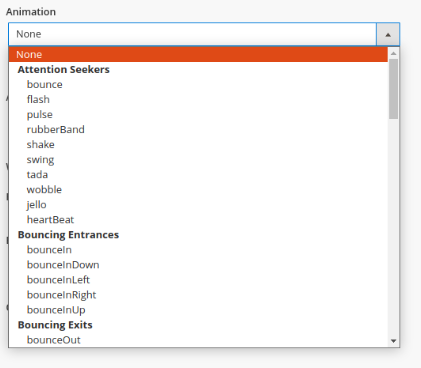
View the effects of your changes on the demo banner on the left side.
Custom the Content Box
If you click on the Edit icon in the Content box, you'll be able to configure the content.
If you select HTML you'll be able to edit the banner button according to the image below
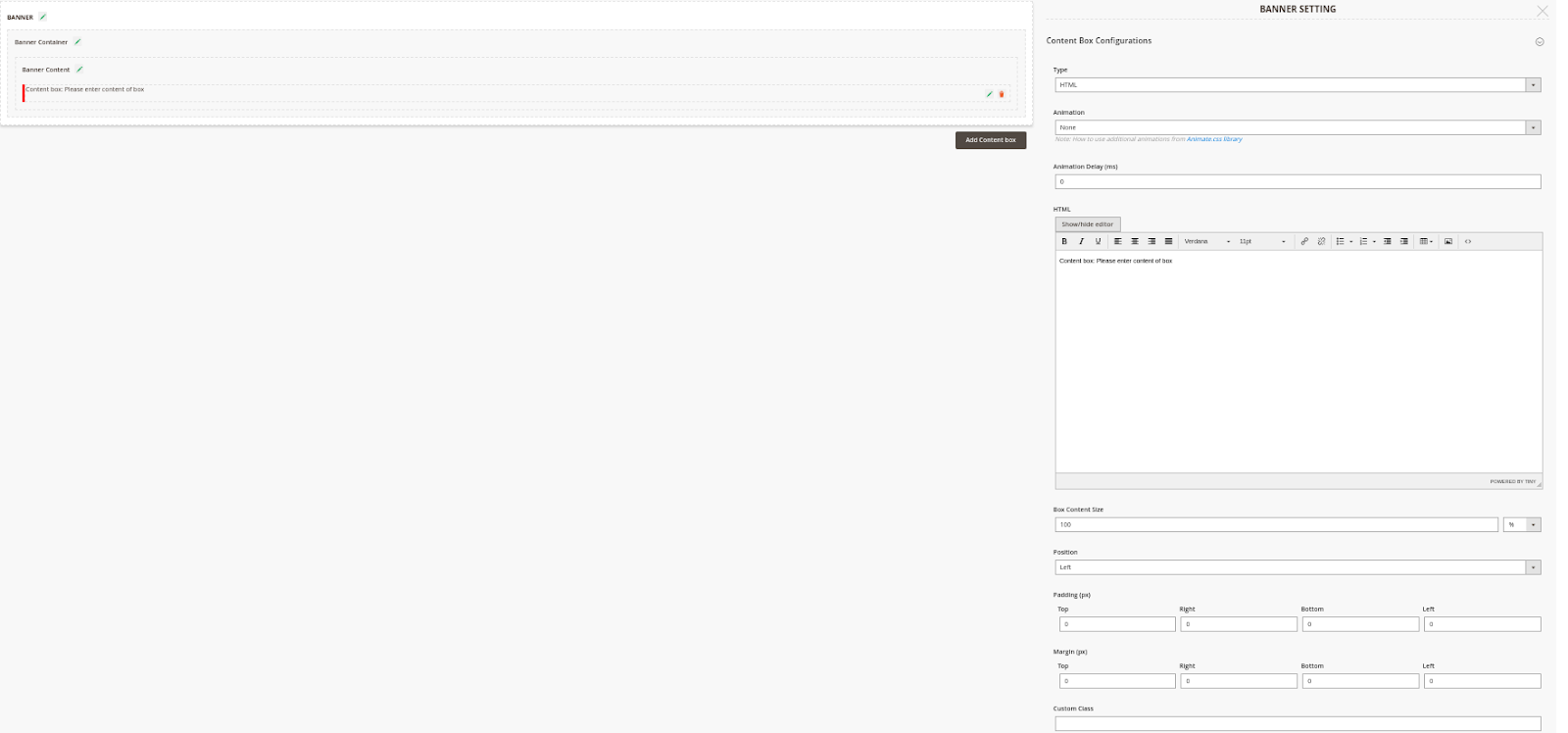
Once you select Button, you'll be able to edit the banner button according to the image below
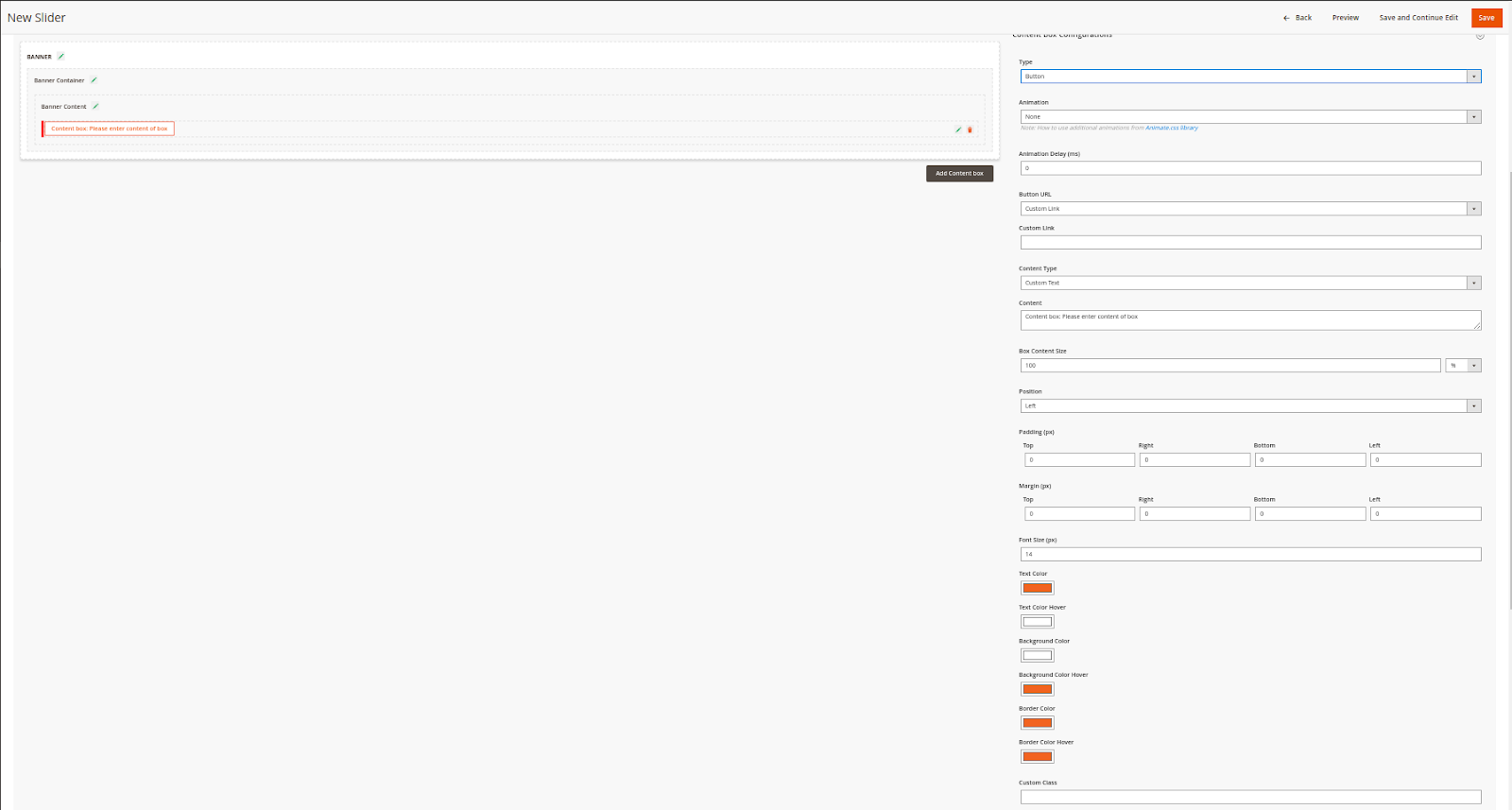
Once you select the Text type, you'll be able to configure the banner text like the image below
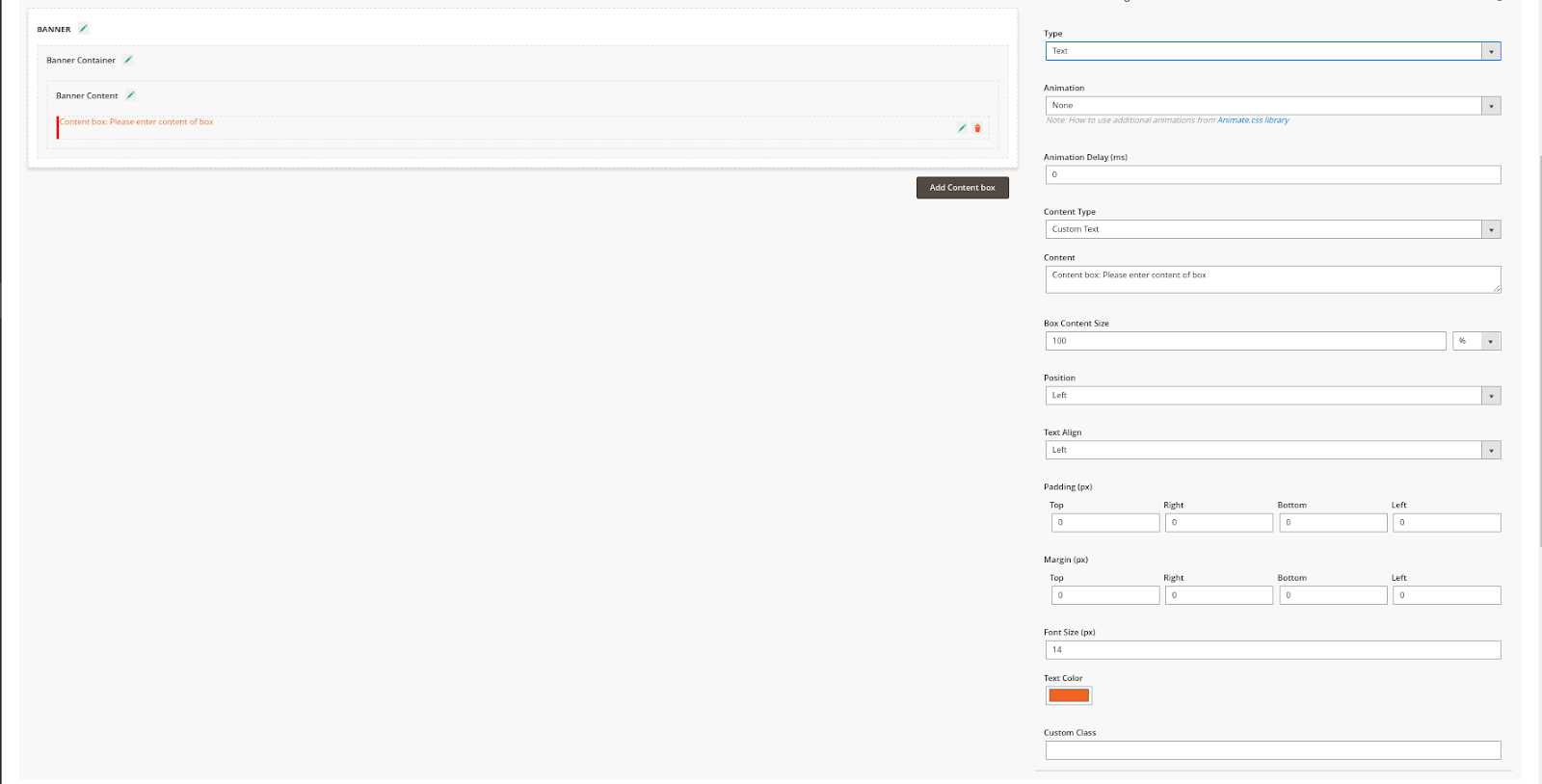
On tab Slider Position:
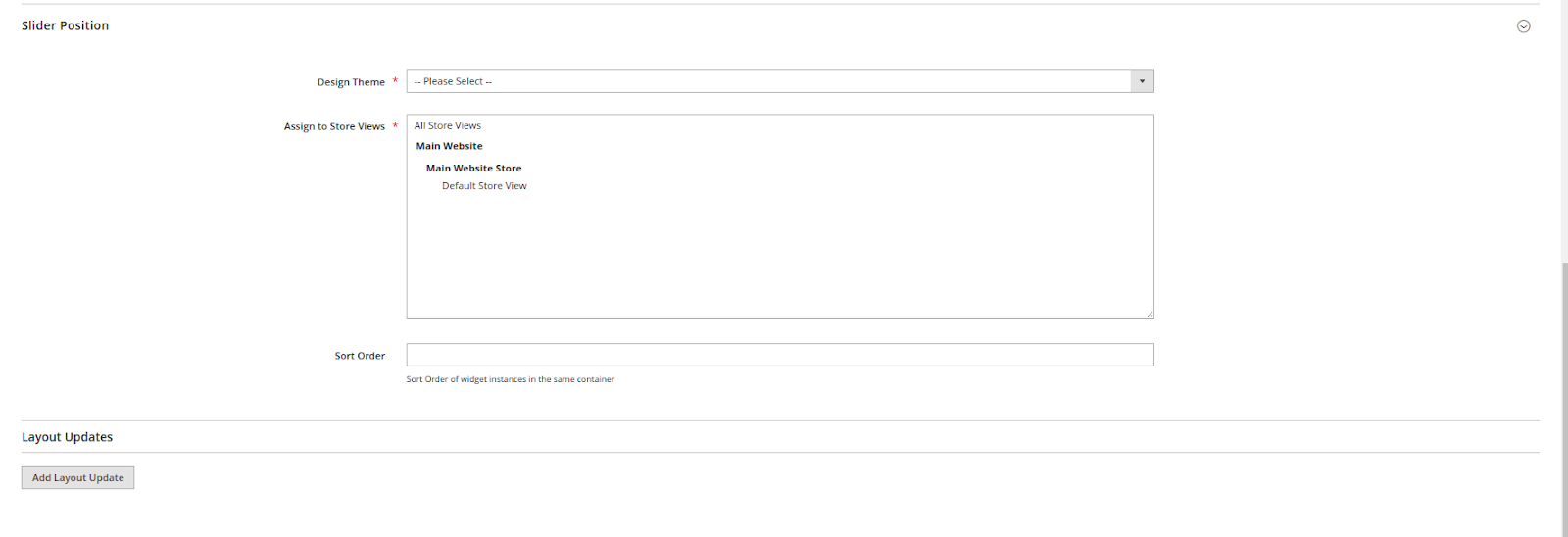
Choose the type Single Slider. Under the quick preview box, click on the Add New Slider Item button to add the number of sliders that you expected.
Click on each Slider Item button on the left to configure for each slider.
On Slider Configuration:
Under Style Configuration
On Item Configurations and Item Content Configurations, please refer to the instruction for this part of Banner Settings
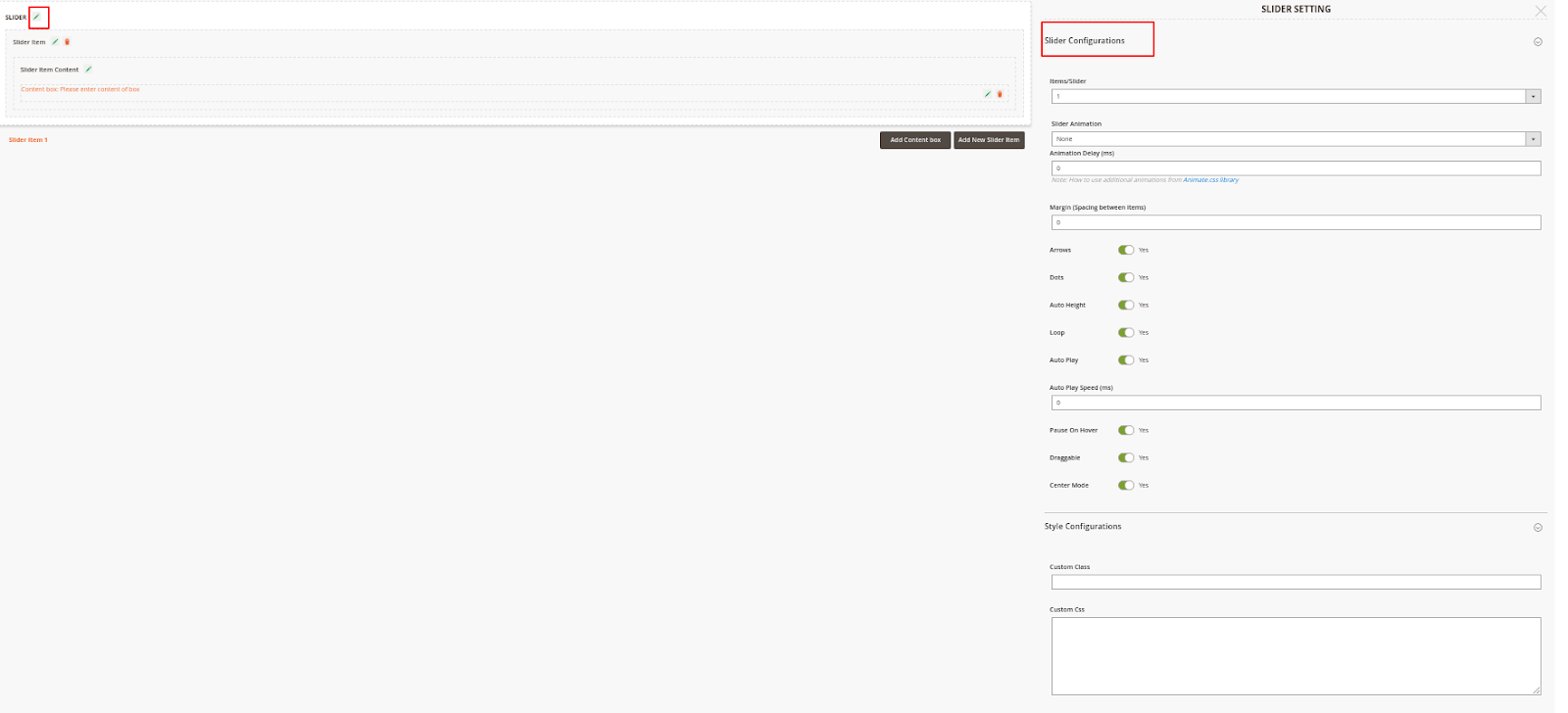
Choose the type 2 Sliders with Synchronized Transition. There will be 2 default sliders created. These sliders will be displayed on the front end at the same time and interact with each other.
On each slider configuration, click on the Add New Slider Item button to create new slider items. Note that when a number of slider items created on one slider, an equal number of slider items will be generated automatically on the other slider.

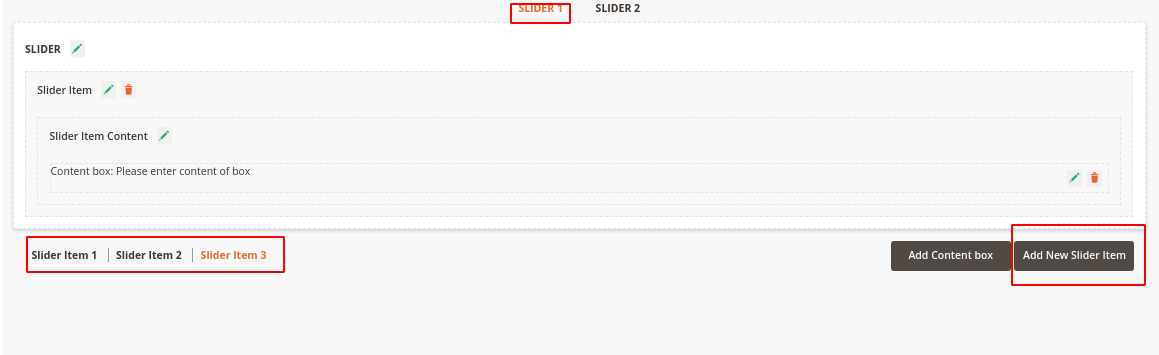
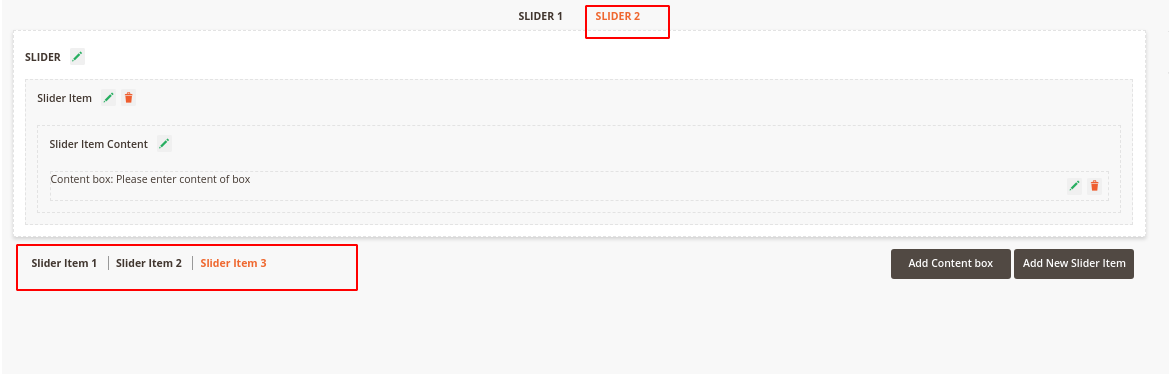
Note: There will be a number of slider items created automatically on one slider. This number equal to the number of slider items added on the other slider.
The item on one slider will be displayed at the same time as the item in the same order on the other slider. For example, slider item 2 in slider 1 will be displayed with slider item 2 in slider 2 at once.
On the Admin sidebar, choose System > Data Transfer > Import
On the Import page
You can download the sample file by clicking Download Sample File
Click Choose File to select the file to import.
Find the CSV file that you prepared to import and click Open.
After that, click Check Data button
Wait a few moments for the validation process to complete.
If the import data is valid, the following message appears:
If the file is valid, click Import.
The import process continues to the end of the data unless an error is encountered.
On the Admin Sidebar, go to Banner Slider > Reports Click Banners/Sliders
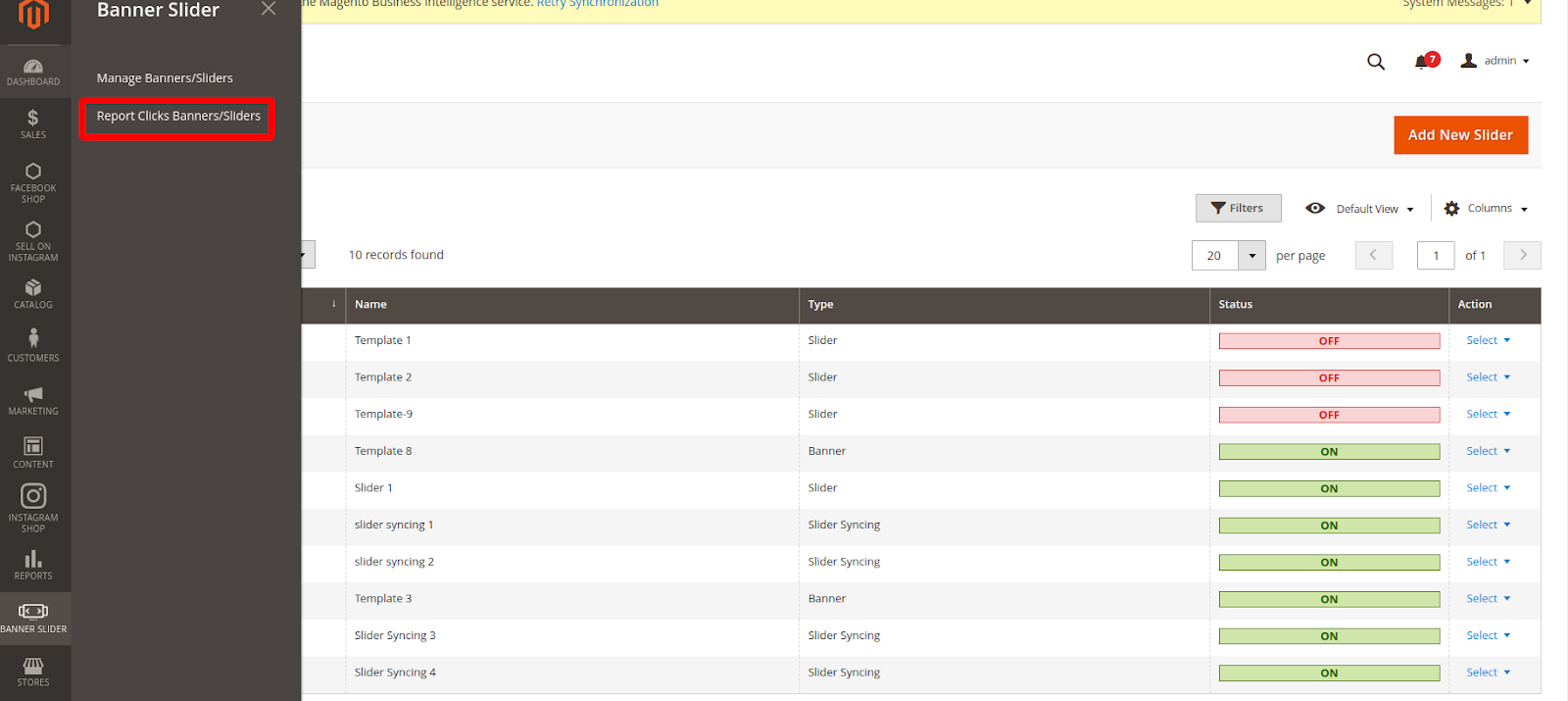
On the Report page, the admin can see the Slider Name, Clicks total, and Click Date.
One IP address can only be counted as one click.
Note: The report only includes the number of click on the slider (without click on the button)