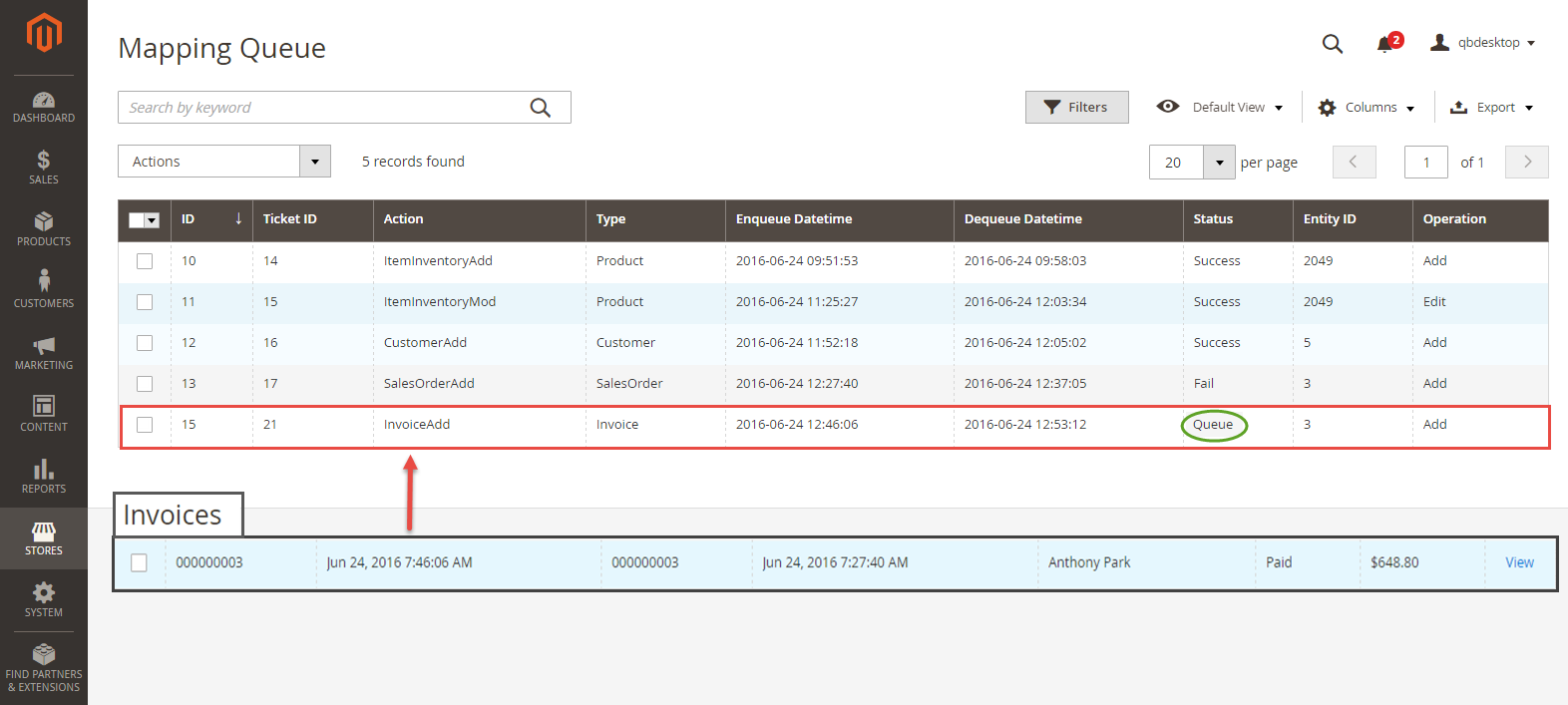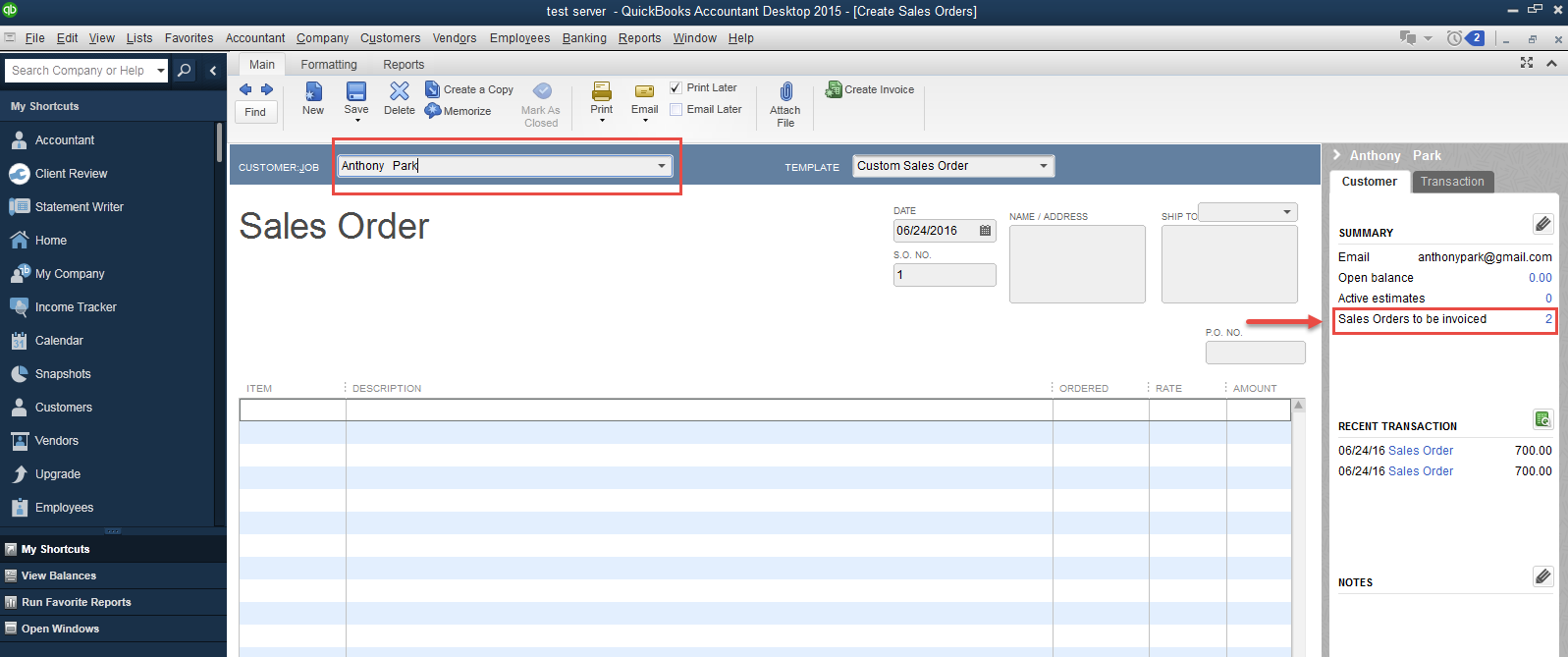Thank you for purchasing my extension. If you have any questions that are beyond the scope of this help file, please feel free to email via my user page contact form here. Thanks so much!
Created: 21/06/2016 | By: Magenest | Email: [email protected].
![]()
Quickbooks Desktop Integration extension for magento 2 is a powerful tool which allows automatically synchronize and update accounting data from Magento 2 to Quickbooks Desktop.
Please view more detail here: Quickbooks Desktop Integration
Allows synchronizing and updating existing customer data from Magento 2 store into Quickbooks Desktop Items.
Allows synchronizing and updating Products from Magento 2 store into Quickbooks Desktop Customer.
Allows synchronizing and updating Orders from Magento 2 store into Quickbooks Desktop Sales Orders.
Allows synchronizing and updating Invoices Magento 2 store into Quickbooks Desktop Invoices.
Friendly user interface and easy usage.
Your store should be running on Magento Community Edition version 2.0.0 and more.
Note that our Quickbooks Desktop Integration is compatible with all Quickbooks versions.
You only need to choose the QuickBooks Web Connector which is compatible with your QuickBooks version and download them at the following link:
https://developer.intuit.com/docs/quickbooks_web_connector
Here we will guide you through the installation process of our extension. First off, open FileZilla, log in to your host as follows:
In the above example we switched the local site to the extension directory, and the remote site to the code directory. Now on the remote site window, inside app/code directory, create a folder named Magenest and go inside it. Now on your local site window, right click on Wrapper extension and click Upload. The extension will be uploaded onto your host in a few minutes.
The second method will require you to compress the extension into .zip or .tar.gz format, then execute the following command in your Command Line/Terminal:
scp <path to your extension> <ssh server>:<path to Magenest directory>
Then log into your ssh server, go to Magenest directory and execute the following command to decompress the module:
unzip <.zip compressed extension>
Or
tar -xzvf <.tar.gz compressed extension>
Now go to your Magento root directory, say it's named magento2, and execute the following commands:
sudo chmod -R 755 .
php bin/magento setup:upgrade
php bin/magento setup:static-content:deploy
sudo chmod -R 777 var pub
After running all these, your Command line/Terminal window might look like this:
Finally, you need to flush the cache by either type this into the Command Line/Terminal:
php bin/magento cache:flush
Or go to System > Cache Management and click Flush Magento Cache
Now you can go to your store and check if the extension is working as expected.
For existing data related customers and products in Magento 2 and admin want to sync this data from Magento 2 to QuickBooks Desktop.
We created a Quickbooks Desktop tab which allows admin to control all of things related Quickbooks Desktop Integration extension.
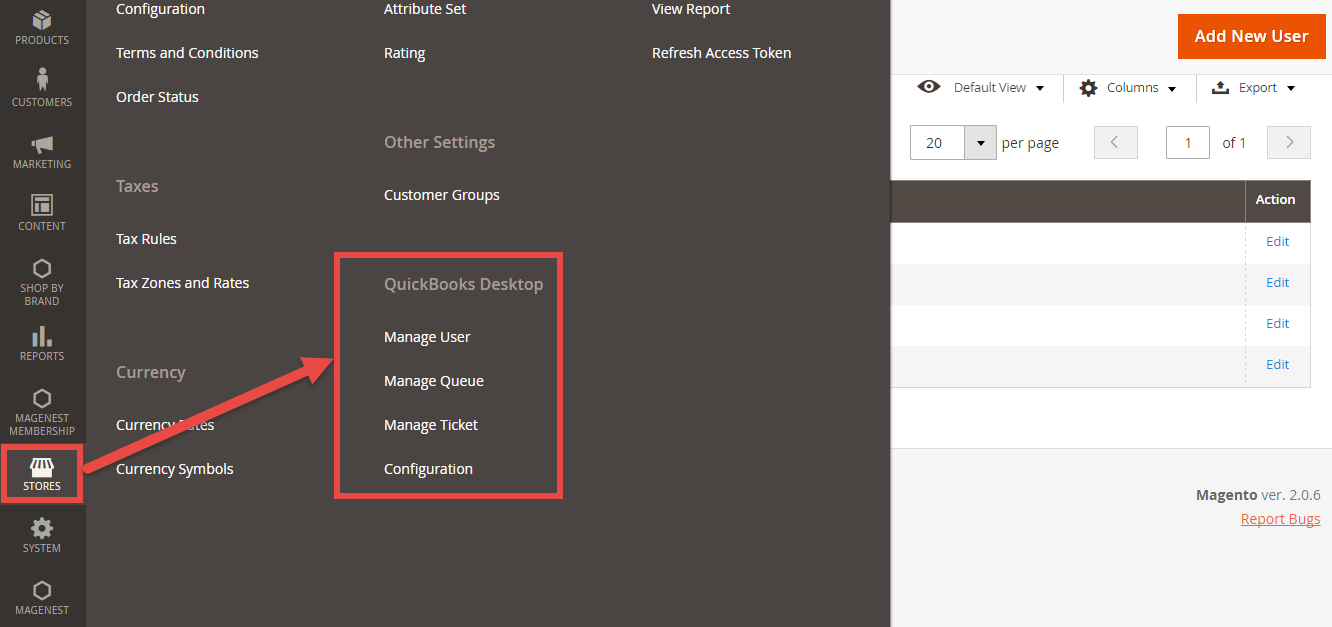
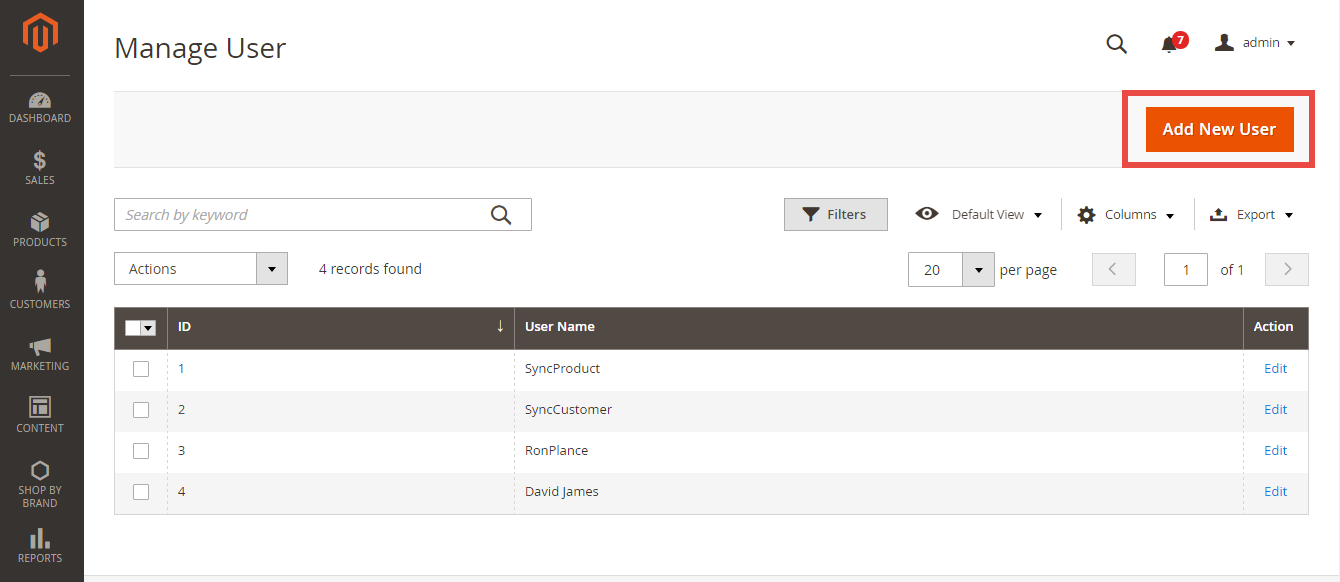
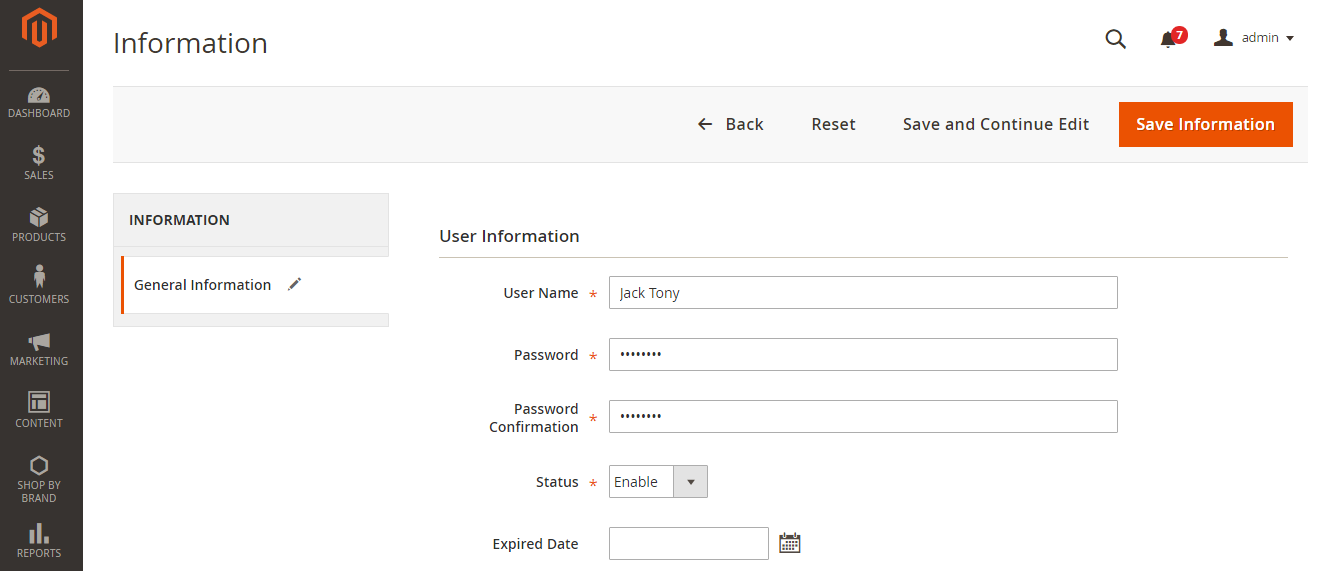
Then, click on Save Information button to save the entered information.
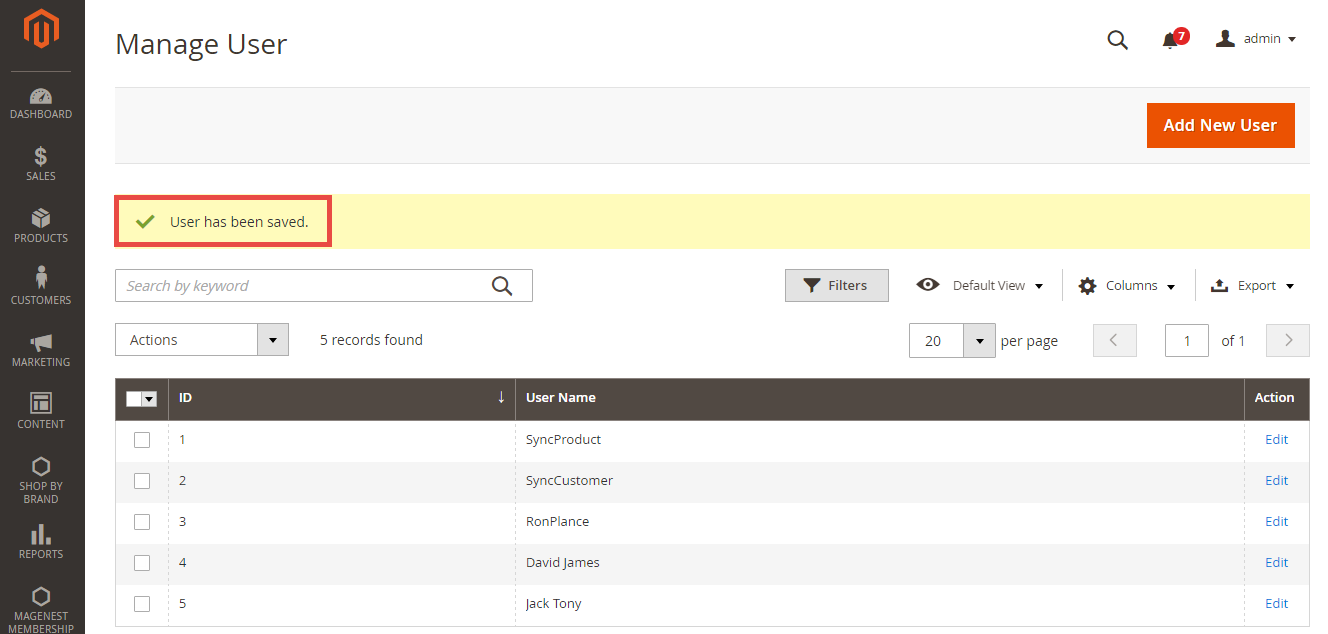
After completing a new user, admin need to set configuration to integrate with Quickbooks.
In the first initialization times, if admin want to sync all data existing from Magento 2 to QuickBooks Desktop, admin have to do the following steps:
Step 1:
At Set QWC file, admin choose Sync Customer.
Then, at Manage Configuration, admin will be fill the fields, including: Base URL, User name and Scheduler.
Finally, admin click on Export QWC Config button and save the customer file created.
Step 2:
At Set QWC file, admin choose Sync Product.
Then, at Manage Configuration, admin will be fill the fields, including: Base URL, User name and Scheduler.
Finally, admin click on Export QWC Config button and save the product file created.
Step 3:
At Set QWC file, admin choose Sync Default.
Then, at Manage Configuration, admin will be fill the fields, including: Base URL, User name and Scheduler.
Finally, admin click on Export QWC Config button and save the default file created.
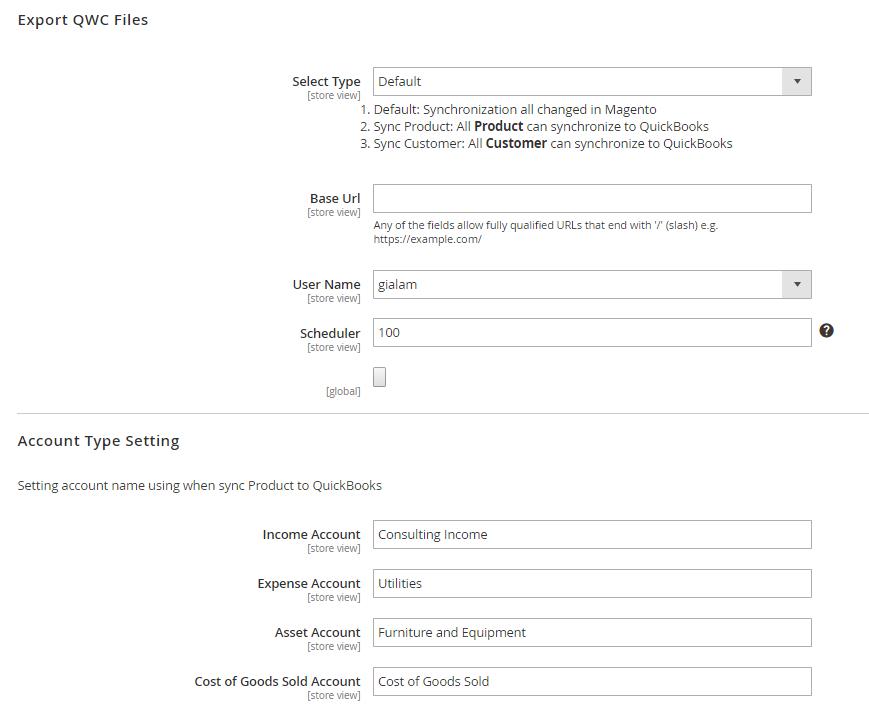
In the first time, admin have to open the Quickbooks Web Connector software application. Then, admin need to click on Add an application button and choose the Customer file which are saved at the previous step.
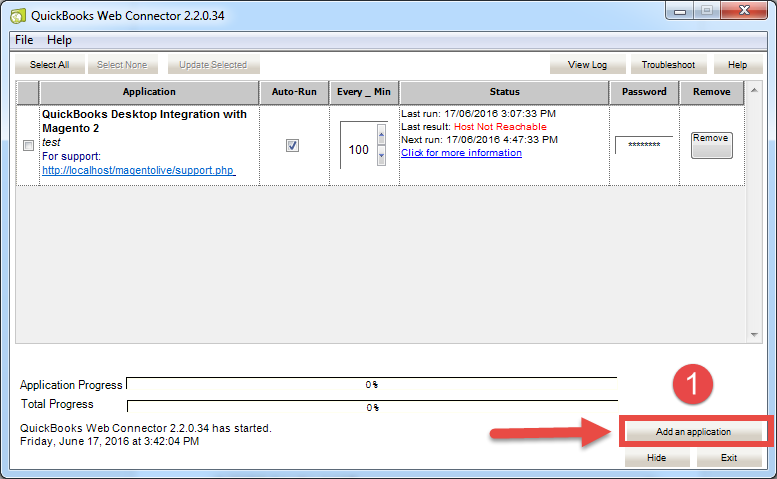
Admin will choose the checkbox and enter password which is set Configuration.
Click on Update Selected button to complete.
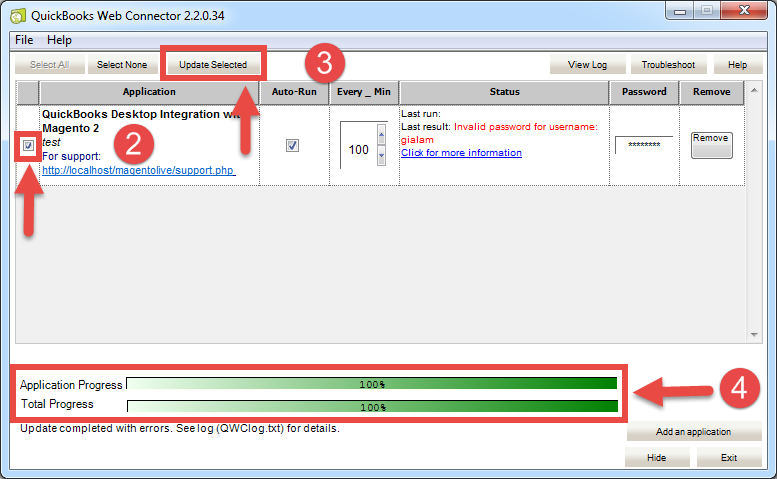
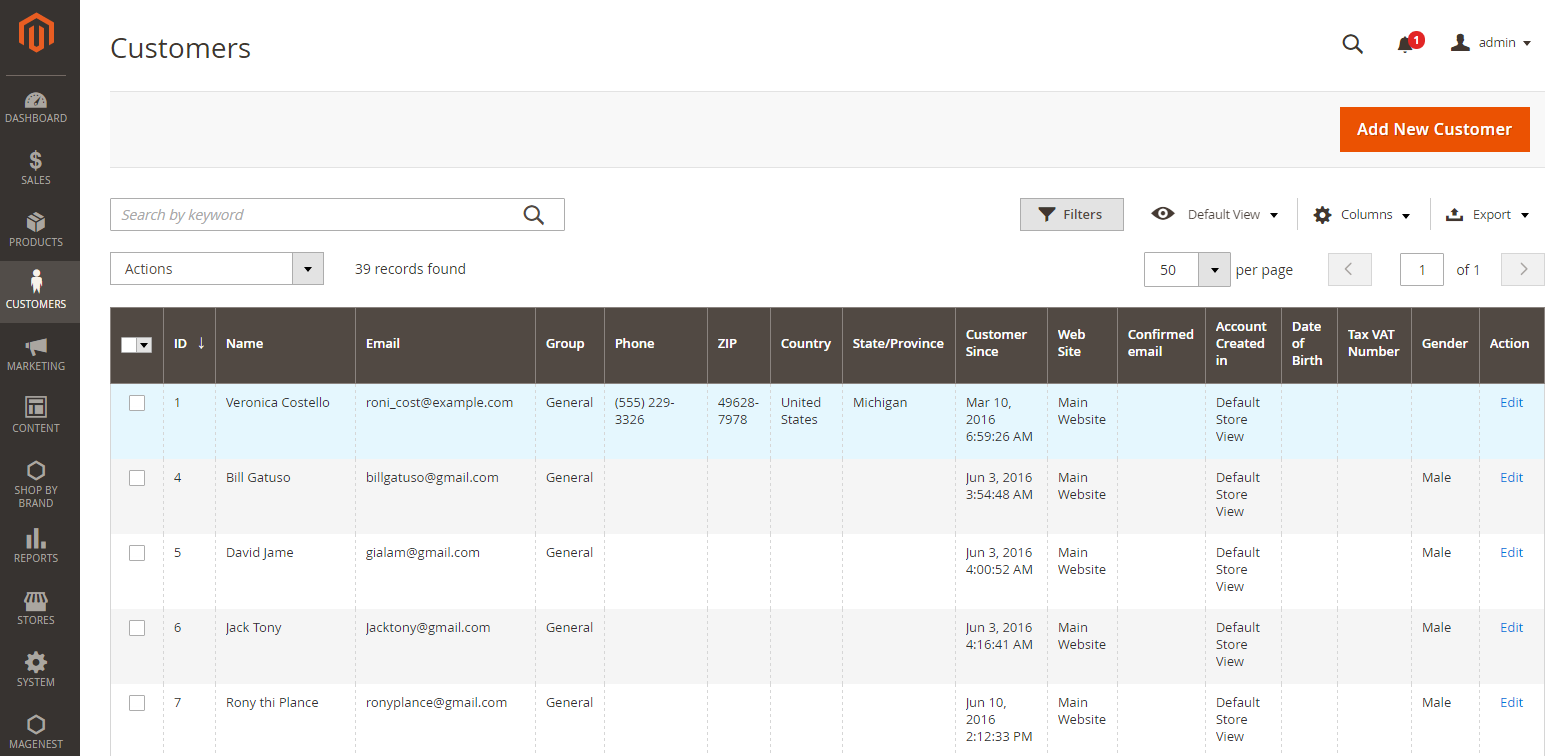
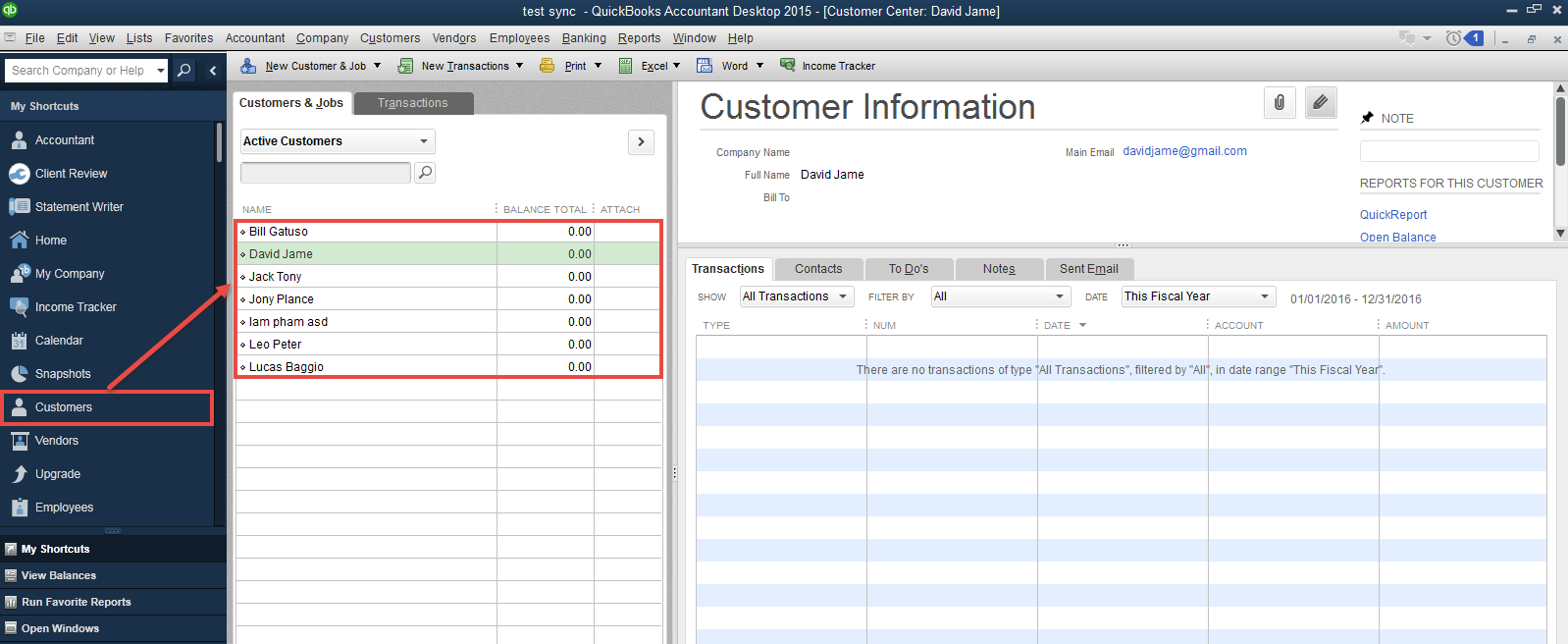
There are two ways to sync data from Magento 2 to QuickBooks Desktop, including:
- Manual updating by clicking on Update Selected button.
- Automatically updated by setting Scheduler.
Thus, all of data about existing customers on Magento 2 will be automatically synced to QuickBooks desktop.
To sync existing products, admin also open the Quickbooks Web Connector and click on Add an application button. Then, admin choose the Product file which are saved at the previous step when admin set configuration and click on Update Selected button to finish.
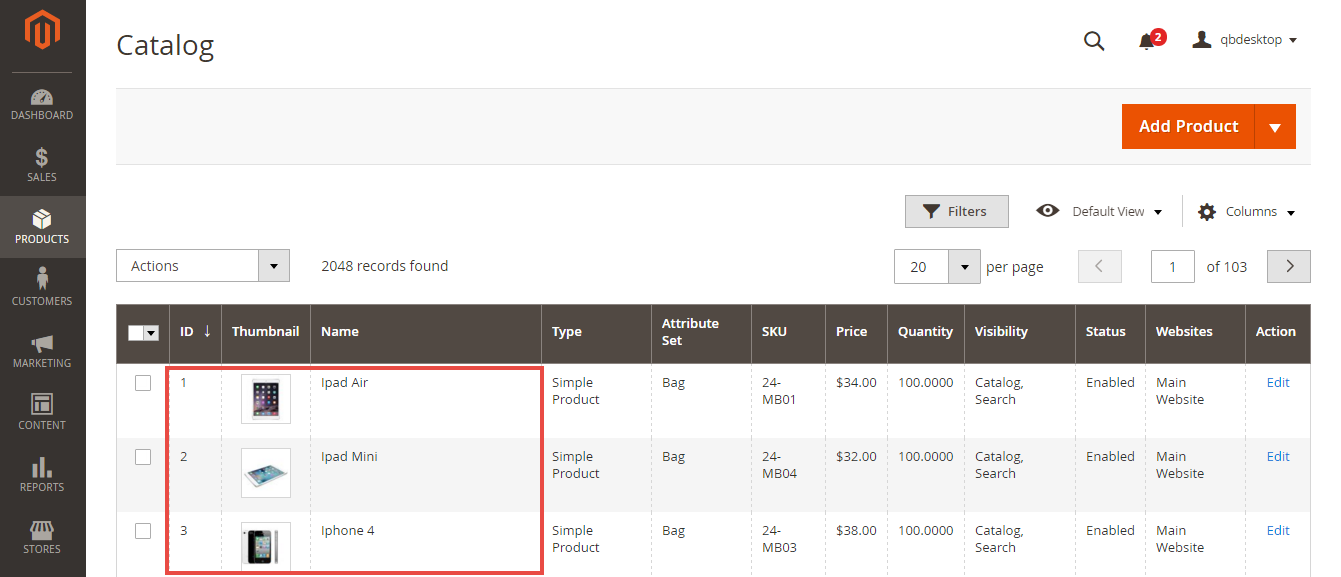
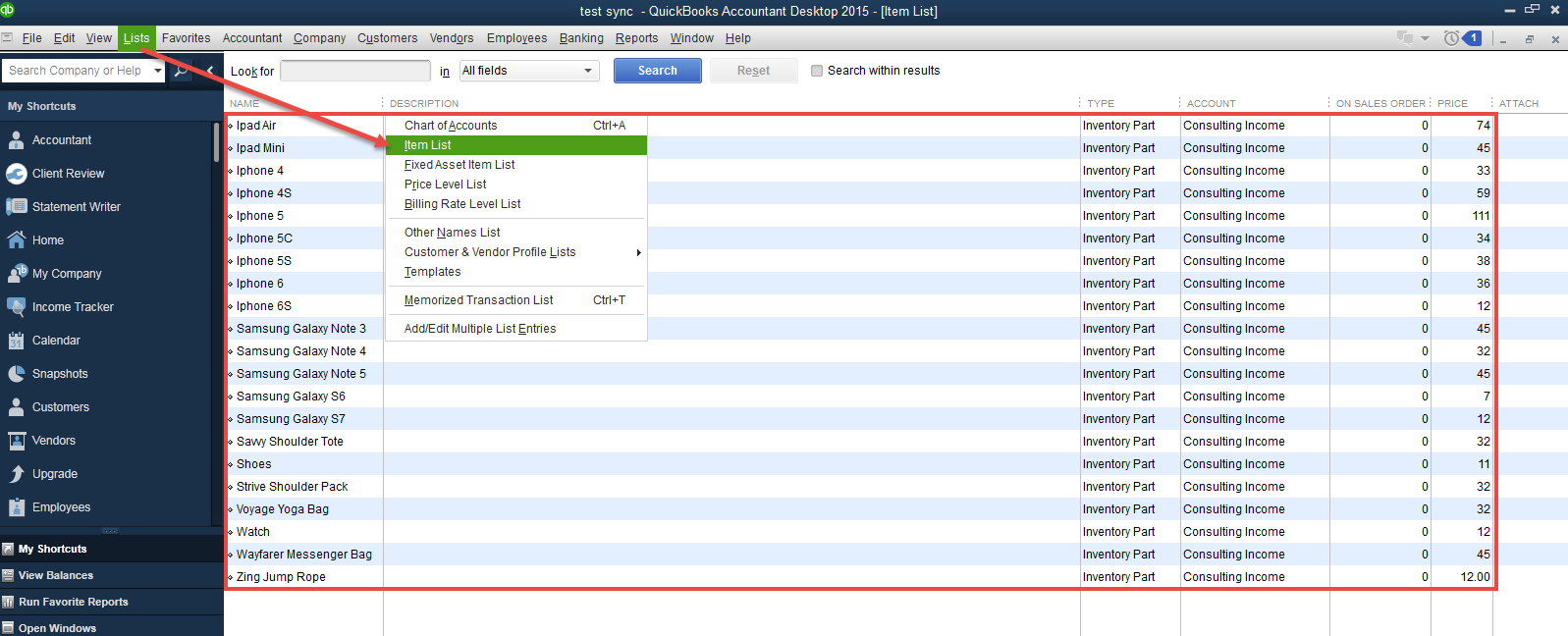
For data from the time of using QuickBooks Desktop Integration to sync from Magento 2 to QuickBooks Desktop.
Firstly, admin need to open QuickBooks Web Connector and click on Add an application button. Then, admin choose the Default file which are saved at the previous step when admin set configuration and click on Update Selected button to finish.
Note that in the next time, data will be automatically updated by setting Scheduler or admin can click on Update Selected button at QuickBooks Desktop.
When there is a product created at Magento 2, it will be synced at Mapping Queue. Admin will click on Stores > Quickbooks Desktop > Manage Queue to view.
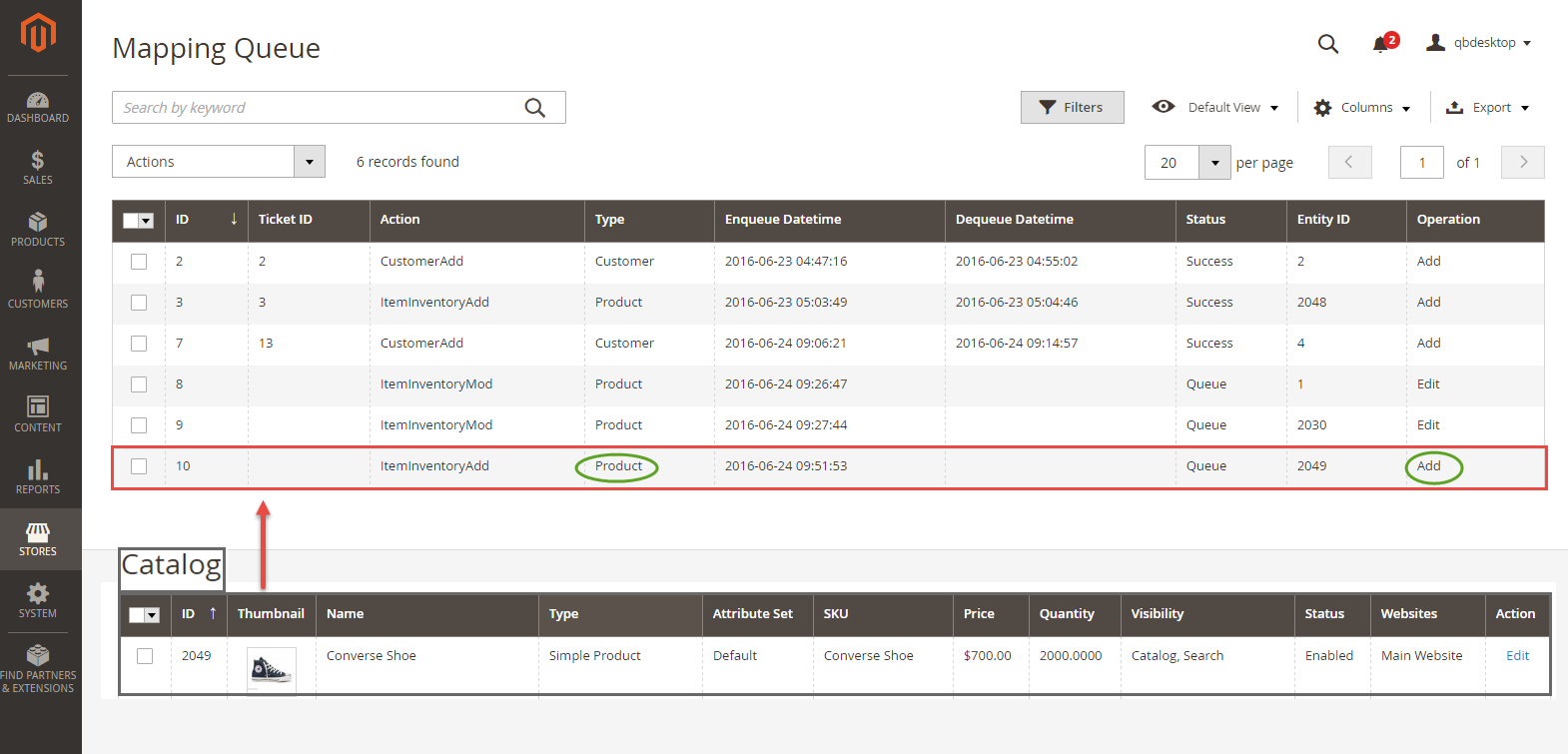
Quickbooks Desktop will be also synced data about the product. To view details this product, admin only click on Lists > Item List.
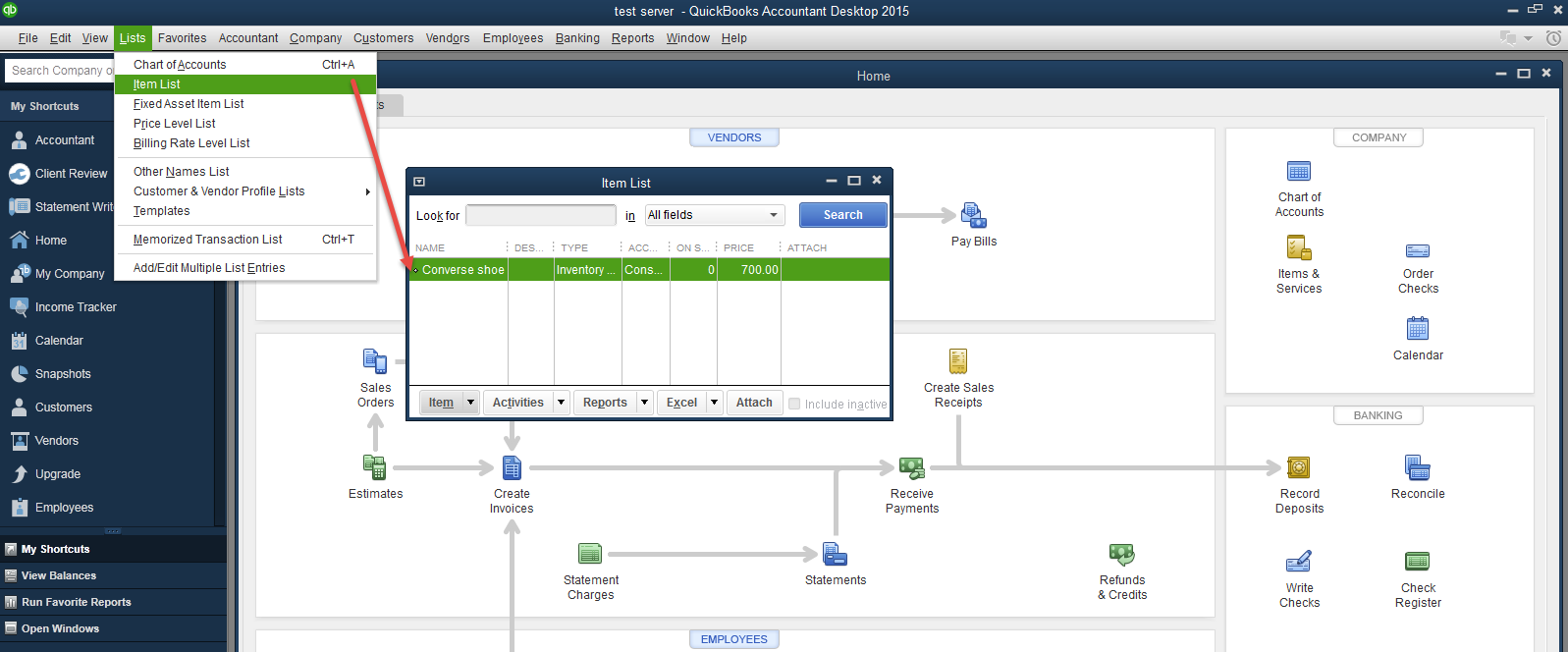
At the same time, the Status will be changed from Queue to Success.
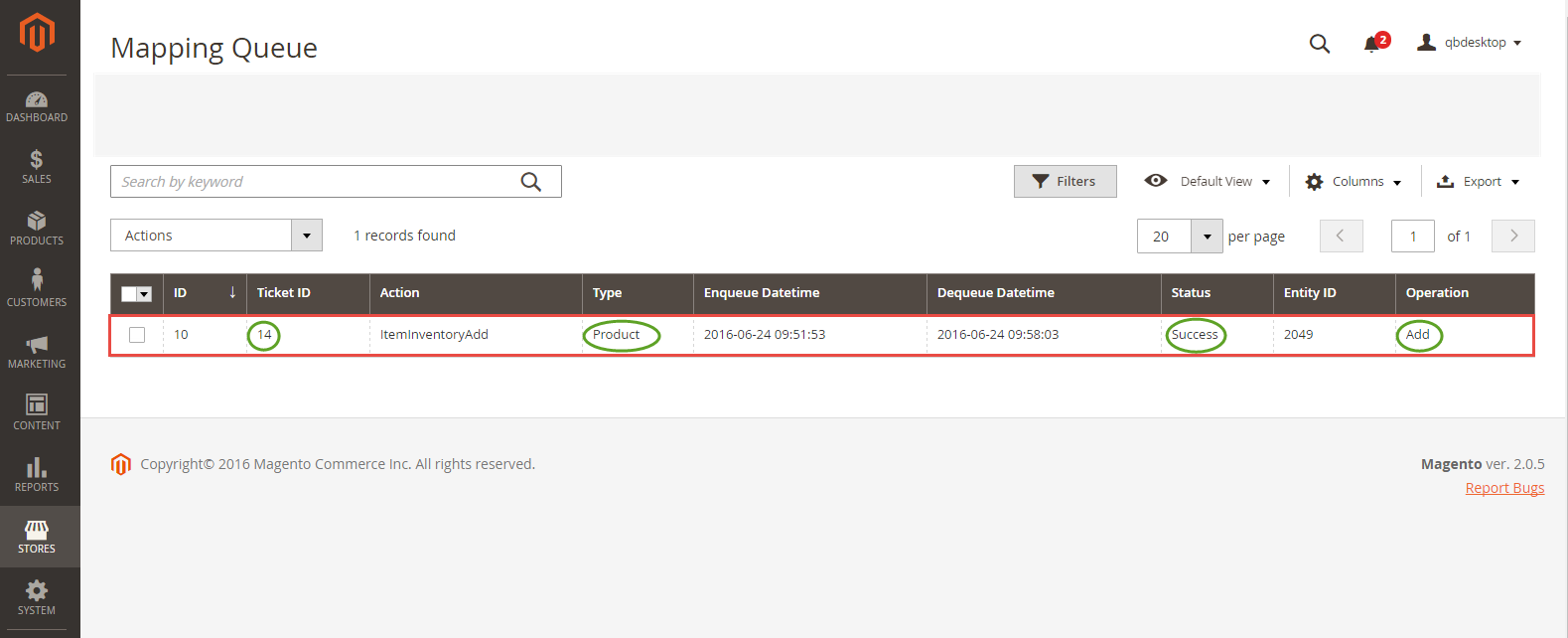
When there is a customer created at Magento 2, it will be synced at Mapping Queue. Admin will click on Stores > Quickbooks Desktop > Manage Queue to view.
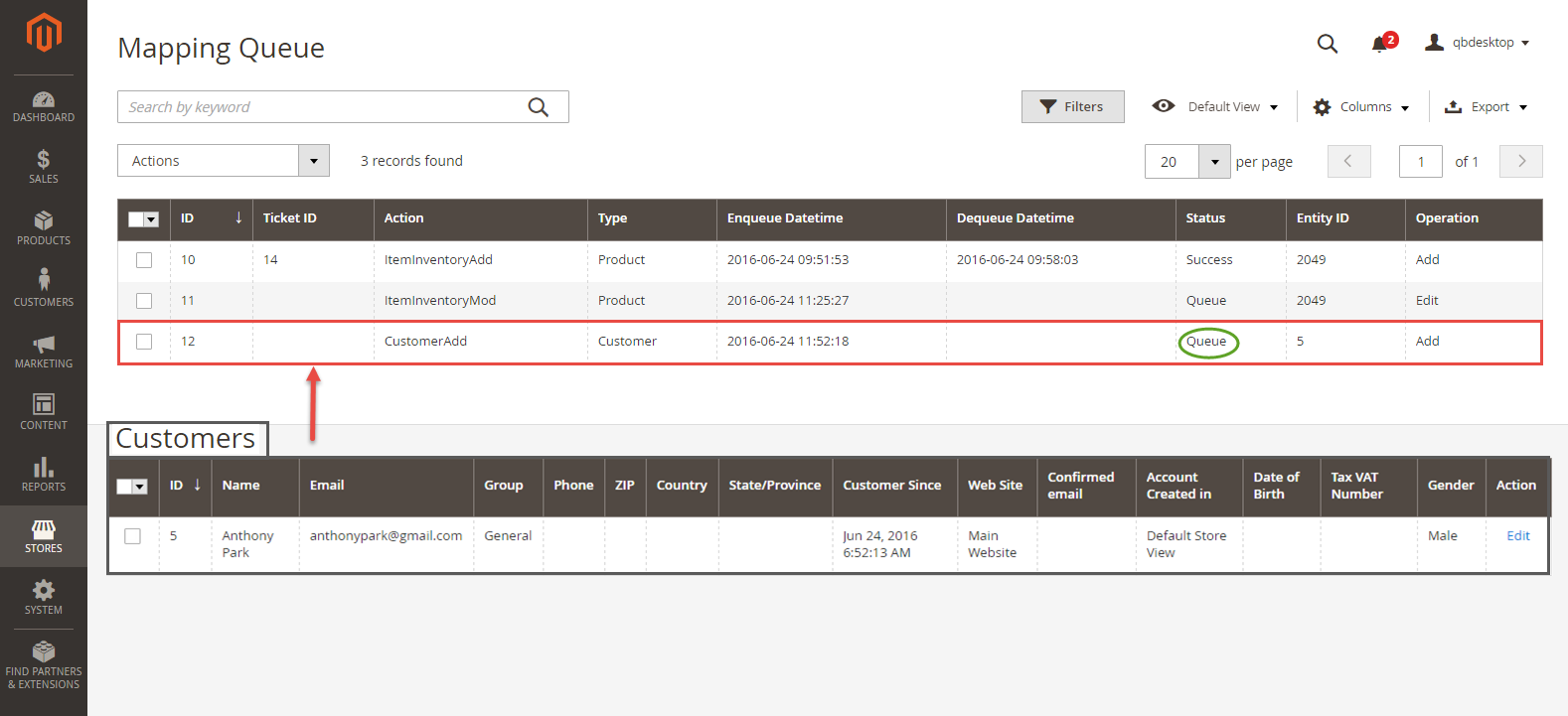
To view details this customer, admin only click on Customer tab.
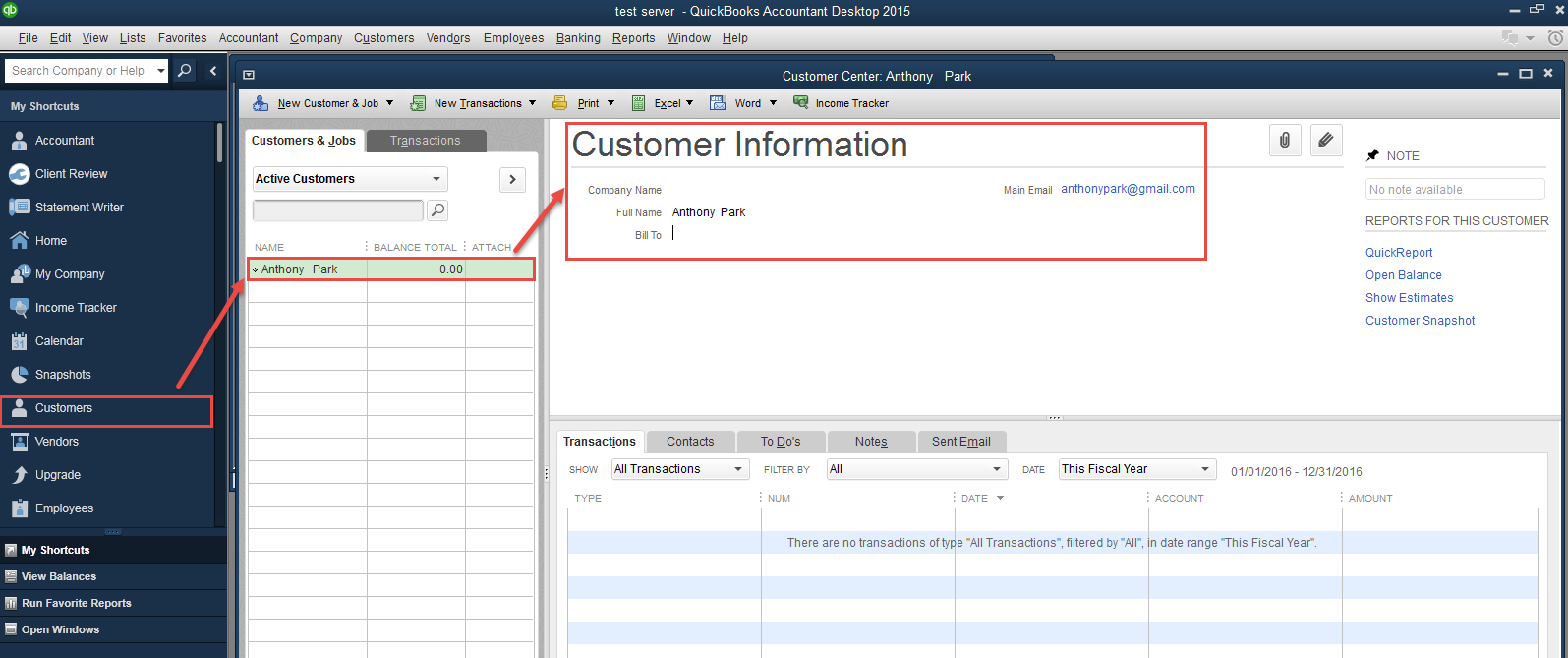
When there is an order created at Magento 2, it will be synced through QuickBooks Desktop.
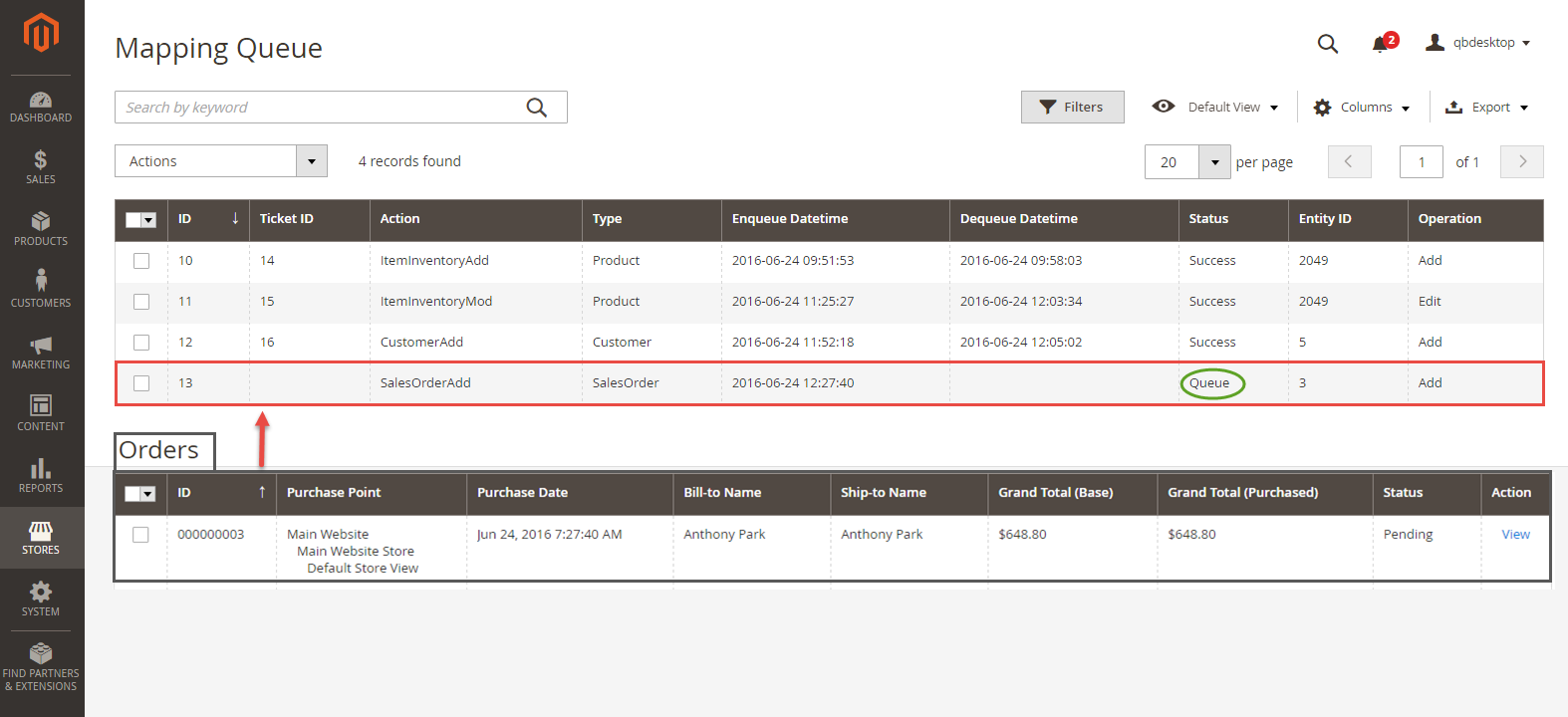
To view details this order at Quickbooks Desktop, admin only click on Sales Orders.
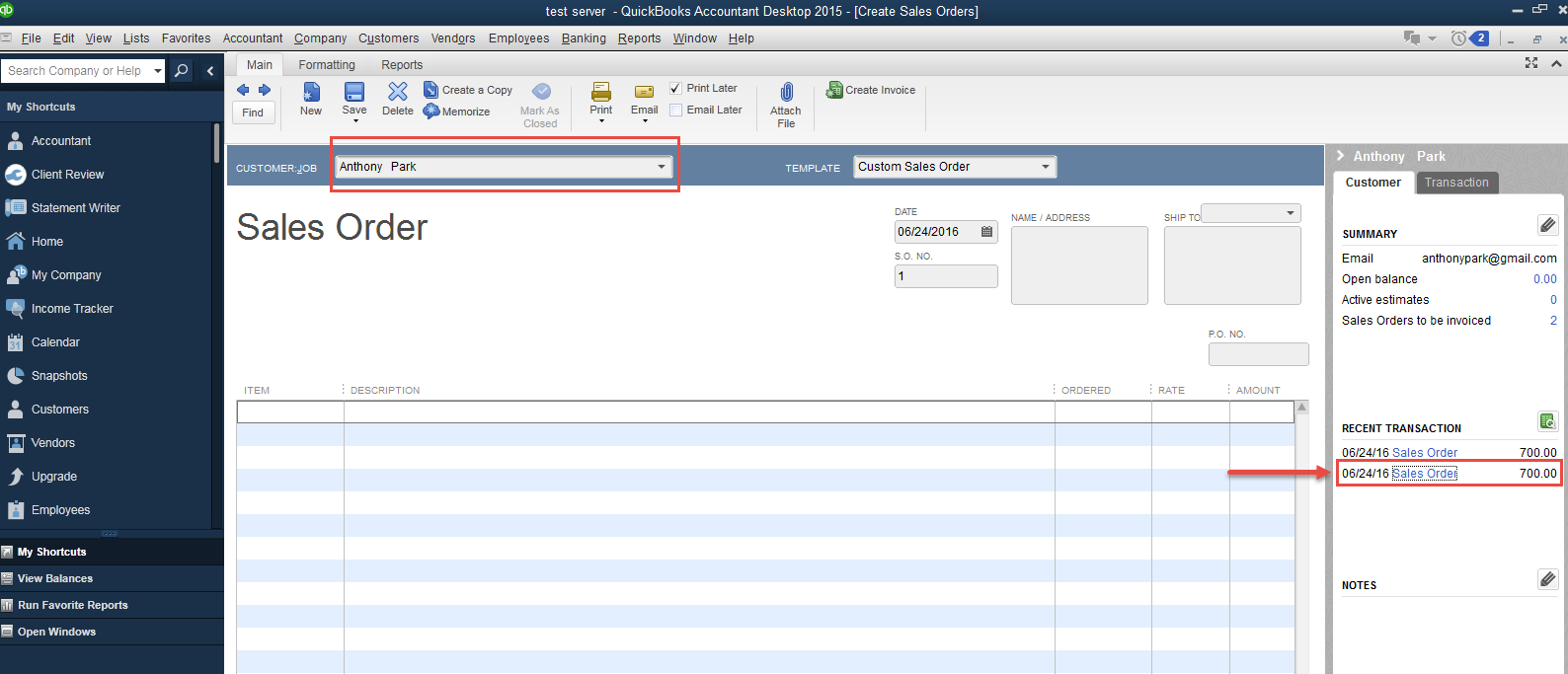
When there is an invoice created at Magento 2, it will be synced through QuickBooks Desktop. To view details this order, admin only click on Create Invoices.