Thank you for purchasing my extension. If you have any questions that are beyond the scope of this help file, please feel free to email via my user page contact form here. Thank you so much!
Created: 26/11/2015 | By: Magenest | Support Portal: http://servicedesk.izysync.com/servicedesk/customer/portal/35
![]()
Event Tickets by Magenest is the ultimate extension for E-commerce websites that allows store admins to manage events and tickets. Store admin can also create custom ticket such as VIP, regular, adults only,… each with custom template to best fit the event's context. The extension can also send reminder so that your customer won't miss out the event.
For more details, live-demo and user reviews, please visit: http://store.magenest.com/magento-2-event-tickets.html
Your store should be running on Magento Community Edition version 2.0.0 and more.
V1.0.2 - February 23.2016
V1.0.1 - February 1.2016
V1.0.0 - January 1.2016
Here we will guide you through the installation process of our extension. First off, open FileZilla, log in to your host as follows:
In the above example we switched the local site to the extension directory, and the remote site to the code directory. Now on the remote site window, inside app/code directory, create a folder named Magenest and go inside it. Now on your local site window, right click on Wrapper extension and click Upload. The extension will be uploaded onto your host in a few minutes.
The second method will require you to compress the extension into .zip or .tar.gz format, then execute the following command in your Command Line/Terminal:
scp <path to your extension> <ssh server>:<path to Magenest directory>
Then log into your ssh server, go to Magenest directory and execute the following command to decompress the module:
unzip <.zip compressed extension>
Or
tar -xzvf <.tar.gz compressed extension>
Now go to your Magento root directory, say it's named magento2, and execute the following commands:
sudo chmod -R 755 .
php bin/magento setup:upgrade
php bin/magento setup:static-content:deploy
sudo chmod -R 777 var pub
After running all these, your Command line/Terminal window might look like this:
Finally, you need to flush the cache by either type this into the Command Line/Terminal:
php bin/magento cache:flush
Or go to System > Cache Management and click Flush Magento Cache
Now you can go to your store and check if the extension is working as expected.
2. Event Tickets User Guides | 2. Event Tickets User Guides | 2. Event Tickets User Guides | 2. Event Tickets User Guides | Summary | 2. Event Tickets User Guides
The extension's General Settings screen is located at Store > Magenest ( your store's name) > Event Ticket backend page.
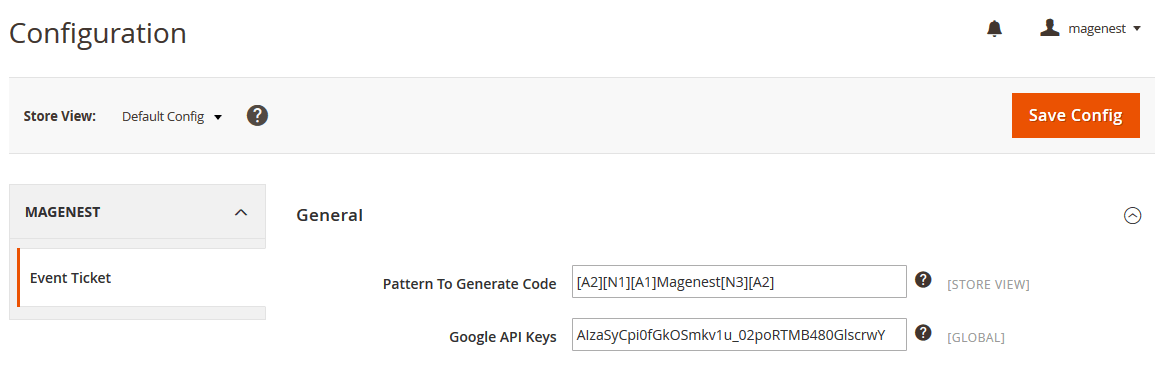
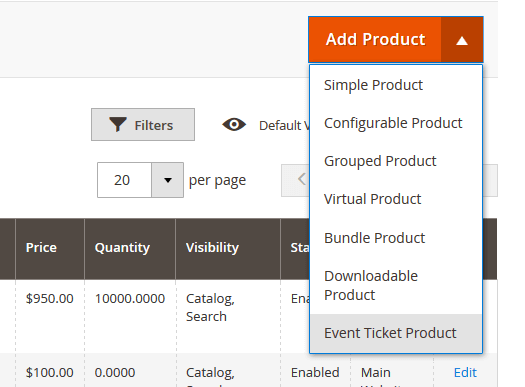
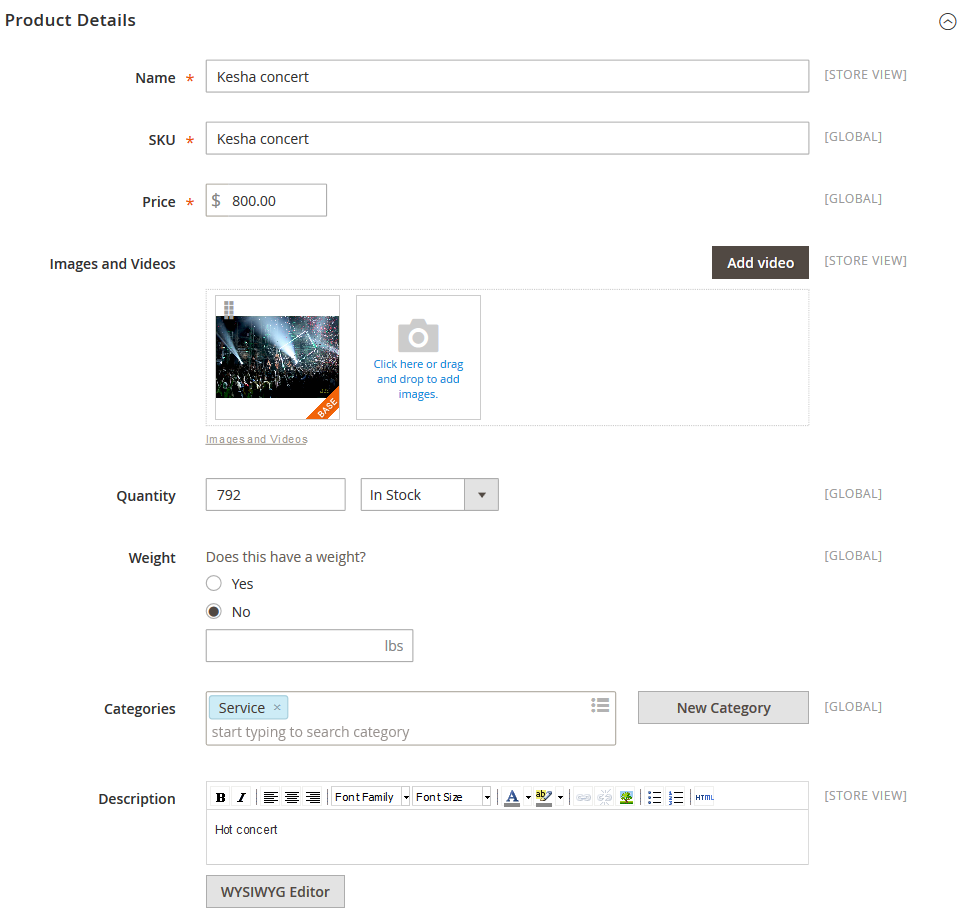
Then add switch to Event Booking Tab.
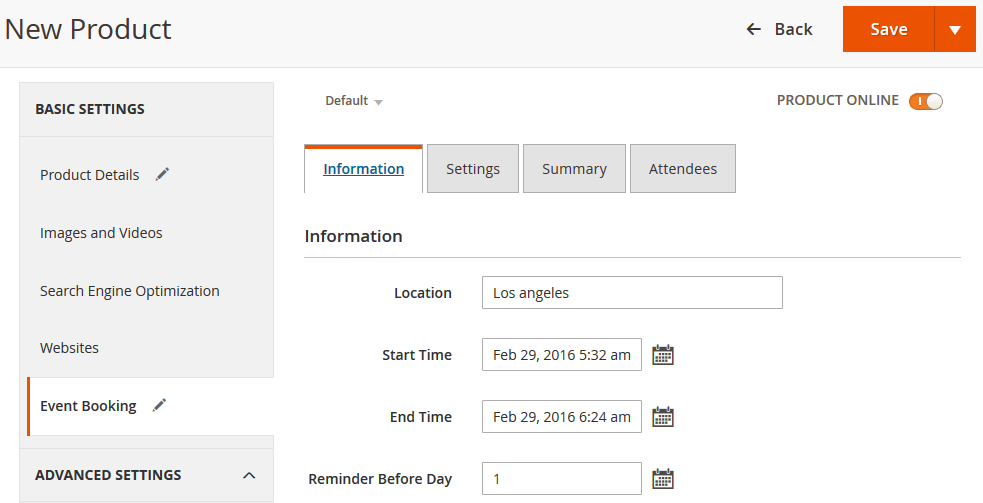
Next up, specify some ticket types for the event, in the following demo, such as VIP, General ticket type

A given ticket type has the below options:
2. PDF Template
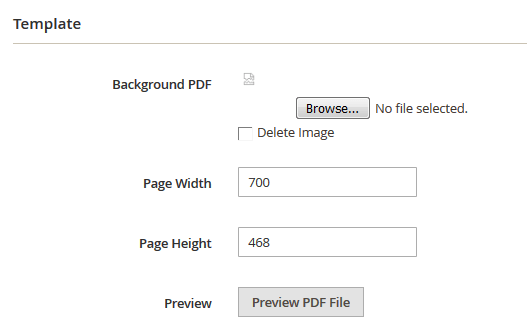
Preview: click the Preview button to preview your ticket.
*please note that you must to upload your image background first, then click Save button. After that, you can customize your page width, height, x, y coordinates and preview your PDF ticket without click Save again. 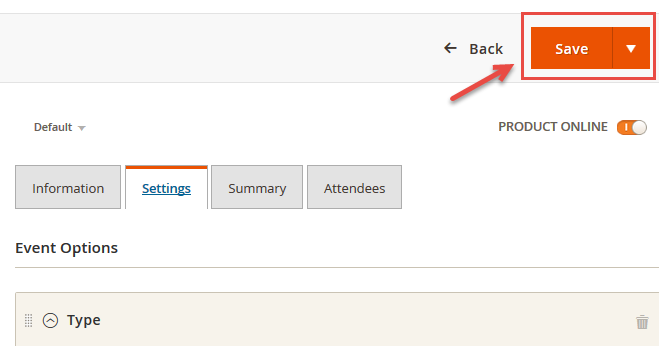 Example:
If you change your image background, you must save this setting by click Save button again before make any changes in PDF setting. |
3. Coordinates
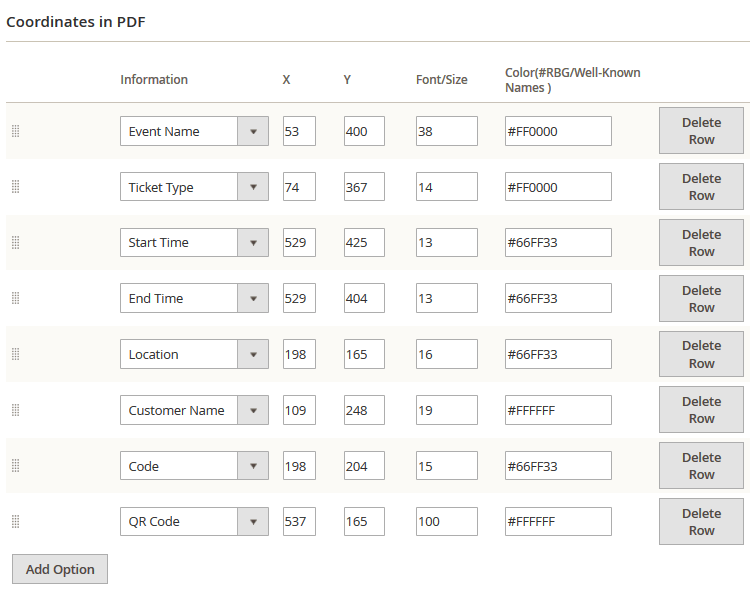
You can use MB-Ruler software to measure distances and angles on yout ticket. This application is free download.
We have a video tutorial helping you in this section:
This is basically the Summary for ticket types, with Purchased quantity, Available quantity and revenue for each type, as shown.
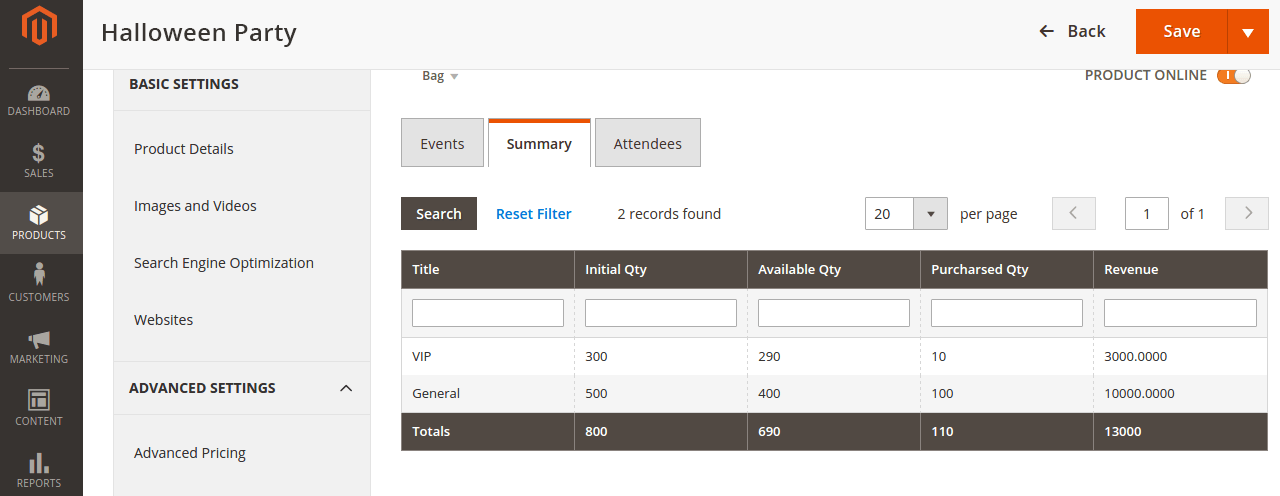
In the Attendees tab, the admin can easily manage the attendees of the event. In this tab, all the event attendees will be listed. Please, note that a customer will appear in this section after their order gets processed.
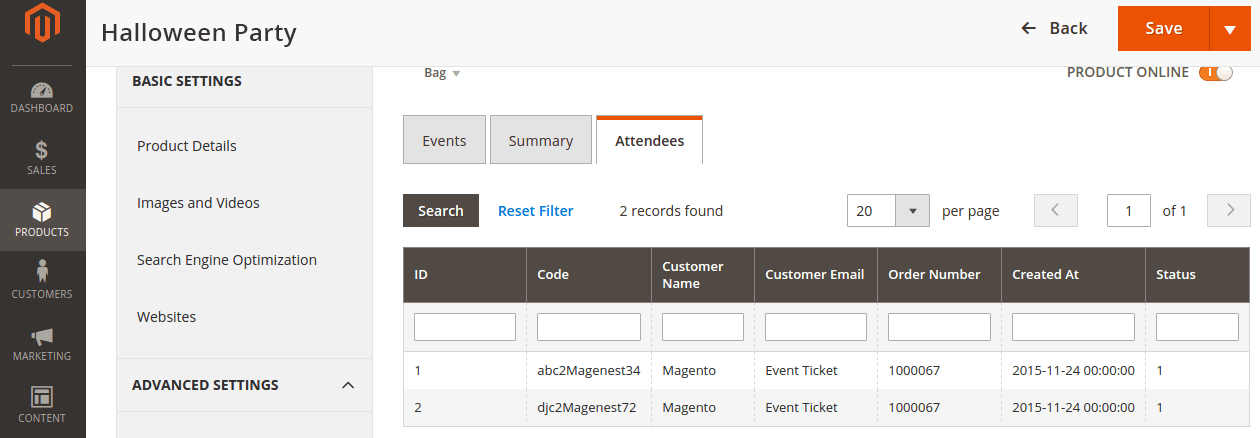
The Product > Event Tickets > Manage Ticket or Manage Event grid displays the actual event & ticket sales.
In the Manage Event tab:
This grid lists ALL the items which had ever had Event Ticket functionality enabled, include: product ID, event name, start time, end time, reminder day, status and location. You can and export to the CSV/XML file.

In the Manage Ticket tab:
You can see this grid displays the actual ticket sales and export to the CSV/XML file.
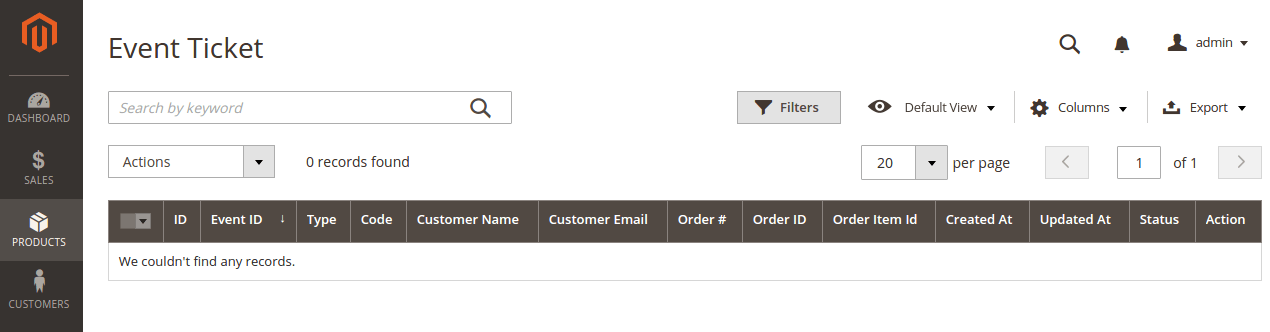
In My Account area, they can see a special tab into My Account area names My Ticket, where customers can view ticket price, status, duration, and location.
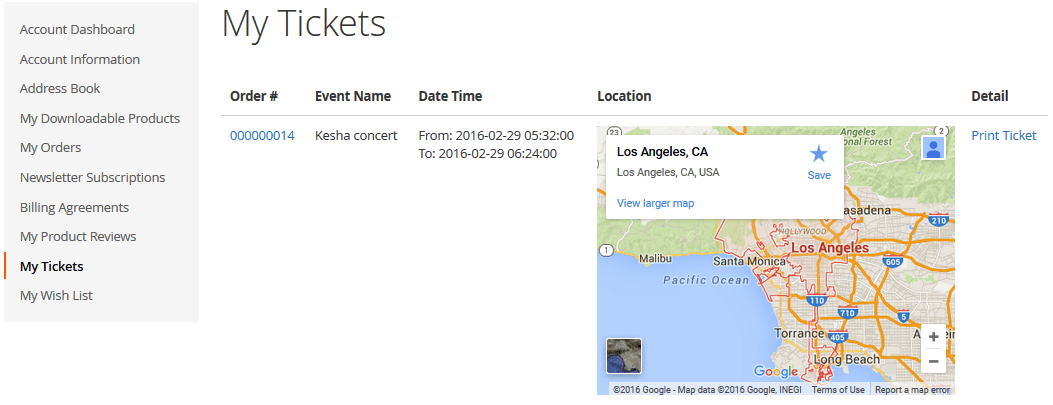
Your customers must to register to buy tickets. if a guest buy a ticket so the Customer name field in PDF will be a blank. |
Once again, thank you for purchasing our extension. If you have any questions relating to this extension, please do not hesitate to contact us for support.