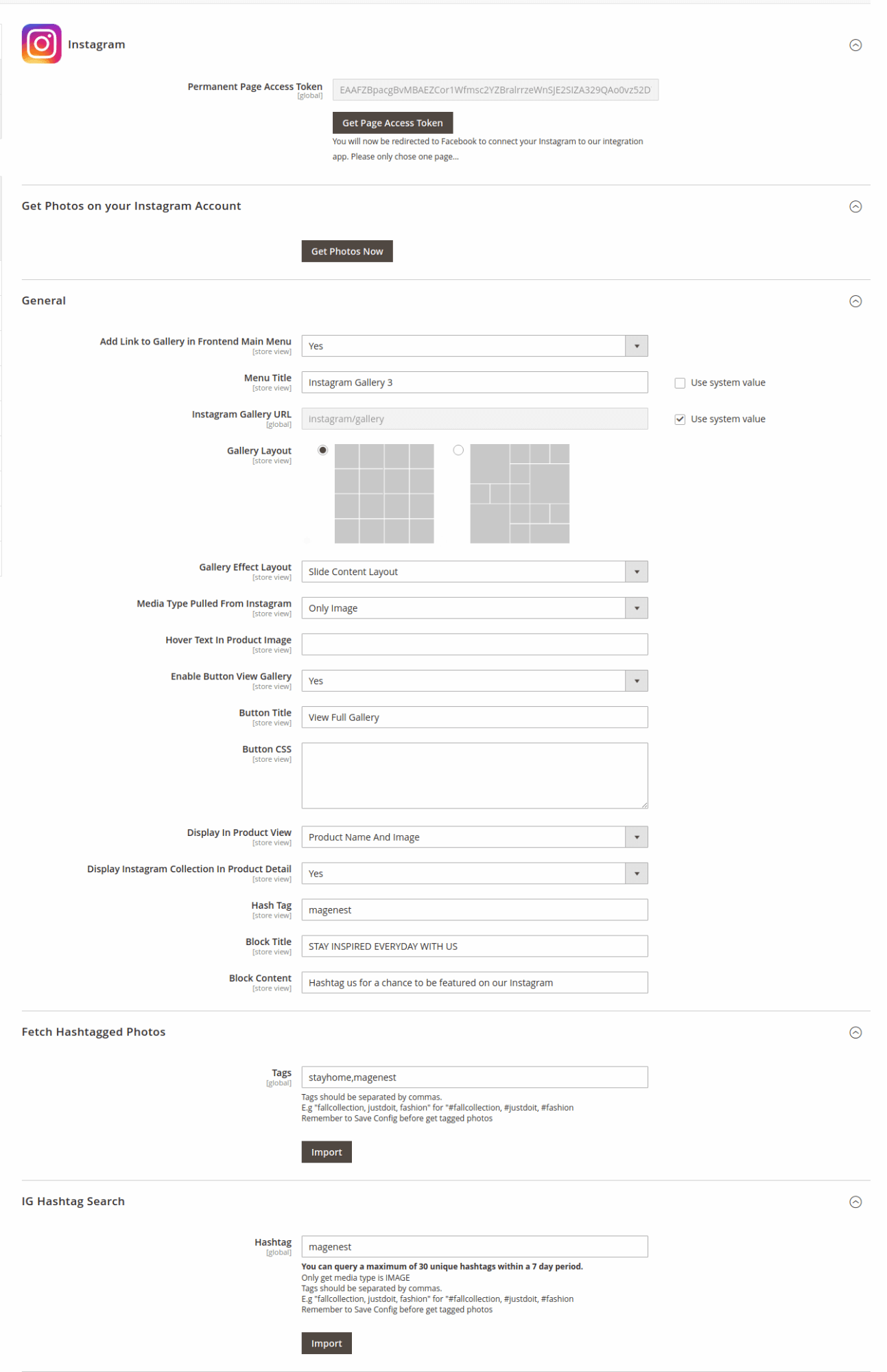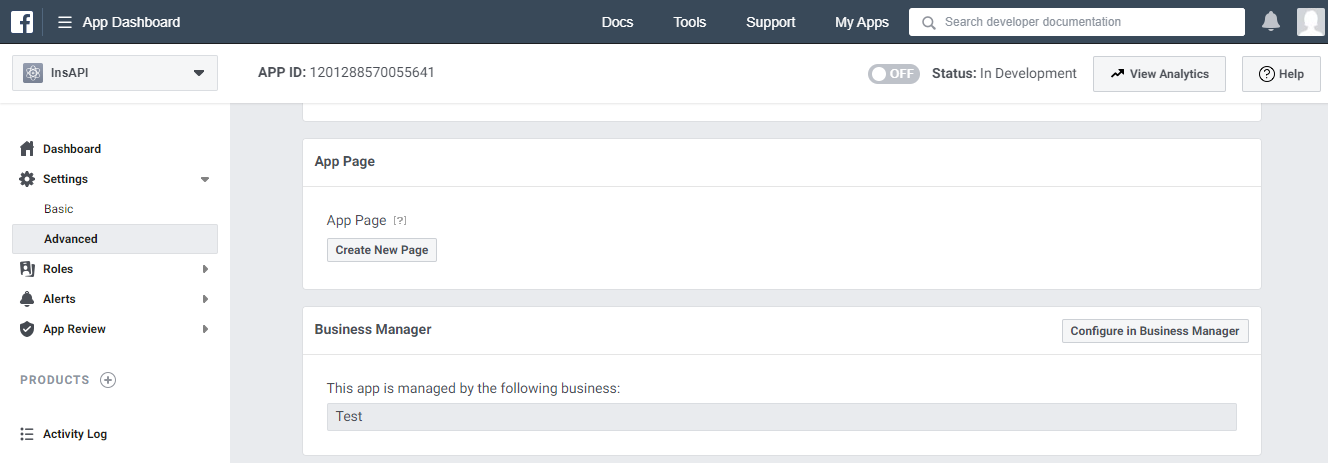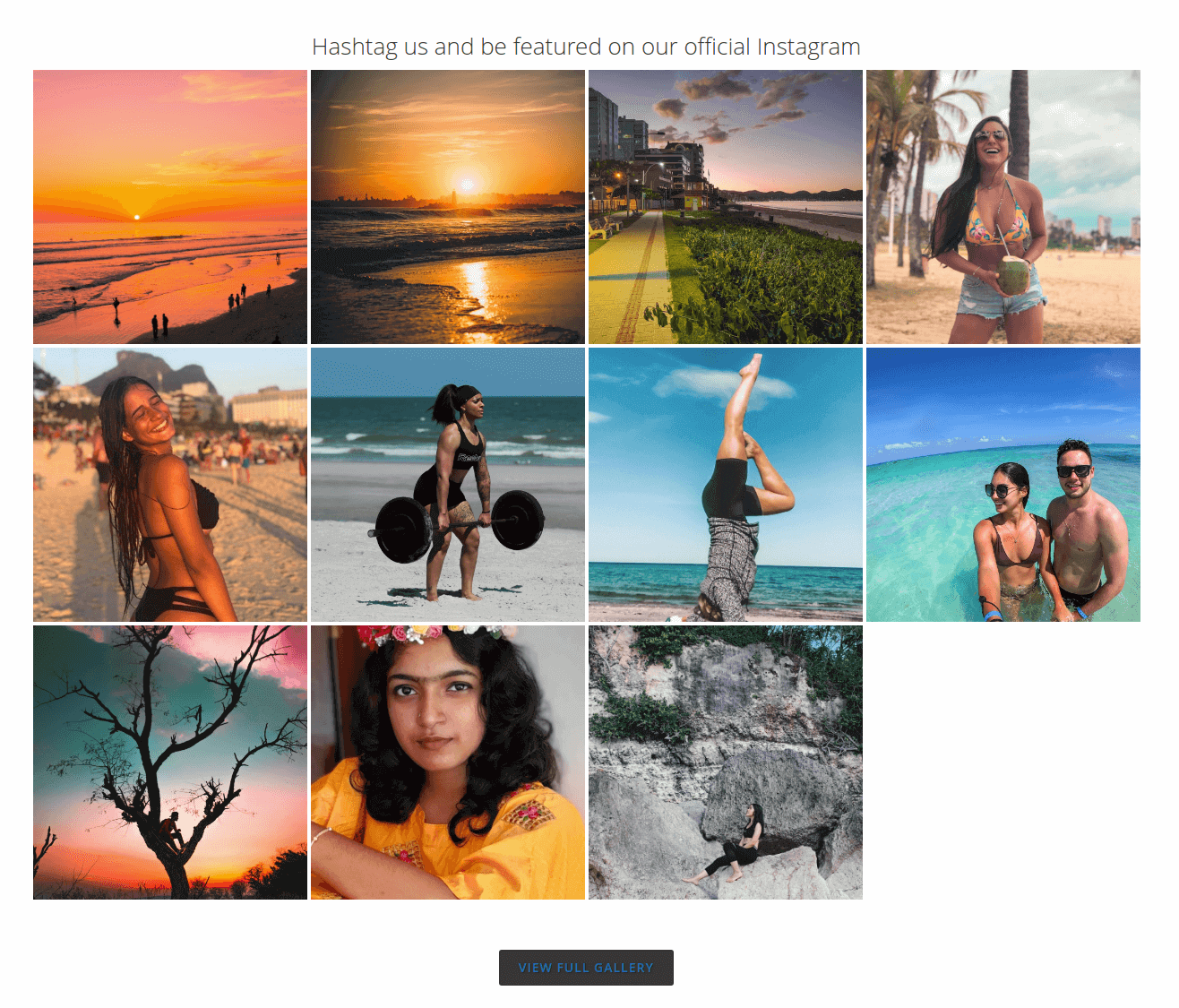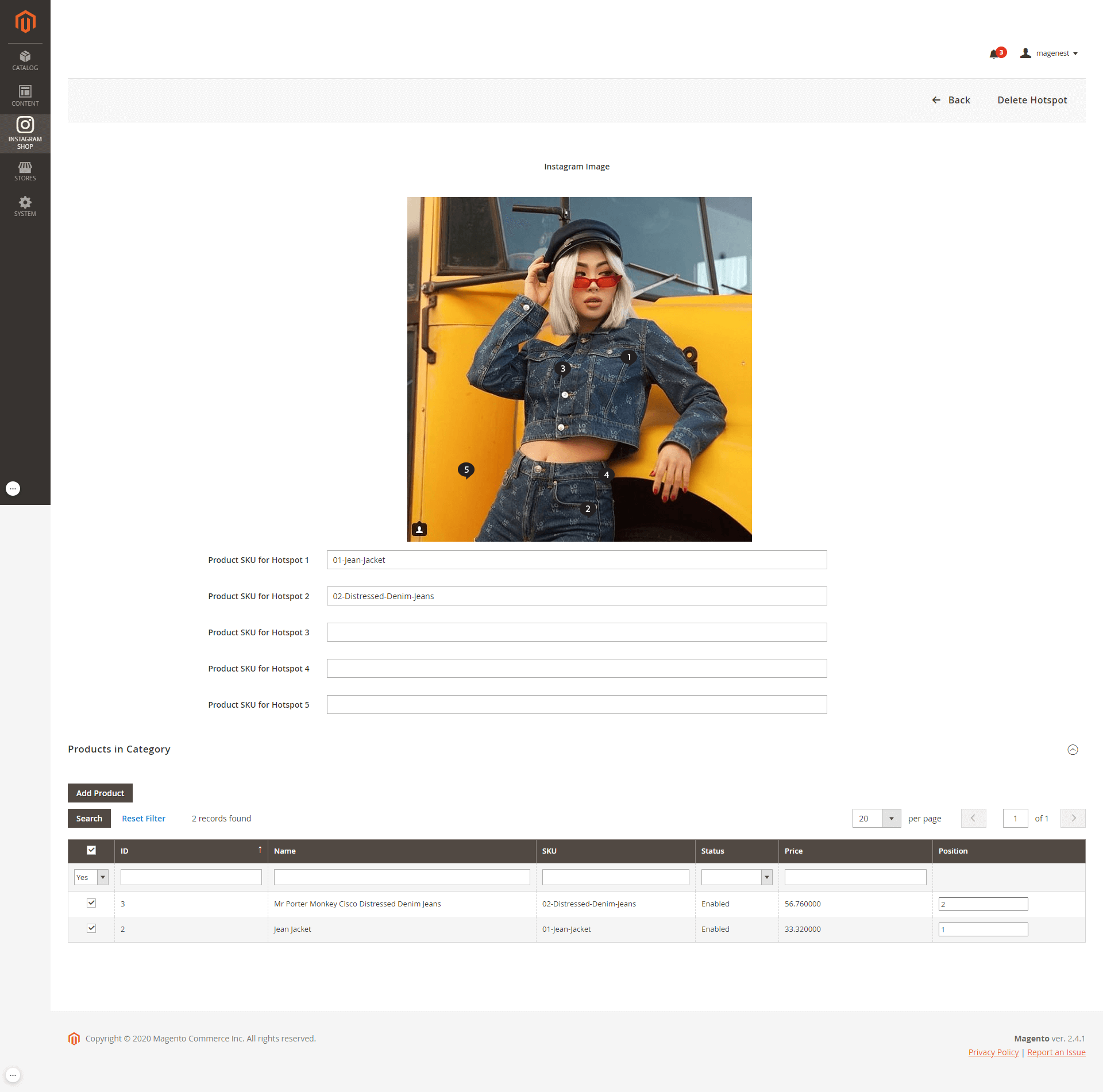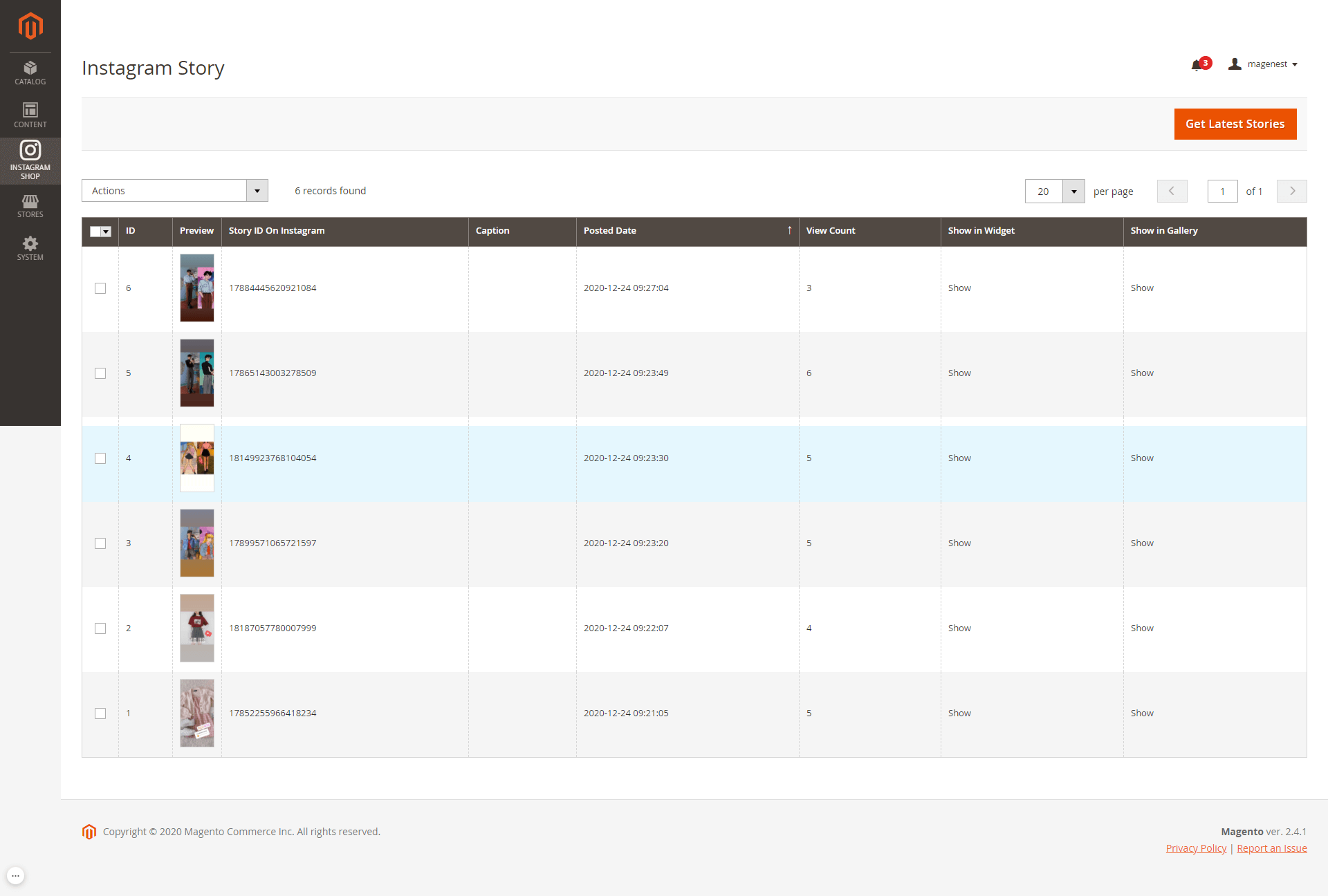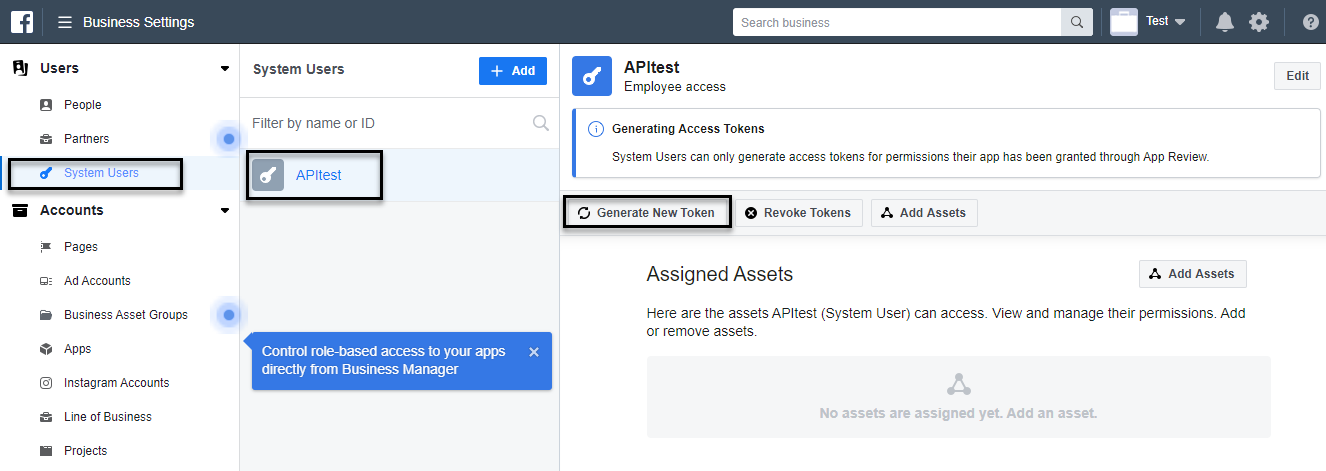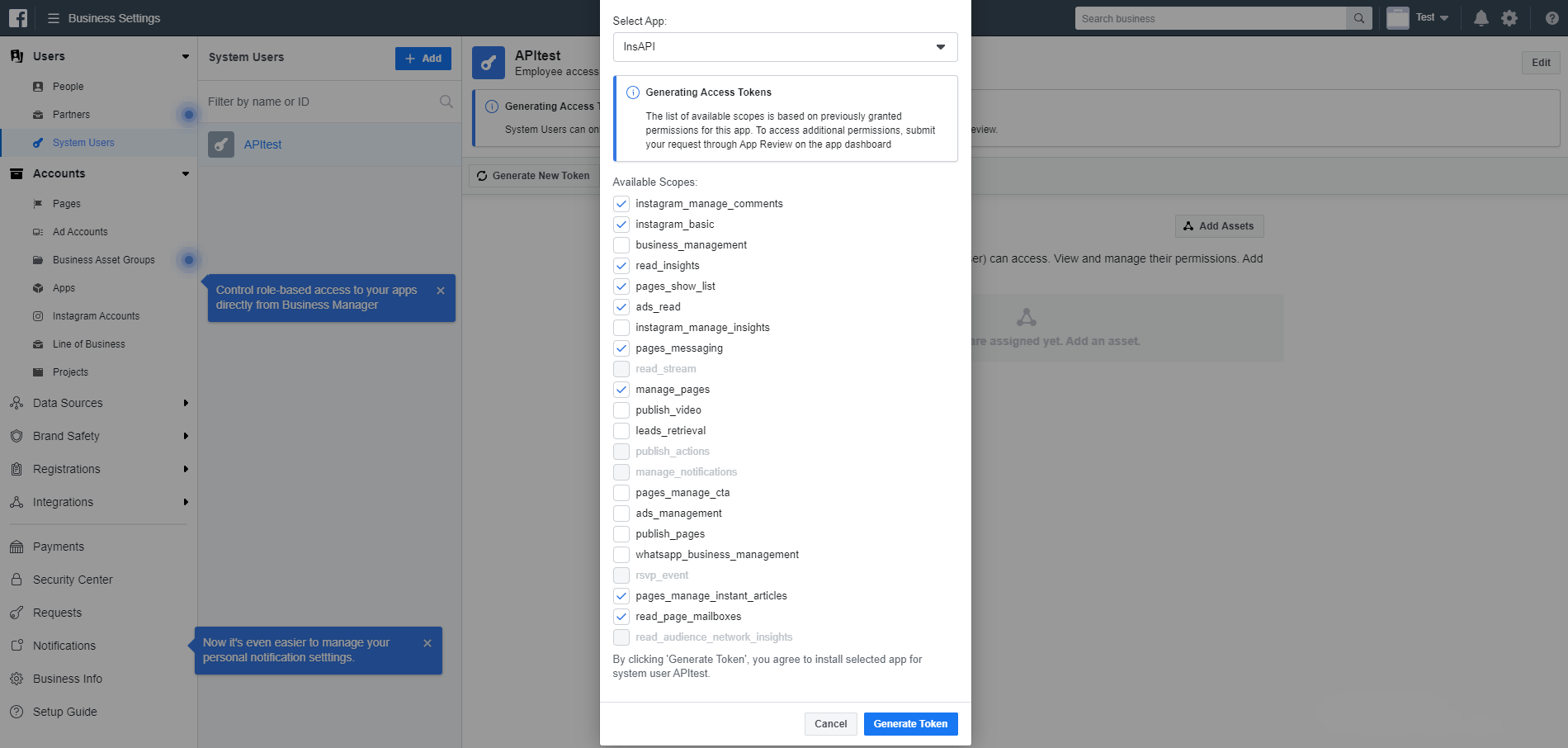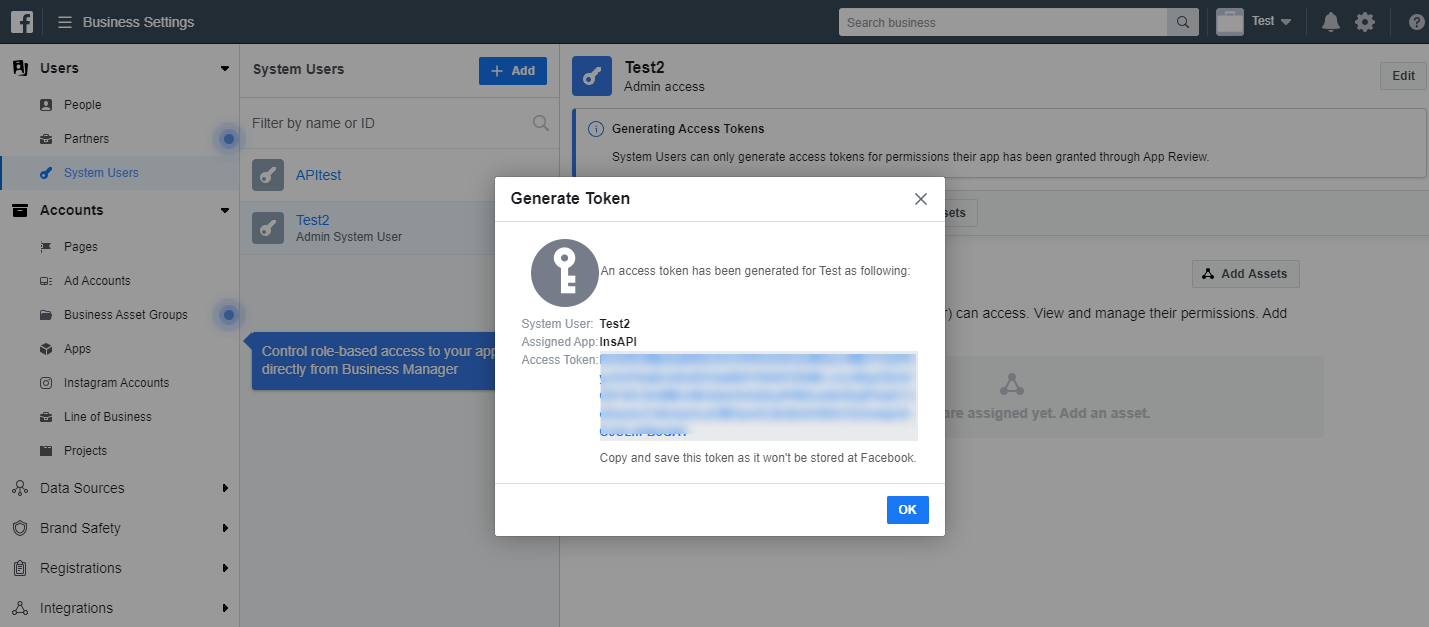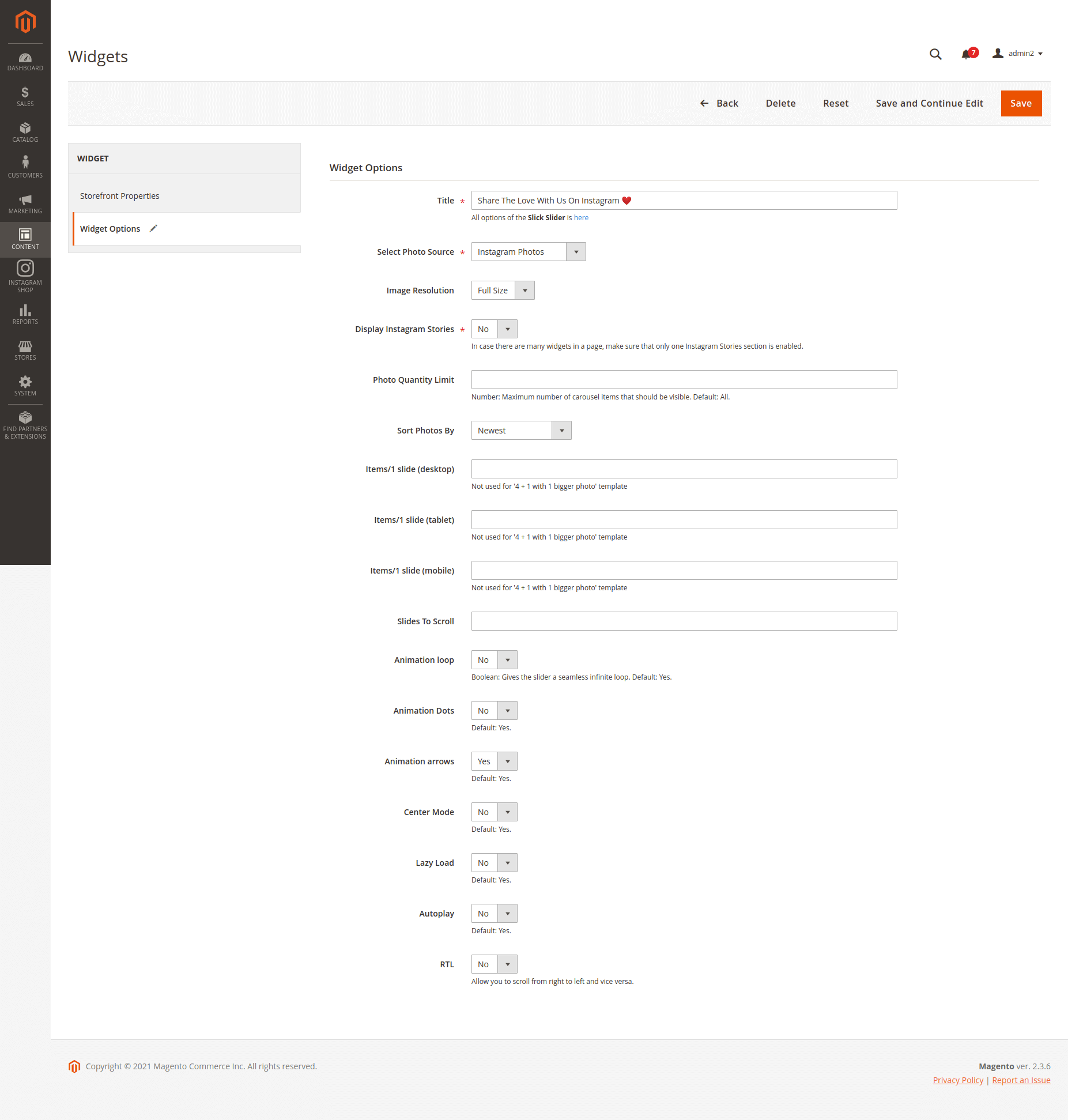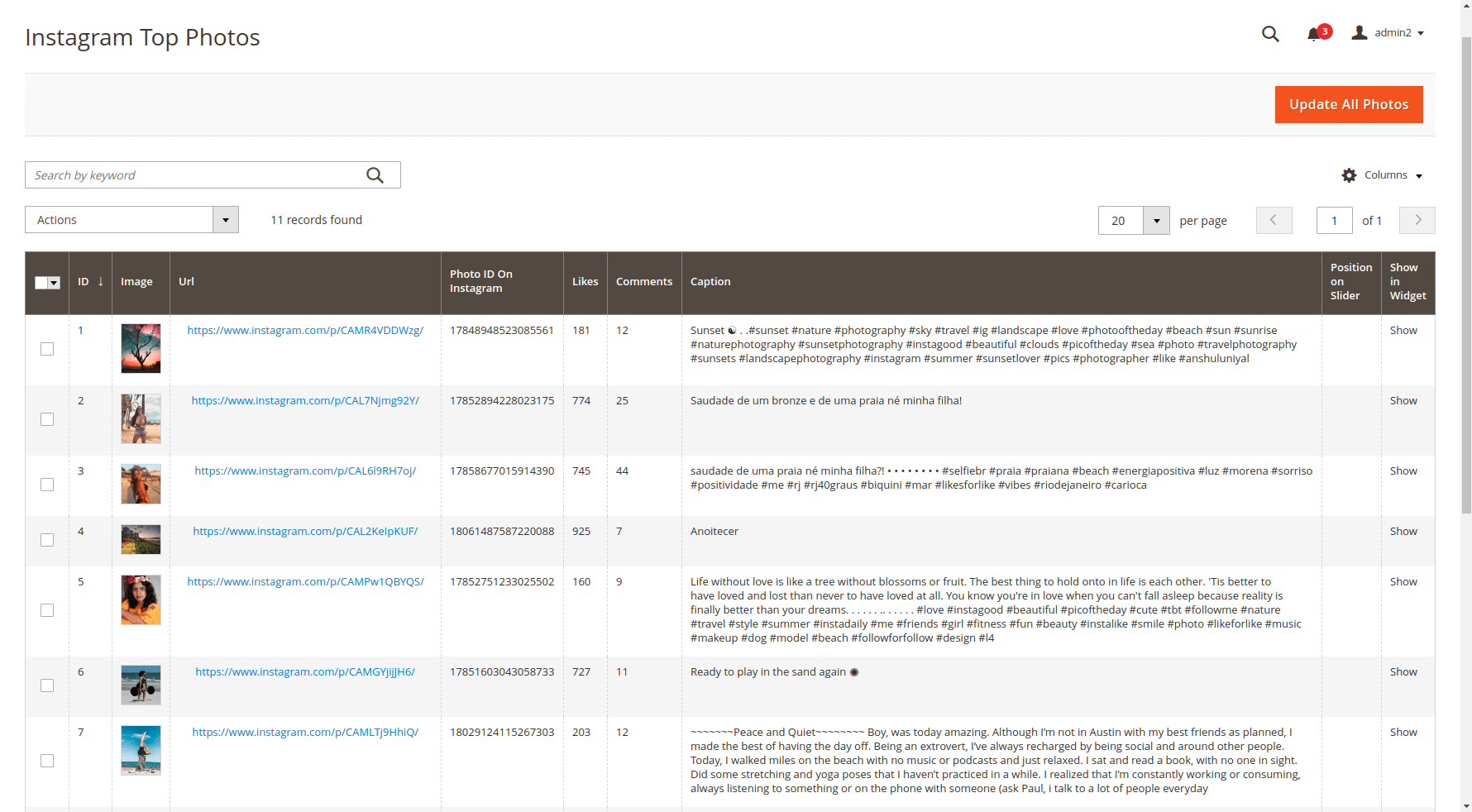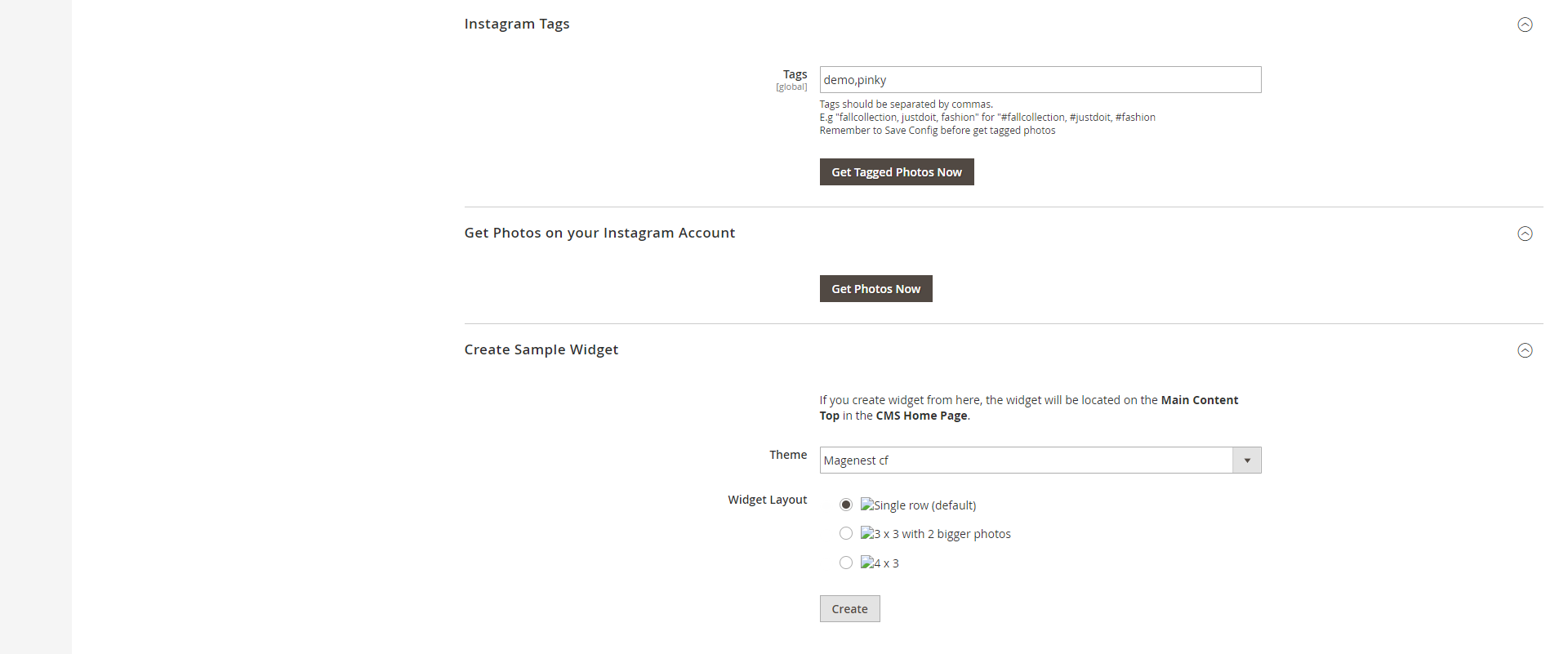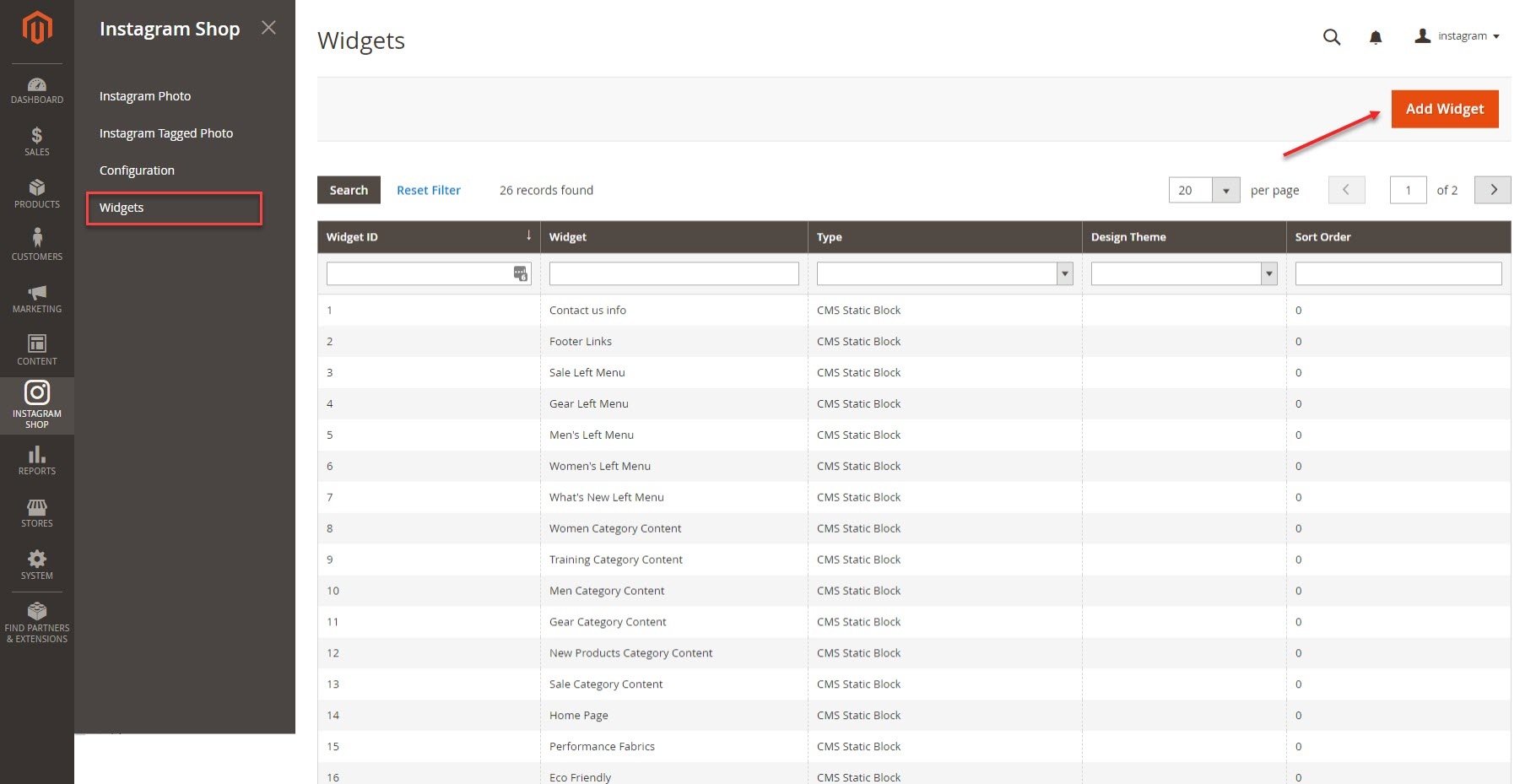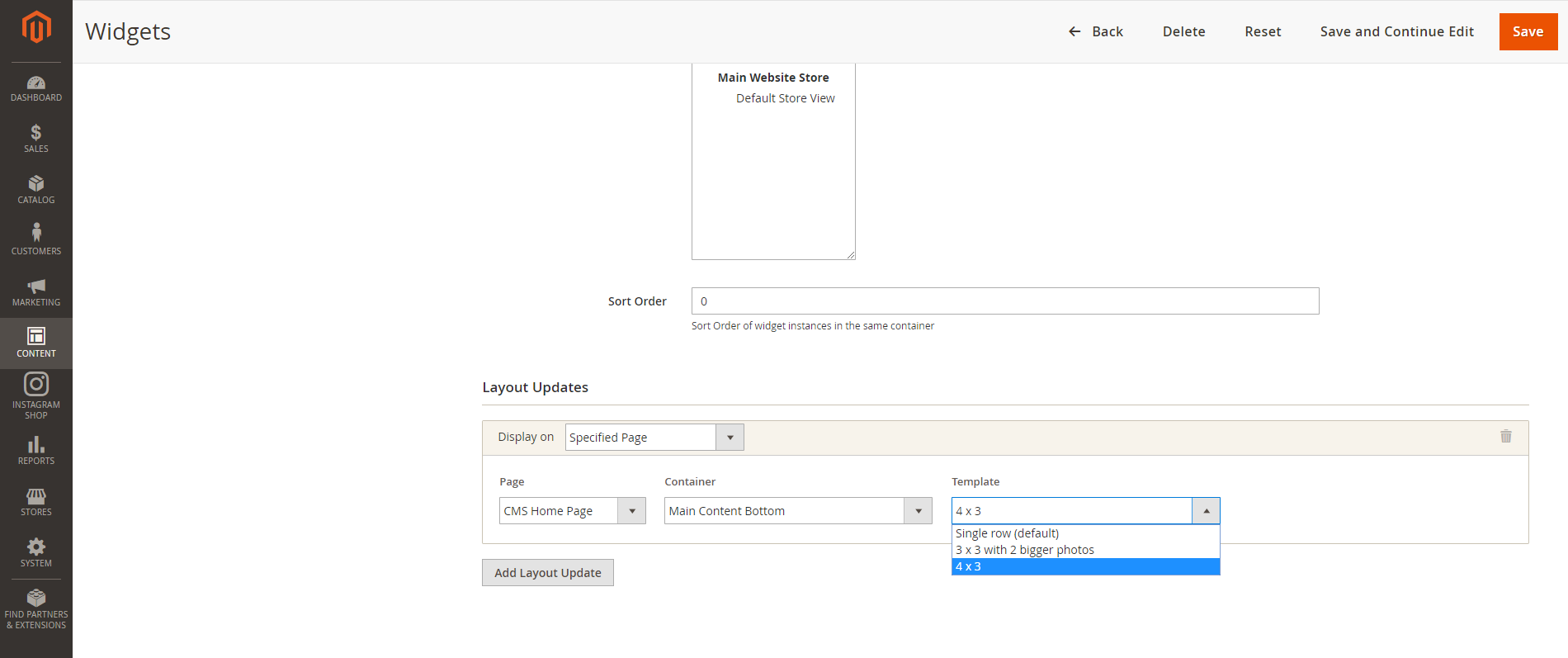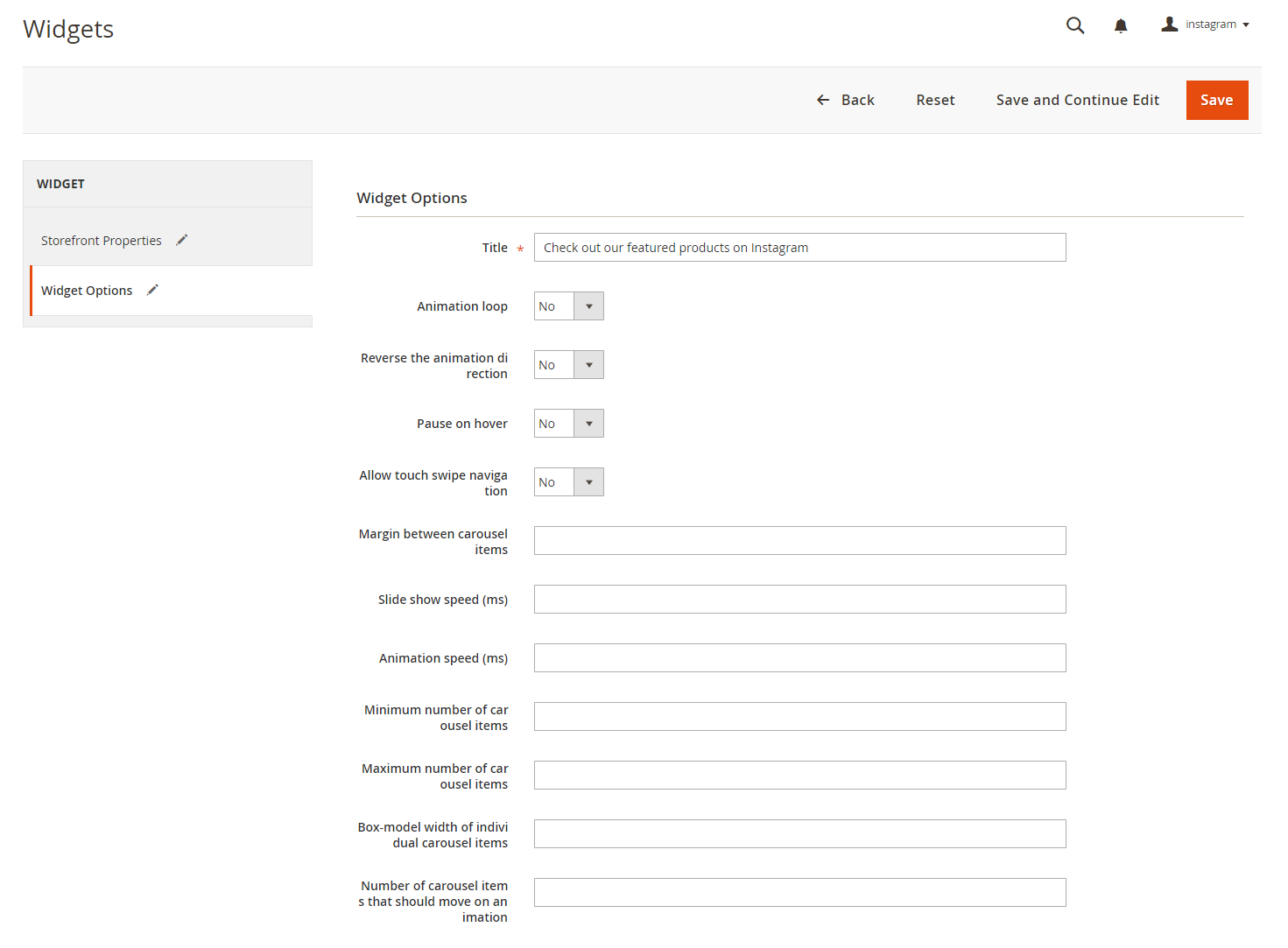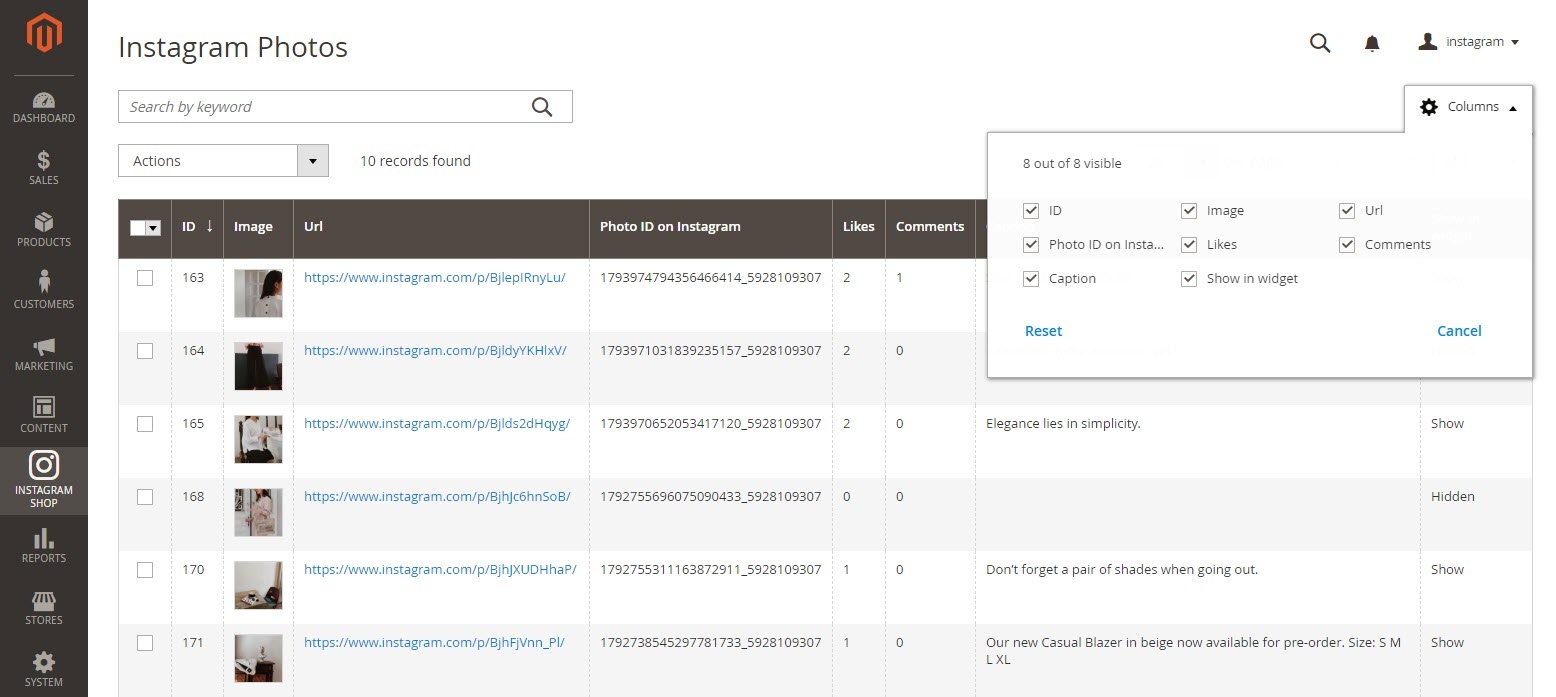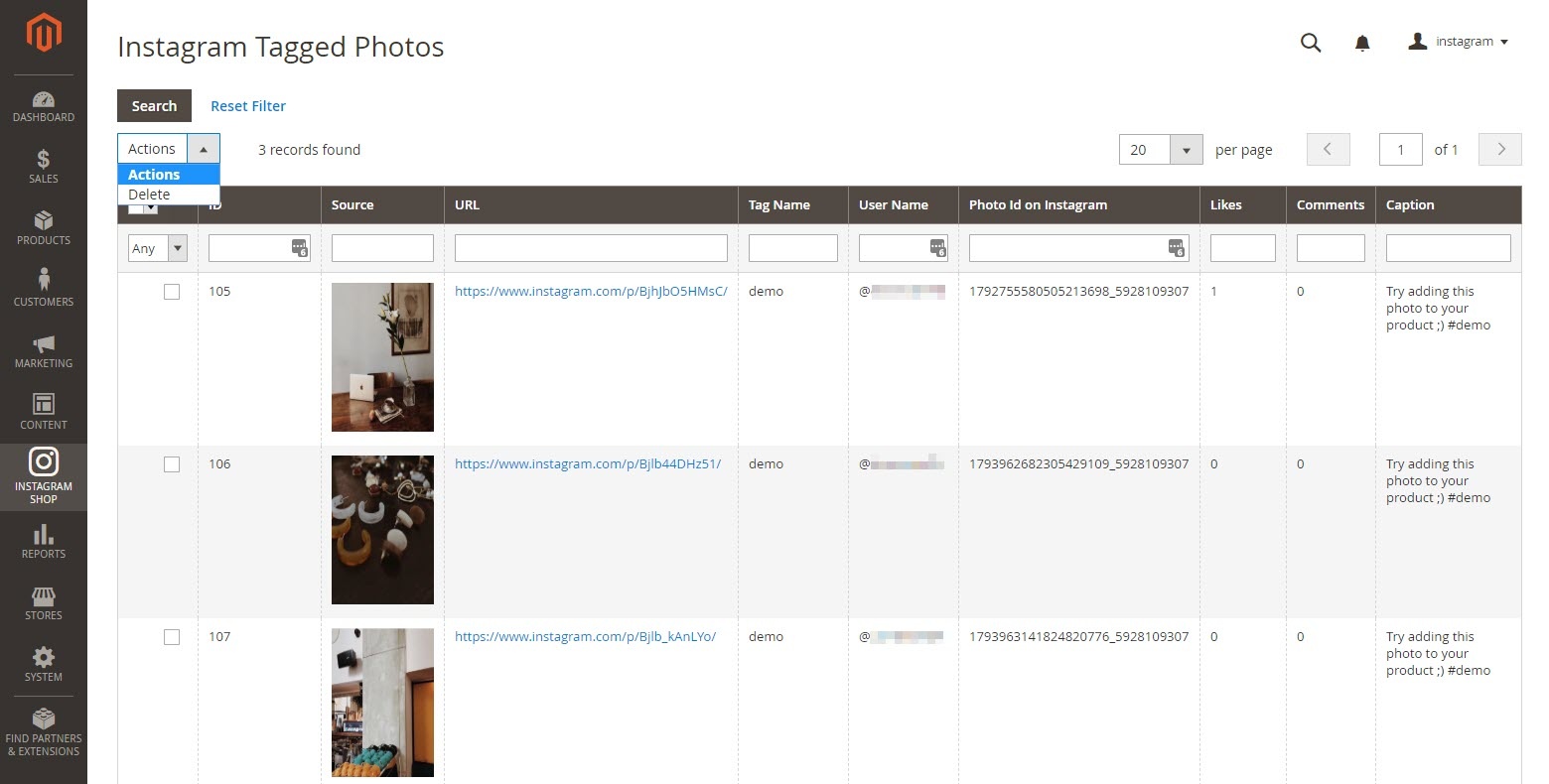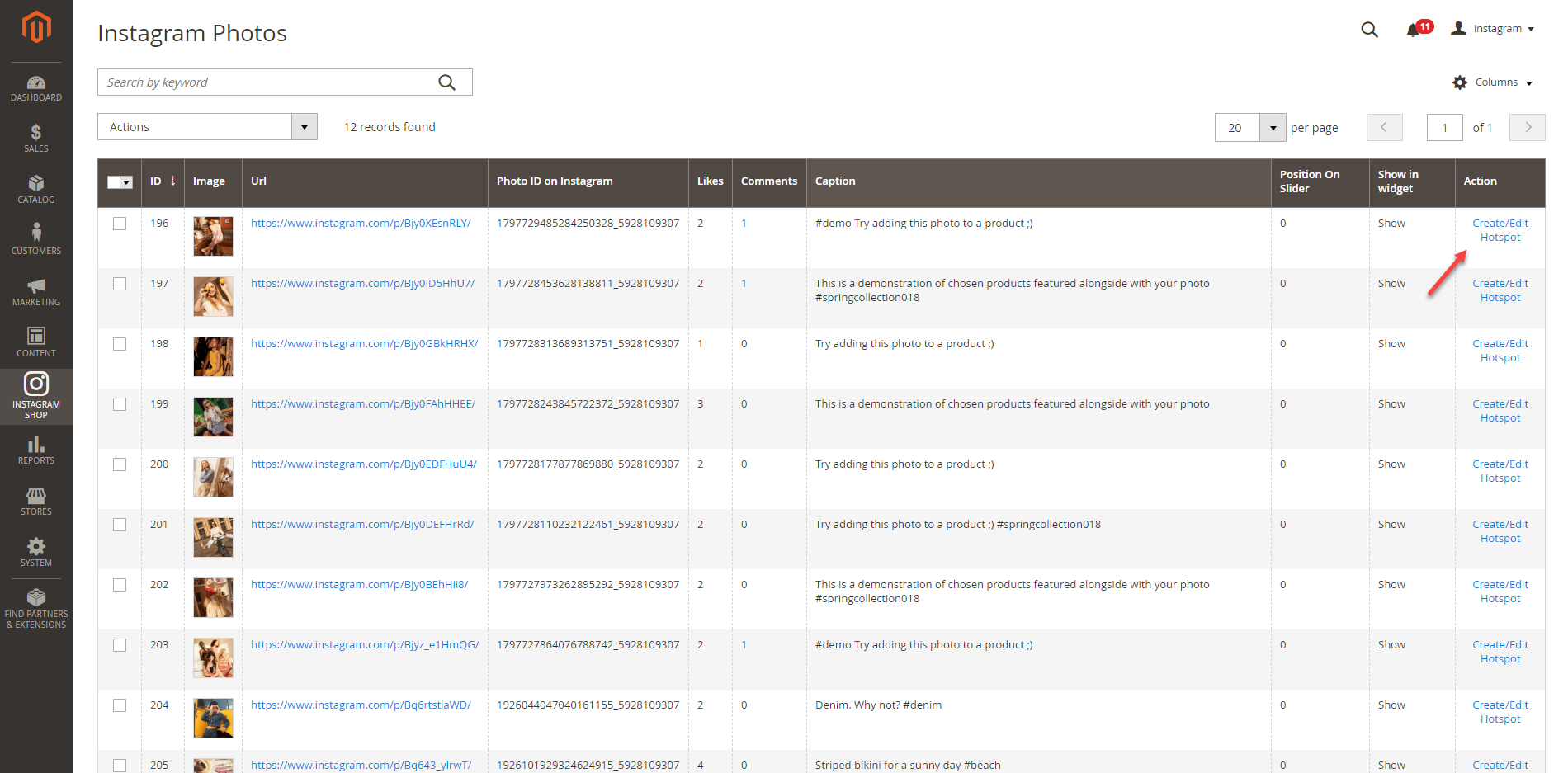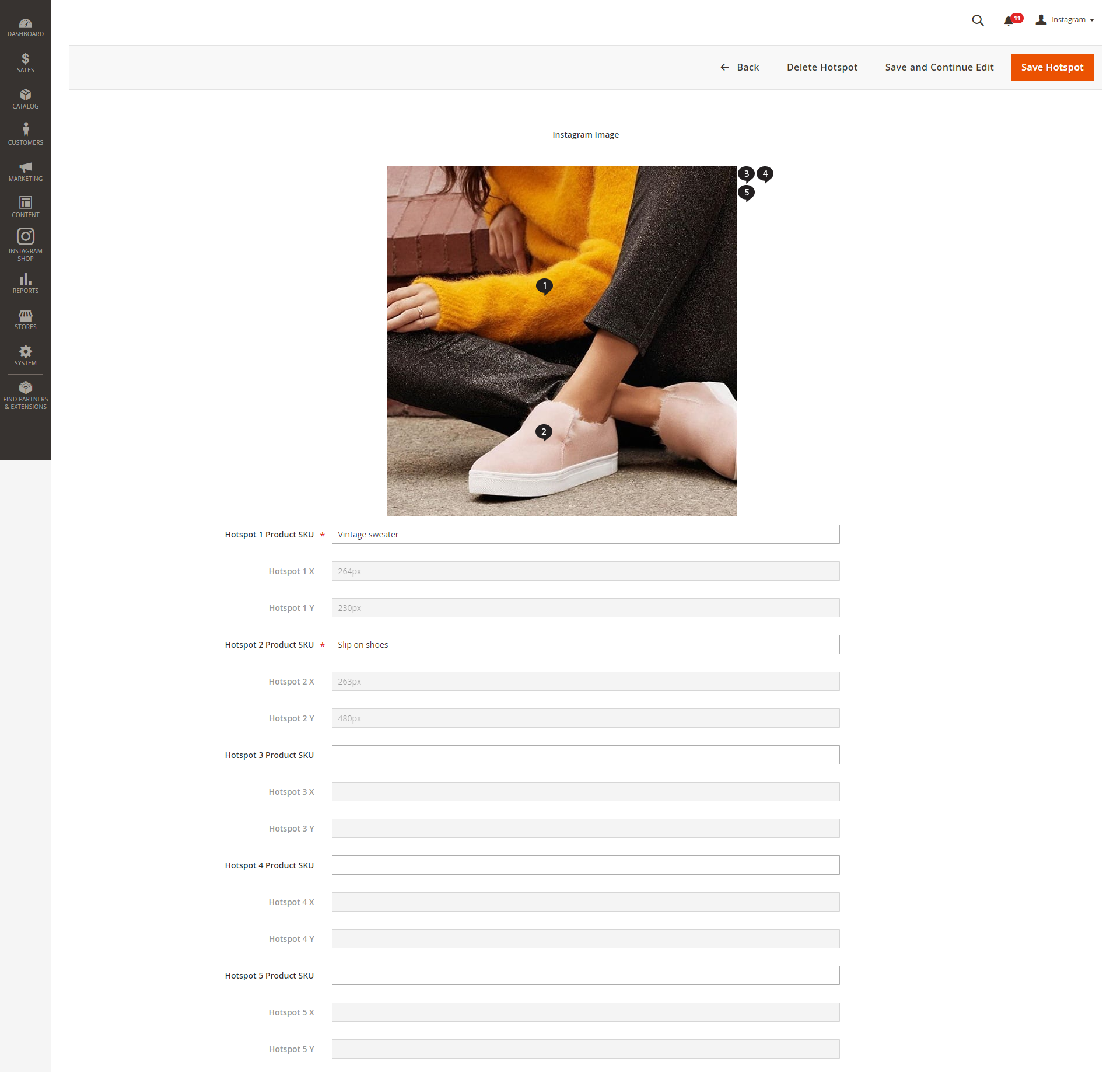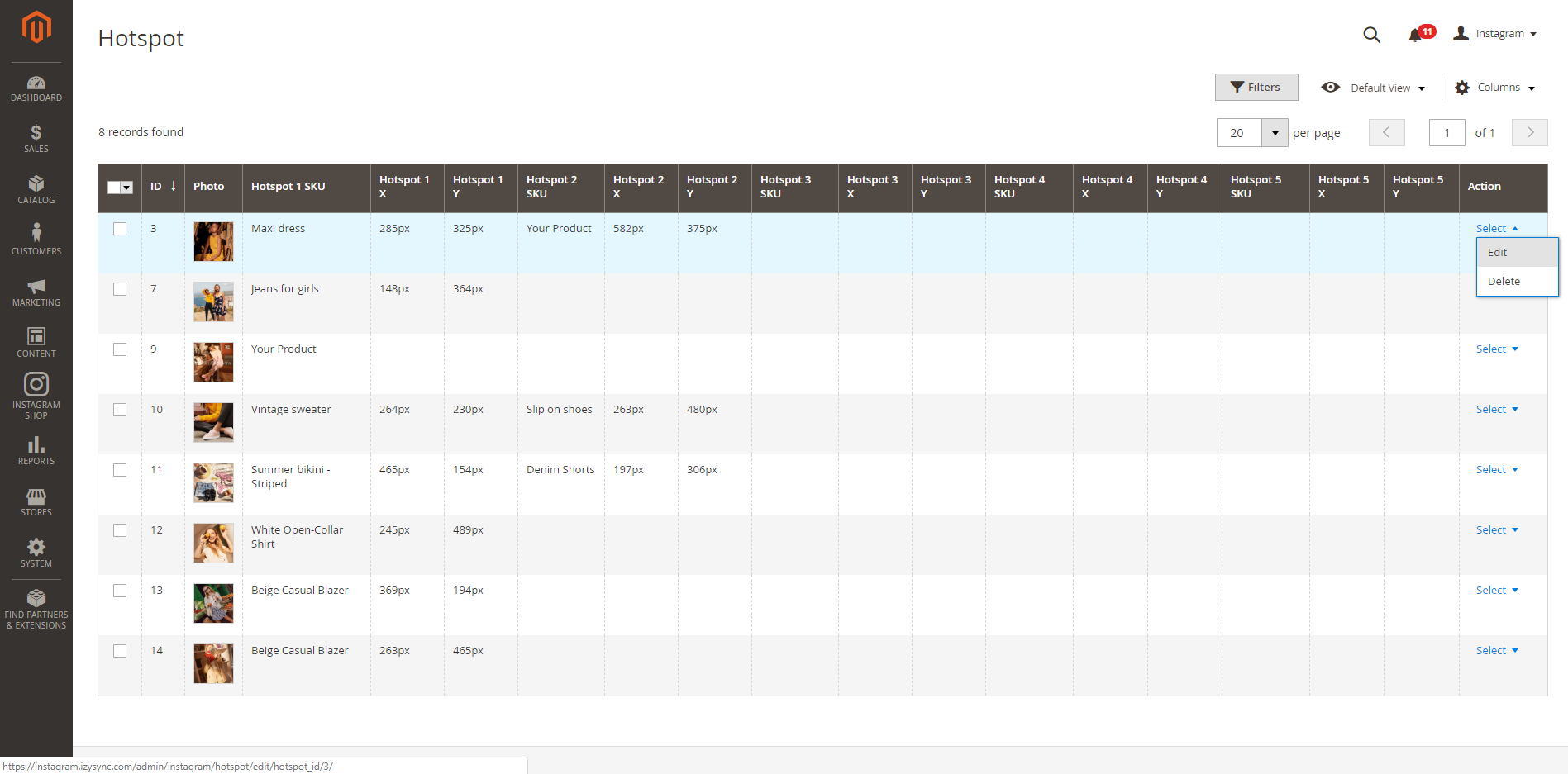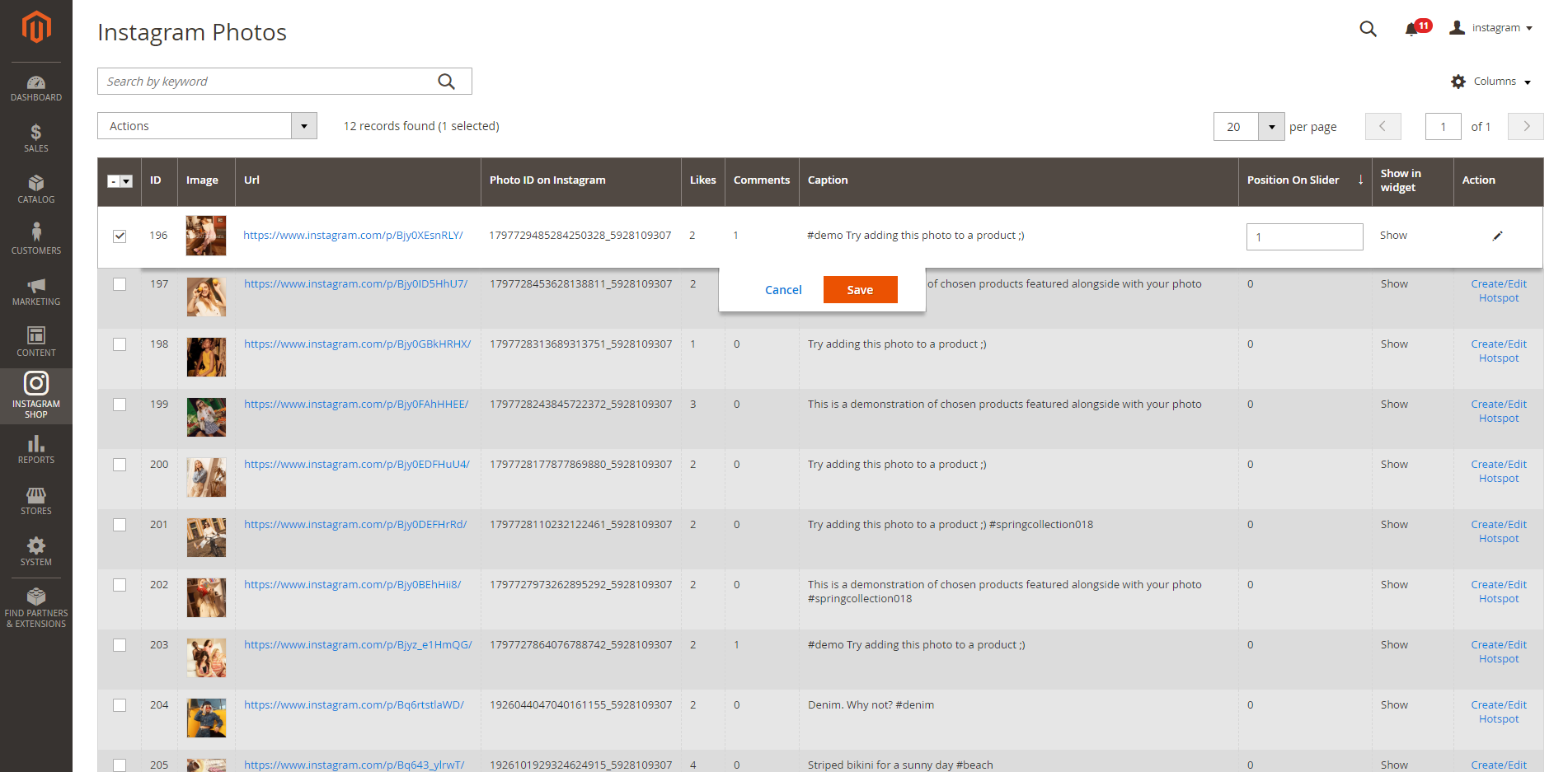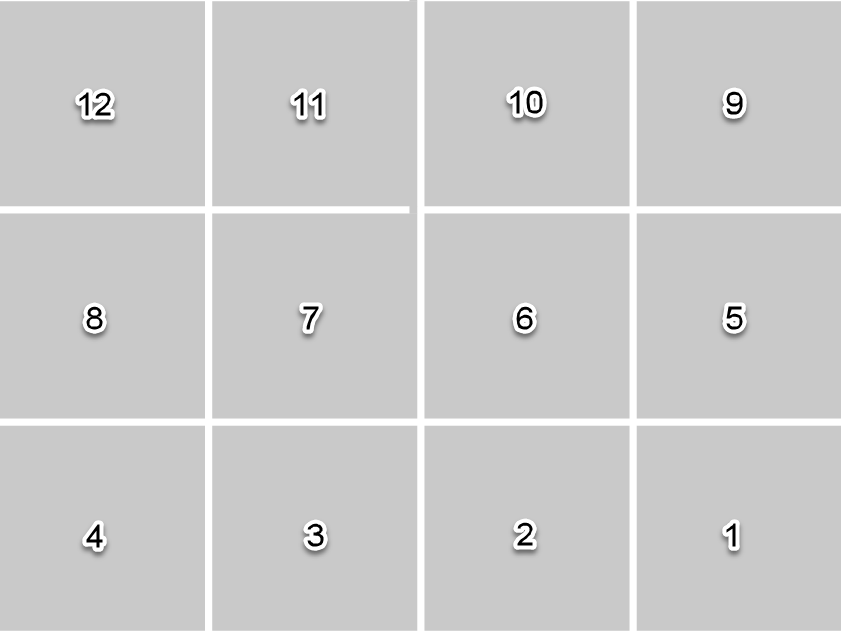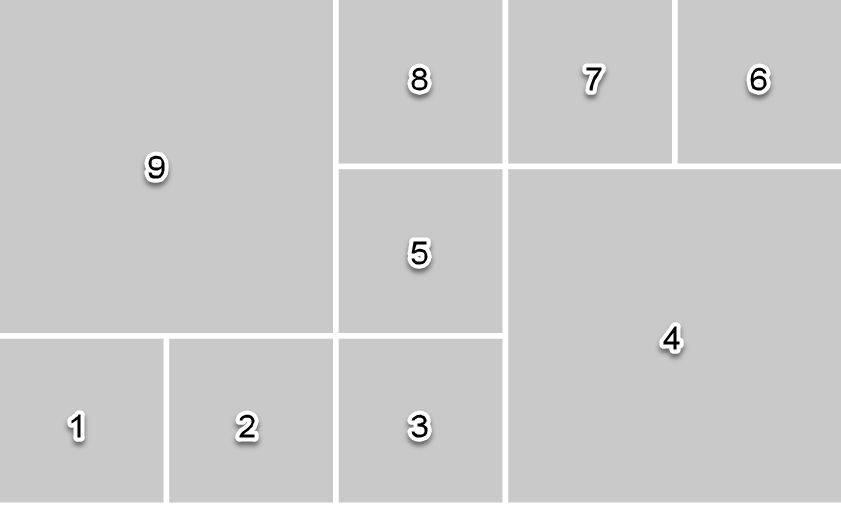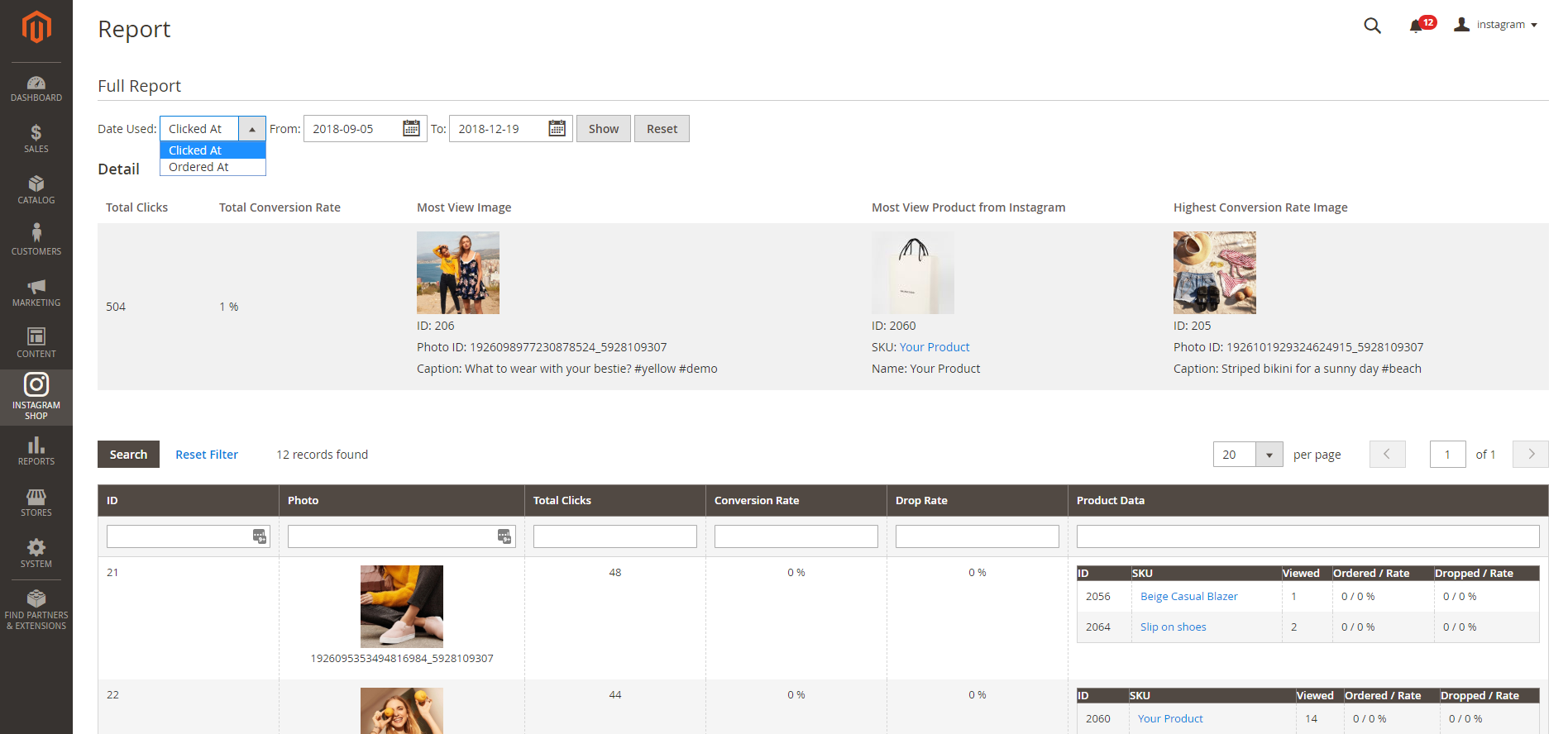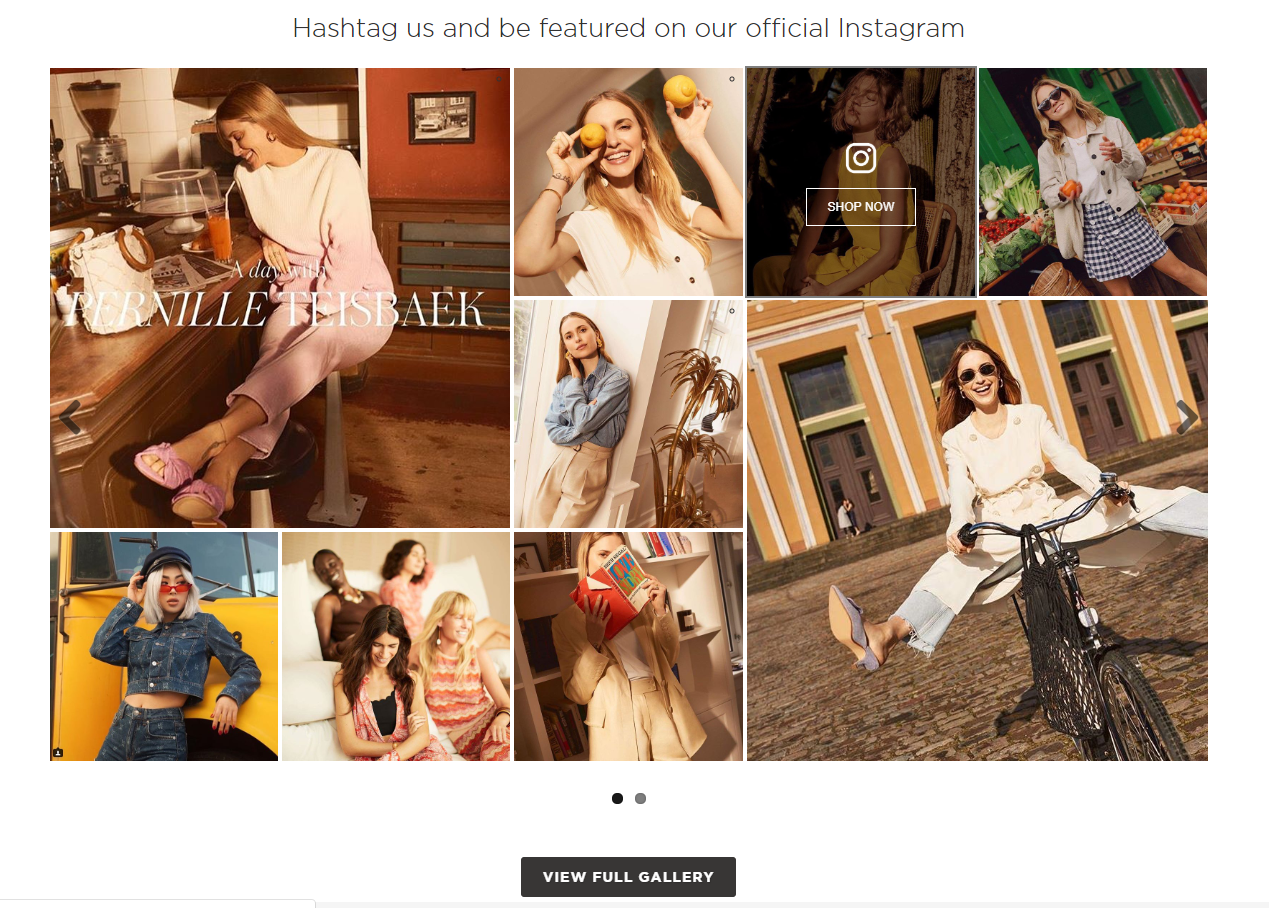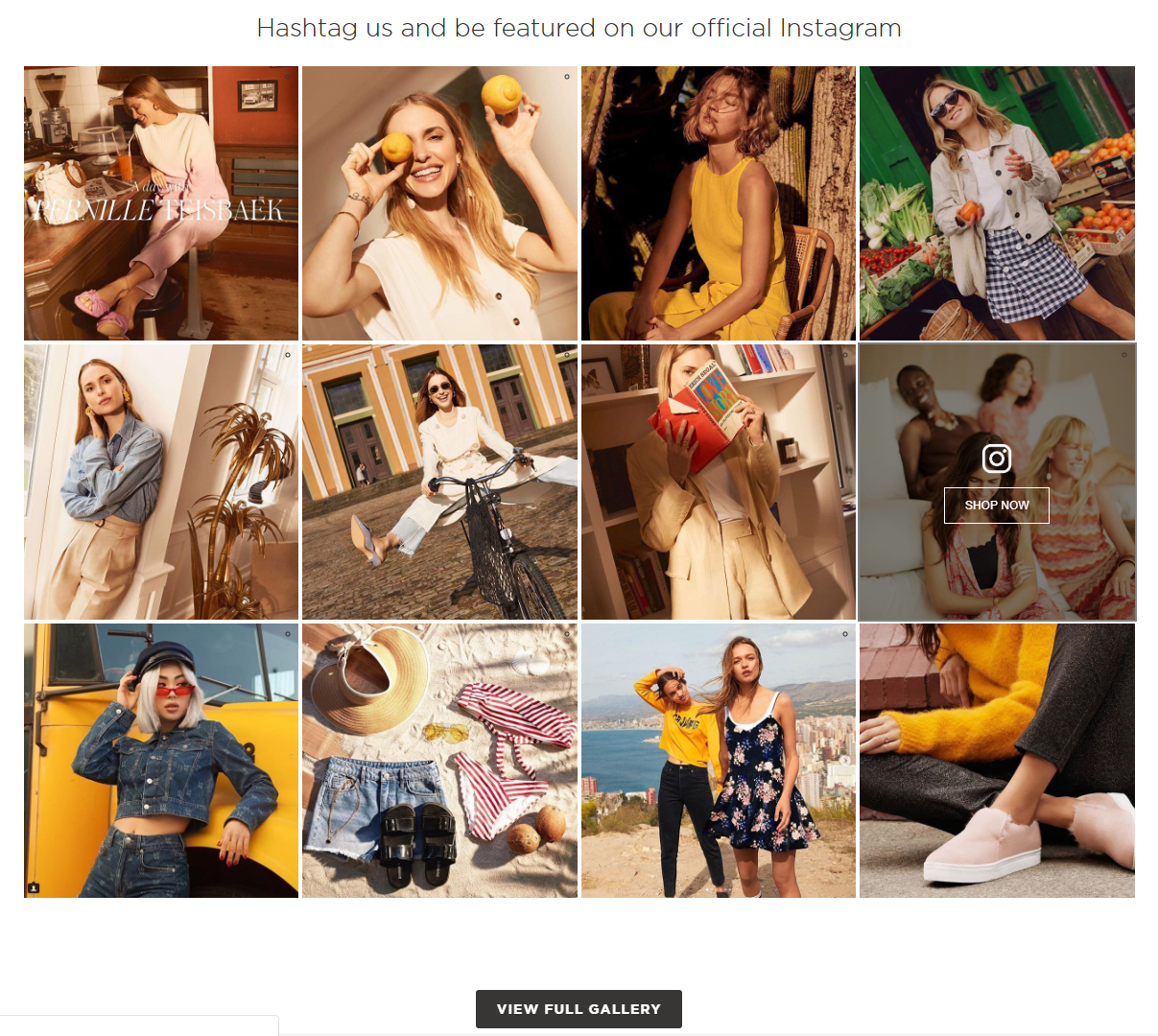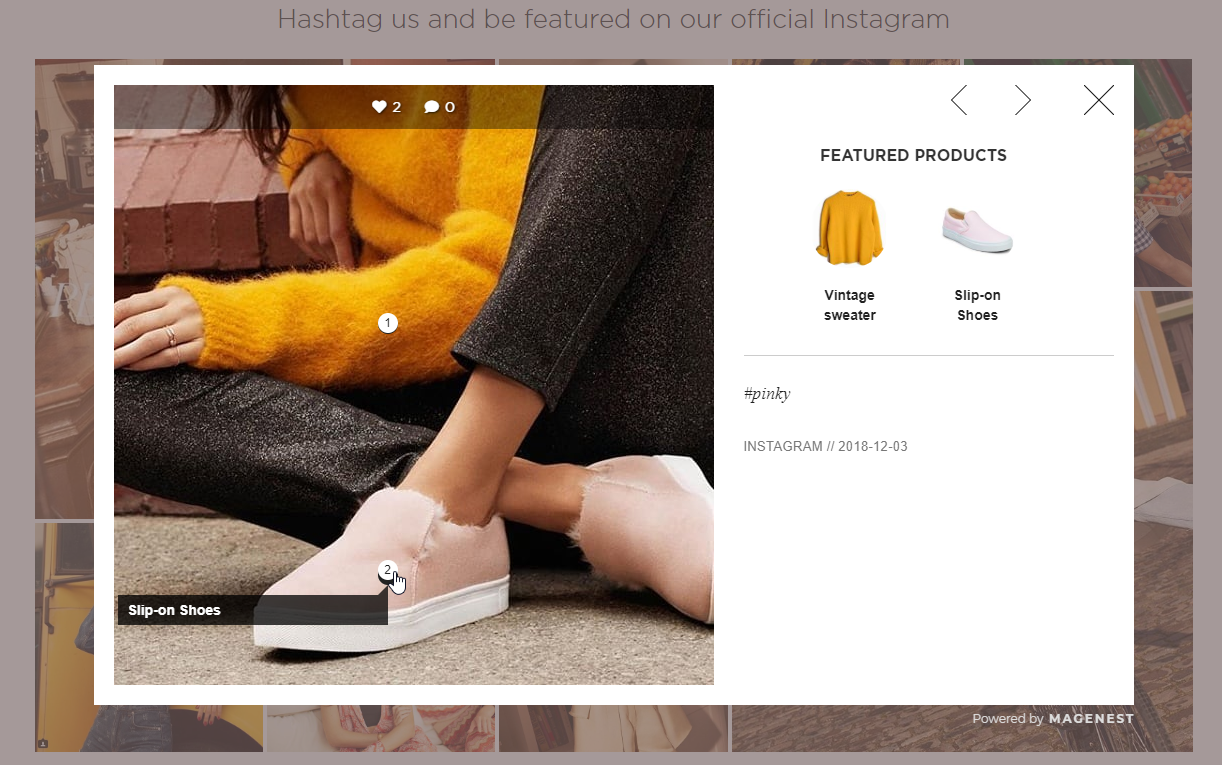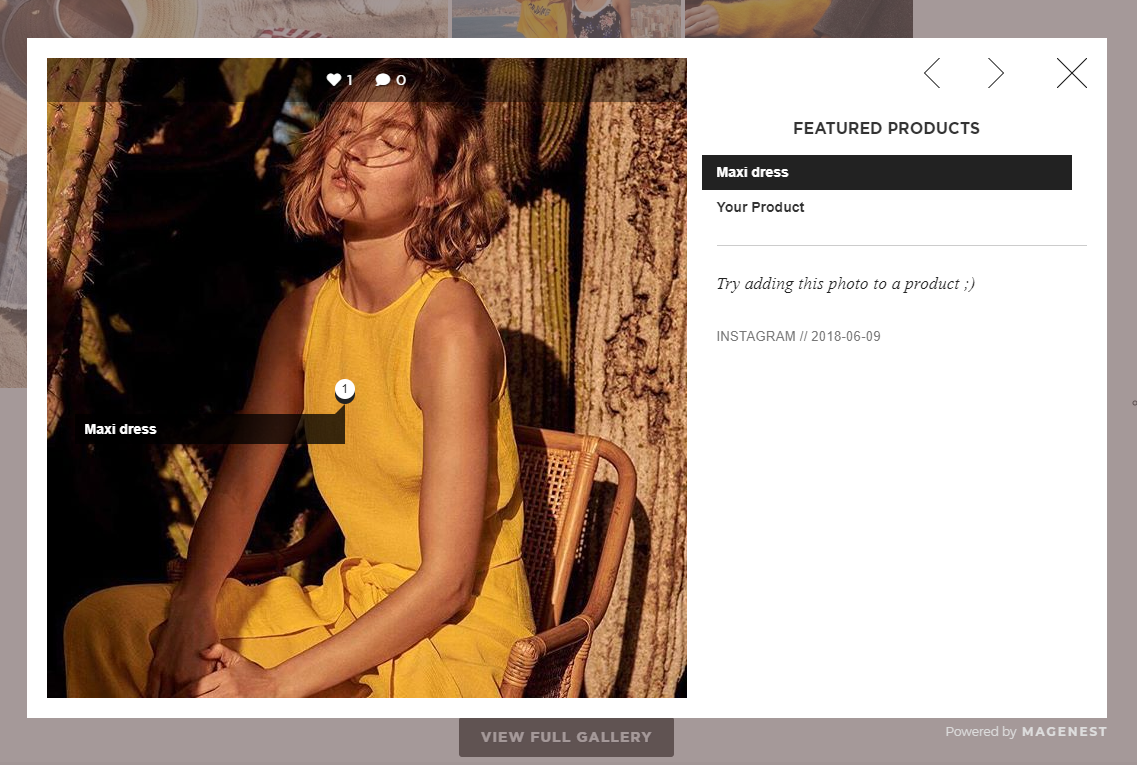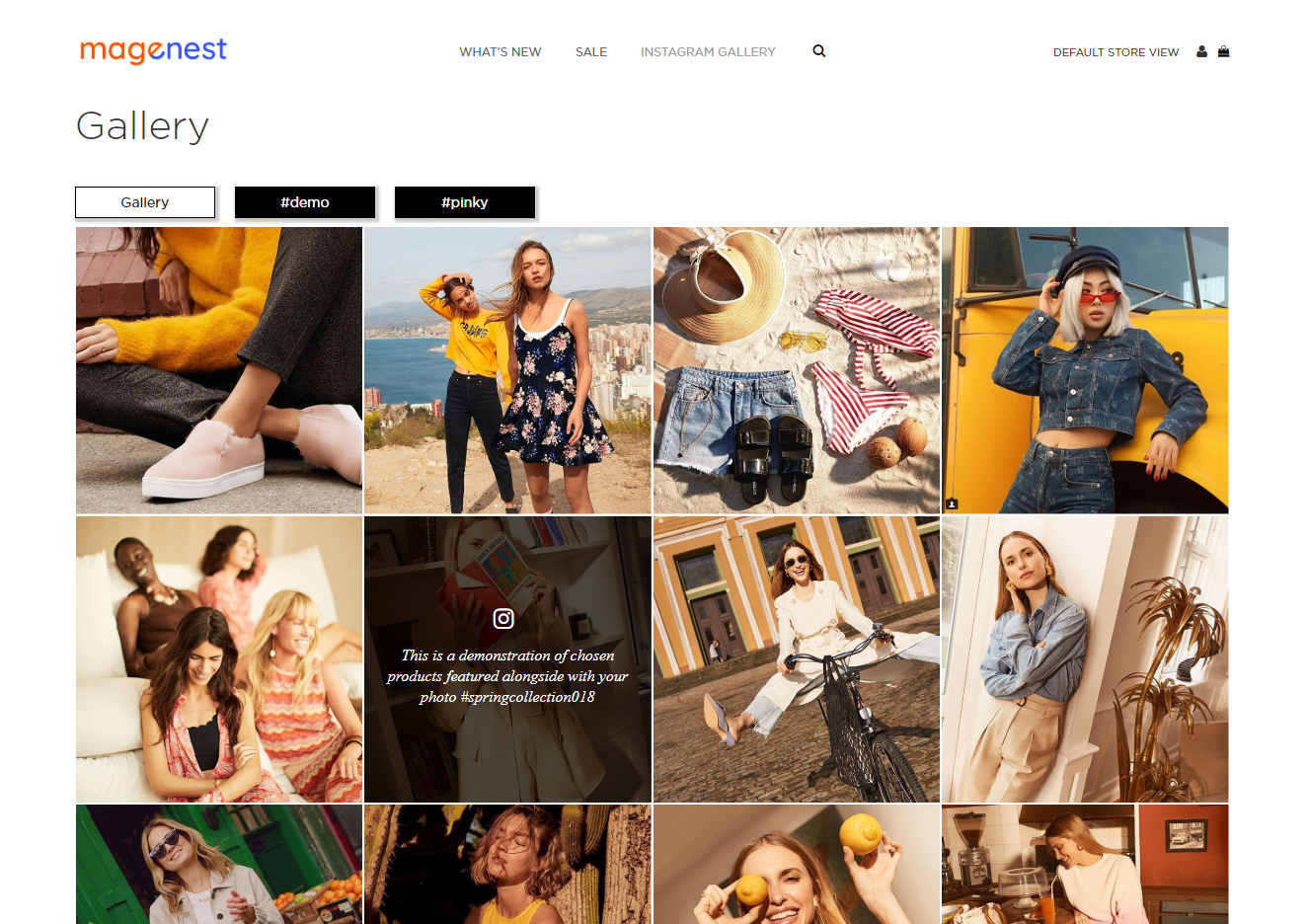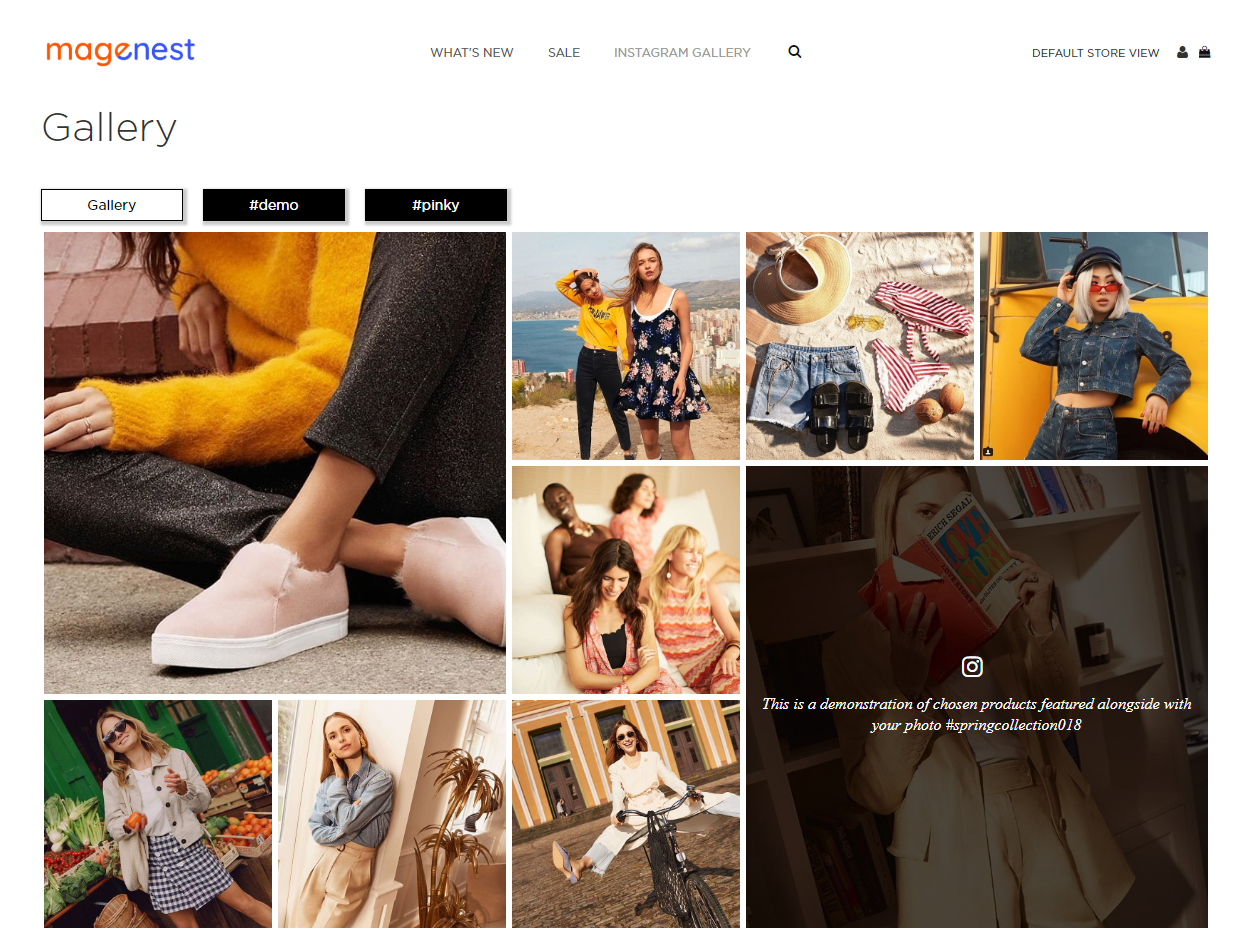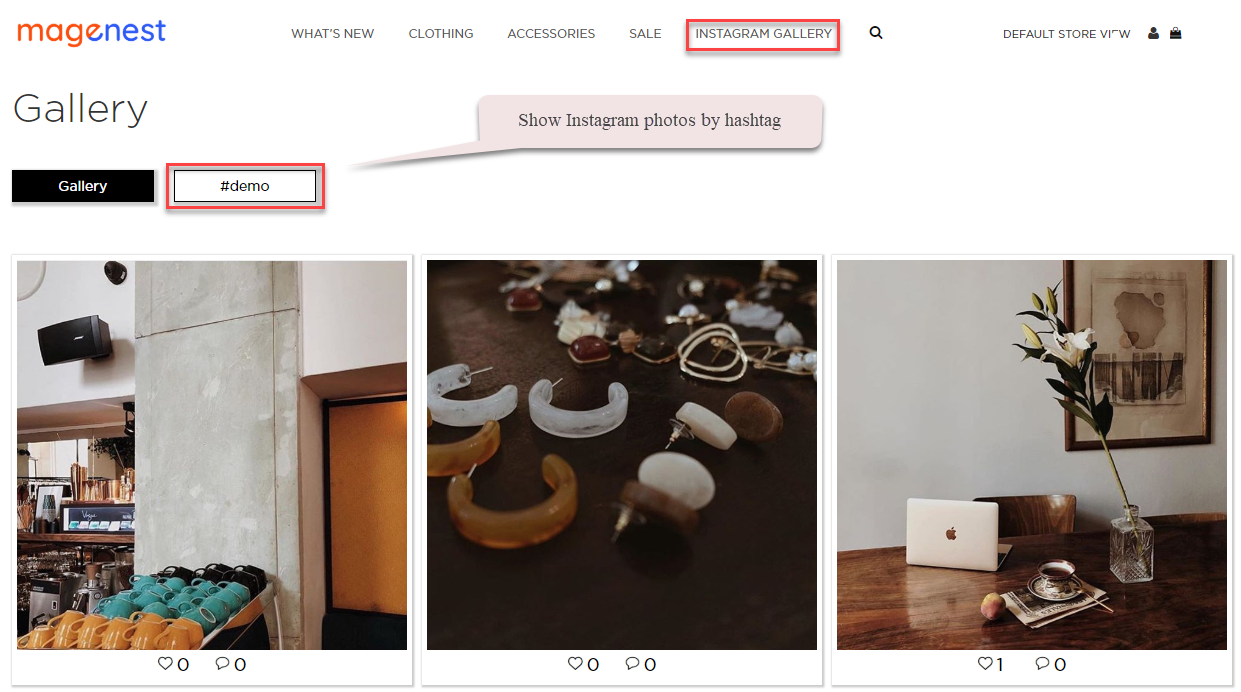Thank you for purchasing Magenest extension. If you have any query that is beyond the scope of this document, please contact us via the support portal below.
Updated: 13/12/2018 | By: Magenest | Support Portal: http://servicedesk.izysync.com/servicedesk/customer/portal/34
Introduction
Hot Features
- Pull all photos or specific photos using hashtags from your Instagram to your Magento 2 store
- Create an Instagram gallery page for the store
- Show all the photos in the gallery and filter by hashtags
- Manage which photos appear on and which are hidden from Instagram slider and gallery
- Set the widget as Instagram slider or static block
- Engaging Call-to-Action button upon hovering on photos
- Add featured products to Instagram photos (on Magento 2 store)
- Featured products will have links redirecting the corresponding product pages
- Add hotspot(s) to pin products on Instagram photos (on Magento 2 store)
- Social Sharing buttons for customers to share your products online
- Customize your slider to suit your website layout
- Change the order/position of the photos displayed on Instagram widget and gallery
- Easy setup and configuration
- Mobile responsive
- Performance report
System Requirements
Your store should be running on Magento 2 Community Edition version 2.0.x, 2.1.x, 2.2.x, 2.3.x
Connect Magento with Instagram
On the Admin sidebar, go to Instagram Shop > Configuration. Under the Facebook Login section, fill the Permanent Page Access Token to connect Instagram with Magento.
To get the Permanent Page Access Token:
- You need to have the following information:
An Instagram Business Account or Instagram Creator Account.
A Facebook page account connected with the above account.
A Facebook Developer account that can perform Tasks on that Page.
A registered Facebook App with Basic settings configured.
- Follow this link https://developers.facebook.com/docs/apps#register to go to Facebook for Developer site.
- Go to the App Dashboard.
- Click on the person icon at the right corner on the top bar, select See All App.
- Click on the registered app.
- On the App Dashboard page, go to Settings > Advanced.
- Under the Business Manager section, assign a business to manage the app. Then click on Configure in Business Manager button.
- On the Business Settings page, click on System Users on the menu then select a user and click on Add Assets to set the assets for that user.
- On the Assign Assets page:
- Choose one page on the Page section.
- Then enable the Manage Page permission for the user on that page.
- Click Save Changes.
- On the Assign Assets page:
- Under the Apps section, choose an app then enable the Manage App permission for the user.
- Click Save Changes.
- After completing the assignment of the assets, back to the Business Settings page, click on Generate New Token to create the access token for the app.
- A pop-up will display, select an app on the drop-down list, then pick the available scopes for the user. When finishing, click on Generate Token button.
- On the Generate Token pop-up, click on the provided access token.
- Go to Access Token Debugger page, click on Debug button to get the permanent token in which the expires and data access expires will be Never.
- Copy the access token.
To check the access token, go to Graph API Explorer (https://developers.facebook.com/tools/explorer/)
- Fill the token on Access Token field.
- Then click Submit.
- The proper access token will display with ID and Name as in the image.
Back to the Magento configuration page, paste the link to the Permanent Page Access Token field.
Click Save Config then flush the Magento cache.
Then click on Get Instagram Info button to pull the data from the Instagram account to Magento site.
Configuration
General Configuration
- Add Link to Gallery in frontend Main Menu: Add the Instagram Gallery category in the top menu bar
- Media Type will be pulled from Instagram: You have option to pull Only Image or Both Image and Video.
If you choose the Only Image, note that the video pulled from Instagram will be displayed with only the thumbnail of that video.
If you choose the Both Image and Video, you should setup and run the Cron Job for your server to update the video links. Otherwise, you have to update the links manually by clicking on the Get Photos Now button in the Get Photos on your Instagram Account settings (below). - Add Instagram Photos to Product View: Display corresponding Instagram photos in each product detail pages.
- Linked Products Layout: To display the featured products on the Instagram posts (on M2 store). There are 2 options for the display: Product Name & Product Name with Image.
- Button Title: The title of the button under the Instagram Slider.
- Button CSS: Flexible to change the button style with CSS.
- Hover text: The content of the Call-to-action button displayed when hovering over the Instagram image (in the Instagram slider).
- Hashtag: The hashtag linked with Instagram hashtag, displayed in the Instagram block on the product detail page.
- Block title: The title of the Instagram block on product detail page.
- Block content: The content of the Instagram block on product detail page.
- Gallery Layout: The plus version gives you 2 options for the gallery page layout.
Instagram Tags: Fill in the hashtags of the Instagram photos you want to get from your Instagram to Magento store.
Note that the hashtags must be separated by commas.
Save the configuration then click on Get Tagged Photos Now button to pull the photos from Instagram to Magento 2 by hashtags
Get Photos on your Instagram Account: Click on the Get Photos Now button to get all photos of your Instagram account.
Remember to Save Configuration after setting.
Back-end settings
Add Instagram Widget
You can add Instagram widget by going to Instagram Shop > Widget > Add Widget
- Type: Choose Instagram Slider
- Design Theme: Your theme
- Then Continue.
- Fill in the widget title: the title displayed in the backend's widget list
- And assign the widget to the store views you desire.
- Title: The title of the Instagram widget displayed on front-end store
- Animation loop: If Yes, the slider will have no end when it reaches the final image. Otherwise, it will stop at the final image
- Reverse the animation direction: To reverse the direction of the slider shown
- Pause on hover: Pause the slideshow when hovering over slider, then resume when no longer hovering
- Allow touch swipe navigation: Allow touch swipe navigation of the slider on touch-enabled devices
- Margin between carousel items: The space between 2 images in the silder
- Slide show speed: Set the speed of the slideshow cycling, in milliseconds
- Animation speed: Set the speed of animations, in milliseconds
- Minimum number of carousel items: The minimum number of slider's images that should be visible. Items will resize fluidly when below this.
- Maximum number of carousel items: The Maxmimum number of slider's images that should be visible. Items will resize fluidly when above this limit
- Box-model width of individual carousel items: including horizontal borders and padding.
- Number of carousel items that should move on animation: Number of carousel items that should move on animation. If 0, slider will move all visible items.
Manage Photos
In the backend, you can go to Instagram Shop > Instagram Photo to see all of the photos pulled from your Instagram account.
You can choose Actions to delete, show or hide the selected image(s) on the Instagram widget.
You can choose which information to show by clicking on the Column icon.
You can also manage Instagram photos by hashtags.
Go to Instagram Shop > Instagram Tagged Photos
Create hotspot(s) for featured products
In order to create the hotspots to pin the featured products on Instagram photos (of the Instagram widget and gallery), go to Instagram Shop > Instagram Photo. You will see the option to Create/Edit Hotspot for each photo in the grid table.
You can add up to 5 hotspots for an Instagram photo by dragging each hotspot outside the photo and drop it inside the photo. Then fill in the product SKU for the corresponding hotspot. For example, for hotspot (1), you have to enter the SKU in the Hotspot 1 Product SKU.
If you want to add the featured products to the photos without hotspots, enter the SKUs in the Hotspot (1/2/3/4/5) Product SKU and do not drag the hotspot into the photo.
Remember to flush Magento cache after setting.
Reorder the photos on Instagram slider
You can change the order of the photos on the Instagram slider by going to Instagram Shop > Instagram Photo.
In the grid table, there is a Position on slider column. Click on each item, the field will be displayed as below. Enter the ordinal number (1st, 2nd, 3rd, etc) as 1, 2, 3 in the field, then click Save.
Note that the image with the priority of 1 will be the last one in the slider.
Layout 1
Report
In Magento 2 back end, go to Instagram Shop > Report.
In here, you can view the full report of the Instagram Integration performance.
- You can track the Instagram photos that are clicked most or have the most orders, with date picker for From, To.
- You can view the summary with: Total clicks, Total conversion rate, Most View Image, Most View Product from Instagram, Highest Conversion Rate Image.
In the grid table, for each photo, there is a report table for the featured products of that Instagram photo. In addition, you can view other information such as Total number of clicks, Average Conversion rate, Average Drop rate.
Store-front Functions
Photo Slider
In the backend Widget settings, we have set the Instagram slider on the Home Page, it will be displayed as follows
There are 3 layouts available: Single row (default); 3x3 and 4x3
Single row
3x3 with 2 bigger photos
4x3
Featured products shown in each photo
In the product image, it will show the featured products with links redirecting to their product detail pages as the "Add product link to photo" setting.
You can also add up to 5 hotspots per Instagram photo to pin the featured products on the photo.
Featured product displayed with product name and image
Featured product displayed with product name
Instagram widget in each product page
The Instagram widget can be shown in each product detail page
Gallery of your Instagram Photos
On the top menu bar, when you click on Instagram Gallery, it will display a gallery of all your Instagram photos.
When you hover on the photo, a caption window will slide from right to left and show the caption of the photo. Like(s) and comment(s) of the photos will be displayed under each one.
Gallery page with Layout 1
Gallery page with Layout 2
Gallery of Instagram photos by hashtags
When you choose a hashtag, it will display photos with that hashtag (collected from your Instagram's account).
Update
- When a bug fix or new feature is released, we will provide you with the module's new package.
- All you need to do is repeating the above installing steps and uploading the package onto your store. The code will automatically override.
- Flush the configure cache. Your store and newly installed module should be working as expected.
Support
- We will reply to support requests within 2 business days.
- We will offer lifetime free update and 6 months free support for all of our paid products. Support includes answering questions related to our products, bug/error fixing to make sure our products fit well in your site exactly like our demo.
- Support DOES NOT include other series such as customizing our products, installation and uninstallation service