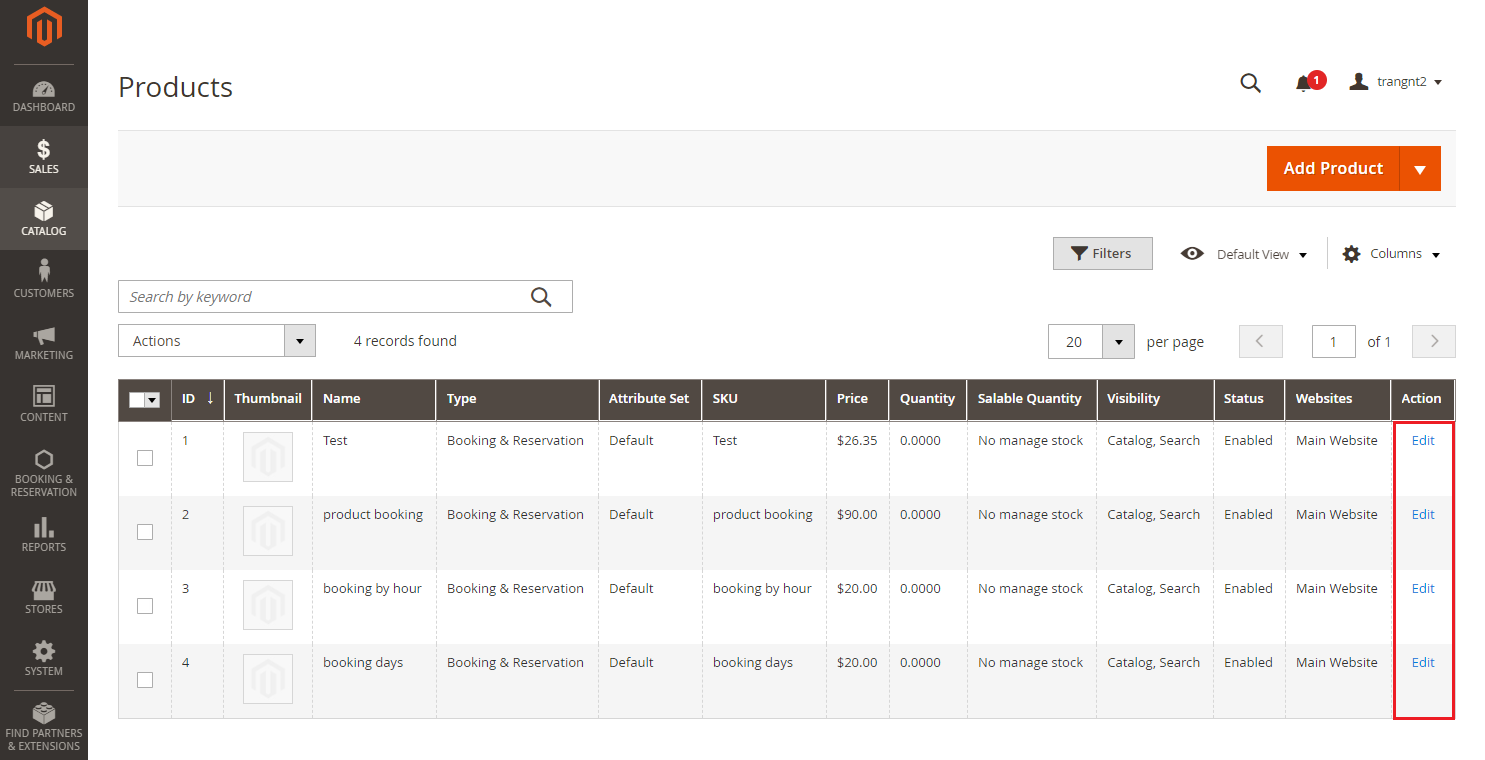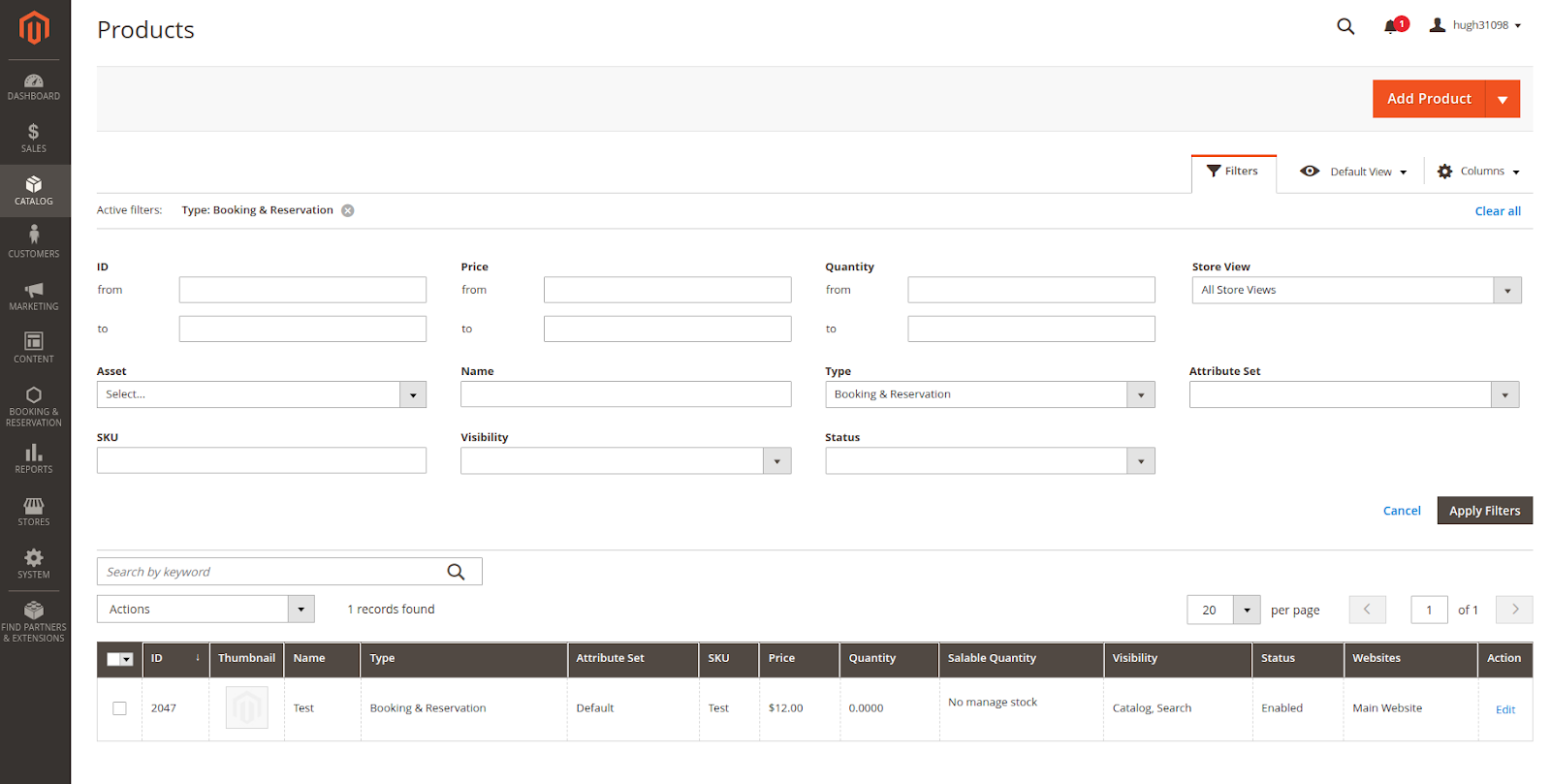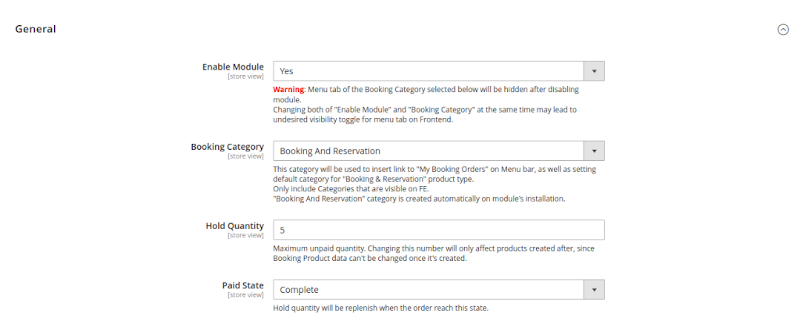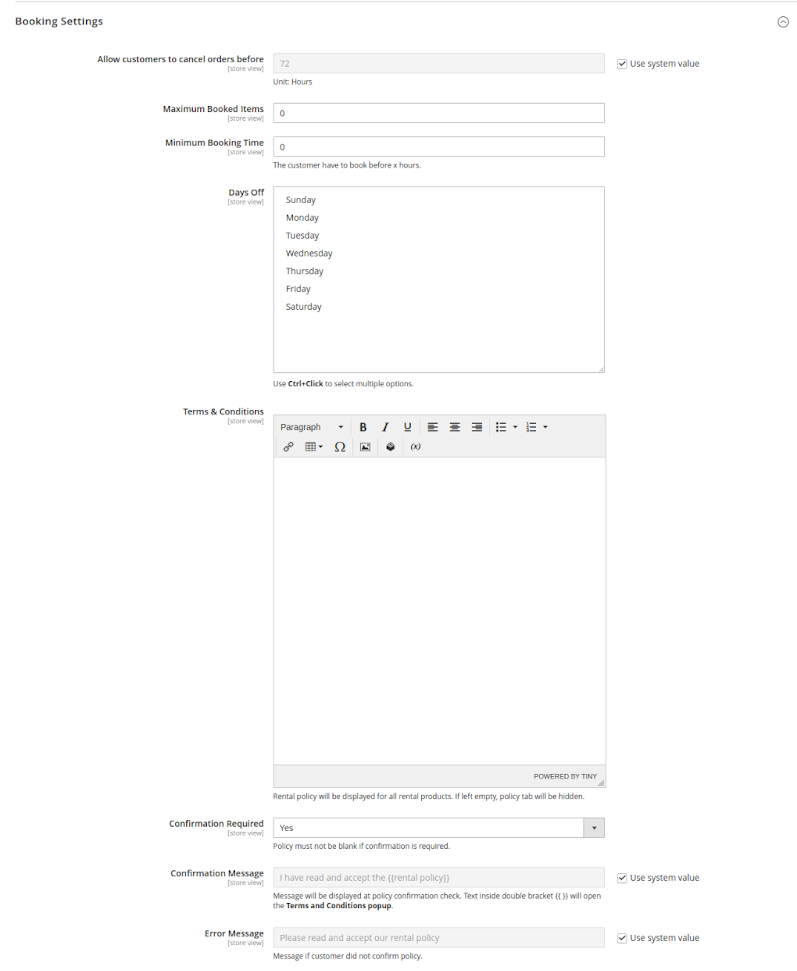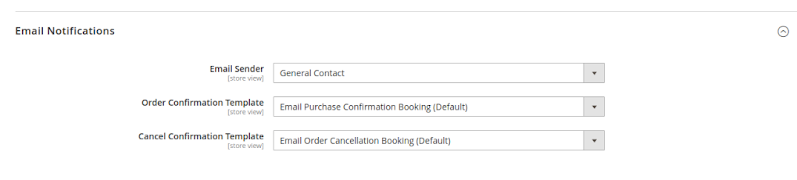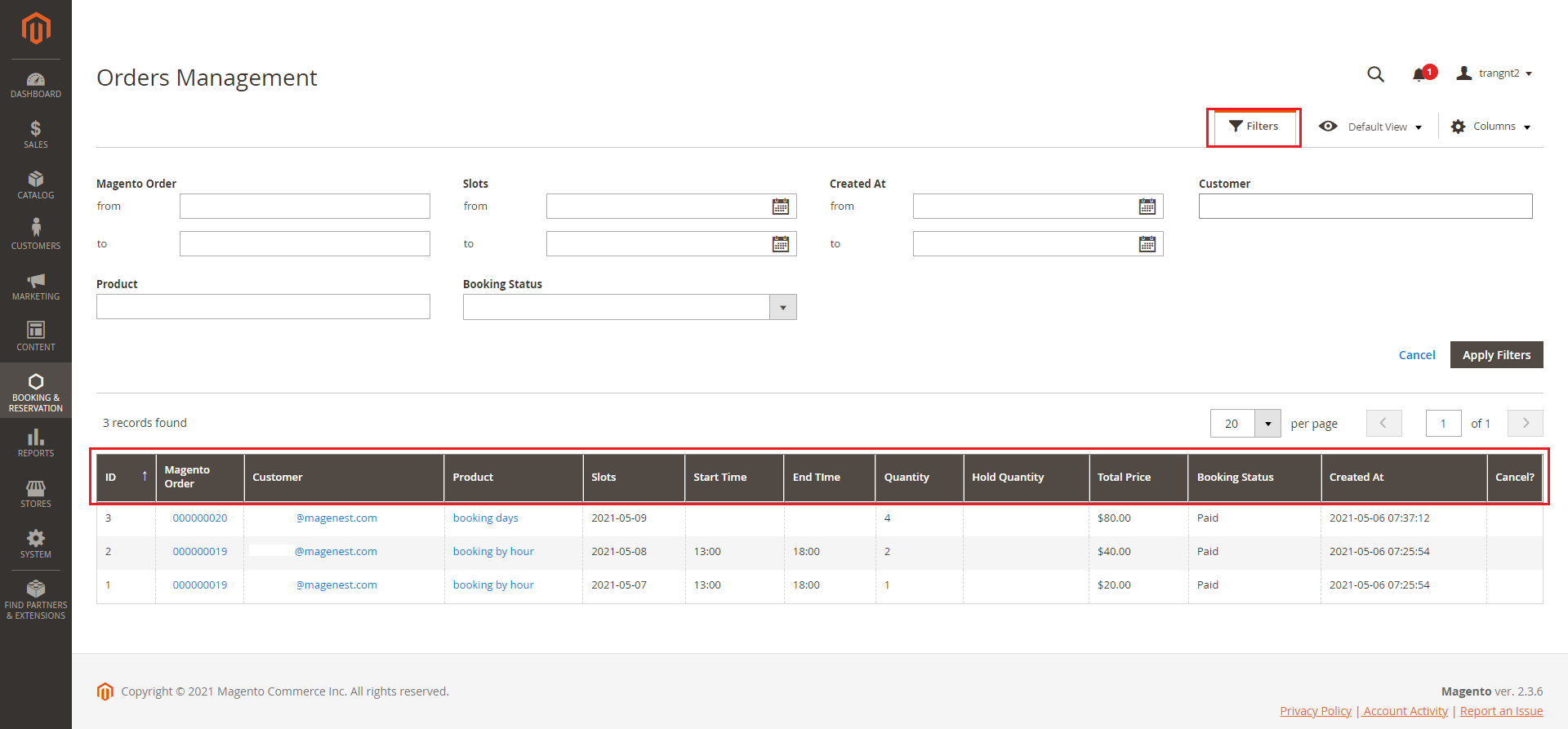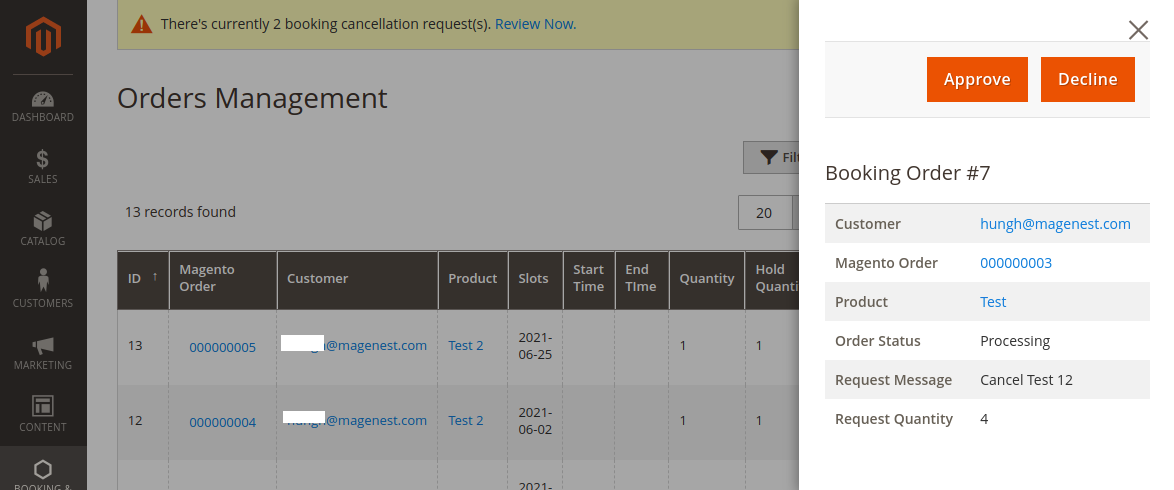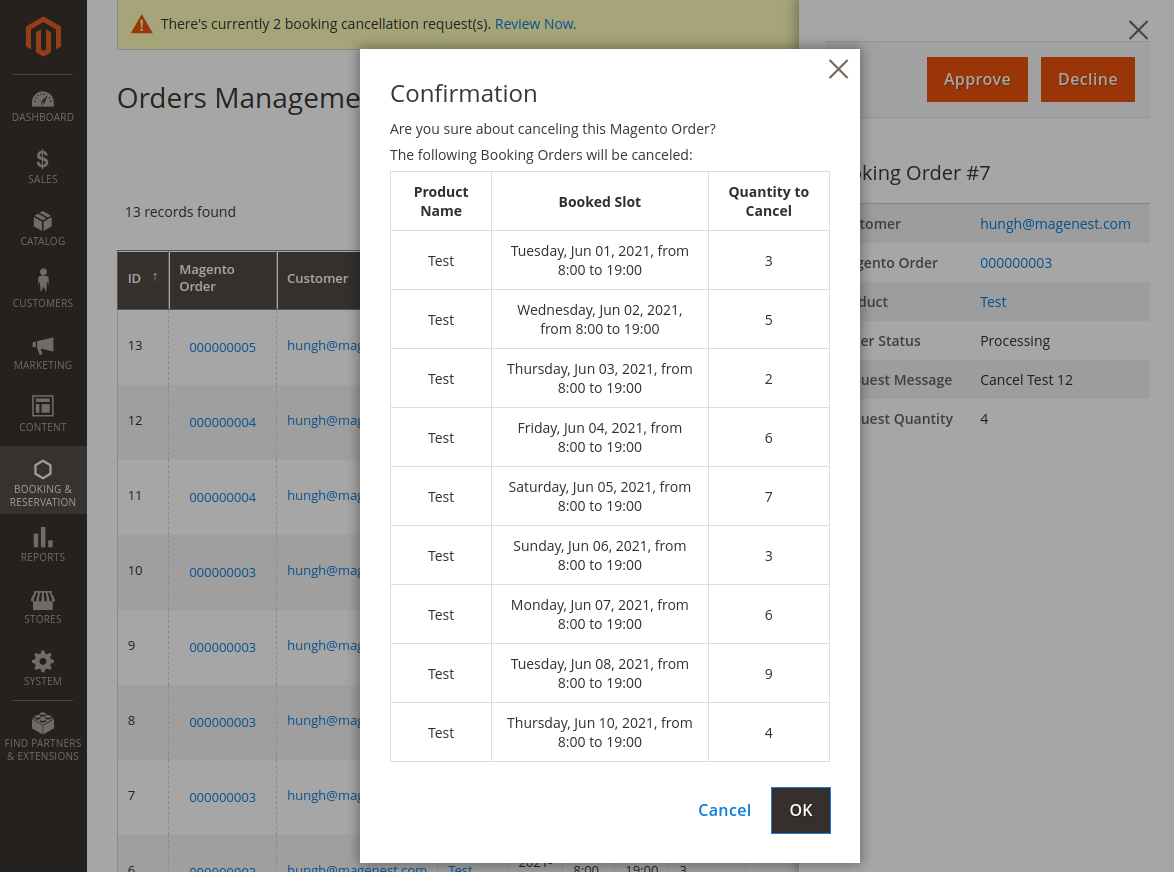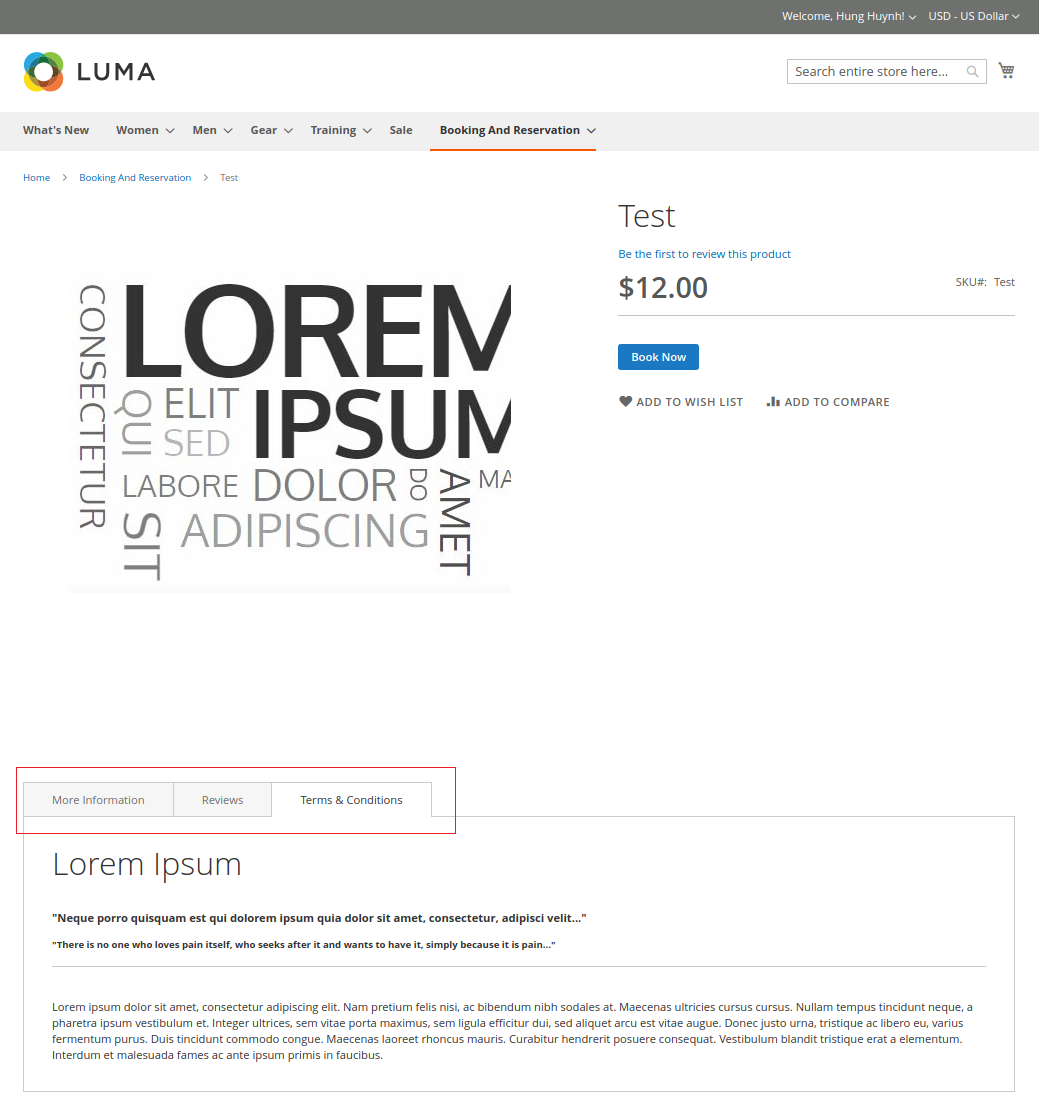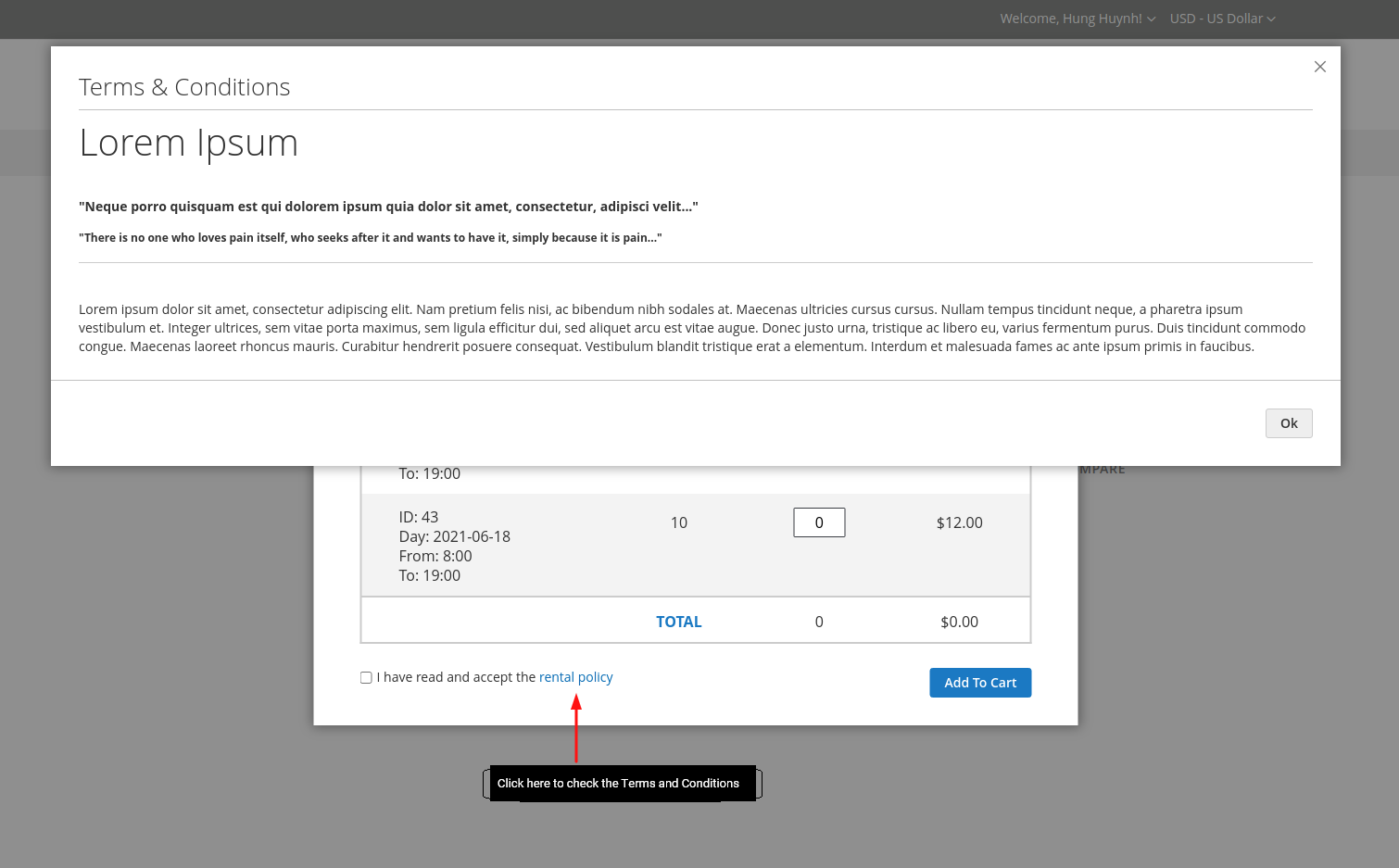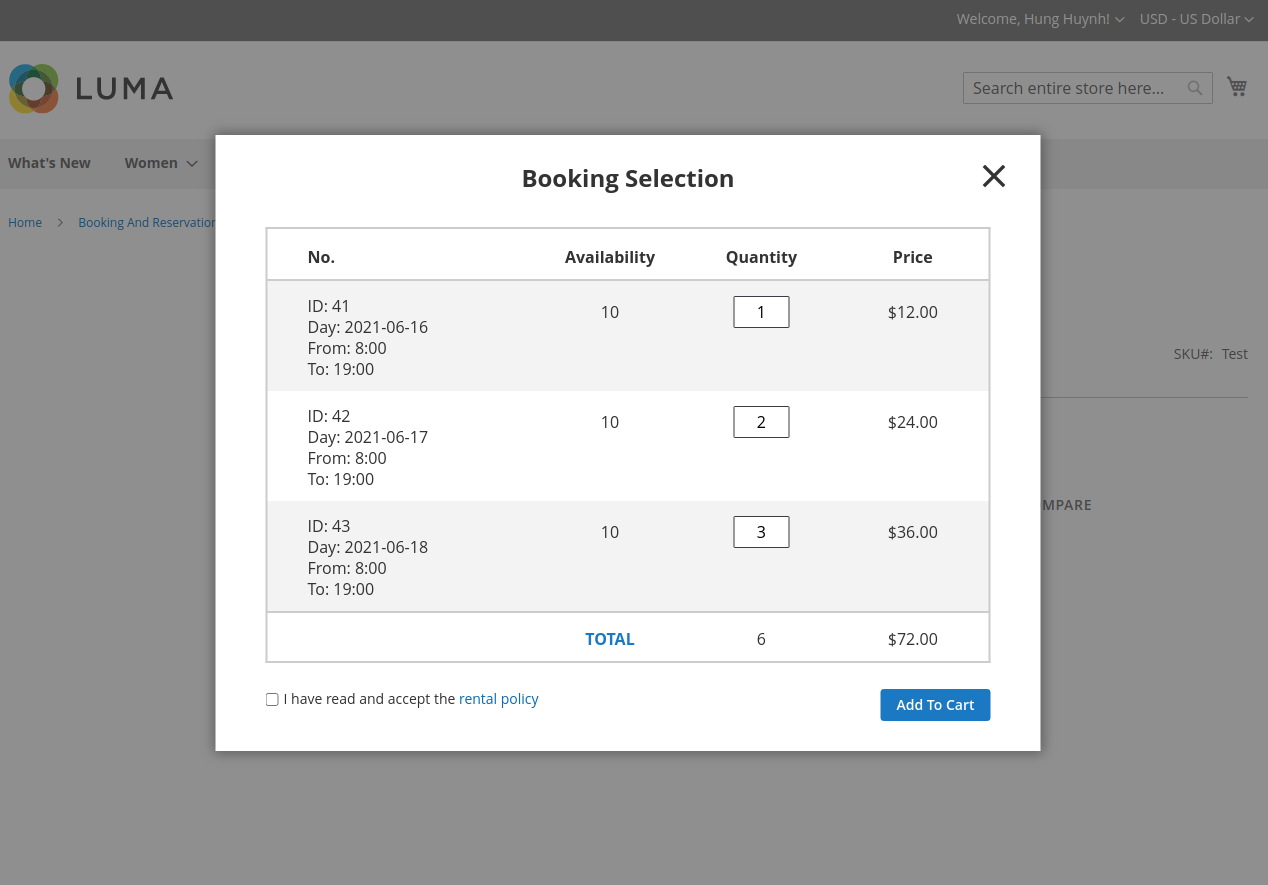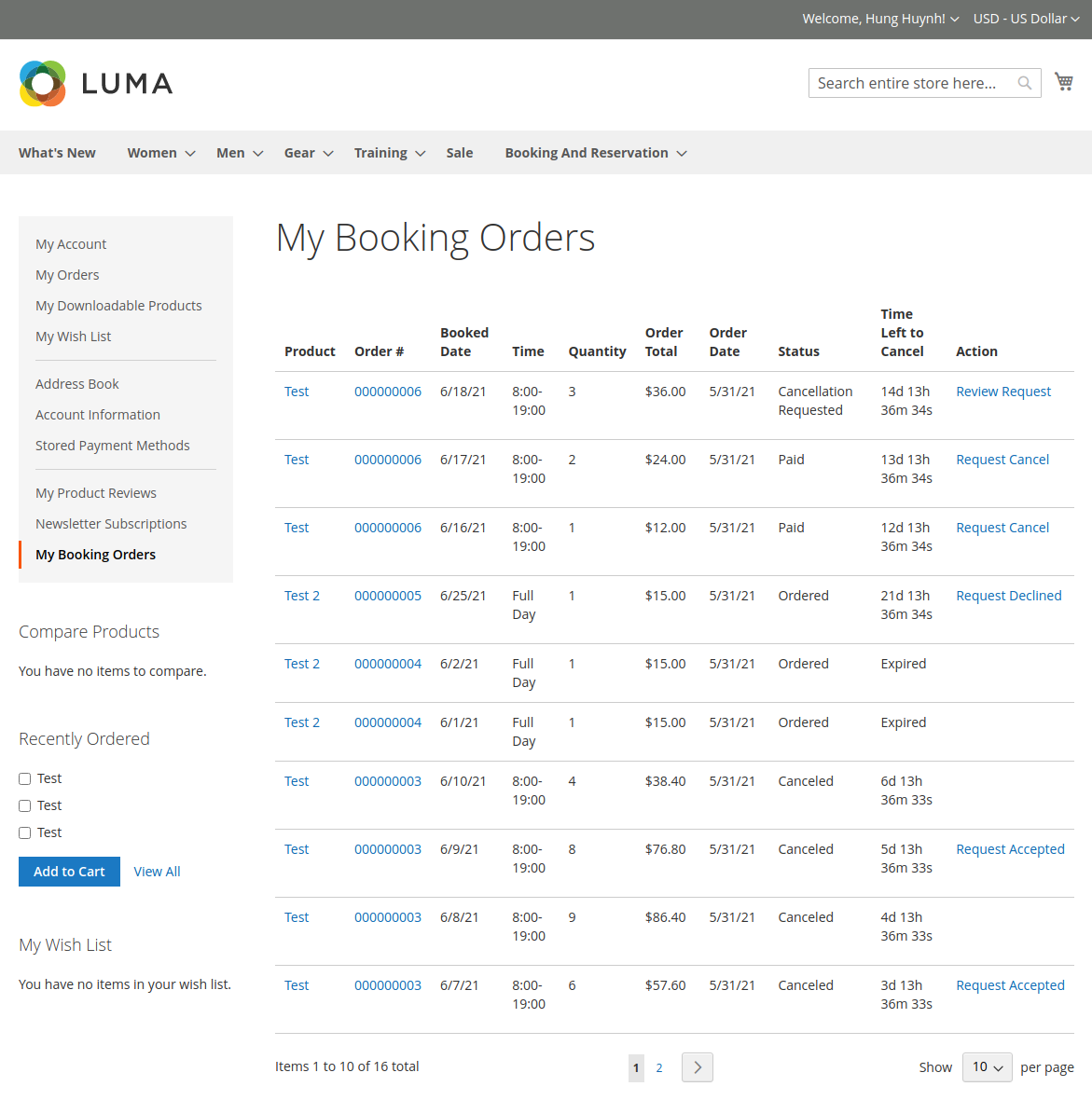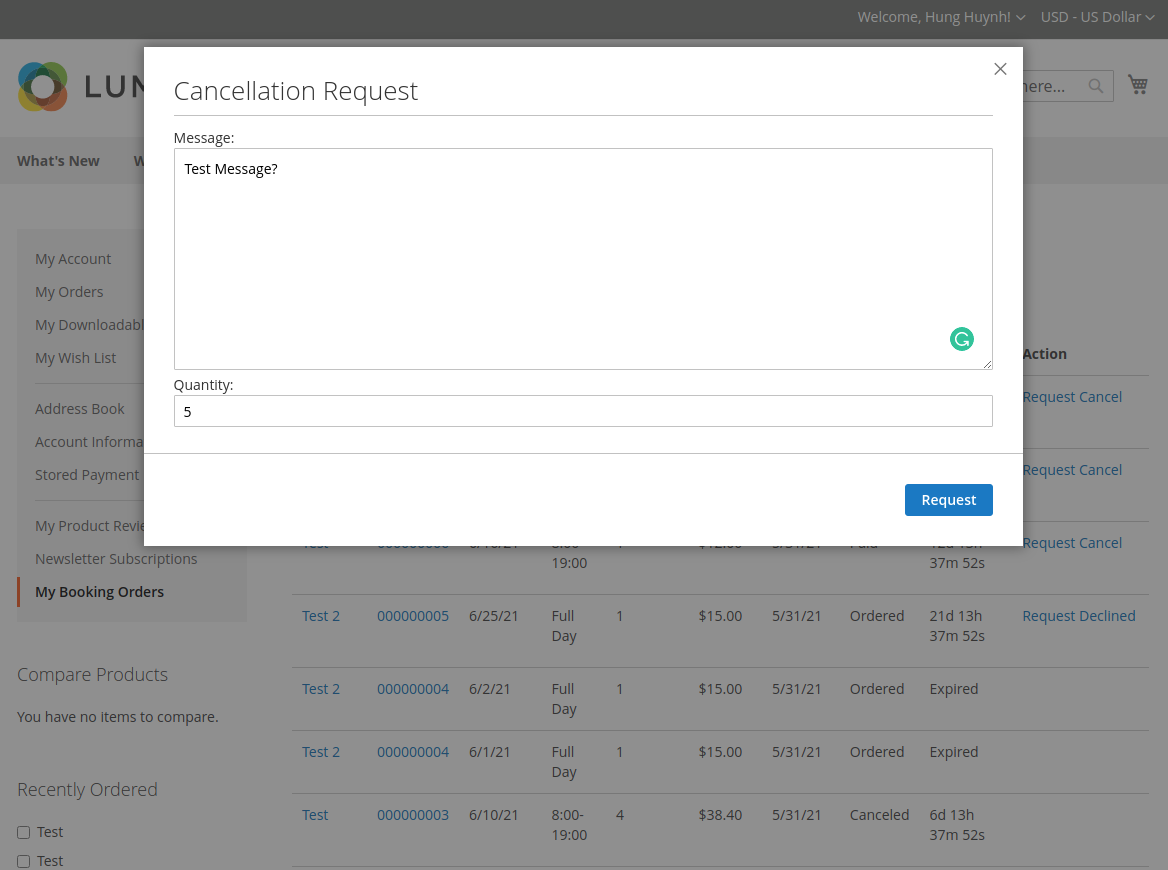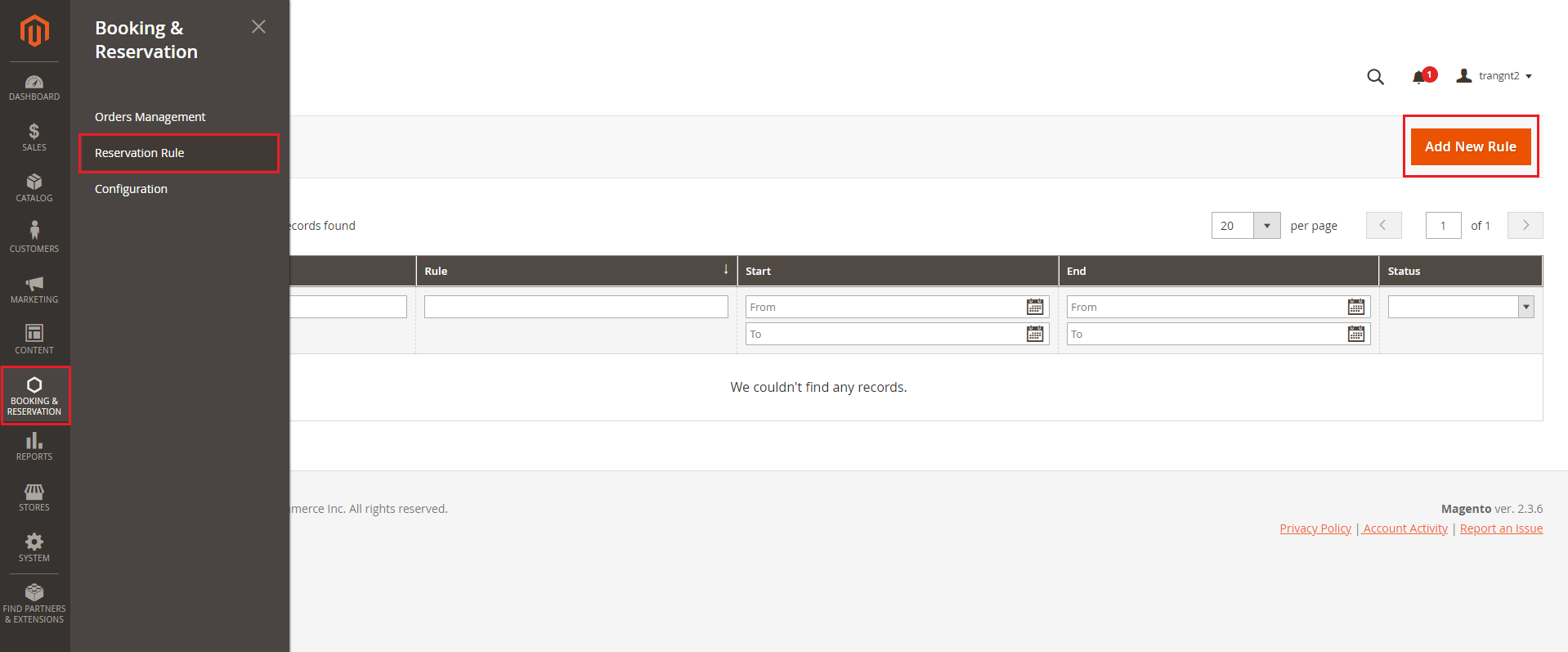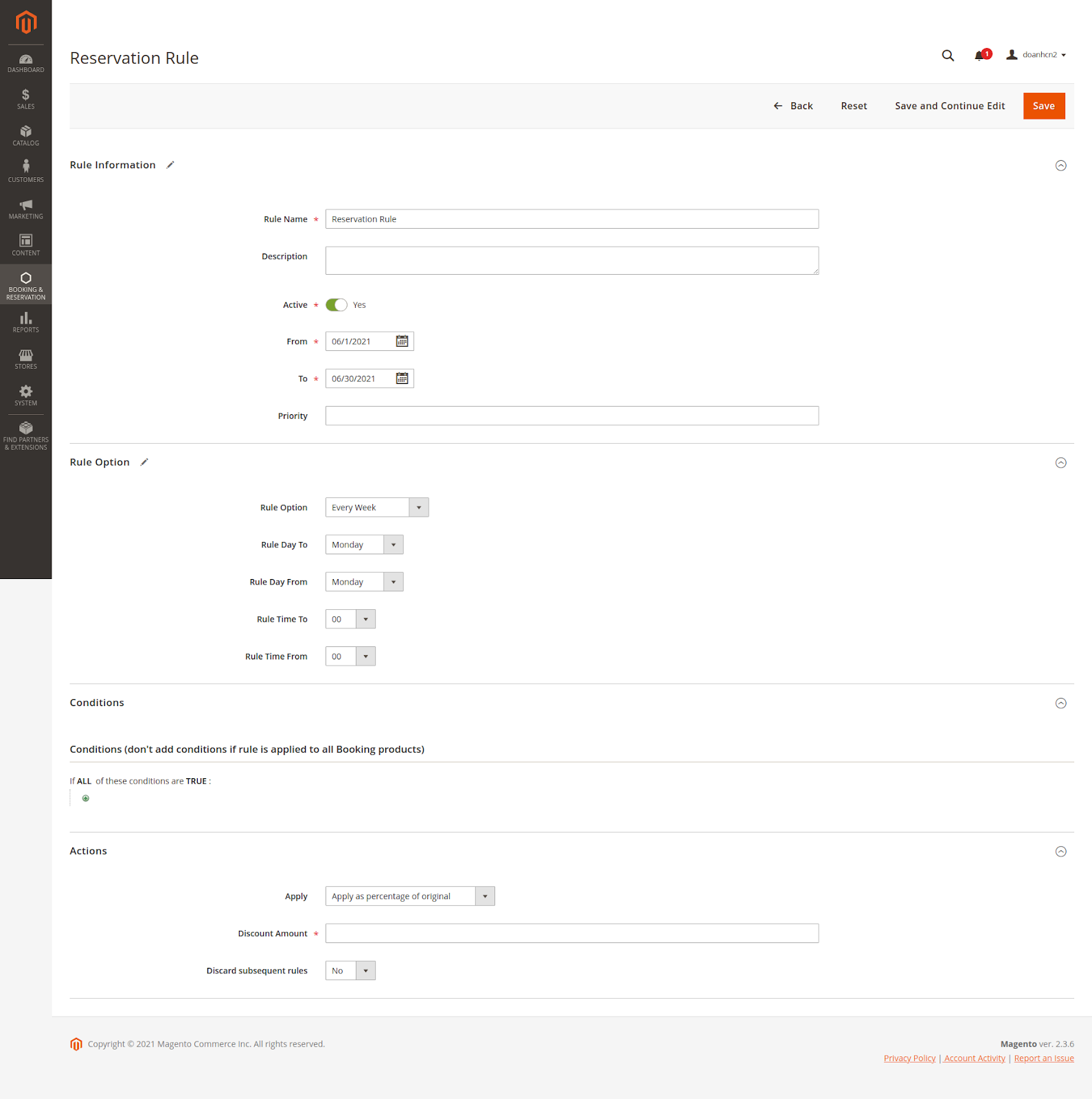...
You can also edit available Booking products.
Magento’s Product Grid allows filtering Product by Type, and you can also save filters as custom views for easy access.
Note: Attribute specified for Booking products can not be modified once created.
General Configuration
On the admin sidebar, choose Booking & Reservation > Configurations:
 General General
General General
- Enable Module: Allow customers to access booking features. When disable, customers won’t be able to place orders on Booking Products. The chosen Booking category will also be hidden and can be view until the module is re-enabled.
- Booking Category: Define the Booking Category, including:
Default category for new booking products.
Insert direct links to “My Booking Orders” in the menu bar entry of that category
Toggle category visibility on Frontend when enable/disable the module.
- Hold Quantity: The global Hold Quantity settings. Will be used when Hold Quantity for a product is enabled and set as 0.
Tip: Enable a product’s Hold Quantity and setting its + global hold quantity to 0 will prevent placing orders with any offline payment methods.
- Paid State: If an order with offline payment methods reached this state, the amount of Hold Quantity it has taken from the booking slot will be replenished.
An order might skip the state defined in this configuration. In that case, that order will be considered “Paid” once it has been invoiced.
 Booking Booking Settings
Booking Booking Settings
All timing calculations are done in the UTC timezone.
- Allow customers to cancel orders before: Customer won’t be able to request cancellation if the amount of time left before Booked Date is below this value. Only calculate by Booking Date, not the Time Range (if specified) of that slot.
- Maximum Booked Items: Limit the number of unpaid orders a customer can have, which include:
Placed Orders that haven’t reached “Paid” status.
Booking Products in customer’s cart.
Leave as 0 to disable orders limit.
- Minimum Booking Time: A slot can only be booked if the amount of time before its date is above this value. Only calculate by date, not the Time Range (if specified) of that slot.
- Days Off: A global limit applied to all Booking Products. Prevent customers from booking the chosen weekdays, even if there’re slots available on that date.
- Terms & Conditions: Enter unique Terms & Conditions for Booking Products. If available, the Terms & Conditions will be displayed as a tab in Booking Product pages, as well as a viewable popup when selecting Booking Slots.
- Confirmation Required: Require customers to agree to your Terms & Conditions before adding Booking products to the cart.
- Confirmation Message: Display on Product Booking Select popup, if Confirmation Required is enabled.
- Error Message: Display as a popup, if confirmation tickbox has not been checked.
 Label Label Settings
Label Label Settings
- Color For Full Booking Days: Customize Full Booking Days (booking days with 0 quantity left) color on Booking Calendar popup in FE.
- Color For Booking On Sale: Customize Booking On Sale (booking days with custom pricing thanks to Reservation Rule) color on Booking Calendar popup in FE.
 Email Email Notifications
Email Email Notifications
- Email Sender: Select sender for Booking Orders’ emails.
- Order Confirmation Template: Select Template sent to the customer after a Booking Order is placed.
- Cancel Confirmation Template: Select Template sent to the customer after a Booking Order is canceled.
Note: Custom Email Template can be created in Marketing >Communications >Email Templates
Booking Orders Management:
All Booking orders placed can be viewed in our module’s Order Management grid, which can be accessed by clicking on Booking & Reservation >Order Management.
The Grid allows you to:
- Quickly view all booked slots, or navigate to the slots you need by filtering. You can filter Booking Orders by its Magento Orders, Booked Date, Created Datel; as well as the Customer, Product, and current status of that orders.
- Checking out an Order with a special Booking Status system, allowing you to quickly determine the best course of action:
Ordered status is assigned when an order is placed with qty within hold limit but hasn't reached the defined Paid Status, and hasn't been invoiced or only partially invoiced. Only applied for the product with Unpaid Order enabled.
An order is considered Paid if it has reached the defined Paid Status, or it was fully invoiced, or the associated product "Unpaid Order" attribute is disabled, or the order quantity exceeded Hold Quantity.
An order is Complete if it has gotten past the Booked Date without being Canceled.
When Customers request cancellation, Cancellation Requested status will be assigned to the order.
An order is considered Canceled if its Ordered Quantity = Canceled Quantity + Refunded Quantity.
- Quickly respond to a cancellation request:
Review the request’s message and quantity
- Quickly cancel the order if possible, otherwise redirect you to the order’s credit memo page:
Storefront
Product Page
- Terms & Conditions: Viewable as Product tab and Popup.
- Select Booking Date:
Color for Full Booking Days: #7ad0f5
Color for Booking On Sale: #3beb31
...
- Select Booking Slots:
The price and quantity are binding and will adjust accordingly to each other.
My Booking Orders
- Customers can view details about orders they’ve placed, the amount of time left to cancel, and request/review cancellation requests.
- A request that hasn’t been responded to can be edited, both the message and quantity.
Create Reservation Rule
Reservation rules will be used to create promotion programs for Booking products. To create a new Reservation rule, follow these steps:
Step 1: On the Admin sidebar, go to Booking & Reservation> Reservation Rule > Add New Rule
Step Step 2: Complete Rule Information
| Section | Filed name | Content |
|---|---|---|
| Rule Information | Rule Name | Name of rule |
| Description | Description of the rule | |
| Active | Status of the rule. Active or Inactive | |
| From … To (*) | The time period which the rule applies. This time and rule option will make you fully qualified to apply the rules. Note: If the Rule option is not set, all days in this period will be applied. | |
| Priority | Enter a number to establish the Priority of this rule in relation to other rules. The Priority setting is important when the same catalog product meets the conditions set for more than one price rule. The rule with the highest priority setting (1 being the highest) will become active for the product. |
Step 3: Setup Rule Options
All options in this section will be applied in the above period of time (*). With this setting, you can set a recurring time to apply the rule such as Every day, Every week, Every month, and Every Year.
| Section | Filed name | Content |
|---|---|---|
Rule Option All options in this section will be applied in the above period of time (*) | Rule option | You can set Recurring time: Every Day, Every Week, Every Month, Every Year |
| Rule Day From … Rule Day To | Days of the week or month that will apply the rule | |
| Rule Date From … Rule Date To | Days of the year that will apply the rule | |
| Rule Time From … Rule Time To | Period times of a day which will apply the rule |
Step 4: Define the Conditions
Reservation rules support 2 conditions, that is, apply to all booking products in a specific category or SKU product
This section works like the Conditions section of Catalog Price Rule, please navigate here to know how to define conditions.
Step 5: Define the Actions
This section is similar to the configuration in Catalog Price Rule, please navigate here to check the instruction
...