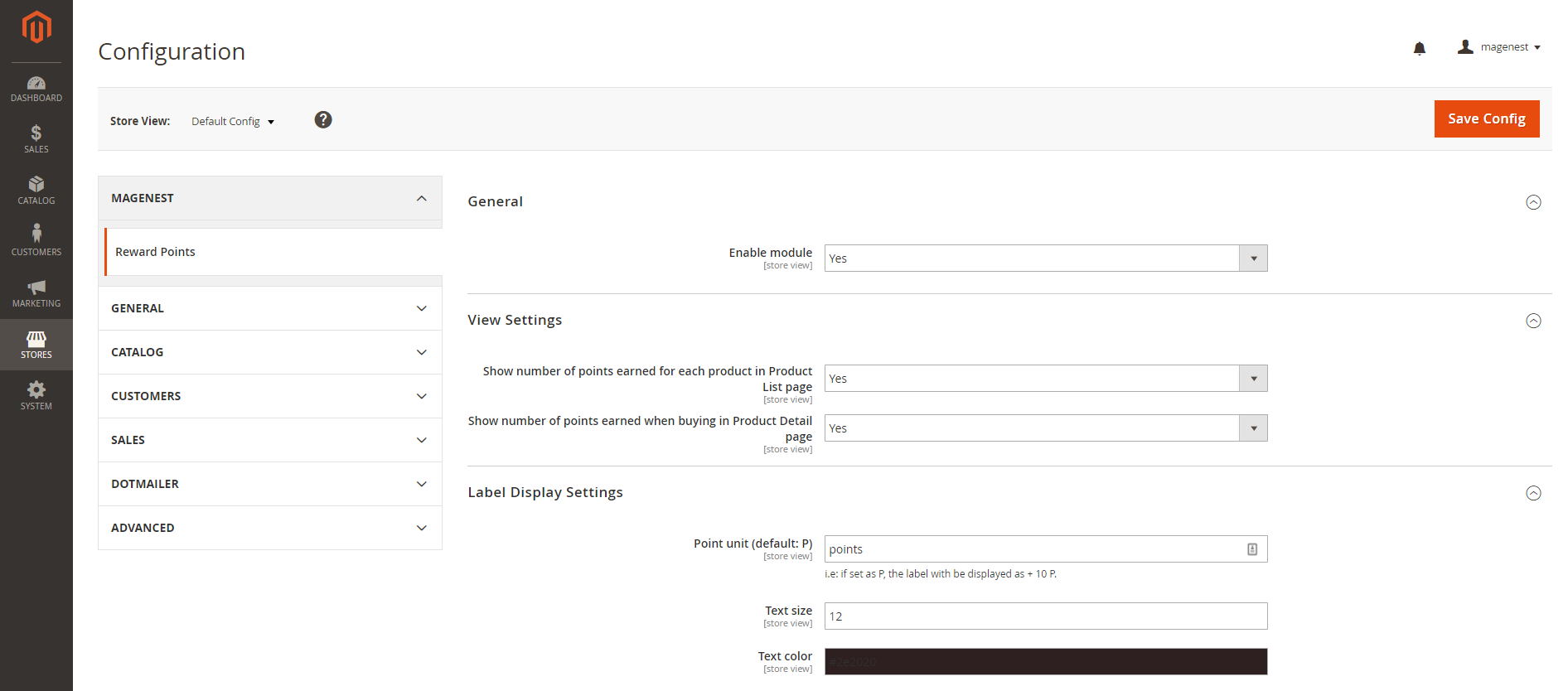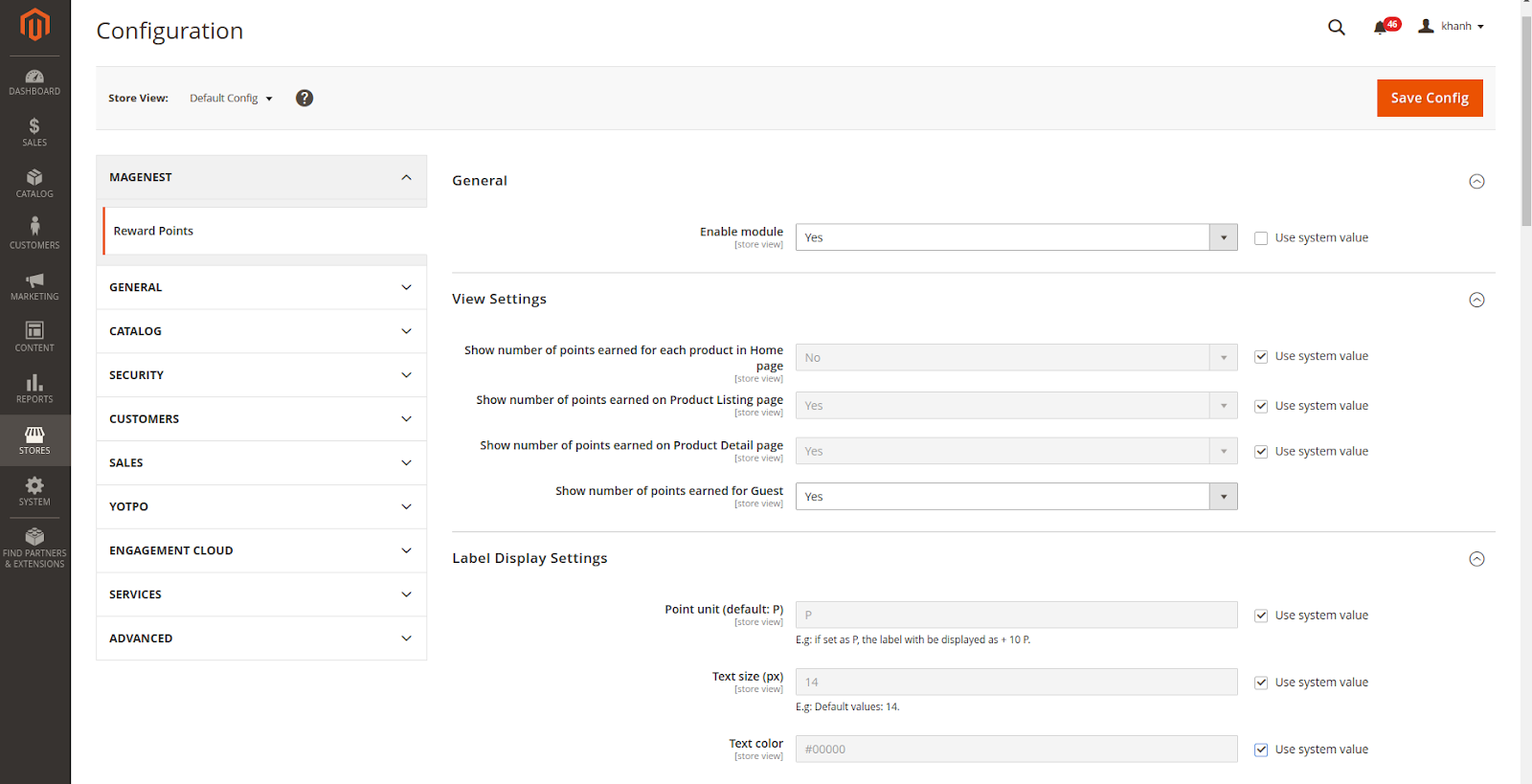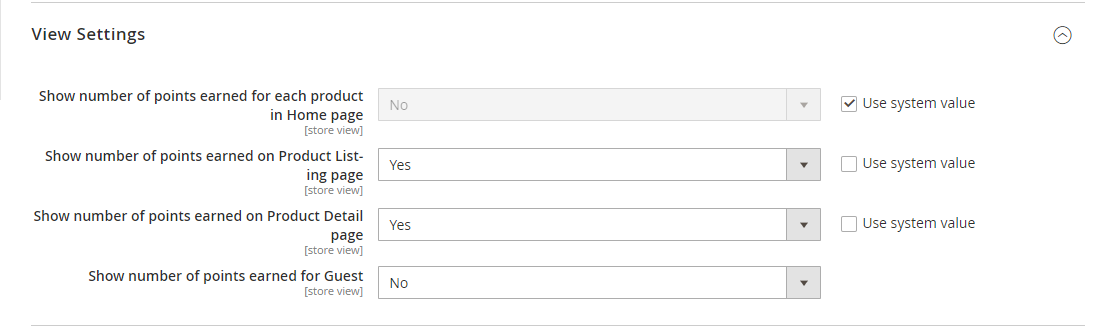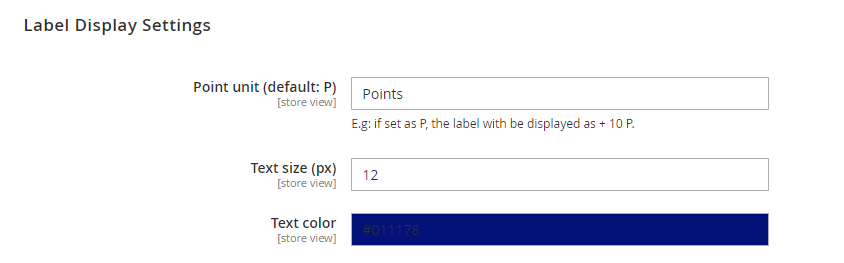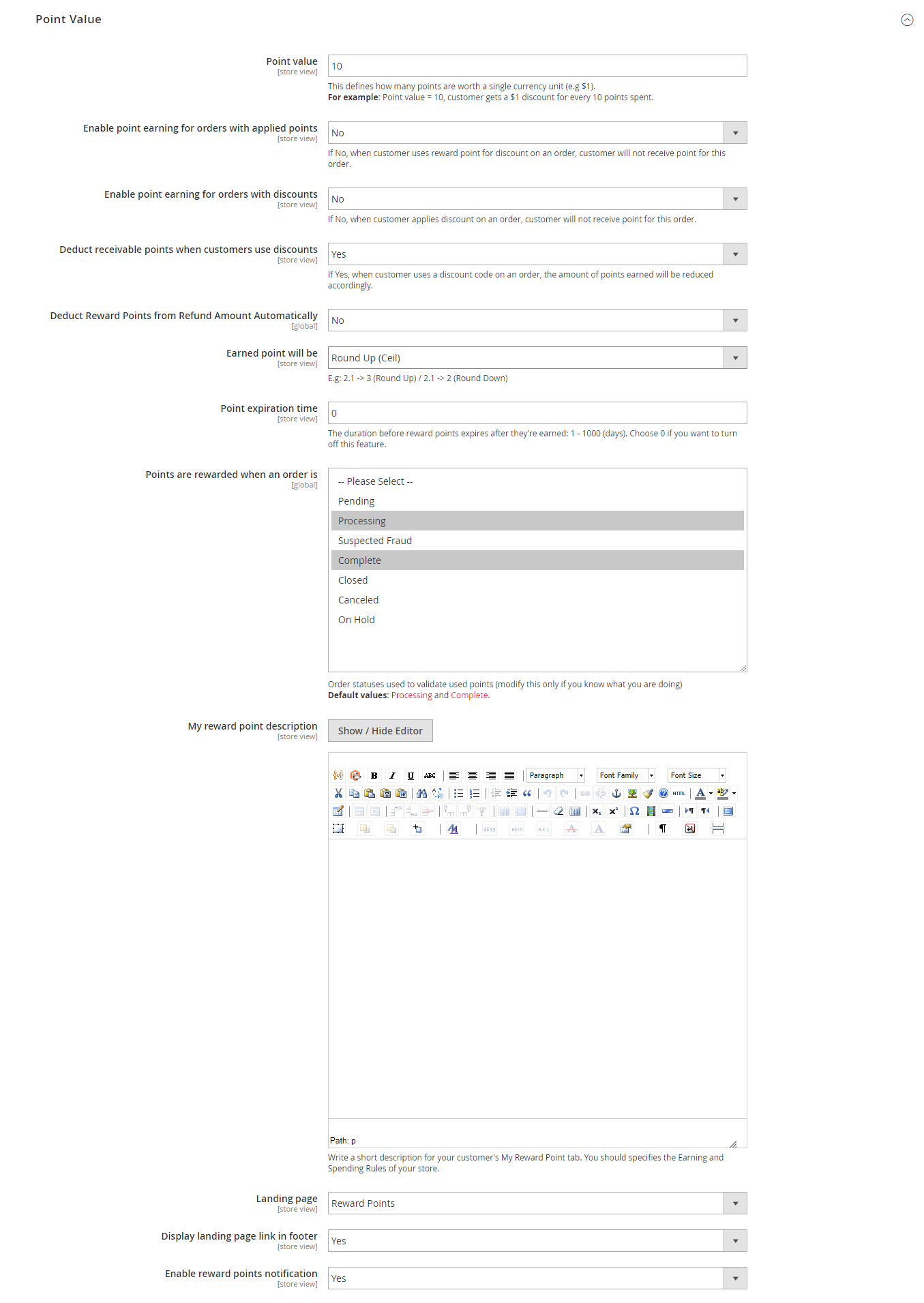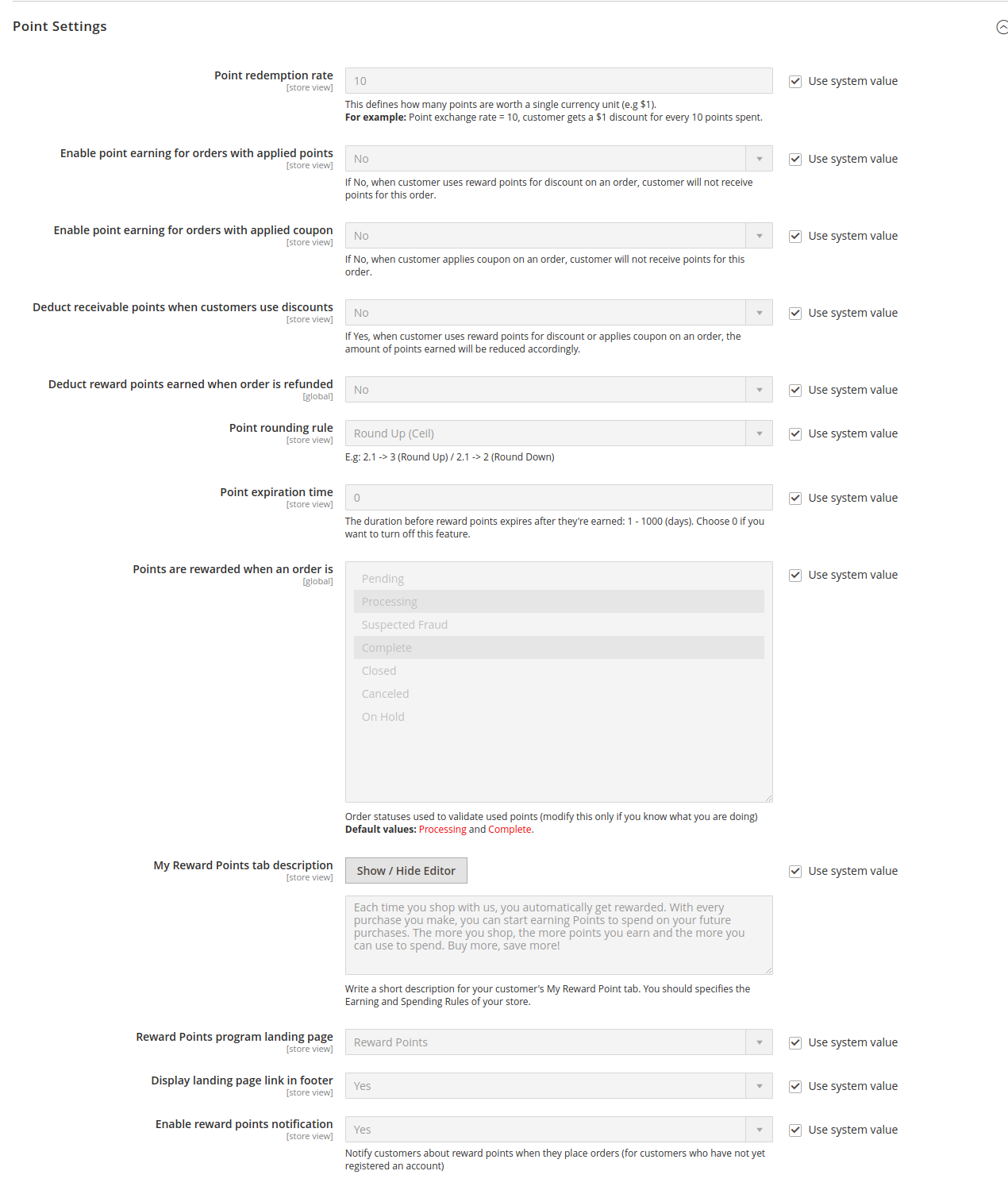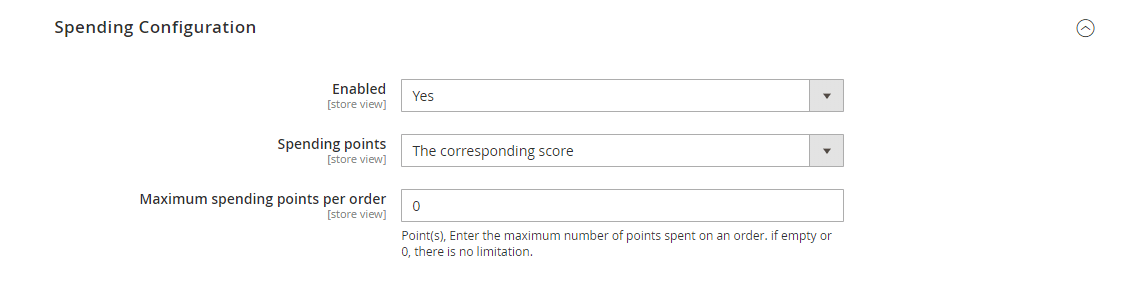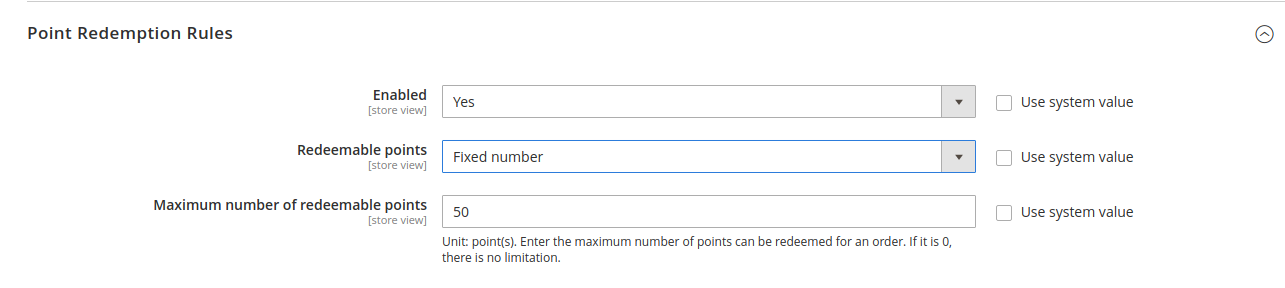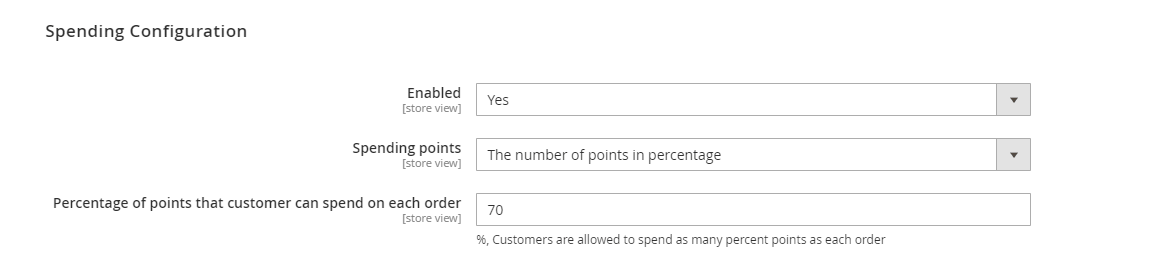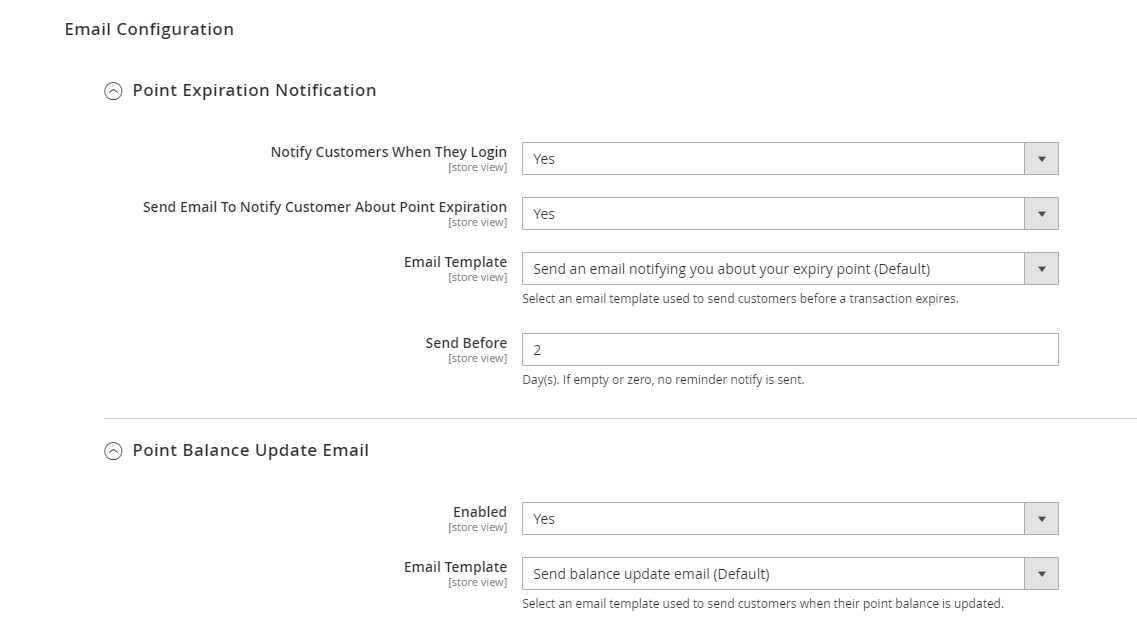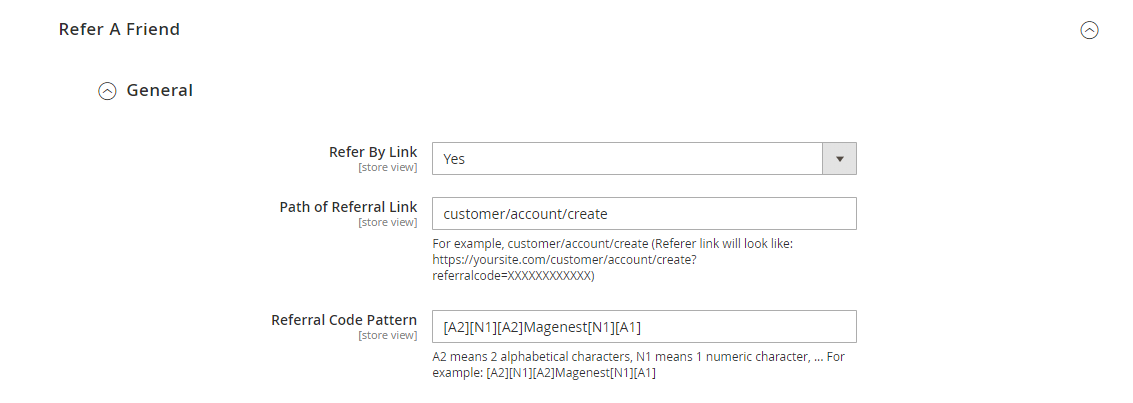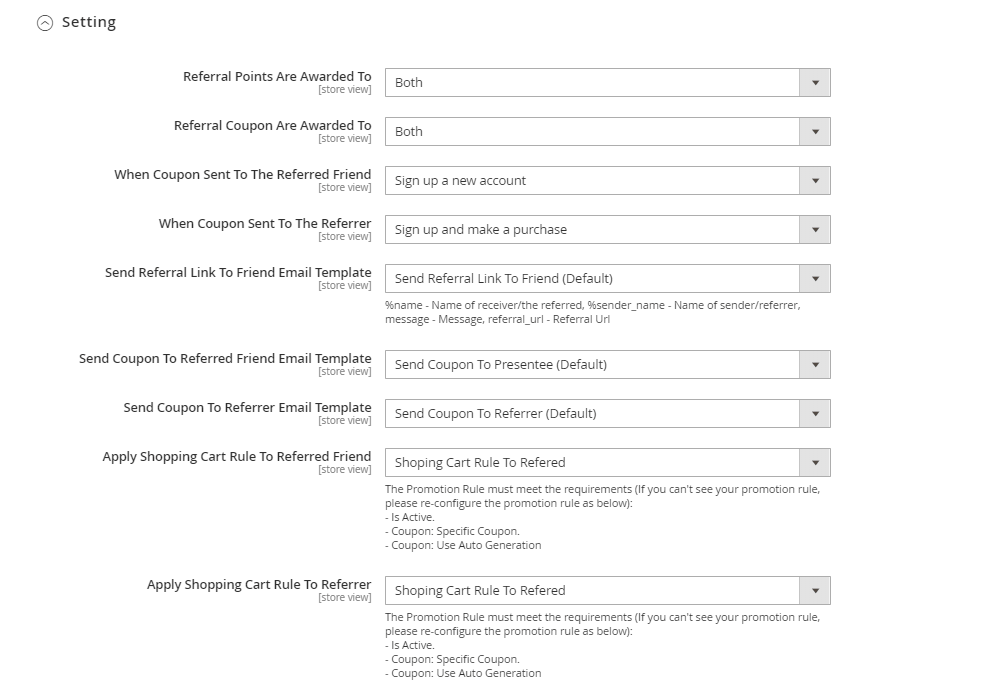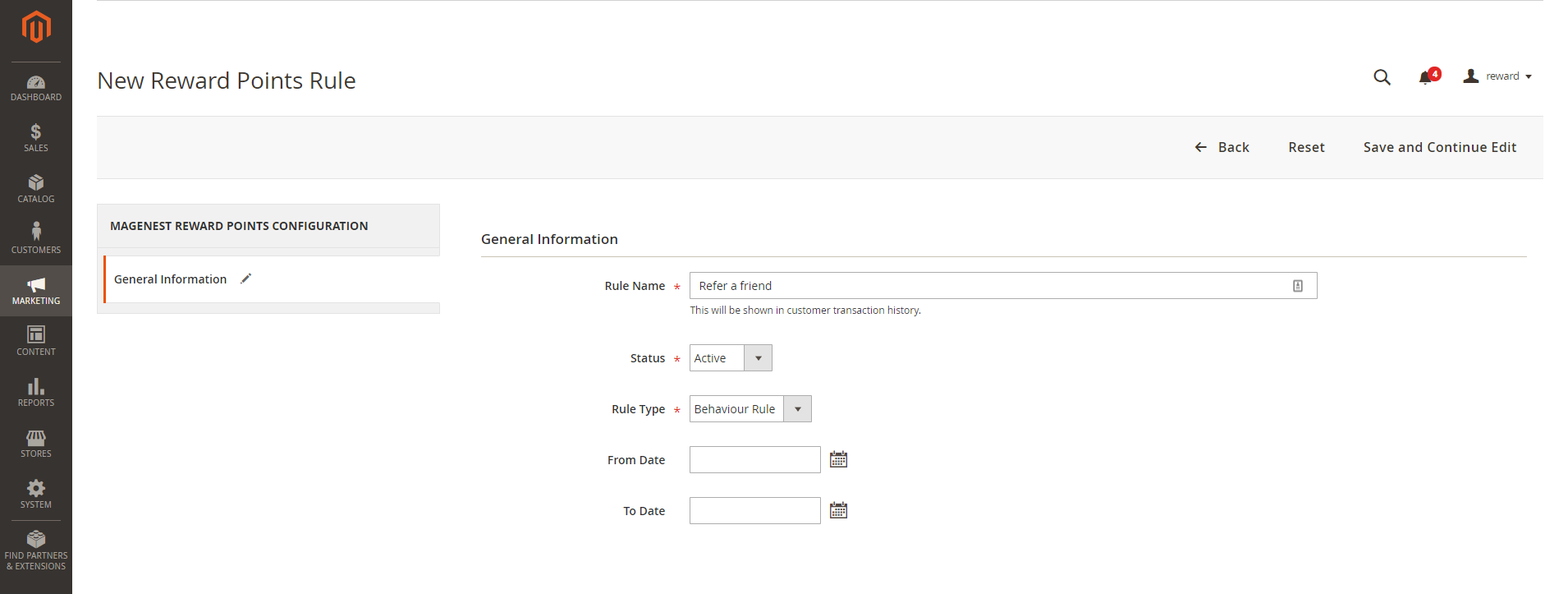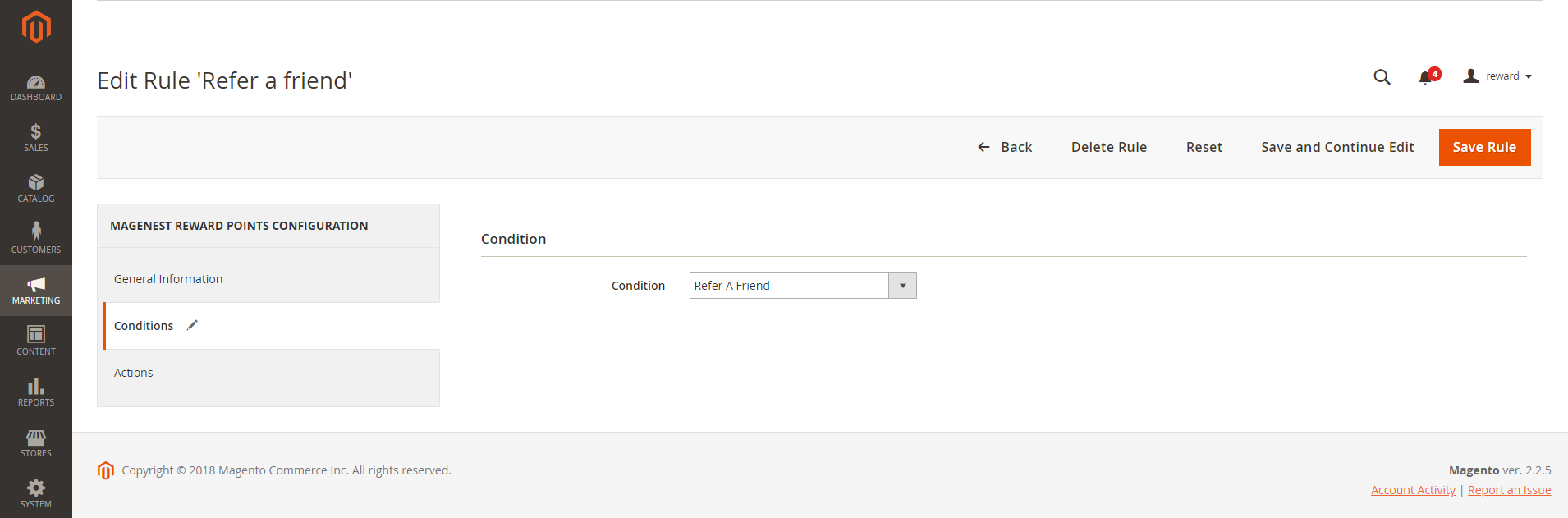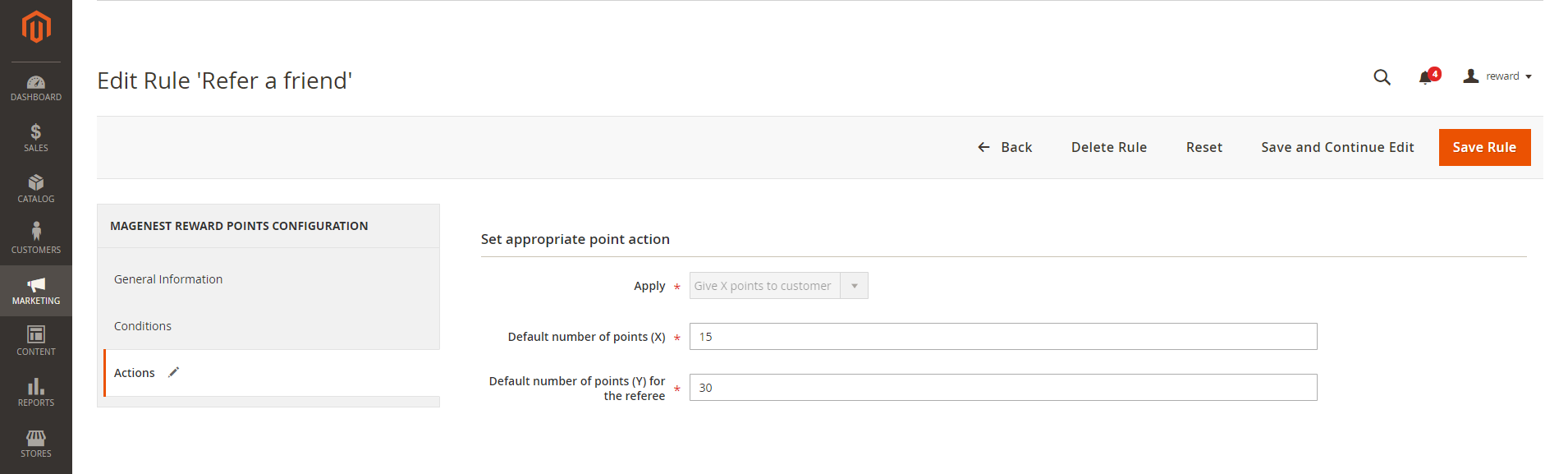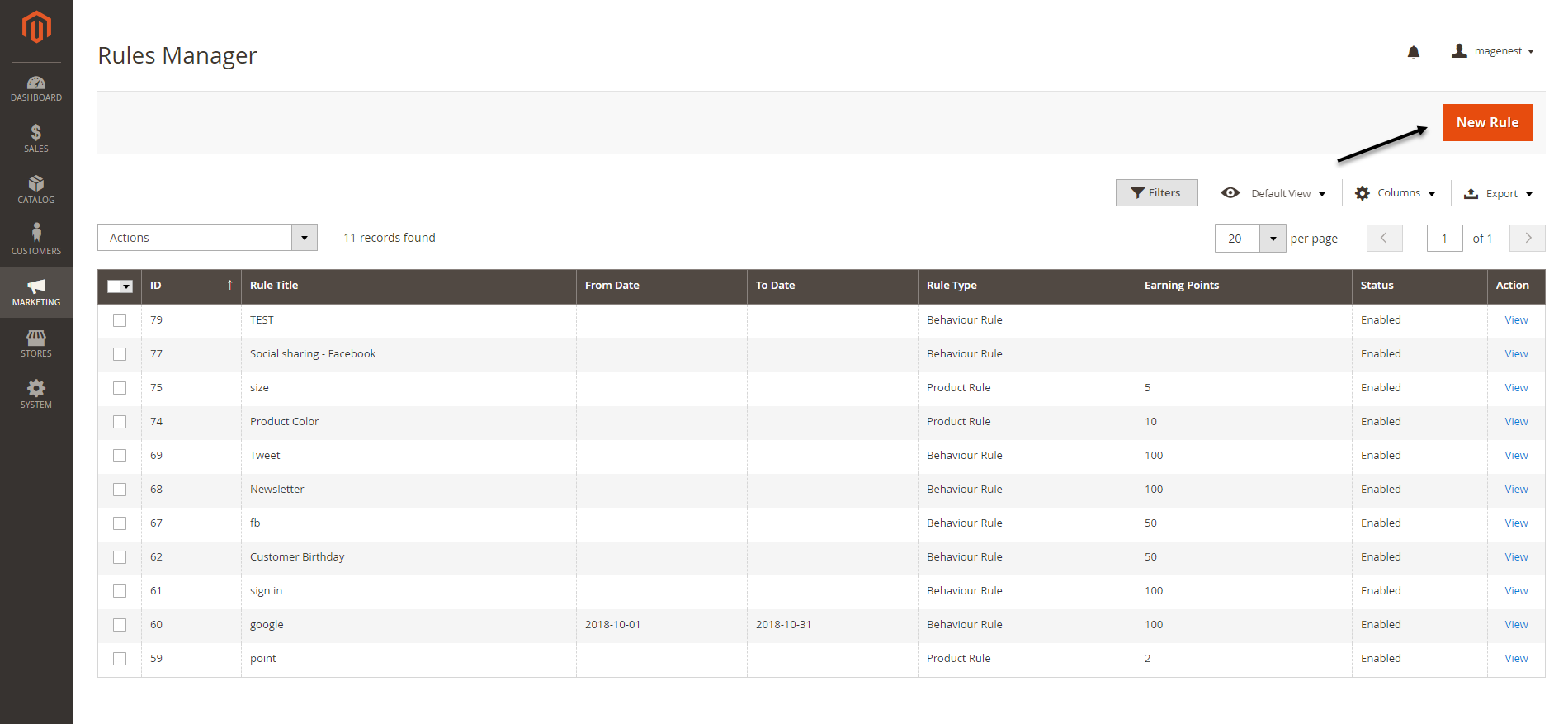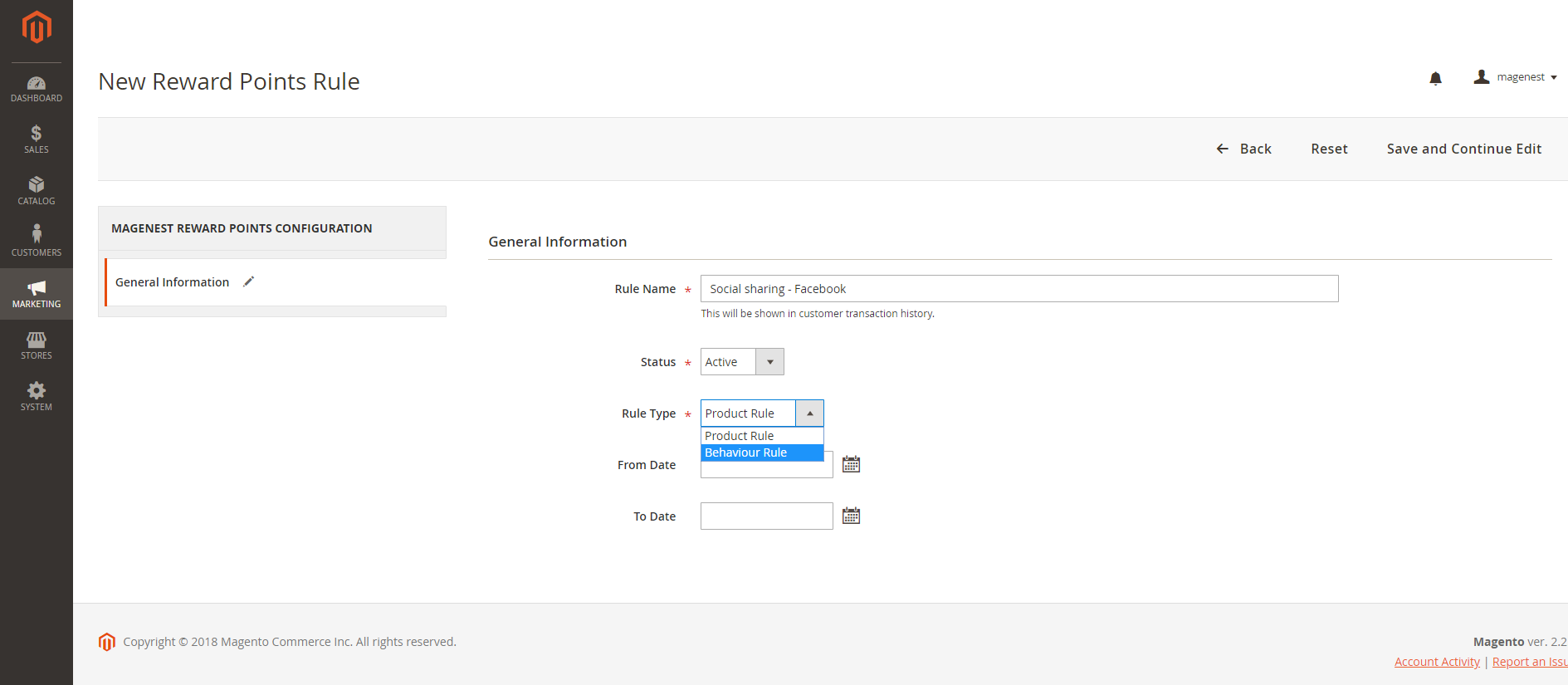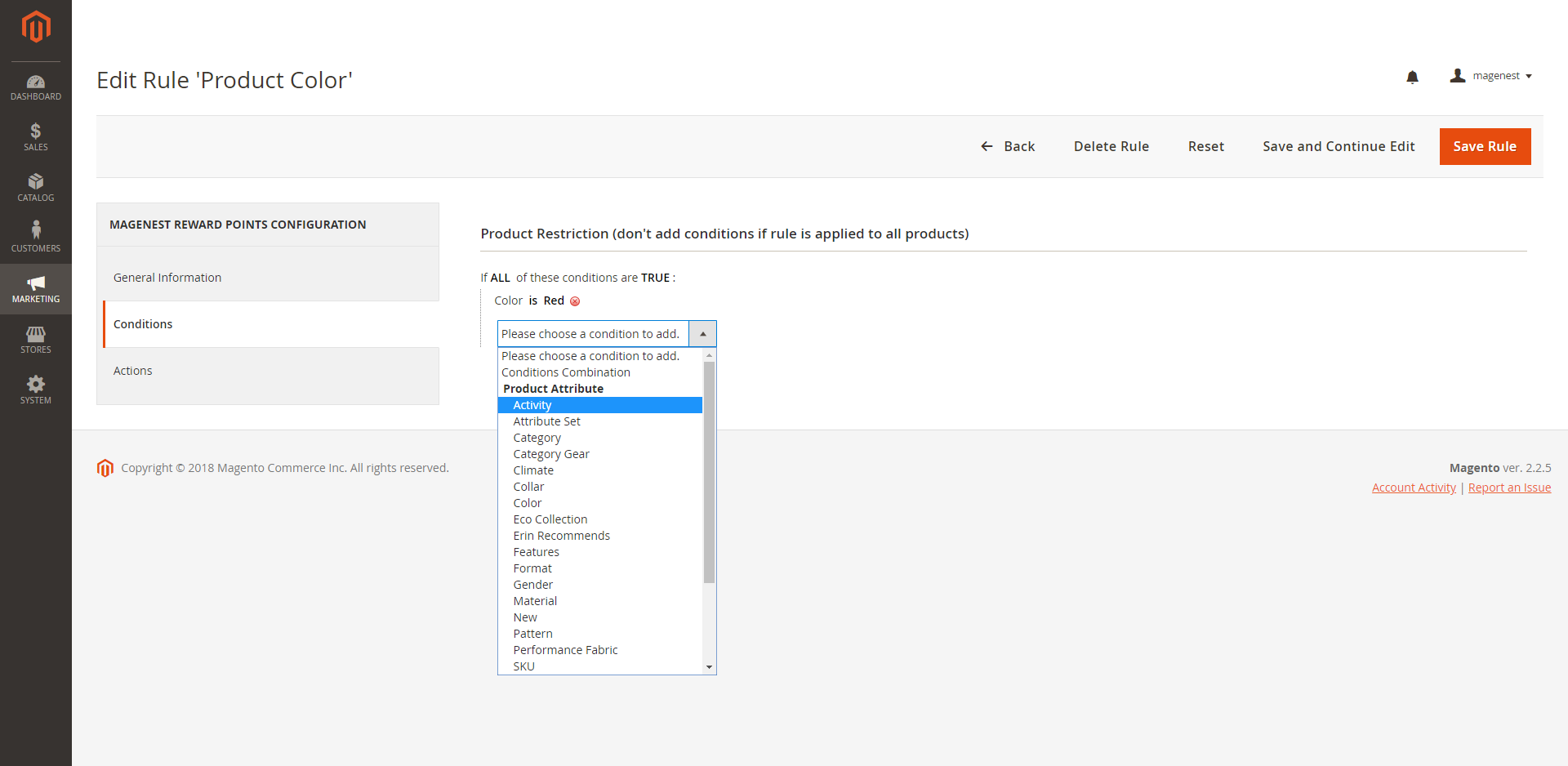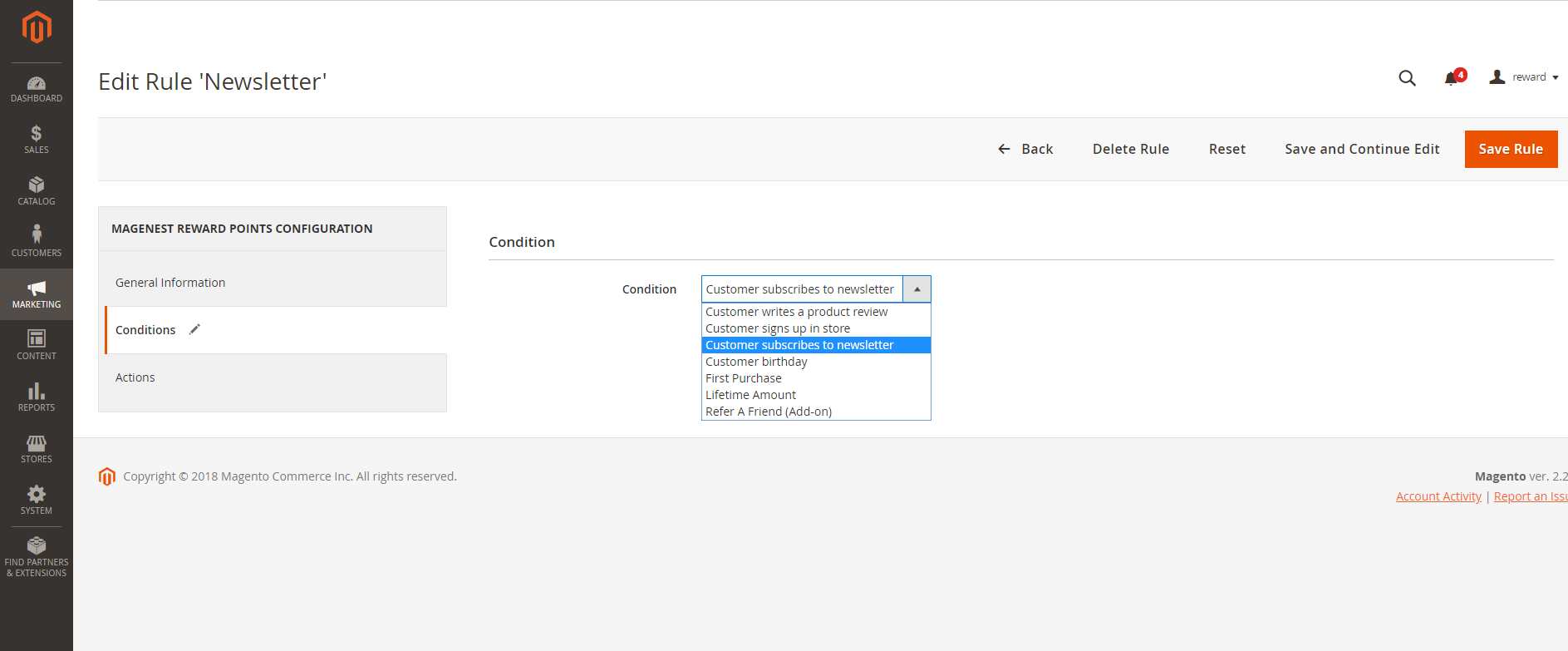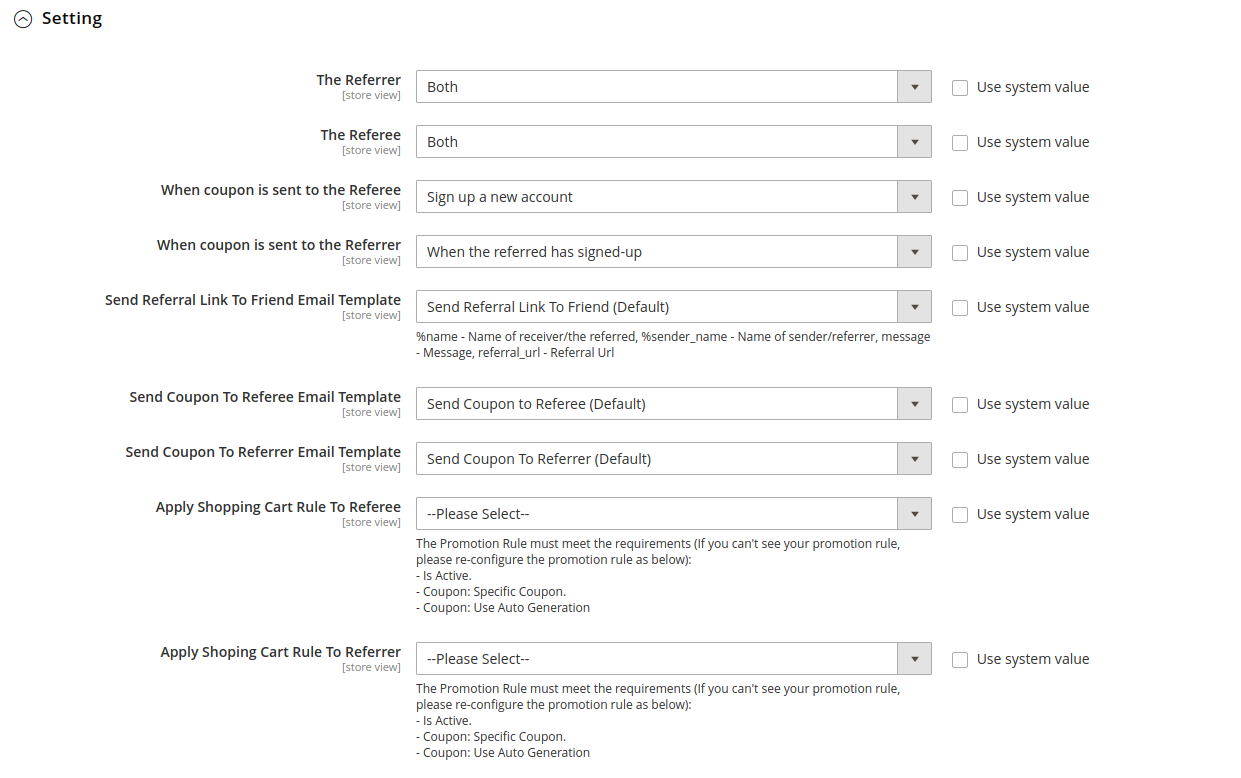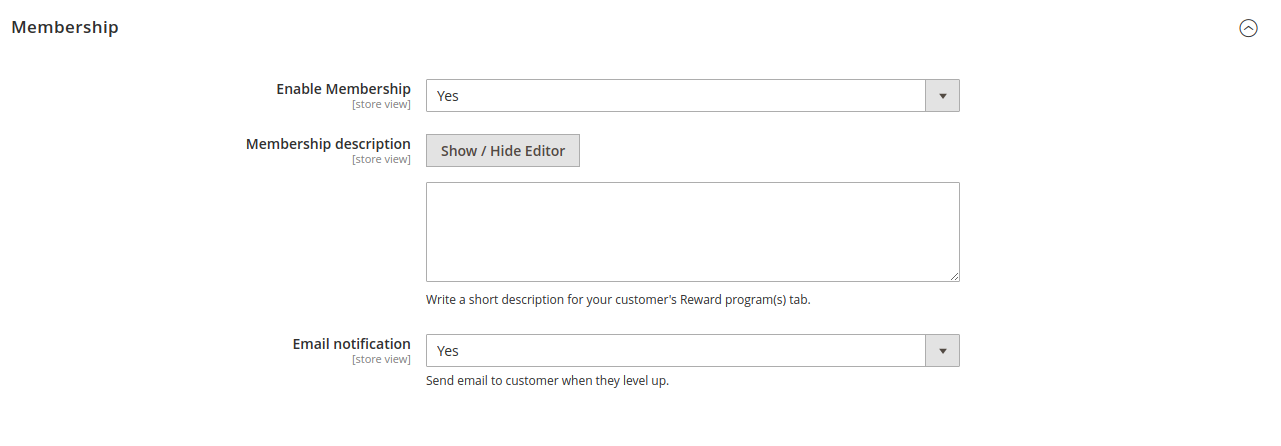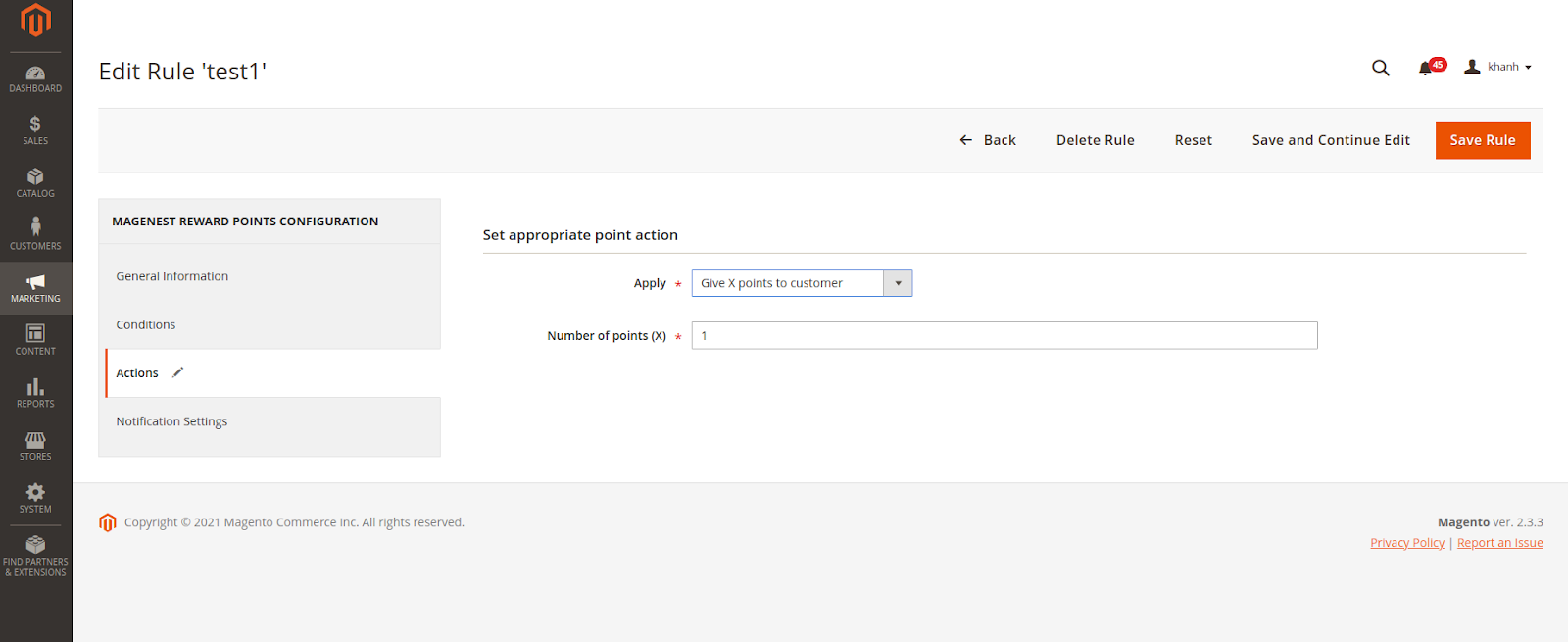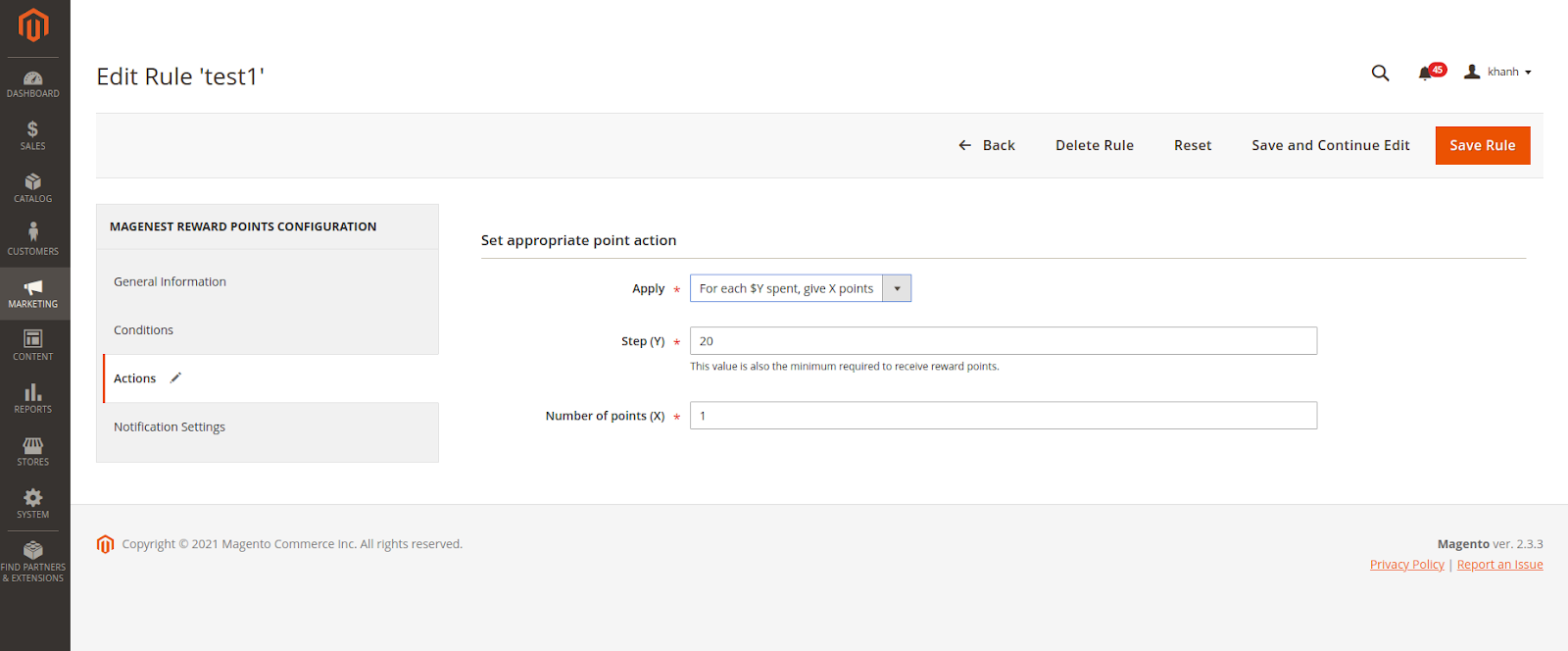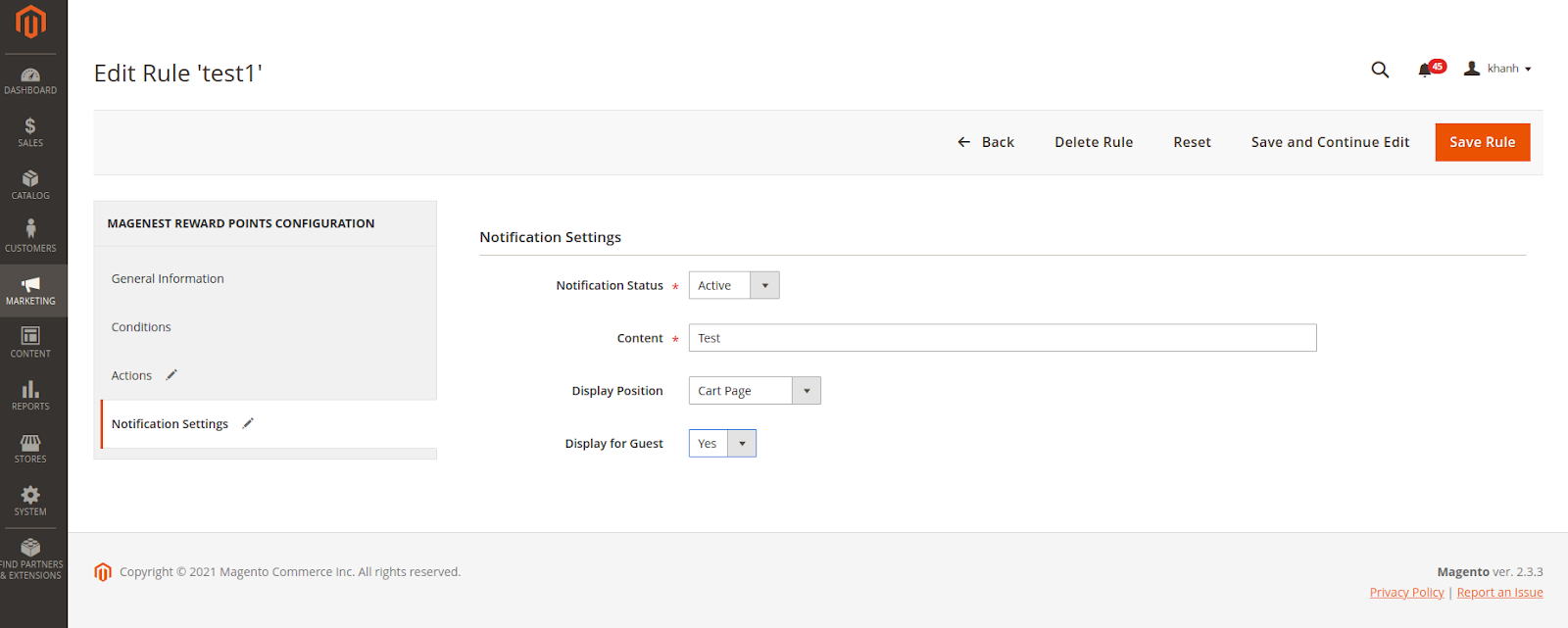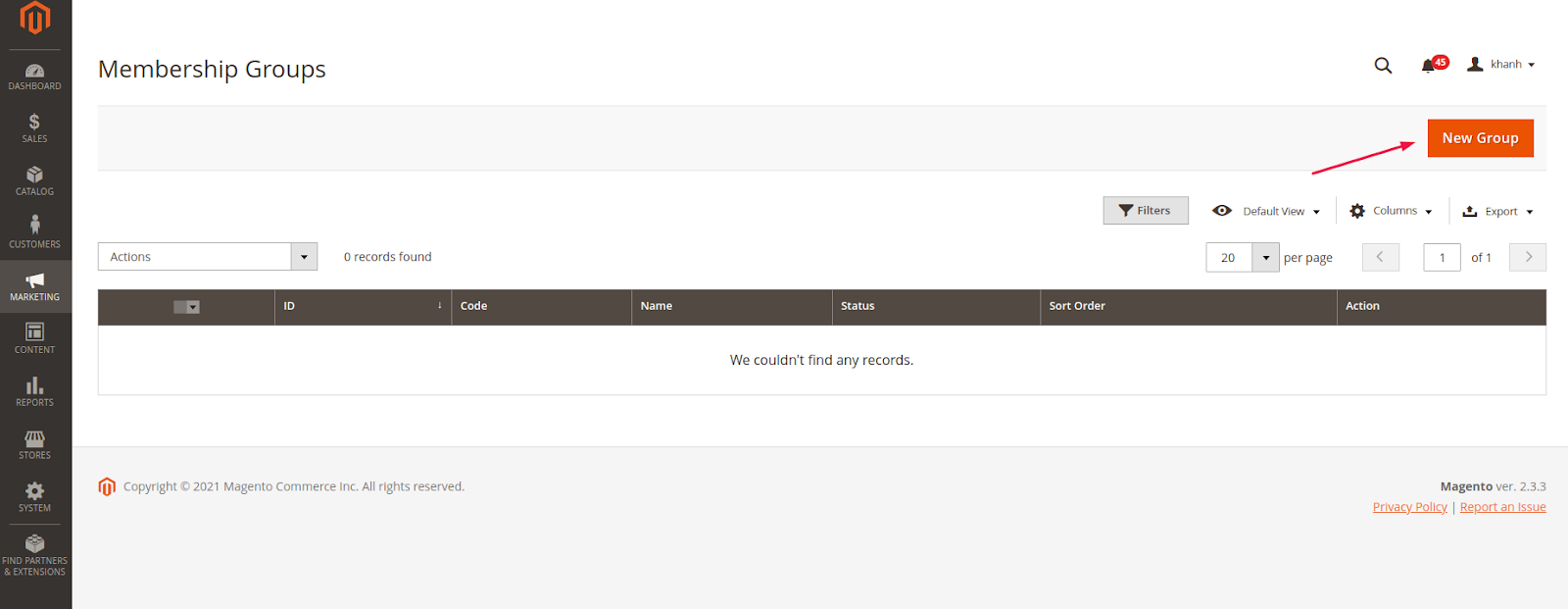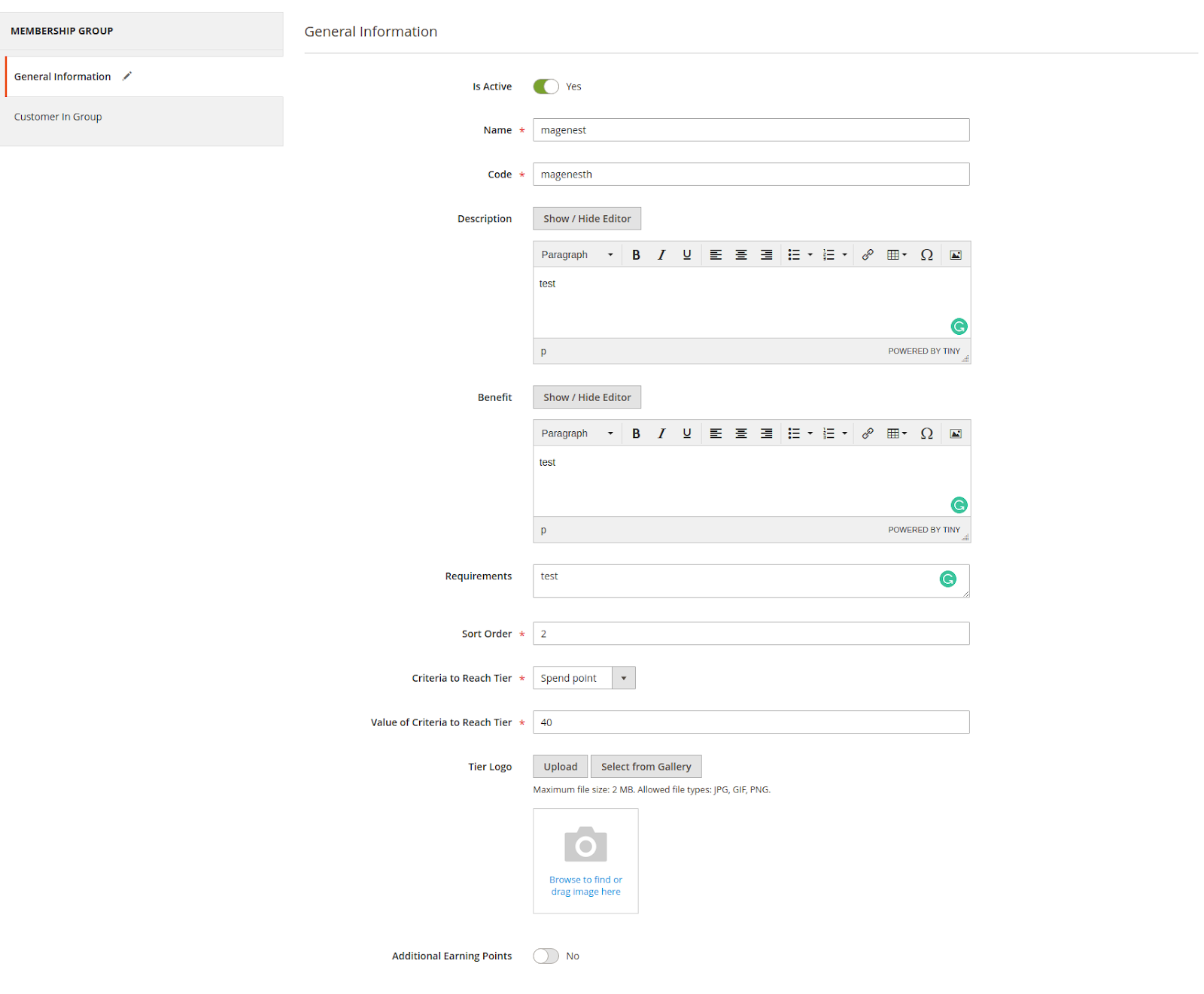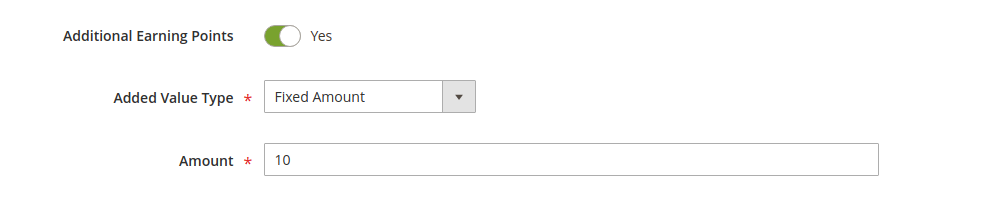...
Configuration
In Magento 2 back end, go to Stores > Configuration > Magenest > Reward Points.
General setting
Enable module: Choose Yes to enable Reward Points module.
View settings
- Show number of points earned for each product in
- the Home page: Display reward points for each product on
- the home page.
- Show number of points earned
- on the Product Listing page: Display reward points for each product on the
- product list.
- Show number of points earned on Product Detail page: Display reward points for each product on the product detail page.
- Show number of points earned for Guest: If enabled, the points earned will be shown to guests as well
Label Display Settings
Point unit: Your custom point unit will be added after the number of points. For example, your reward points unit is "Points", then the point display will be +10 Points. If you leave this field blank, the
Label Display Settings
Point unit: Your custom point unit will be added after the number of points. For example, your reward points unit is "Points", then the point display will be +10 Points. If you leave this field blank, the default unit is P.
Text size: The font size of the reward points.
Text color: The color of the reward points.
Point
valueSettings
Point valueredemption rate: This defines how many points are worth a single currency unit (e.g $1). For example: Point value exchange rate = 1/ 10, the customer gets a $10 $1 discount for every 1 point 10 points spent.
Enable point earning for order with applied points: Choose Yes to allow customers to earn points for the orders that have been discounted with reward points. If you choose No, customers will not earn points from these orders.
Enable points earning for order with discount: Choose Yes to allow customers to earn points for the orders that have been discounted. If you choose No, customers will not earn points from these orders.
Deduct receivable reward points when customers use discountsearned when order is refunded: Choose Yes to enable the function to deduct receivable points according to price after discount. For example, for an order of a $10 item, the total amount after the discount is $7, then reward points will be counted based on new price ($7). Note that this deduction does not apply for reward point rule with fixed points.
Return reward points when refund order: Allow returning the applied reward points along with a refunded order.
Earned points will bePoint rounding rule: You can choose to round the decimal number of points up (ceiling) or down (flooring).
Point expiry time: The expiry time of the points can be set in days. The maximum time is 1000 days. If you fill in 0, the points will never expire.
Points are rewarded when order is: Set the order status to reward points to the customer's point balance.
My reward point Reward Points tab description: You can add the description as your loyalty program's terms and conditions. This description will be displayed in the customers' My account page.
Landing Reward Points program landing page: Choose one CMS page to set as a landing page. There is a Reward Points CMS page by default.
Display landing page link in footer: Enable this option to add a landing page to the page footer menu.
Enable reward points notification: Notify guests at the cart page to sign up for reward points.
Spending Configuration
Point Redemption Rules
- Enabled: Choose Yes to enable the spending rule for each order
- Spending Points - The corresponding scoreRedeemable points - Fixed number: Set the maximum reward points a customer can use in an order
- Maximum spending number of redeemable points per order: If the field is left blank or set as 0, the maximum points spent will be by default.
Email Configuration
 Point Expiration Notification
Point Expiration Notification
- Notify Customers When They Login: Choose Yes to notify the customer about the upcoming expired reward points when they login to your site.
- Send Email To Notify Customer About Point Expiration: Choose Yes to send reminder emails to the customer about the upcoming expired reward points.
- Email template: Choose the corresponding email template.
Note: To change the Email template, go to Marketing > Email Template. The instruction to create a new Email Template can be found here.
Send Before: Admin can set the days for the email to be sent before the expiration date. If
- Spending Points - The number of points in percentage: Set the percentage of points that could be spent in an order. E.g: If the customer has 100 points, and this field is set at 50% on the backend, and the order price is 200$, the customer will only be able to spend the amount of total order price x 50% ( this amount will not exceed the total reward points you're having), which is: 200x50%= 100.
- Percentage of points that customers can spend on each order: If
the field is left blank or set as 0,
the percentage of points spentno reminder notification will be
by defaultsent.
Email Configuration
 Point Expiration Notification
Point Expiration Notification
 Point Balance Update Email
Point Balance Update Email
Enabled: Choose Yes to send a notification email to customers when their point balance changes
- Notify Customers When They Login: Choose Yes to notify the customer about the upcoming expired reward points when they login to your site.
- Send Email To Notify Customer About Point Expiration: Choose Yes to send reminder emails to the customer about the upcoming expired reward points
.
Email template: Choose the corresponding email template.
Note: To change the Email template, go to Marketing > Email Template. The instruction to create a new Email Template can be found here.
Send Before: Admin can set the days for the email to be sent before the expiration date. If the field is left blank or set as 0, no reminder notification will be sent.
 Point Balance Update Email
Point Balance Update Email
Enabled: Choose Yes to send a notification email to customers when their point balance changes.
Email template: Choose the corresponding email template.
Refer a Friend
 General
General
- Refer By Link: Allow customers to refer a friend with a referral link.
- Path of Referral Link: Fill in the URL key after the domain. For instance, with the path "customer/customer/account", the referral link follows this format https://yoursite.com/customer/account/create?referralcode=XXXXXXXXXXXX
- Referral code patterns: The referral code format. [A5] means to generate 5 random alphabetical characters, [N4 ] will generate 4 random numbers. "Magenest" is the hard code
Example: Magenest-[A3][N2] will generate code like Magenest-afl23 or Magenest-afo09 ...
 Setting
Setting
Referral Points Are Awarded To: Select the receiver of the referral points. You can set the receiver as the referrer, the referred friend, or both.
Referral Coupon Are Awarded To: Select the receiver of the referral coupons. You can set the receiver as the referrer, the referred friend, or both.
- When Coupon Sent To The Referred Friend
- Sign up a new account: When the referred friend signed up a new account.
- Sign up and make a purchase: When the referred friend signed up and made the first purchase.
- When Coupon Sent To The Referrer
- Sign up a new account: When the referred friend signed up a new account.
- Sign up and make a purchase: When the referred friend signed up and made the first purchase.
- Send Referral Link To Friend Email Template: Choose a corresponding email template.
- Send Coupon To Referred Friend Email Template: Choose a corresponding email template.
- Send Coupon To Referrer Email Template: Choose a corresponding email template.
- Apply Shopping Cart Rule To Referred Friend: Choose a corresponding cart price rule.
- Apply Shopping Cart Rule To Referrer: Choose a corresponding cart price rule.
-
Note: The Promotion Rule must meet the requirements (If you can't see your promotion rule, please re-configure the promotion rule as below):
Is Active.
Coupon: Specific Coupon.
Coupon: Use Auto Generation
-
After enabling the referral code function, go to Marketing > Reward Points > Rules and create a behavior rule - Refer a friend.
Create a new reward point rule
Set the condition as Refer a friend
Set the points earned by referring a friend for the referrer and referred friend
Membership (Add-on)
If you purchase the Membership Add-on for Magento 2, you can enable this add-on in Reward Points Configuration.
You can refer to the settings here.
Create a reward rule
You can add a new reward rule on the Rule Manager page.
On the left menu, go to Marketing > Reward Points > Rules > New Rule.
General information
You can name the rule, enable or disable the rule, choose the rule type and set the rule expiry date.
There are 2 options for the rule types: Product Rule or Behavior Rule.
Product Rule
Set the rule based on product attributes.
Actions
- Apply: You can choose to give a fixed number of points to the customer or to give X points for every Y spent. Y is in dollar ($).
- Number of points (X): The fixed value of points customers can earn for this product rule.
- Step (Y): The point value to exchange from the order amount to reward points.
...
Give X points to customer
For each $Y spent, give X points
Behavior Rule
Set the rule based on customers' behaviors.
4
...
When customers write reviews for a product, they will receive corresponding reward points according to the created rule in the back end.
Note: The points will only be given when the reviews are approved by the store owners.
...
Refer a Friend
 General
General
- Refer By Link: Allow customers to refer a friend with a referral link.
- Path of Referral Link: Fill in the URL key after the domain. For instance, with the path "customer/customer/account", the referral link follows this format https://yoursite.com/customer/account/create?referralcode=XXXXXXXXXXXX
- Referral code patterns: The referral code format. [A5] means to generate 5 random alphabetical characters, [N4 ] will generate 4 random numbers. "Magenest" is the hard code
Example: Magenest-[A3][N2] will generate code like Magenest-afl23 or Magenest-afo09 ...
 Setting
Setting
The Referrer: Select the receiver of the referral points. You can set the receiver as the referrer, the referred friend, or both.
The Referee: Select the receiver of the referral coupons. You can set the receiver as the referrer, the referred friend, or both.
- When coupon is sent to the Referee
- Sign up a new account: When the referred friend signed up a new account.
- Sign up and make a purchase: When the referred friend signed up and made the first purchase.
- When coupon is sent to the Referrer
- Sign up a new account: When the referred friend signed up a new account.
- Sign up and make a purchase: When the referred friend signed up and made the first purchase.
- Send Referral Link To Friend Email Template: Choose a corresponding email template.
- Send Coupon To Referee Email Template: Choose a corresponding email template.
- Send Coupon To Referrer Email Template: Choose a corresponding email template.
- Apply Shopping Cart Rule To Referee: Choose a corresponding cart price rule.
- Apply Shopping Cart Rule To Referrer: Choose a corresponding cart price rule.
-
Note: The Promotion Rule must meet the requirements (If you can't see your promotion rule, please re-configure the promotion rule as below):
Is Active.
Coupon: Specific Coupon.
Coupon: Use Auto Generation
-
After enabling the referral code function, go to Marketing > Reward Points > Rules and create a behavior rule - Refer a friend.
Create a new reward point rule
Set the condition as Refer a friend
Set the points earned by referring a friend for the referrer and referred friend
Membership
- Enable Membership: Choose Yes to enable Membership.
- Membership Description: You can add the description as your membership program's terms and conditions.
- Email notification: Choose Yes to send email to customers when they level up.
Create a reward rule
You can add a new reward rule on the Rule Manager page.
On the left menu, go to Marketing > Reward Points > Rules > New Rule.
General information
You can name the rule, enable or disable the rule, choose the rule type and set the rule expiry date.
There are 2 options for the rule types: Product Rule or Behavior Rule.
Product Rule
Set the rule based on product attributes.
Actions
- Apply: You can choose to give a fixed number of points to the customer or to give X points for every Y spent. Y is in dollar ($).
- Number of points (X): The fixed value of points customers can earn for this product rule.
- Step (Y): The point value to exchange from the order amount to reward points.
Give X points to the customer
For each $Y spent, give X points
Behavior Rule
Set the rule based on customers' behaviors.
4
| ID | Event Name | Description |
|---|---|---|
| 1 | Customer signs up in store | When customers create a new account on your site, they will receive corresponding reward points according to the created rule in the back end. |
| 2 | Customer writes a product review | When customers write reviews for a product, they will receive corresponding reward points according to the created rule in the back end. Note: The points will only be given when the reviews are approved by the store owners. |
| 3 | Customer subscribes to newsletter | When customers subscribe to the newsletter, they will receive corresponding points according to the created rule in the back end. |
| 4 | Customer birthday | Customers will receive the reward points on their birthday. |
| 5 | First-time purchase | Customers will earn points for their first order |
| 6 | Lifetime Amount | When customers' spending reach an amount that is set by admin, customers will receive reward points |
| 7 | Customer Gratitude | When a customer number X registers a new account after a specific number of user accounts created. E.g: The customer will receive reward points (Admin configuration) if he/she is the 1000th signed-up user. |
| 8 | Refer a friend | When customers refer the store to their friends, referrer and/or referee can earn reward points. Learn more |
 Notification Settings
Notification Settings
- Notification Status: You can enable or disable the notification
- Content: Content for announcements
- Display Position
- Customer Page: The message will be displayed on the customer page.
- Cart Page: The message will be displayed on the cart page.
- Display for Guest: Allow to display notifications to guests
| Note |
|---|
For the Behavior Rule, you should set only one corresponding rule with the rule type instead of multiple rules with the same behavior condition. Or else they might conflict with each other. |
Create a membership
On the admin sidebar, Marketing > Reward Points > Membership > New Group.
General Information
- Is Active: Choose Yes to enable Membership Group.
- Name: Name the group.
- Code: Enter the code for the group (code is unique)
- Description: Short description of the membership group.
- Benefit: List the benefits that customers can get from joining your program
- Requirements: Fill in your requirements to be able to join the program
- Sort Order: Sorting order of the group.
- Criteria to Reach Tier:
Point Number: Calculated based on customer points accumulated.
Spend Point: Calculated based on the number of points the customer has spent.
- Value of Criteria to Reach Tier: Points value for leveling up.
- Tier Logo: Upload your logo.
- Additional Earning Points: Choose Yes to enable additional earning points
- Added Value Type:
Fixed Amount: Fixed value of the number of points a customer can receive
Percent of normal point: The amount of points received is based on the percentage amount and the number of points received at the payment
- Amount: Additional points for customers.
Customer In Group
- In Customer in Group settings, there is a grid table that displays the customer list in-store. You can set the membership tier by selecting the customers on the list, then Save GrouporSave and Continue Edit.
- You can track the current status of each customer in the Current Membership Group column.
- You can track the current status of each customer in the Current Membership Group column.
- For example: To change customer "Veronica" from Silver Membership Group to Gold Membership Group, go to Gold Membership Group, select Veronica, then Save Group.
...
...
Refund by reward points
When you create a credit memo in Magento 2 back end, there will be 2 options to refund with the reward points.
...