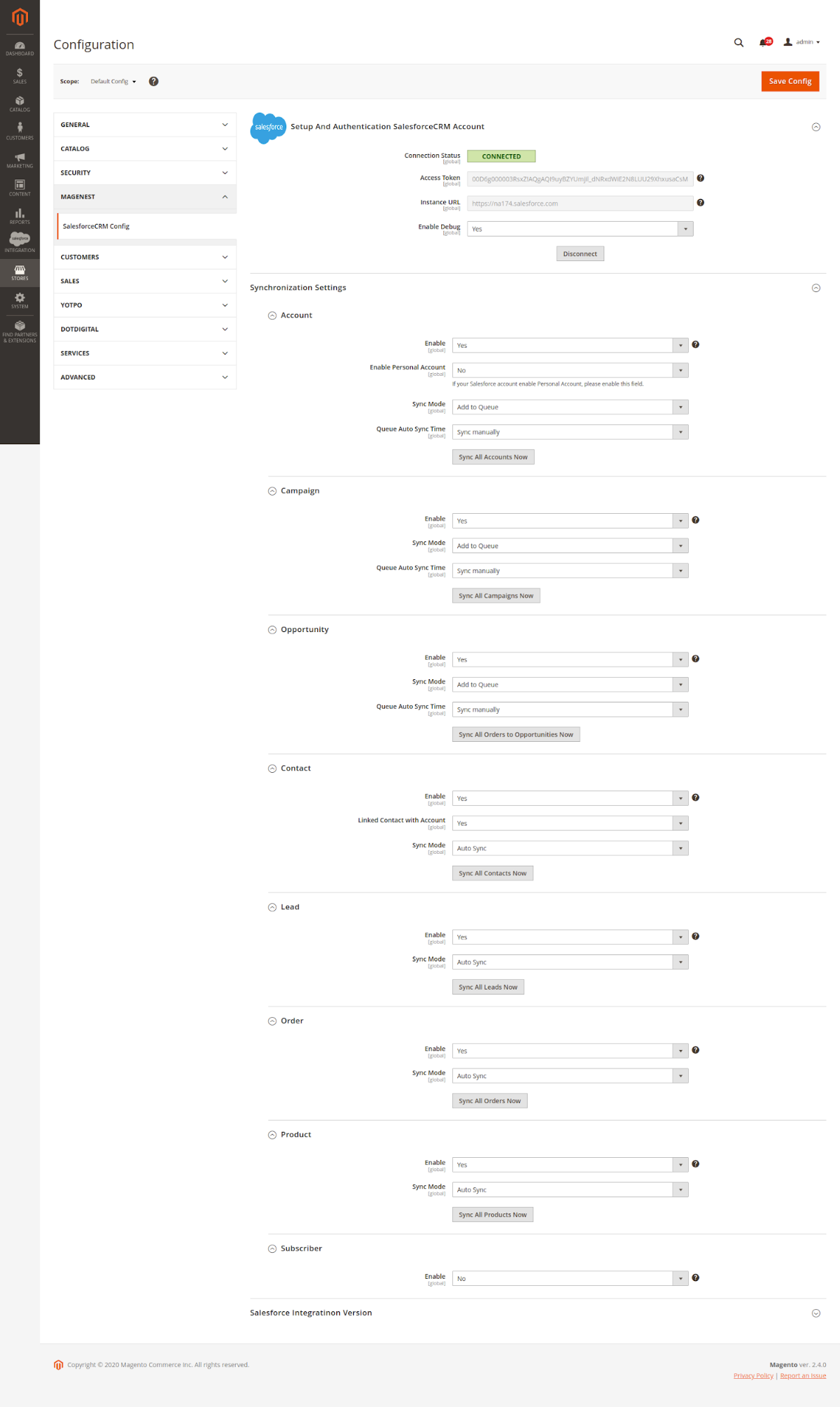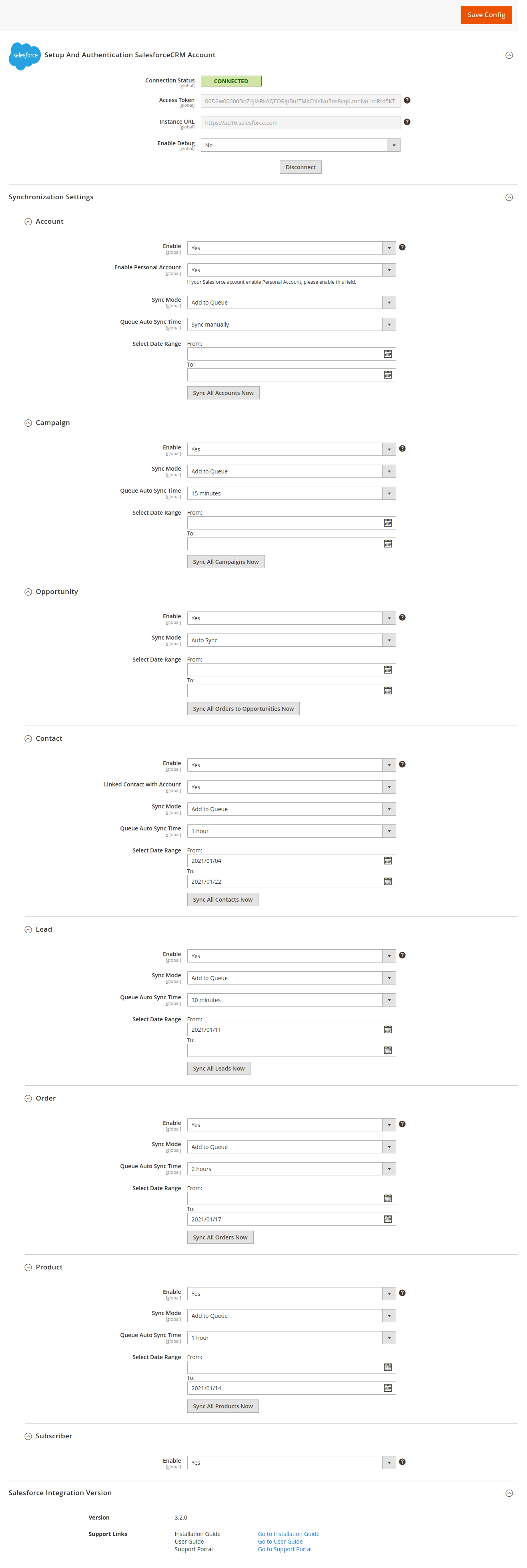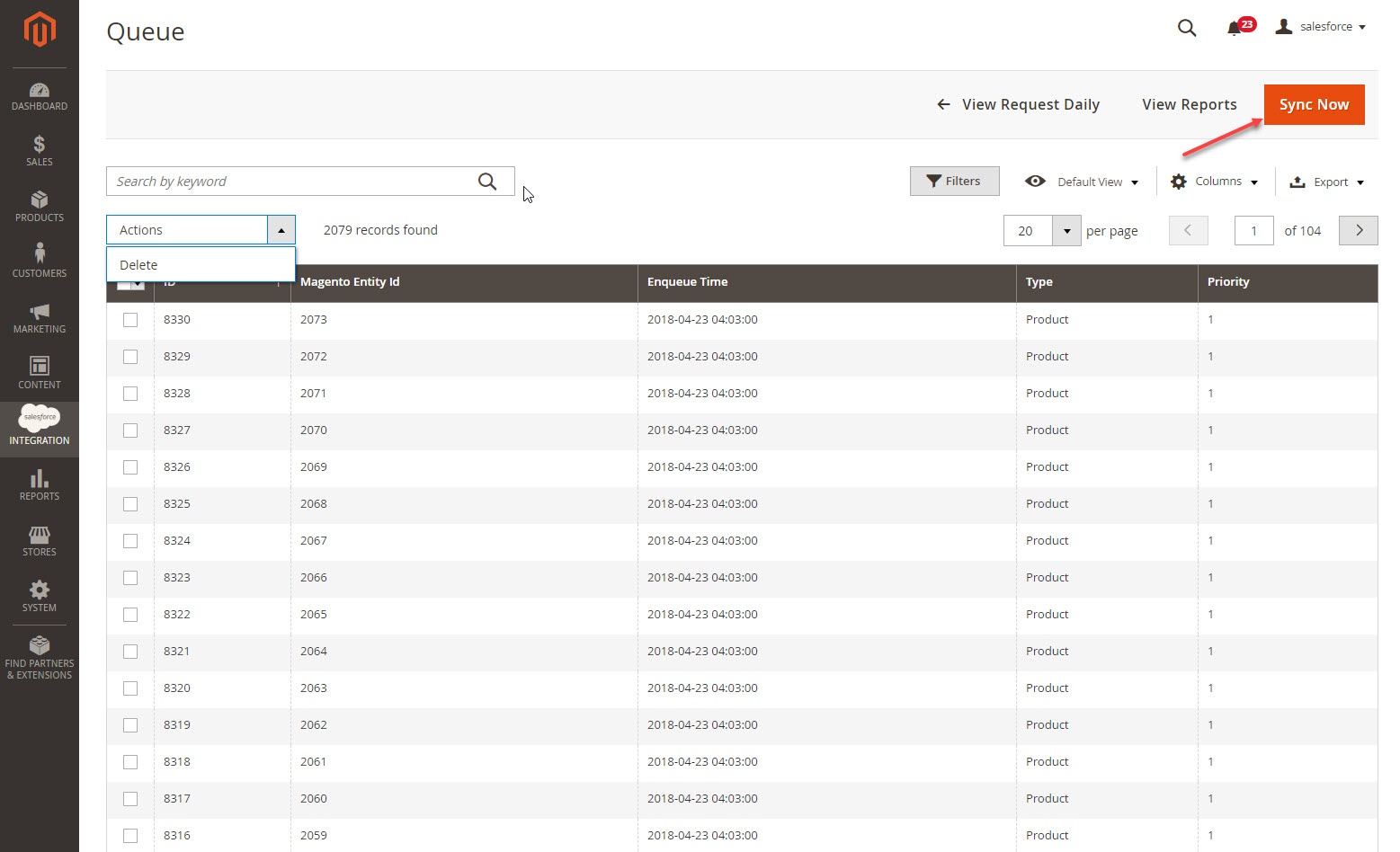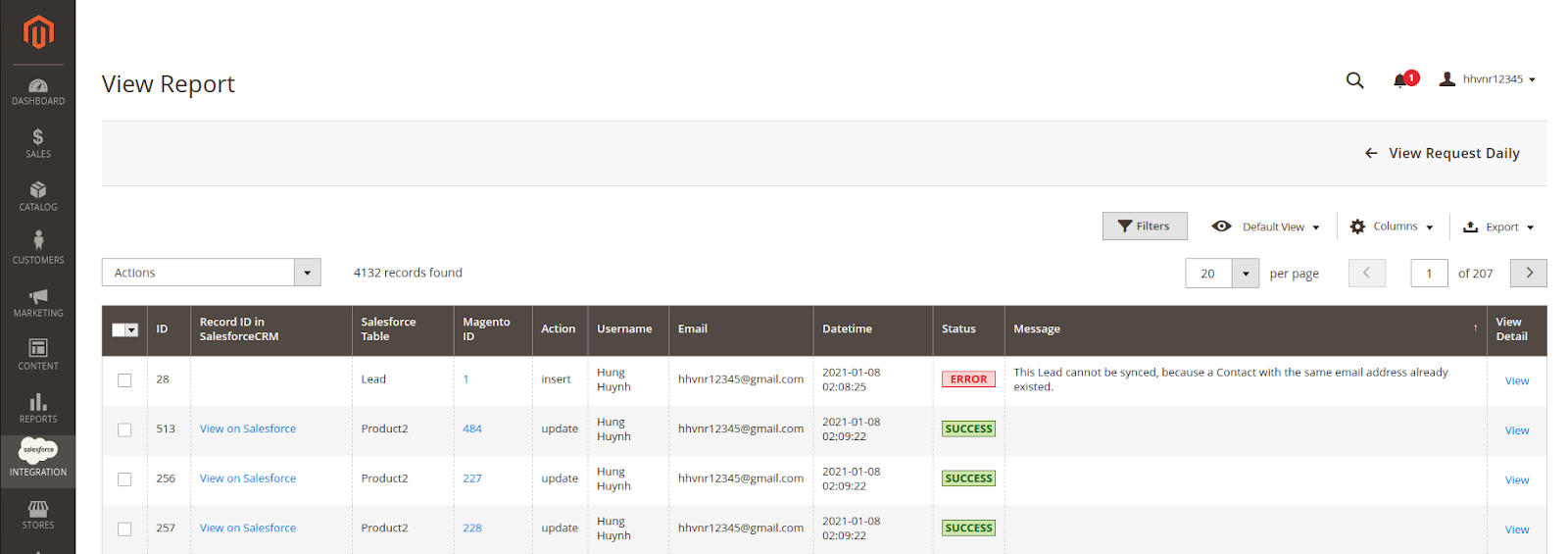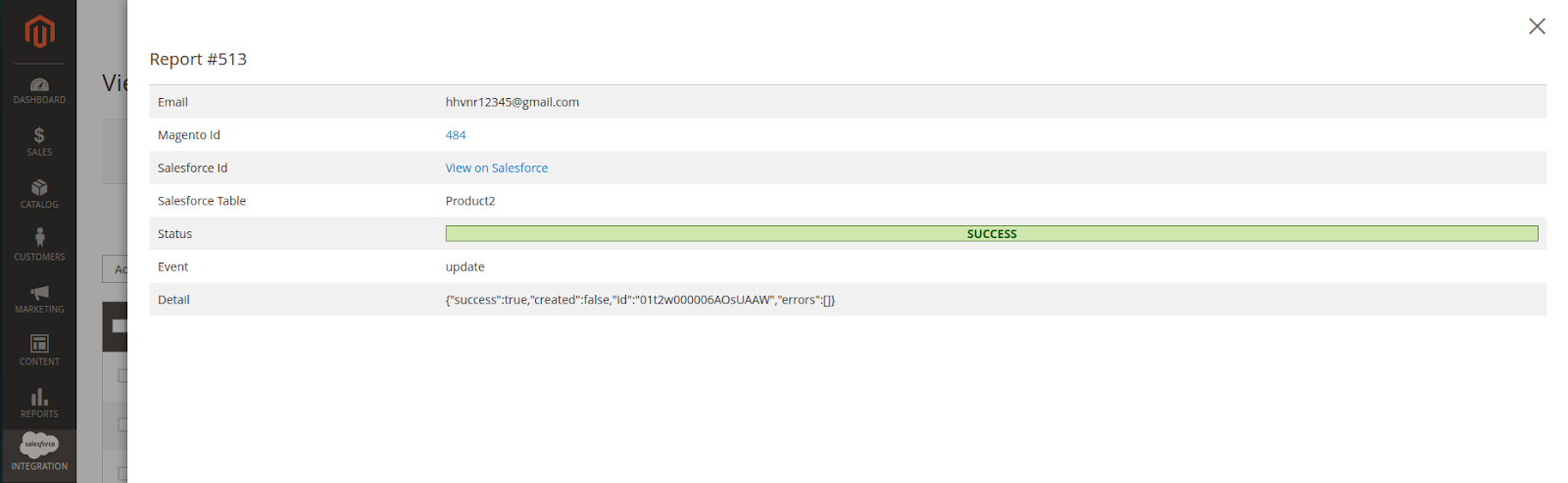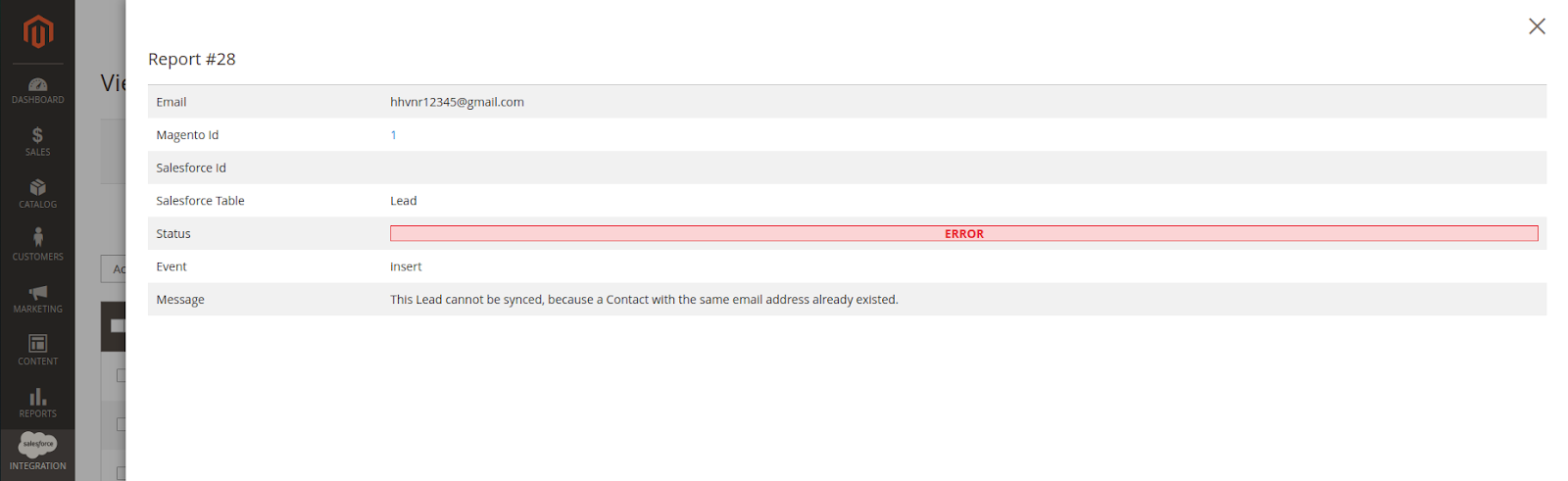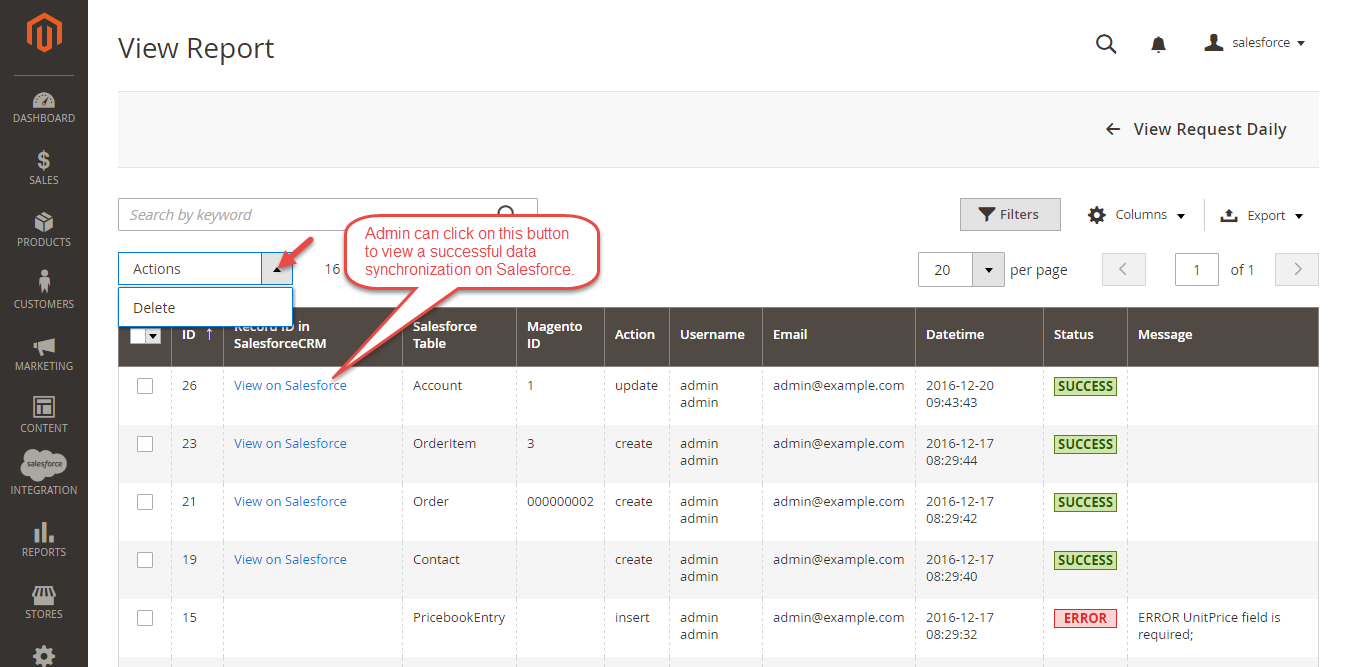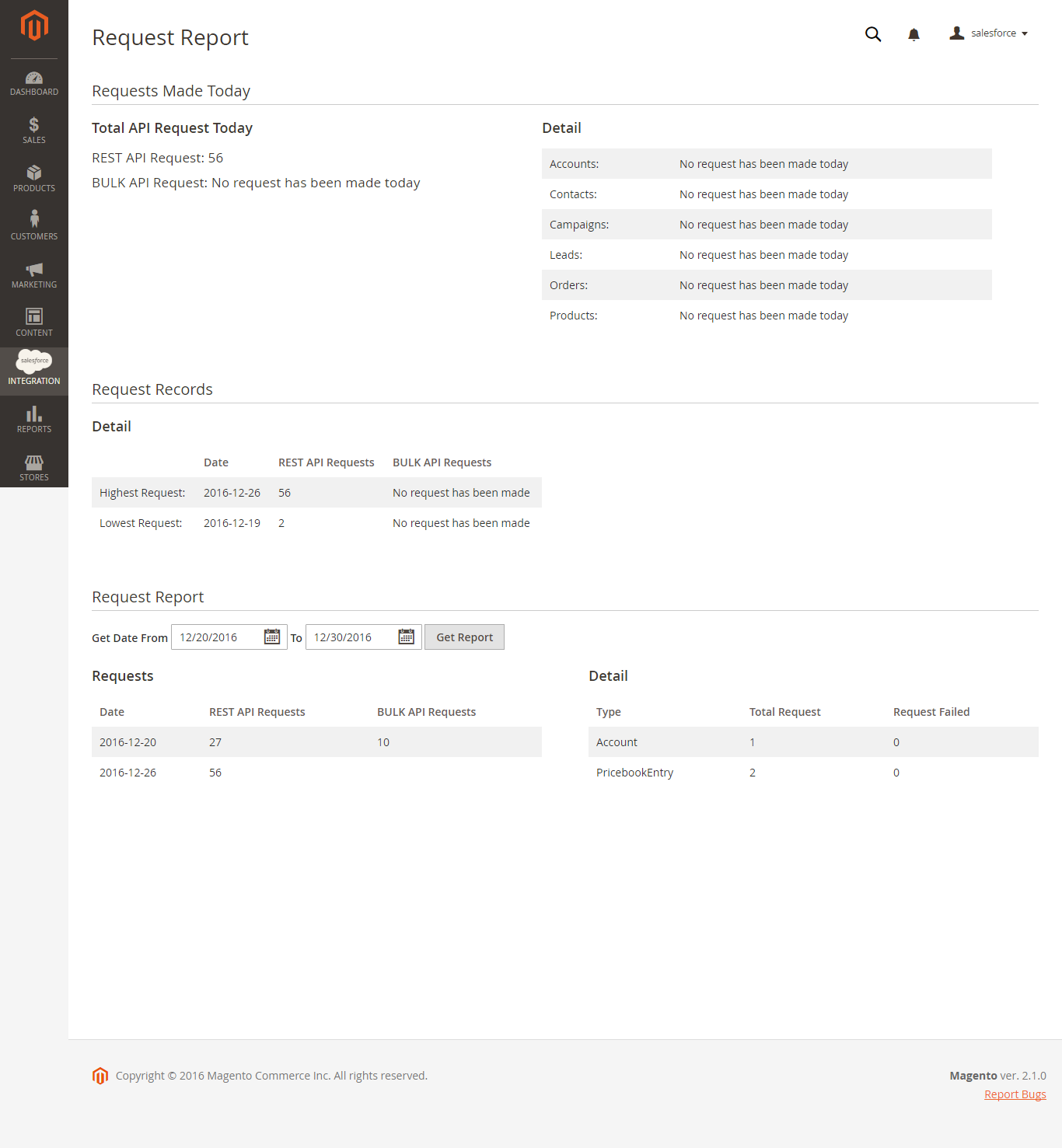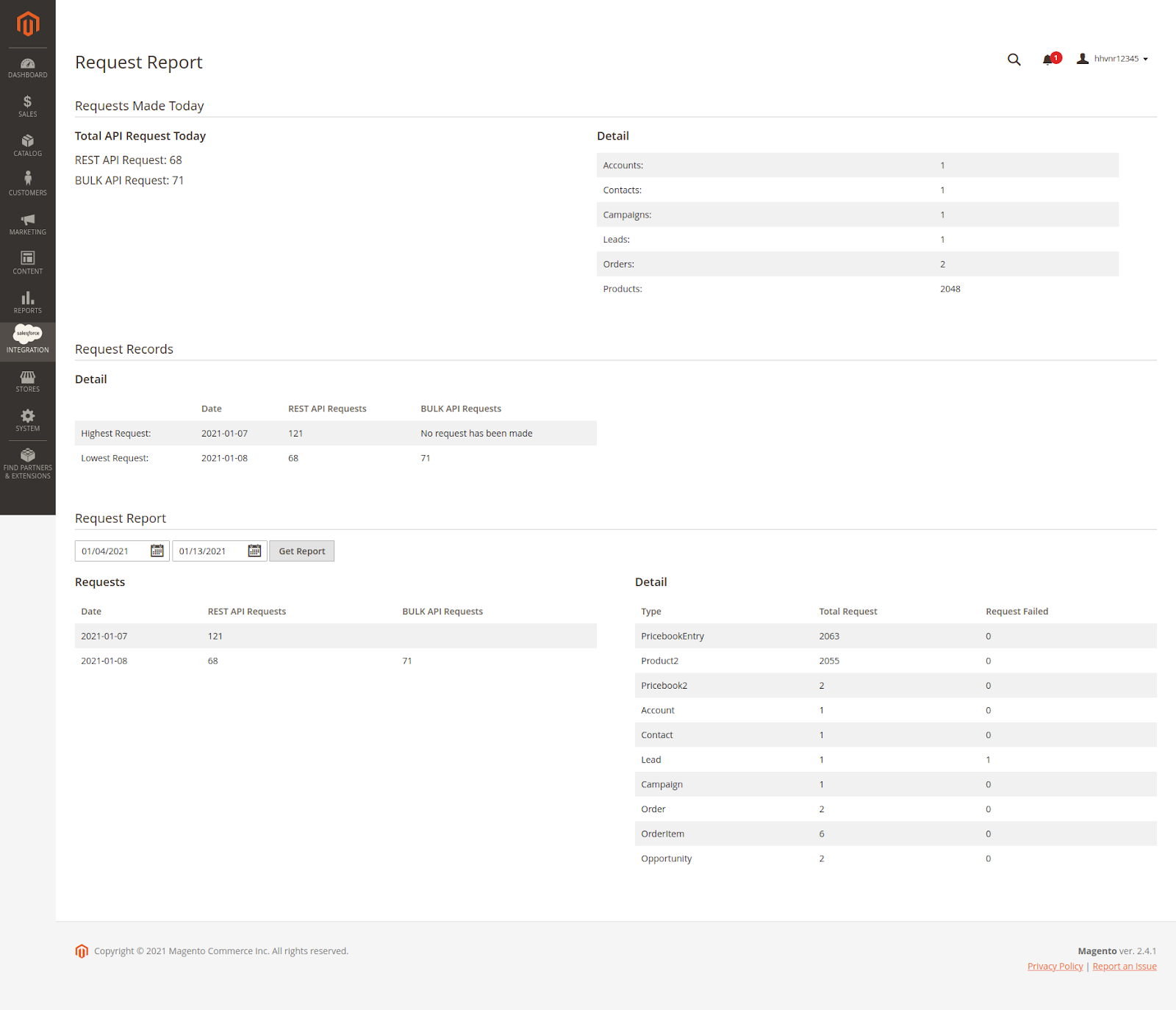...
- Auto Sync: The data will be automatically synchronized to Salesforce when changed.
- Add to Queue: The data will be added to the queue before synchronizing to Salesforce. If you choose this option, Queue Auto Sync Time shows up with 4 options: Sync manually, 15 minutes, 1 hour, 2 hours. These options are the waiting time in the queue of the data before being automatically synchronized to Salesforce.
Click Sync All Data Now to sync or add data to the queue. If you set the Add to queue mode, you will be redirected to the Queue page.
̣ Click Sync All <Data> Now to add all records of the selected data type to the queue.
- Select Date Range: You can use the Data Filter to limit the number of records based on their Created Date (Except for Campaign, which is based on Start Date and End Date of campaign).
- If the process completed successfully, a widget will inform and allow you to check out the Sync Queue.
Unique Field:
- Enable Personal Account: If your Salesforce account enabled Person Account, please select enable this option.
- Linked Contact with Account: If enabled, when syncing a record to Salesforce Contact, the module will attempt to sync that record to Salesforce Account beforehand.
In In Queue Page, you can choose the Actions > Delete to delete the data you don't want to sync. Then click on on the Sync Now Now button to sync the data immediately to Salesforce.
Note Note that synchronizing will take time, which depends on the size of the data.
When the synchronization process finishes, you can go to Salesforce Salesforce Integration > View Report to to see the synchronized list.
- If the data is synced right, the Status will be successful and the Message will be "OK".
- If there's a problem during the syncing process, the Status will be error and be the error. The Message tab column will show display the error message like the record below. .
- You can view the detailed response of the report by clicking on the “View” button.
In addition, you can easily check the synchronization with the View Request Daily button and View On Salesforce button.
Navigate to Salesforce Salesforce Integration > Request Daily Report, you can easily follow the synchronization status.
...
Main functions
...