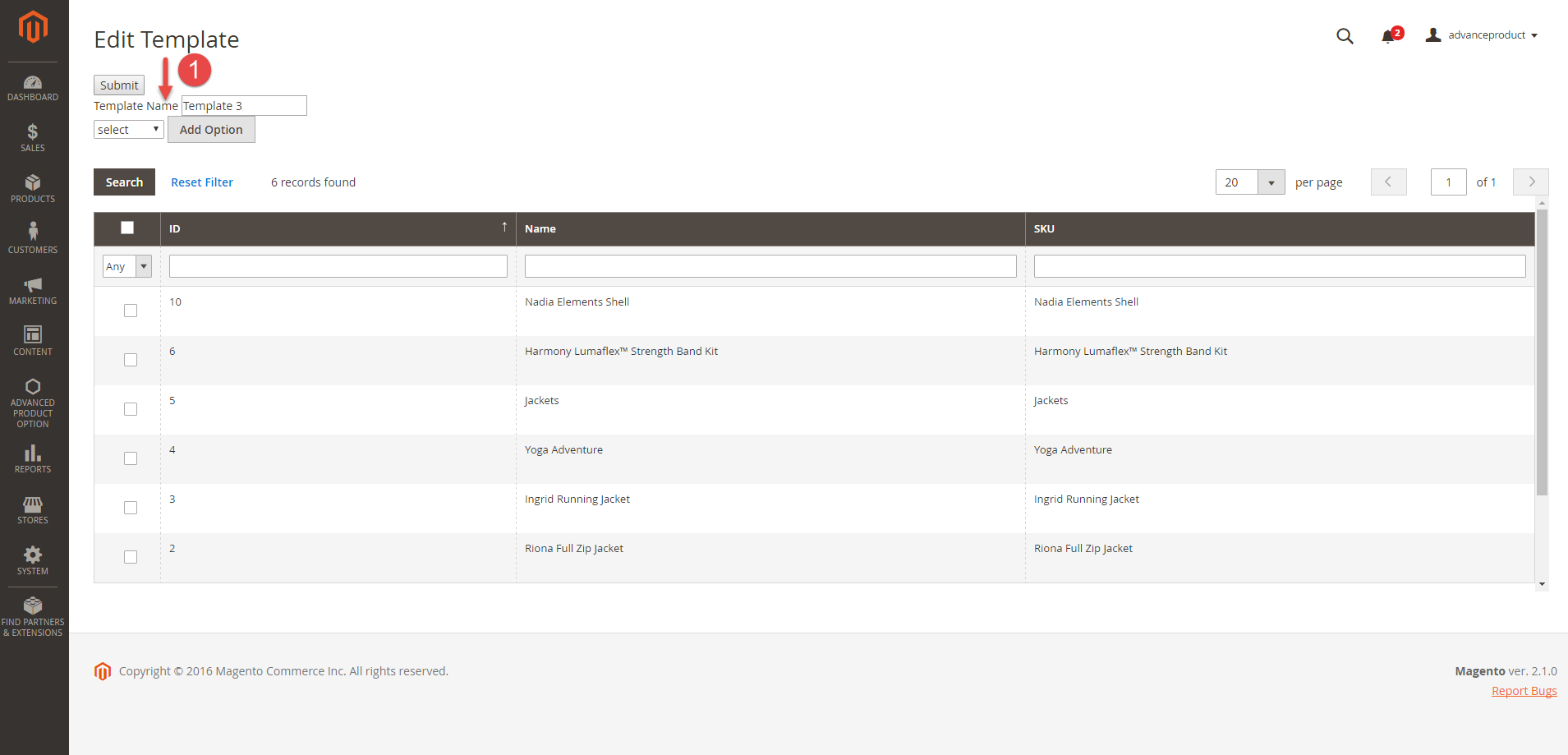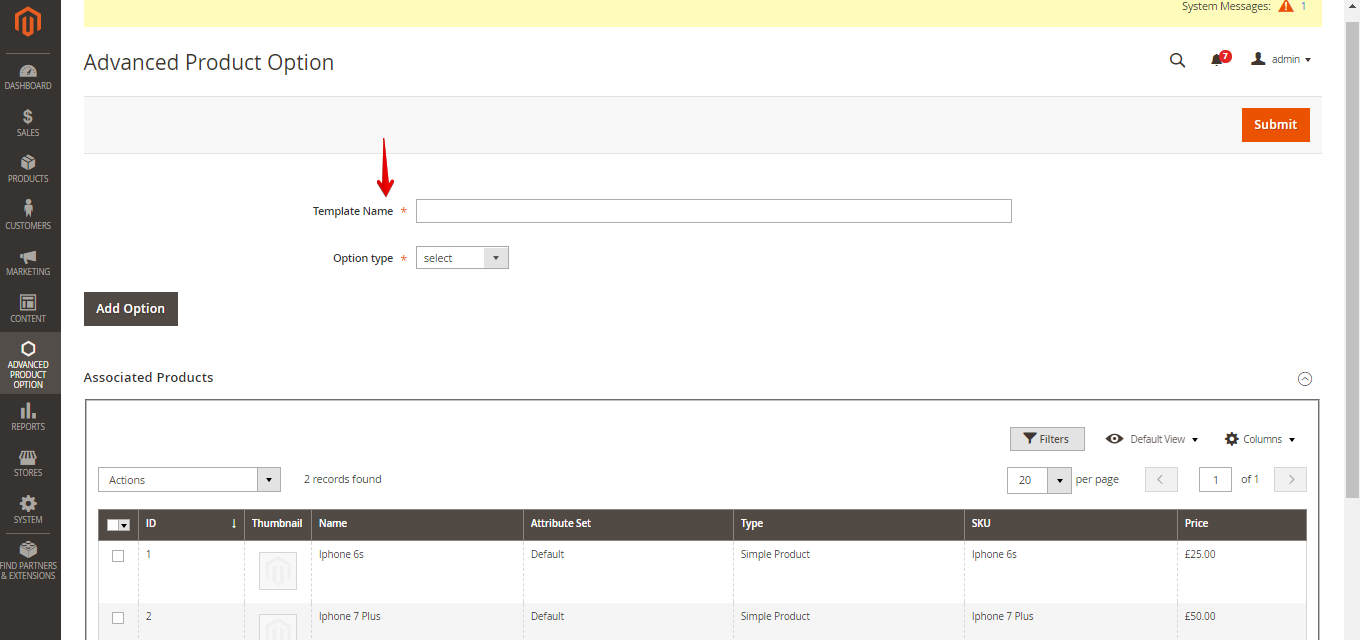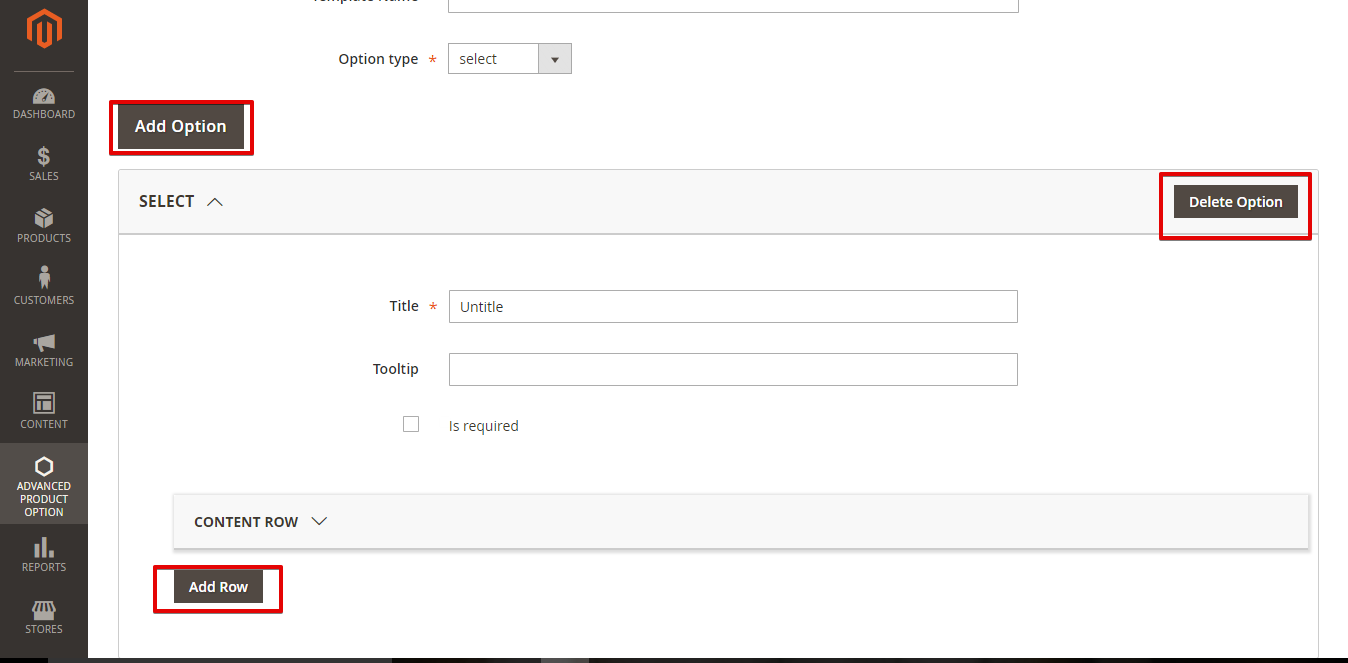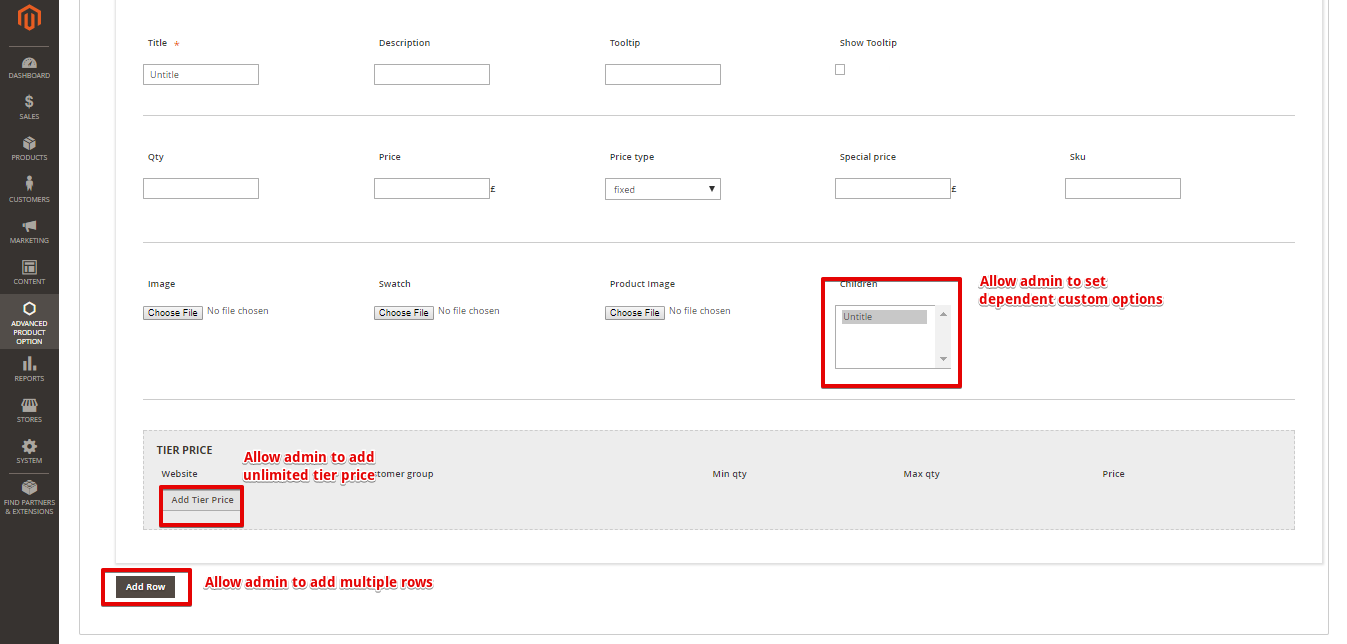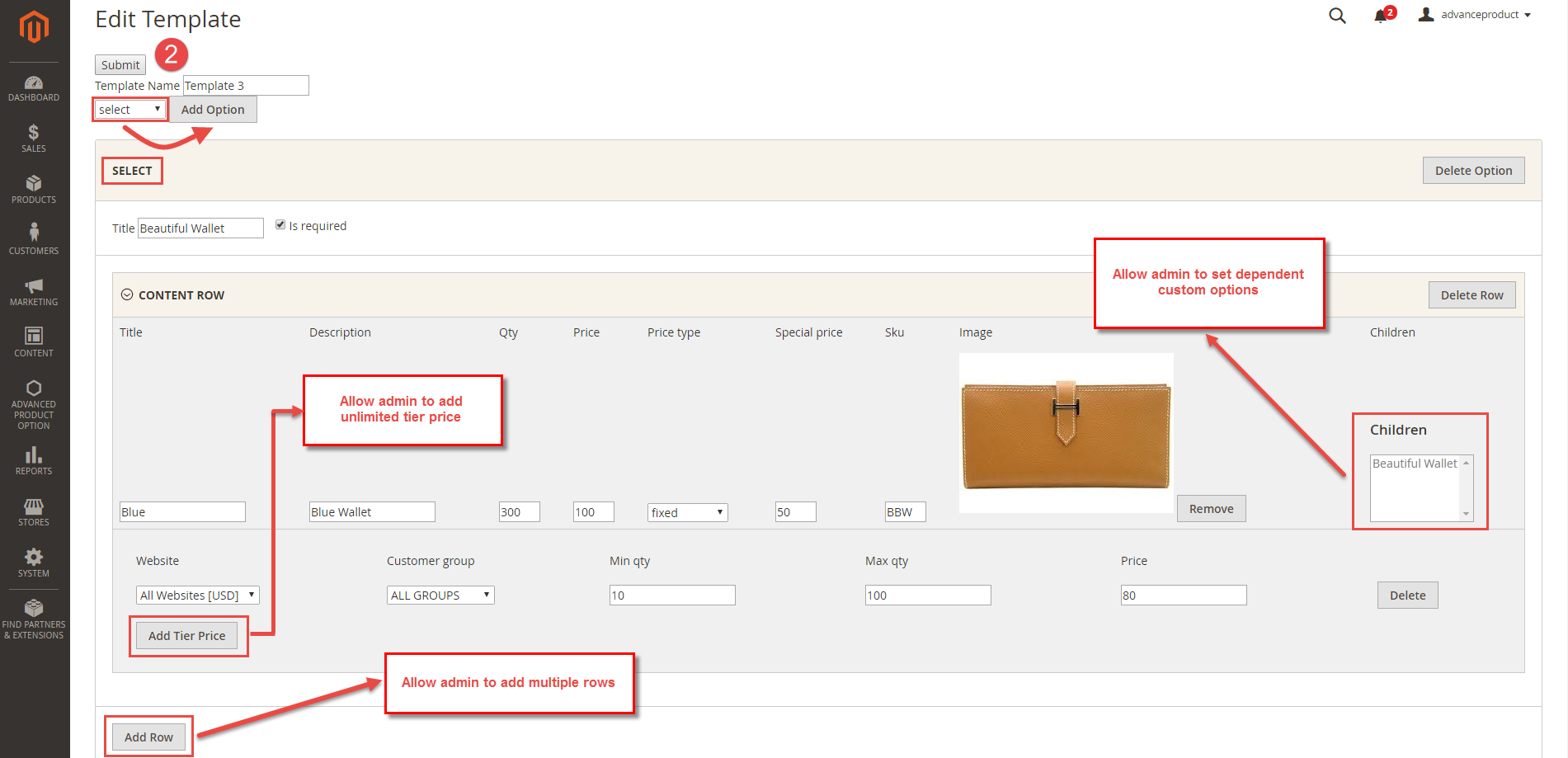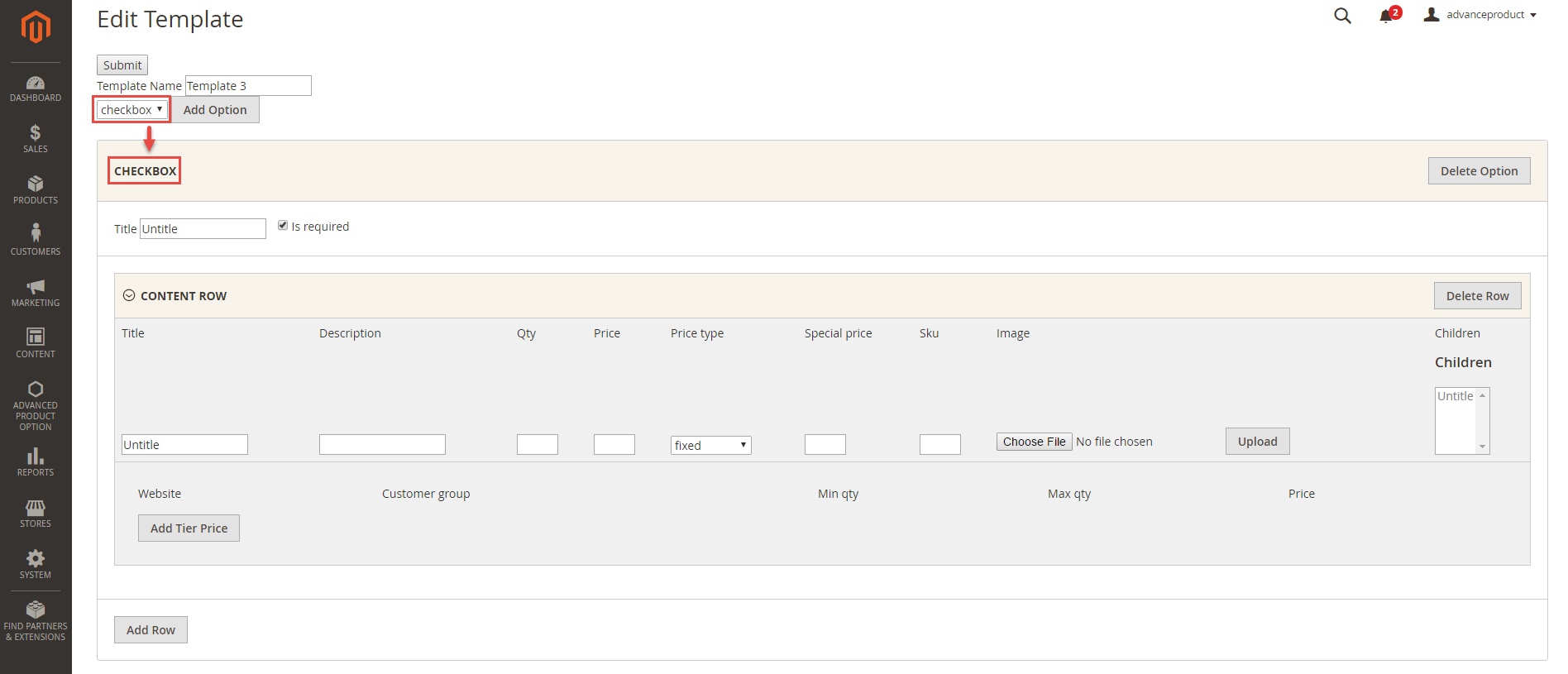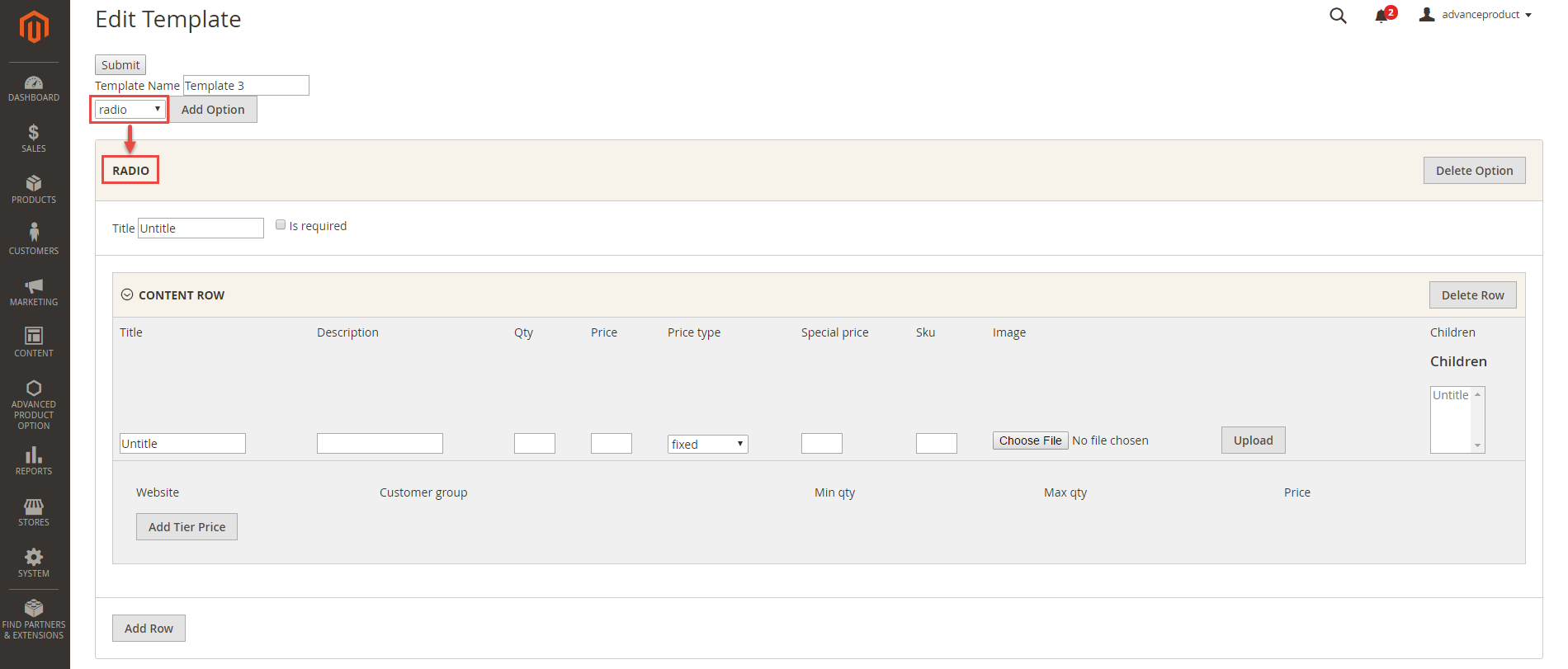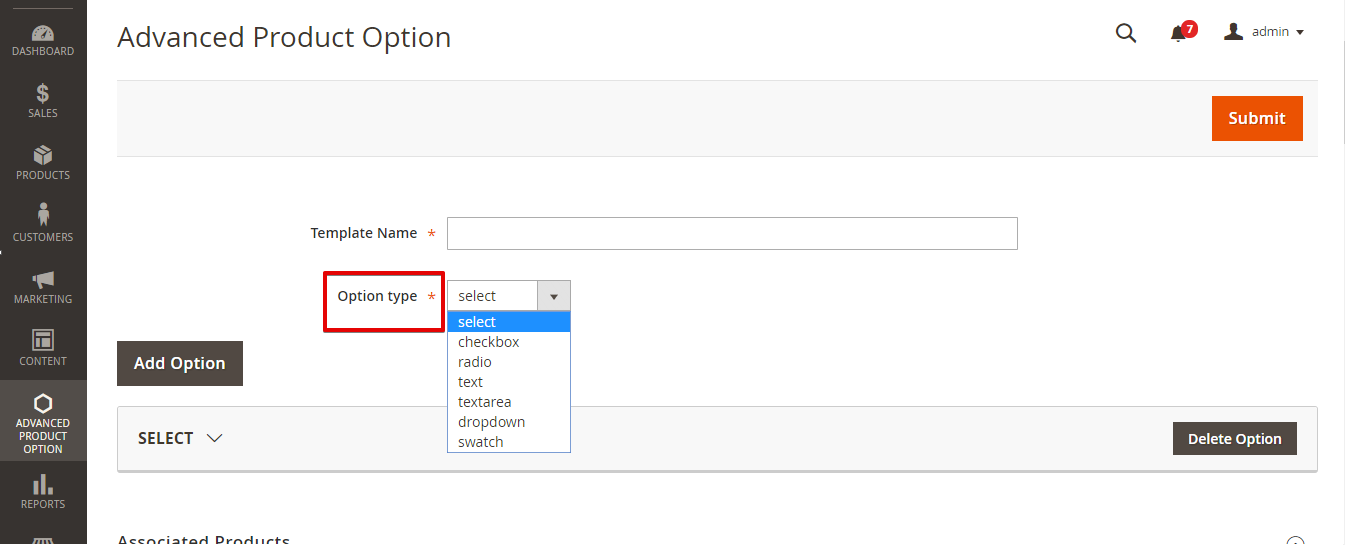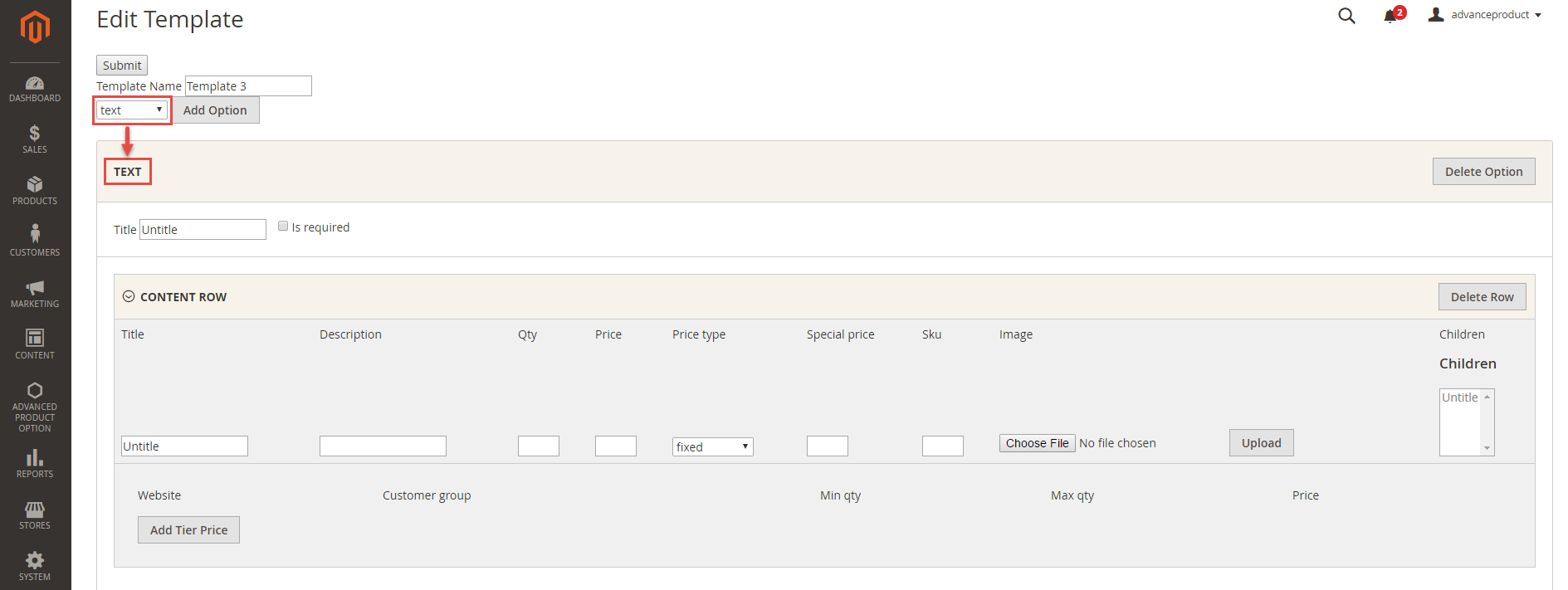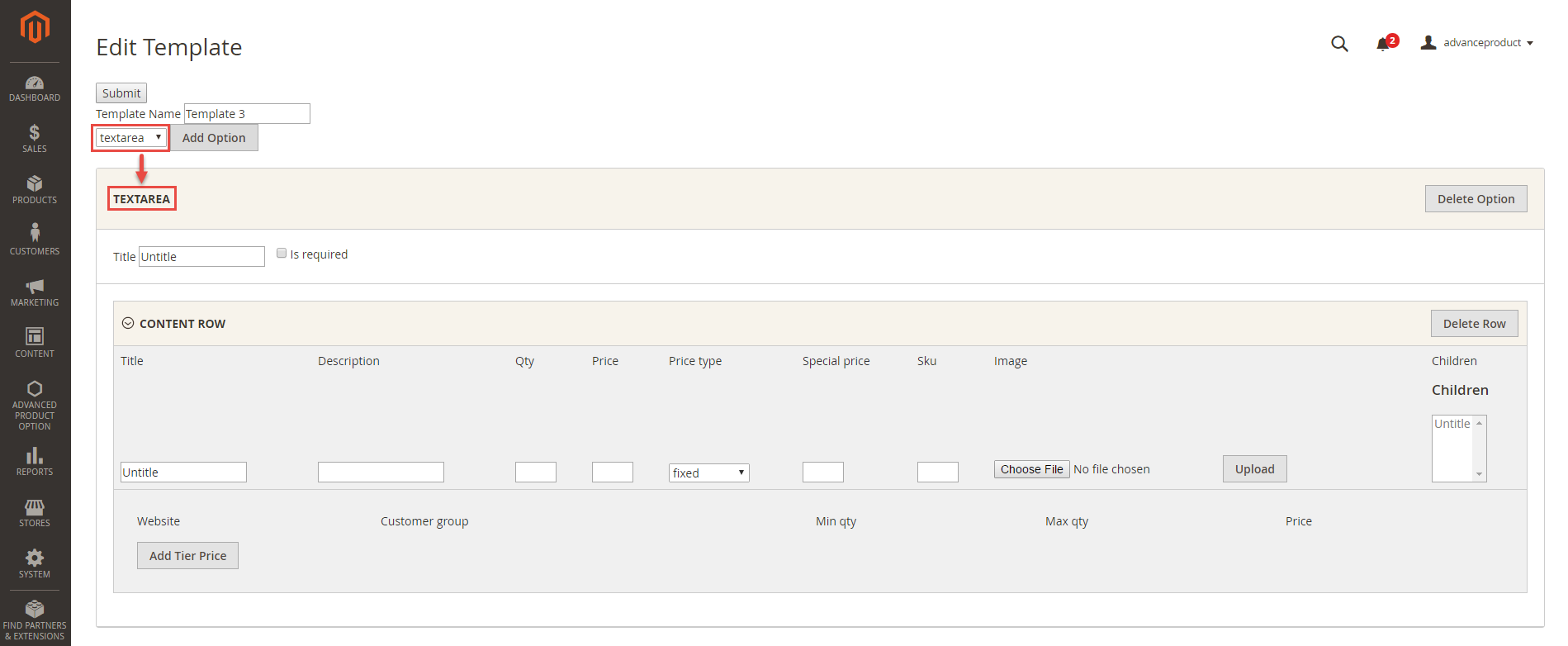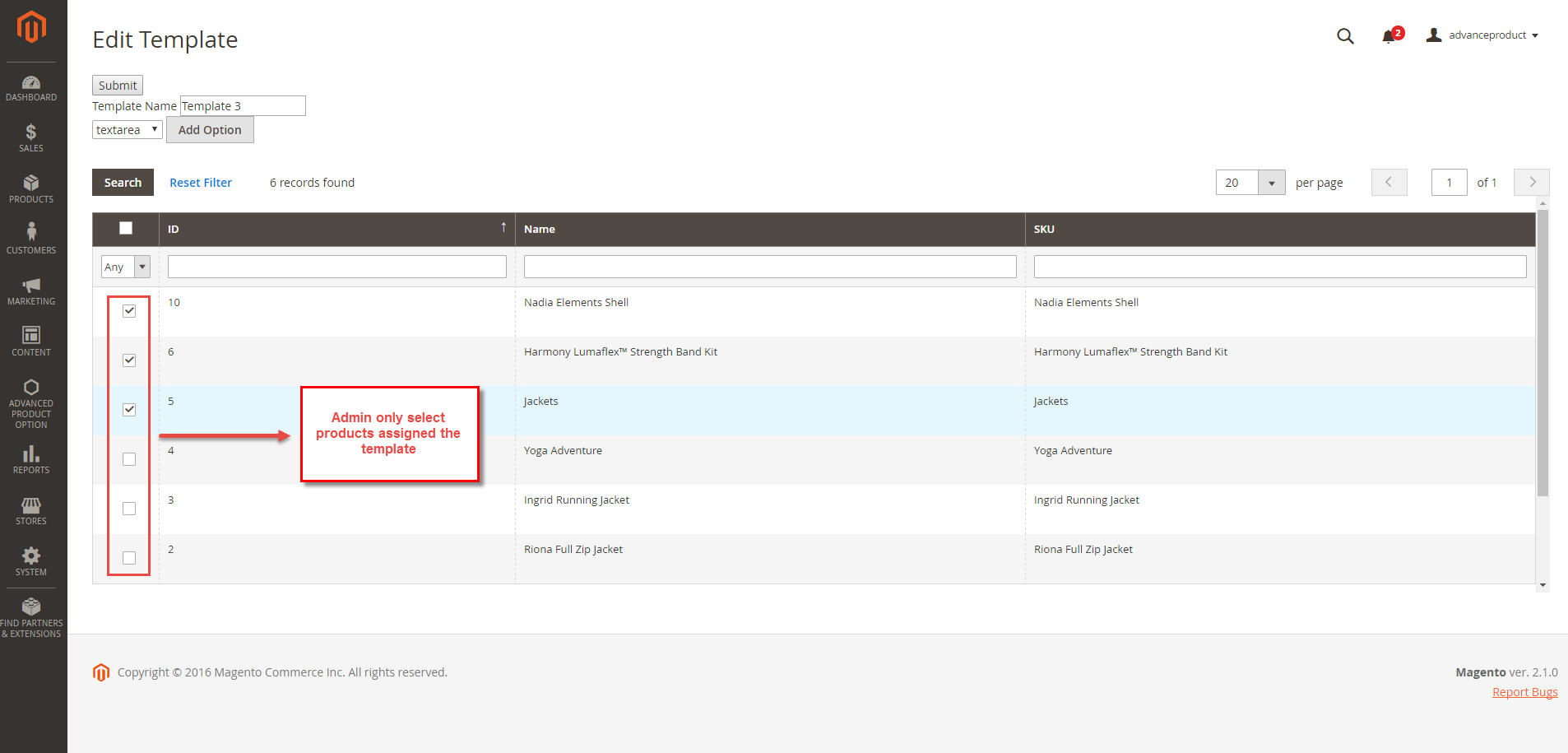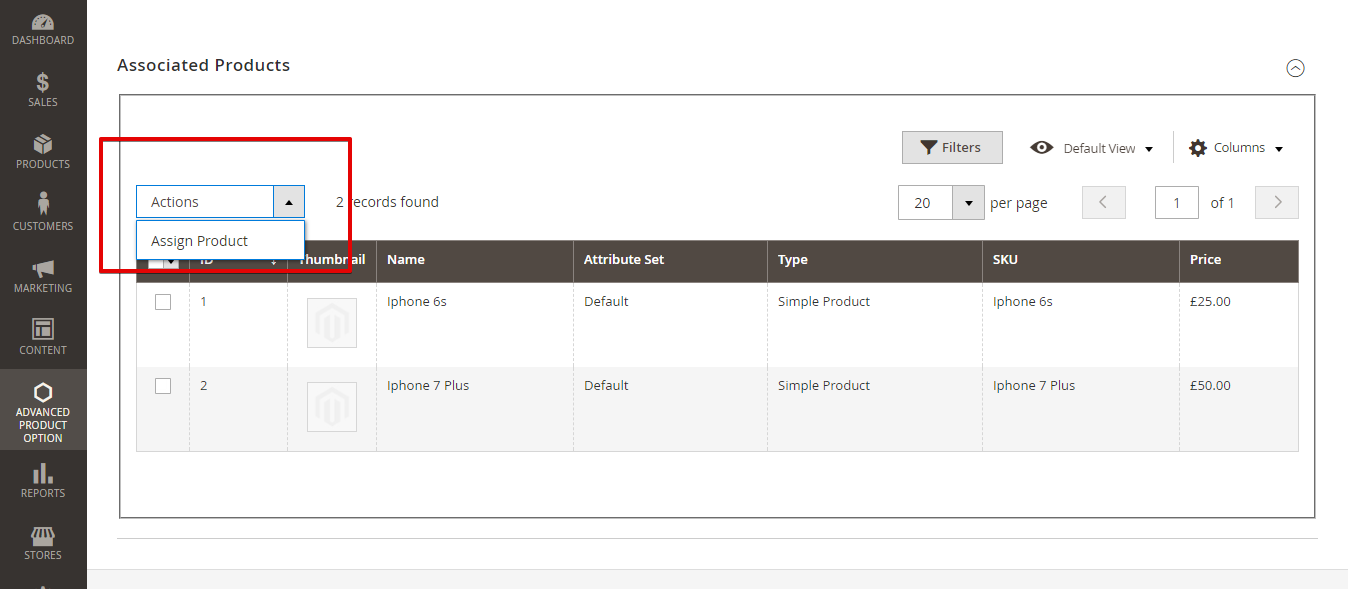...
To create a new template, click on Add New Template button.
There are some fields that admin need to set, including:
...
- Title: This is the display name of the option group, which will appears on the store front.
- Is required: Select it you want to require customers to choose an option in this group (or fill in the text area) before they are allowed to add a product to cart.
- Children field: Allows admin to create dependent sub-options that appear only when the parent option is chosen. Within an option, you can select another pre-existing option to assign it as a sub-option of the option.
- Tiered Pricing: This section define the quantity discount policy for different customers groups and websites for your business.
- Customer Group: Admin can choose a particular customer group to apply the tiered pricing scheme.
- Website: Choose which website will this tier pricing scheme be shown (if you have multiple store view)
- Min Quantity:the minimum order quantity for the price discount level. Below this quantity, the price discount will be reduced to a lower level.
- Max Quantity: the maximum order quantity for the price discount level. Beyond this quantity, the price discount will be raised to a higher level.
- Price: This is the section where you set the price for the option
- Add Row: Each row is equivalent to a new option (or sub-option if it is selected as a children)
- Special Prices: Admin can set a special price for each option that will override the normal price in the price section. You can set a fixed price or set a percentage value of the of the current price to see.
- Upload Image: Merchants can upload images to a custom option’s value next to the basic images. This will really bring convenience to customers because they can see the product with actual options before deciding to buy them.
There are some fields that admin need to set, including:
...
- Title: This is the display name of the option group, which will appears on the store front.
- Is required: Select it you want to require customers to choose an option in this group (or fill in the text area) before they are allowed to add a product to cart.
- Children field: Allows admin to create dependent sub-options that appear only when the parent option is chosen. Within an option, you can select another pre-existing option to assign it as a sub-option of the option.
- Tiered Pricing: This section define the quantity discount policy for different customers groups and websites for your business.
- Customer Group: Admin can choose a particular customer group to apply the tiered pricing scheme.
- Website: Choose which website will this tier pricing scheme be shown (if you have multiple store view)
- Min Quantity:the minimum order quantity for the price discount level. Below this quantity, the price discount will be reduced to a lower level.
- Max Quantity: the maximum order quantity for the price discount level. Beyond this quantity, the price discount will be raised to a higher level.
- Price: This is the section where you set the price for the option
- Add Row: Each row is equivalent to a new option (or sub-option if it is selected as a children)
- Special Prices: Admin can set a special price for each option that will override the normal price in the price section. You can set a fixed price or set a percentage value of the of the current price to see.
- Upload Image: Merchants can upload images to a custom option’s value next to the basic images. This will really bring convenience to customers because they can see the product with actual options before deciding to buy them.
Checkbox
Radio
Text
Textarea
After setting all the options, admin can apply these templates to a any product they like.
...