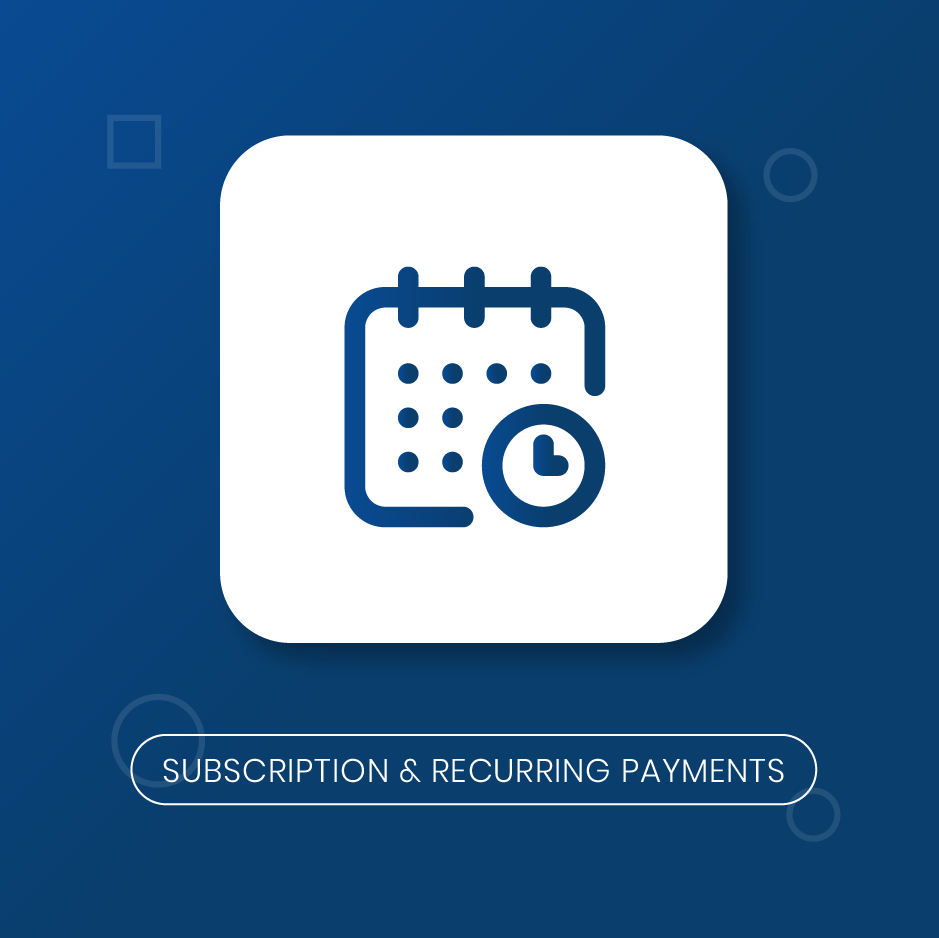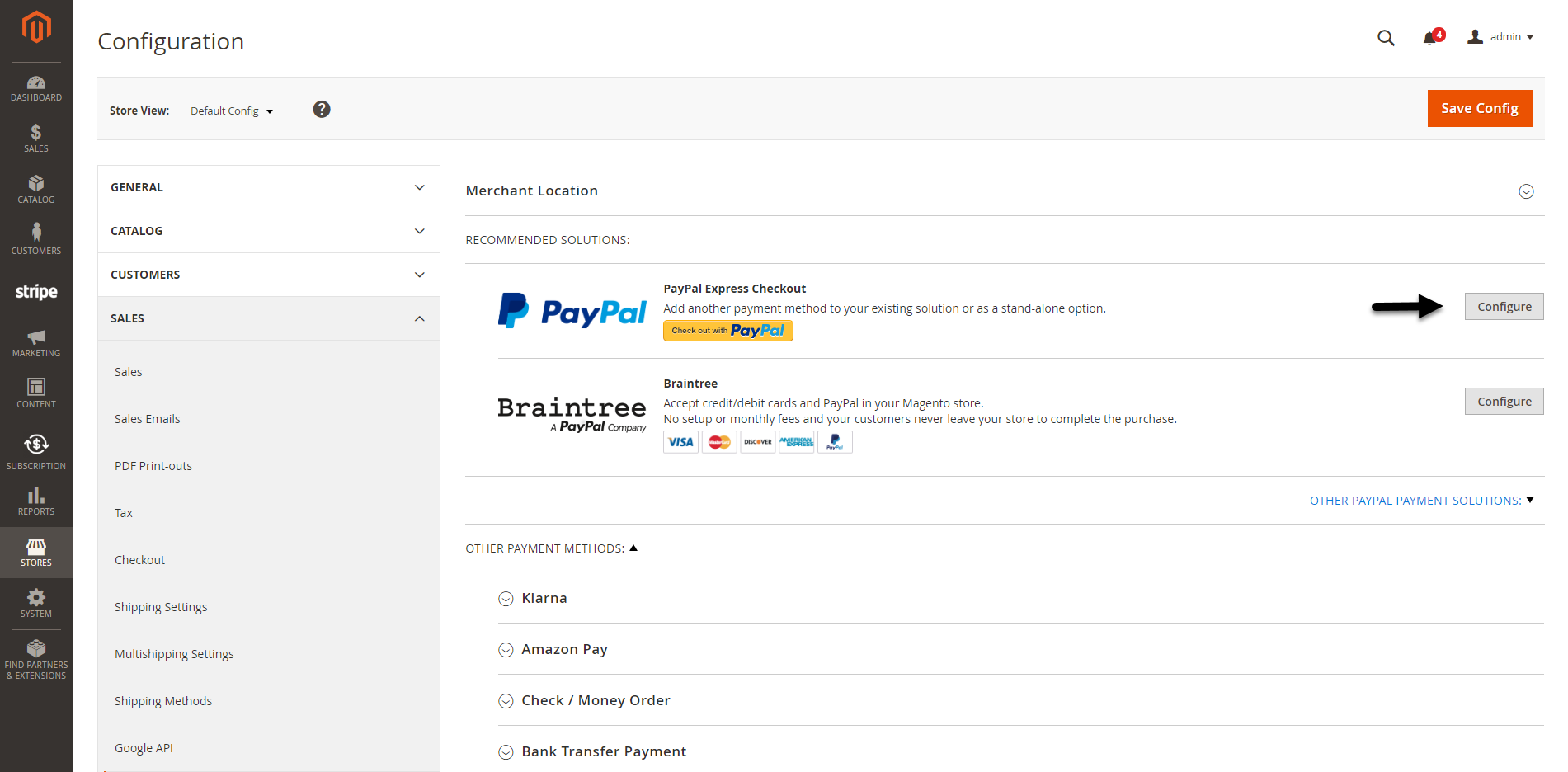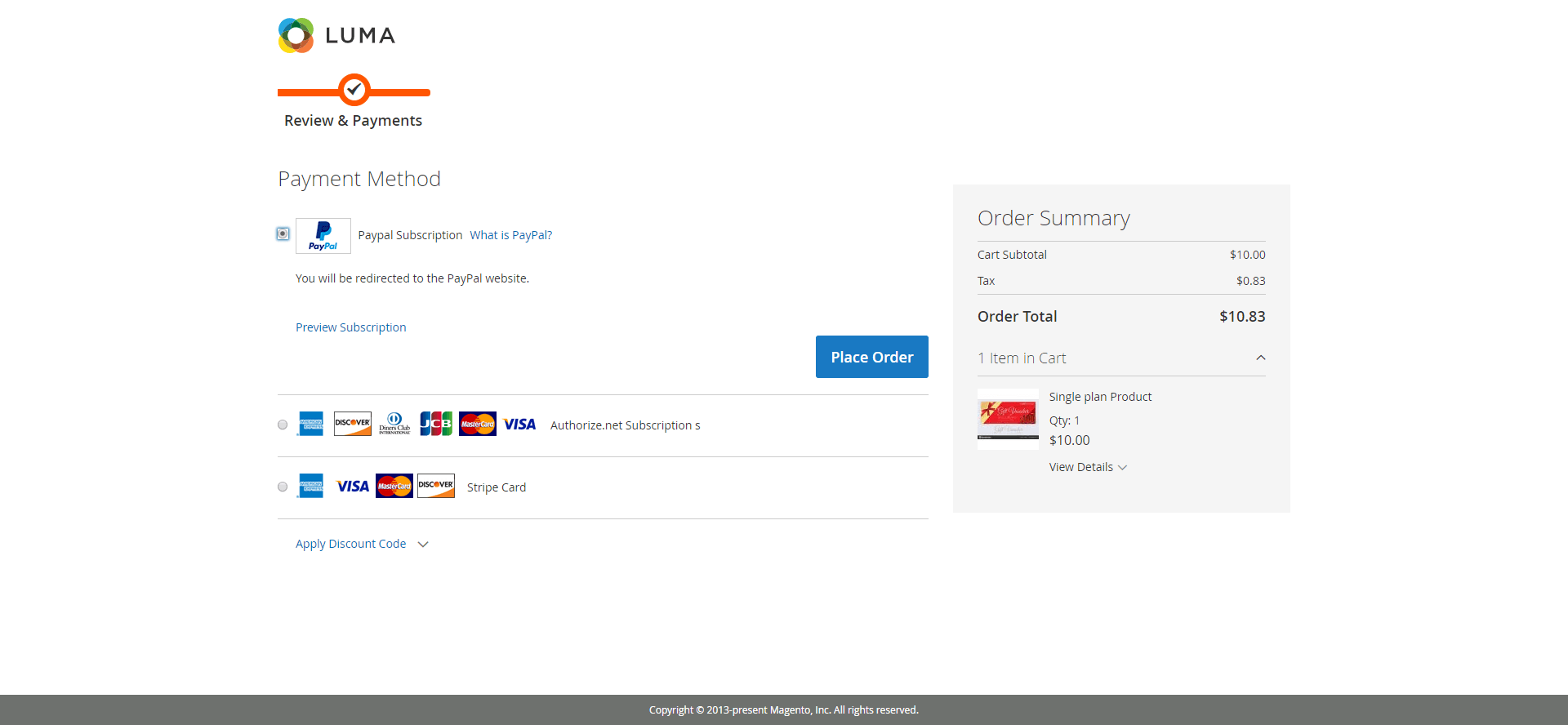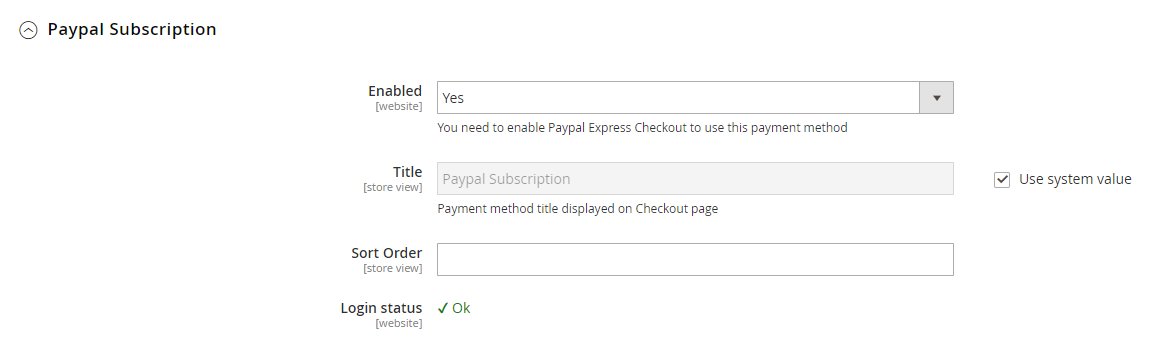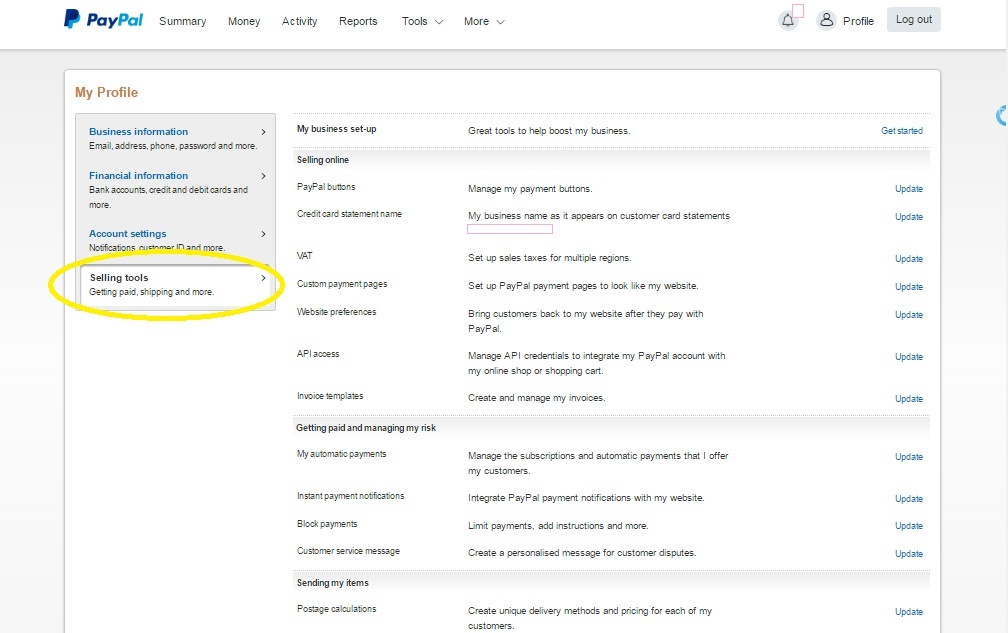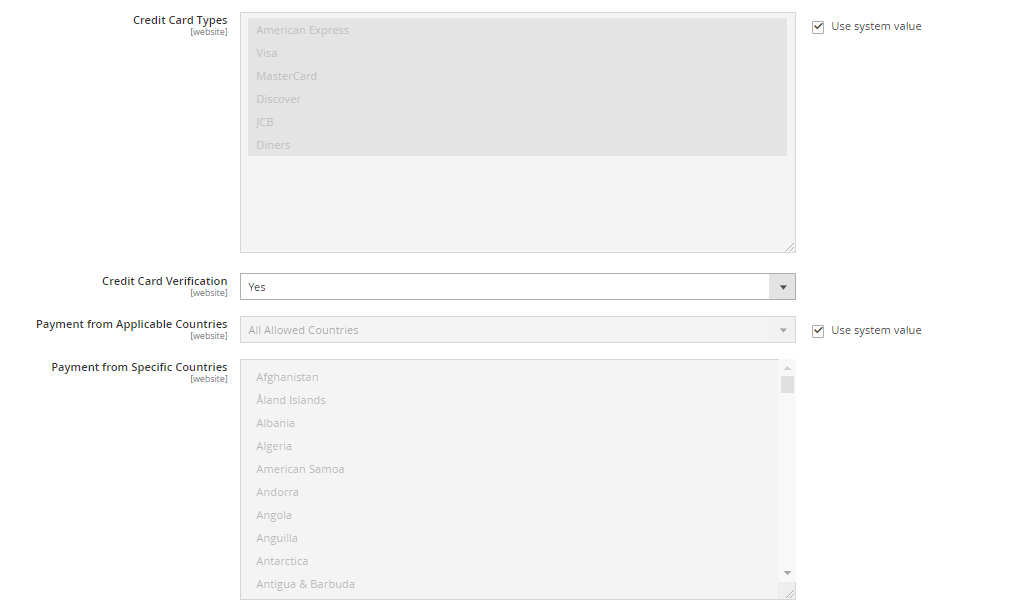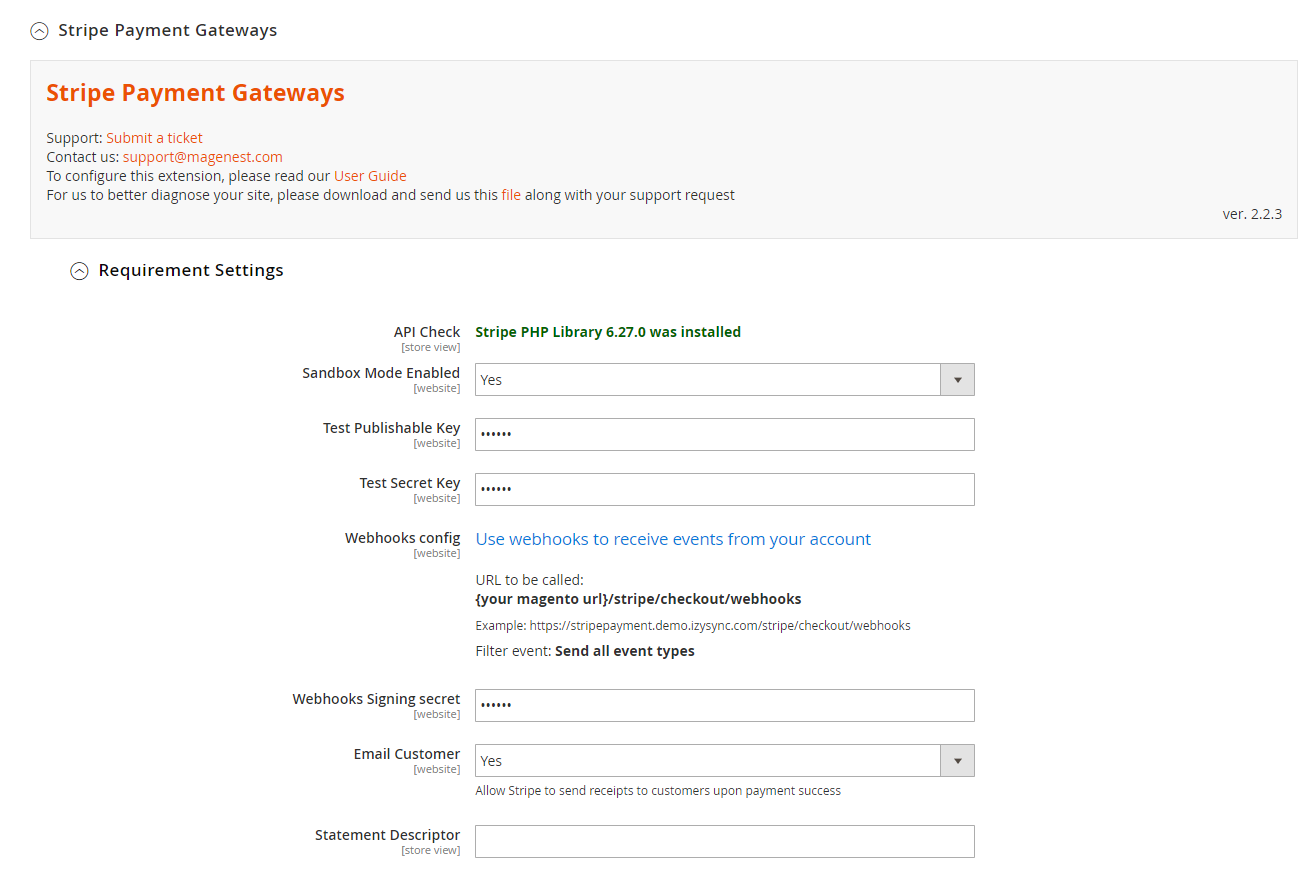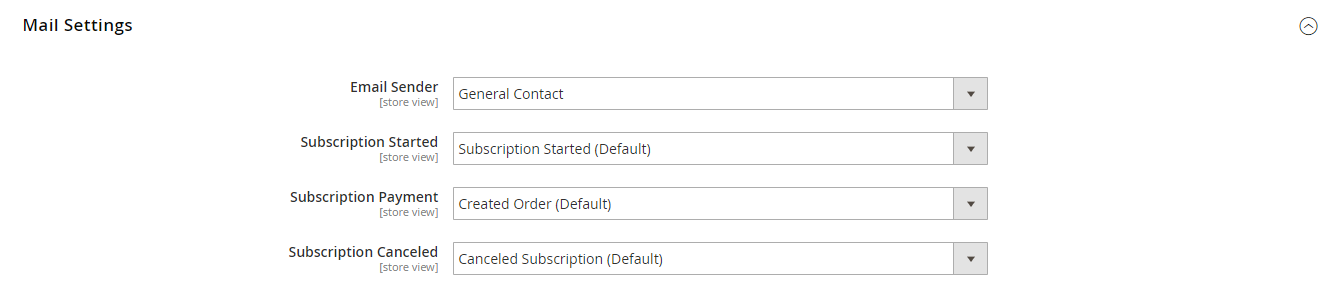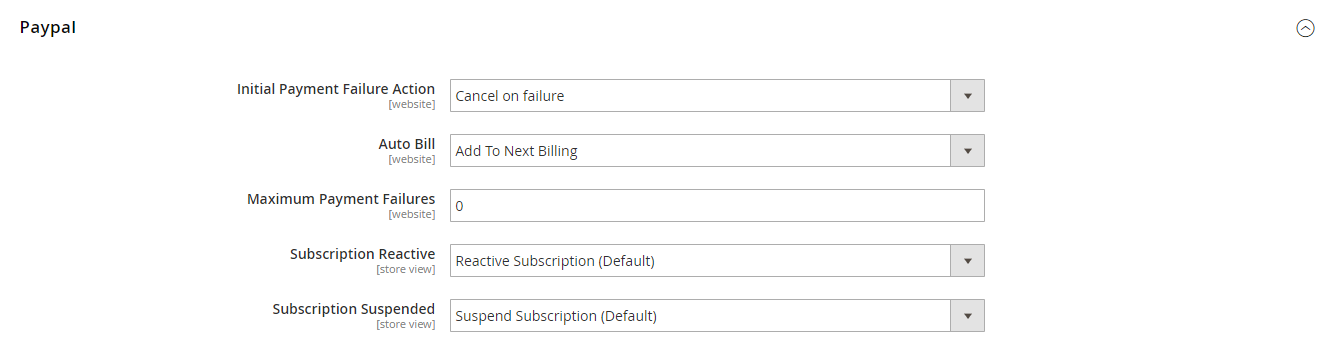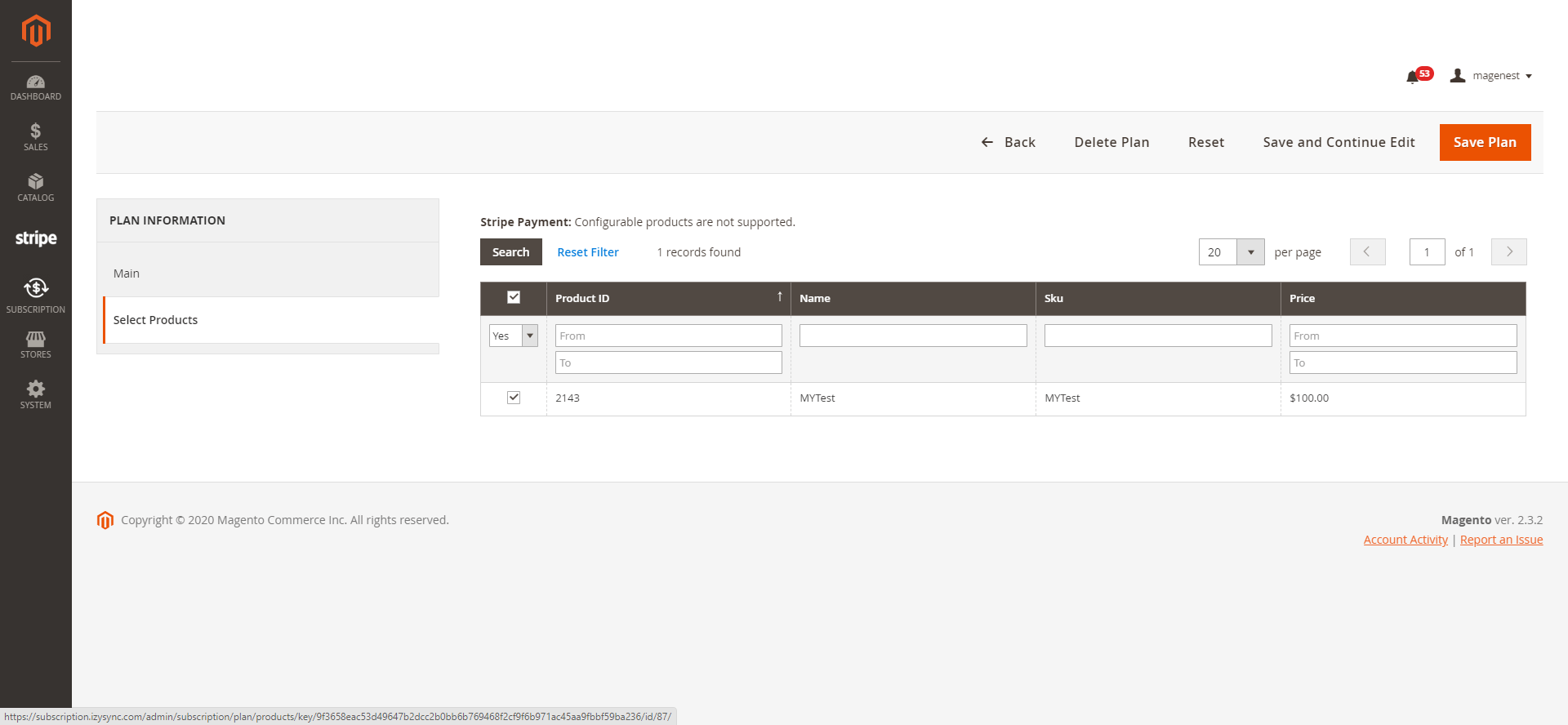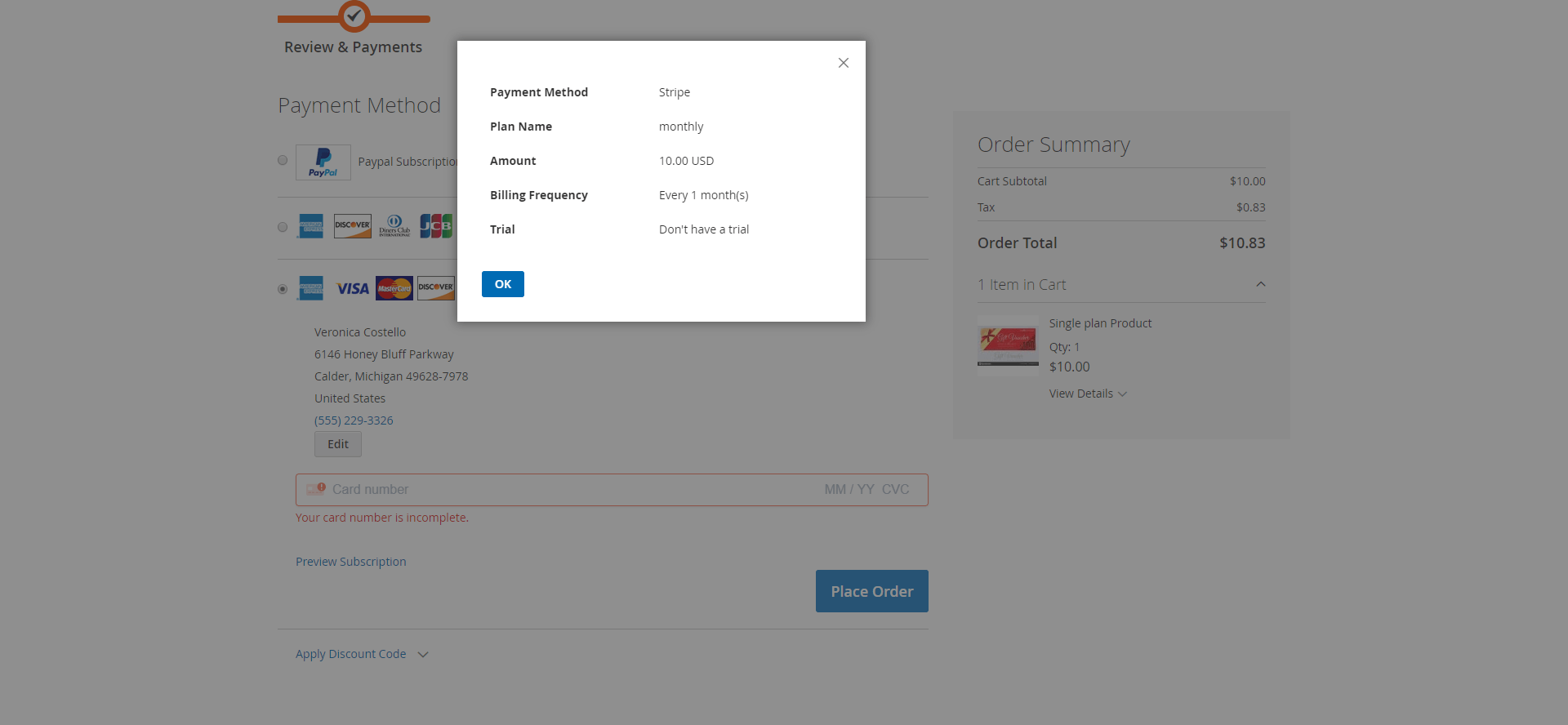...
Updated: 20/03/2019 | By: Magenest | Email: http://servicedesk.izysync.com/servicedesk/customer/portal/23
| Table of Contents | ||||
|---|---|---|---|---|
|
...
Introduction
Subscriptions and Recurring Payments extension for Magento 2 allows merchants to create and manage subscription plans, subscription payments.
Magento 2 Subscriptions and Recurring Payments Extension provides all options for merchants to configure subscription products such as magazines, newspapers, newsletters or memberships, etc. All things become easy and simple with this extension. It helps customers save time to buy products from a repeating order process. And you will no longer need to invoice your individual customers for each payment. Therefore, it is one of the most helpful solutions.
Features for admin
- Create and manage subscription plans
- Assign subscription plans to product(s)
- Track the subscription payments of each customer
- Cancel the subscription manually from the admin panel
- Enable/Disable Trial Subscription (Trial Billing Amount, Trial Billing Cycles, Enable Initial Fee)
- Customer Can Define Start Date provides merchants options to set whether the customer can define the start subscription date or not.
- Display subscription plan with multiple styles: Drop-down list, Radio button, Selection box
...
PayPal Express Checkout.
Credit Card Direct Post (Authorize.net).
Stripe Card Direct (NEW).
System Requirements
- Your store must be running on Magento CE&EE version 2.1.x, 2.2.x; 2.3.x.
- Magenest Stripe Payment extension for Stripe Card integration.
- Magenest Subscription and Recurring Payment version 102.0.2
- Compatible with Magento 2.4.6
...
Configuration
Paypal Configuration
...
In the admin panel, go to Configuration > Sales > Payment Methods > Recommended Solutions then click on Configure button in Paypal Express Checkout.
Enter your Email Associated with PayPal Merchant Account
Select API Signature in API Authentication Methods
Enter API Username, API Password, and API Signature associated with your PayPal account. To get your Paypal Credentials, click on Get Credentials from Paypal button, to get sandbox credentials, click on the Sandbox Credentials button
Enable Sandbox Mode if you are using a sandbox PayPal account. Disable Sandbox Mode if you go live
Choose Yes in the Enable this Solution field to enable Paypal Payment.
Enter the Merchant Account ID.
On the top right corner, click Save Config.
In Other Payment Methods > Paypal Subscription
...
Click on the Save Config button to save the data entered.
 IPN (Instant Payment Notification) config
IPN (Instant Payment Notification) config
Log in to your PayPal business account at www.paypal.com.
Click on the settings icon at the top of your PayPal account page, choose Profile > Settings.
Choose My selling tools.
Note
Note: If you do not see the profile icon on the top right, navigate to My Account > Profile > My Selling Tools.
Click on the Update link in the Instant payment notifications row, in the Getting paid and managing my risk section.
Choose IPN Settings to specify your listener's URL and activate the listener. The following page opens
Specify the URL for your listener in the Notification URL field. The URL to be called follows the format: {your magento url}/subscription/webhooks/paypal
Click Receive IPN messages (Enabled) to enable your listener.
...
In Magento 2 back end, go to Stores > Configuration > Sales > Payment Methods > Other payment methods > Authorize.net Direct Post.
In Other payment methods > Authorize.net Direct Post.
...
Credit Card Types: You can choose which credit card types you want by choosing one or more items.
Credit Card Verification: Enable CVC/CVV Verification.
Payment from Applicable Countries
All allowed countries: Customers from all countries specified in your store configuration can use this payment method.
Specific Countries: After choosing this option, the Payment from Specific Countries list appears. Select each country on the list where customers can make purchases from your store.
In Other payment methods > Authorize.net Subscription:
- Enabled: Enable/Disable the subscription for the Authorize.net method.
Login Status: OK if credentials are valid. The status will be updated only when the credentials are entered and saved.
Webhooks config: Click Click here to add webhook to add authorize.net webhooks to your store.
Click on on the Save Config button to save the settings
...
- Sandbox Mode Enabled: Turn this on (Yes) for test mode, remember to use the test key and test cards for testing. Other please turn this off (No) when you go Live.
If you use the Test Key:
You should fill in Stripe API Test Keys in Test Publishable Key, Test Secret Key to connect Magento, and Stripe Payment Gateway.
Turn on the Sandbox Mode Enabled by choosing Yes.
If you use the Live Key:
Fill in your Stripe API Keys in Live Publishable Key, Live Secret Key to connect Magento with Stripe Payment Gateway.
...
Email Sender: Choose the department you want to take charge of sending customers emails
Subscription Started: You can set whether not to send email (Don't send email) or send email by email templates when the subscription started
Subscription Canceled: You can set whether not to send email (Don't send email) or send email by email templates when the the the subscription is canceled
Paypal
Initial Payment Failure Action: You can choose whether to Continue payment on failure or cancel it.
Auto Bill: To automatically bill the next subscription amount of the next billing cycle or not.
Maximum Payment Failures: Allows you to set the maximum number of times that customers can fail to pay. When the number is reached, an IPN (Instant Payment Notification) message is sent to you and customer’s account will be suspended automatically.
Subscription Reactive: Select the email template to send to customers when the subscription is reactivated. You can create a new email template in Marketing > Email Templates. Choose Don't send email to turn off this setting.
Subscription Suspended (Paypay Only): Select the email template to send to customers when the subscription is reactivated. You can create new email template in Marketing > Email Templates. Choose Don't send email to turn off this setting.
- Customer Cancel Subscription: whether merchants allow the customer to cancel their subscription or not.
Stripe
Subscription Billing: Either charge_automatically or send_invoice. When charging automatically, Stripe will attempt to pay this subscription at the end of the cycle using the default source attached to the customer. When sending an invoice, Stripe will email your customer an invoice with payment instructions
- Customer Cancel Subscription: Allow customers to cancel the subscription.
- Invoice Subscription: You can set whether not to send email (Don't send email) or send email by email templates when Stripe creates an invoice.
Subscription End Trial: You can set whether not to send email (Don't send email) or send email by email templates when the the the subscription trial is ended
...
- Status: Enable/Disable the subscription plan
- Plan name: The title of the plan which will be shown in the admin panel for management
- Period Unit is one of the following values: Day, Week, SemiMonth, Month and Year.
- Billing frequency: the number of the billing period that makes up a billing cycle.
- Initial Fee Amountspecifies the one-time fixed amount payment that customer needs to fulfill.
- Trial Enabled: Add trial plan to this subscription plan
Select Products:
In the following step, you will have to assign the subscription plan for the product(s). Select the product(s) that you want to apply this subscription plan and Save Configuration.
The product types supported are Simple Products, Virtual Products, and Configurable Products.
Turn an existing product
...
into a subscription product
In Catalog > Products, you can enable the subscription plan in each product settings.
...
Enable Subscription: Choose Yes to turn the product to into a subscription product
- Subscription Mode:
- Subscription Only: The product could be purchased as a subscription product only
- Subscription Optional: The product could be purchased either as a subscription or a one-time purchase item
...
Subscription Plan: Click Add Option to add a subscription plan for the product
...
Customers can preview subscription information before place an order.
Manage recurring profiles
...