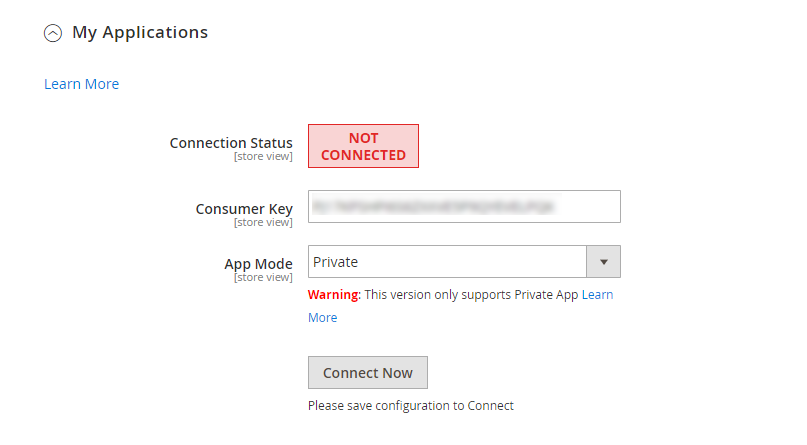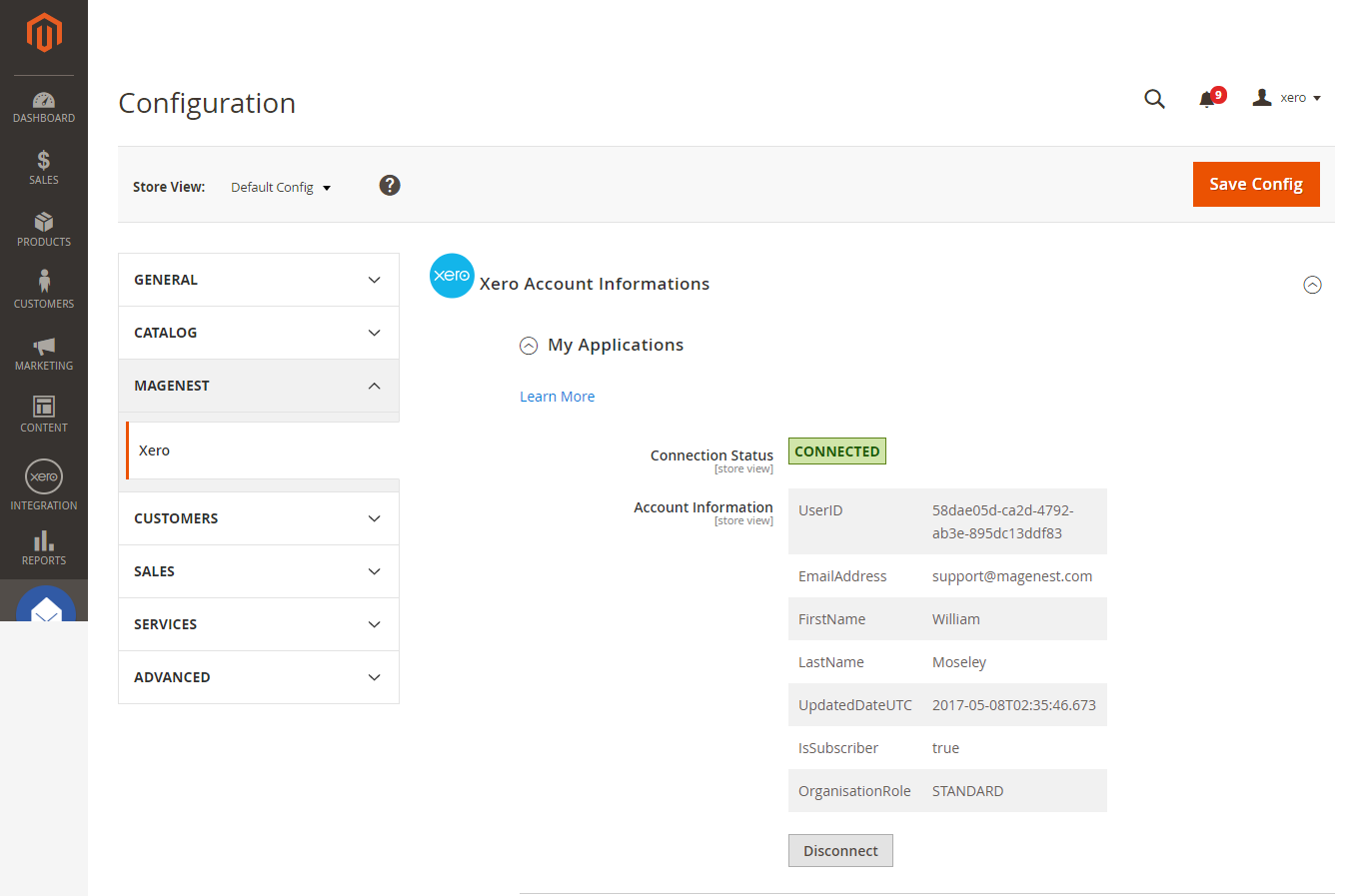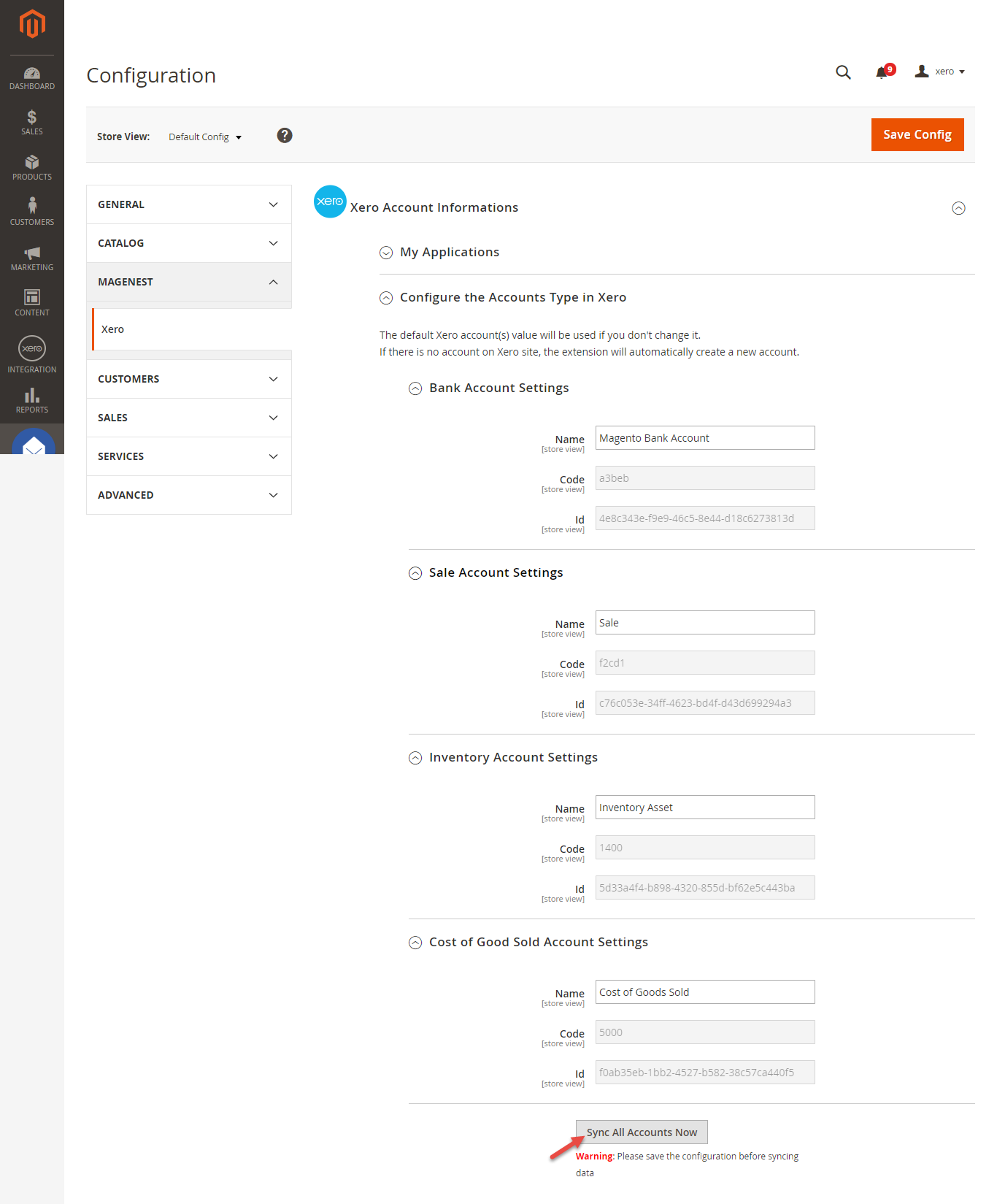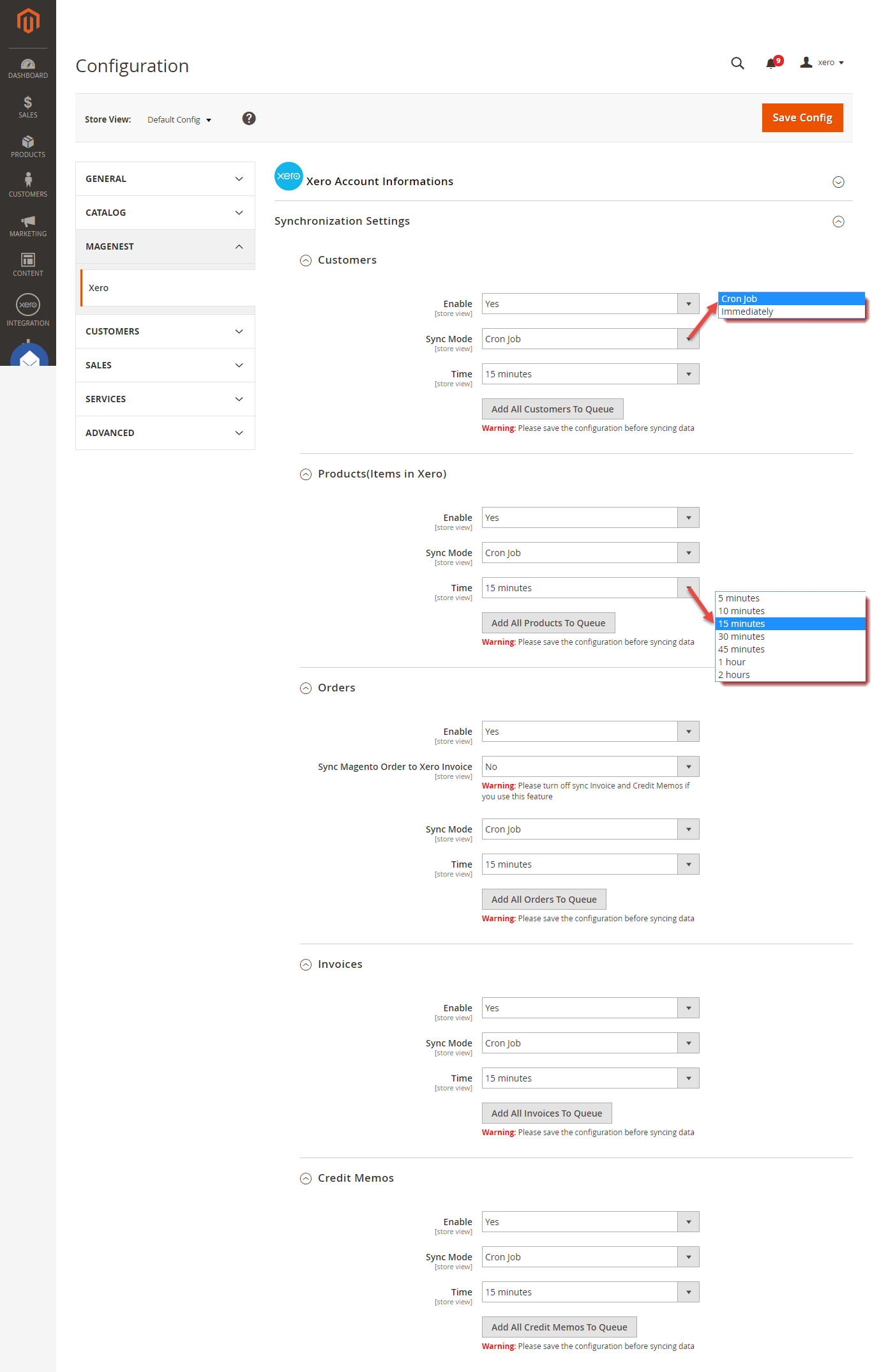...
At My Applications tab
Taking Consumer Key that you have just created and paste into Magento 2 backend configuration. Press Save Config after you've done (refresh the cache if needed). Then, click on Connect Now button.
Note that you need to save config before connecting, this will help you avoid making errors.
When Magento 2 store is connected with your Xero account successfully, connection status will be transferred from not connected to connected as below:
At Configure the Accounts Types in Xero tab
The system will take four account types in the chart of account: Bank account, Sale account, Inventory account, Cost and Good Sold account from Xero account into Magento 2 store. Enter the name you would like to use for each account then click on Add all Data to Queue. The default Xero account name will be used if you do not change it. If there is no account on Xero site, the extension will automatically create a new one.
Admins can check changes to accounts on Xero's website.
...
Admins are able to choose which type of data to sync from Magento 2 to Xero: Customers, Products(Items in Xero), Orders, Invoices, Credit Memos. In addition, admins can choose the way to synchronize data Immediately use Cron Job. Admins can also Add All data To Queue or add invididual data group queue for syncing.
| Tip | ||
|---|---|---|
| ||
|
...