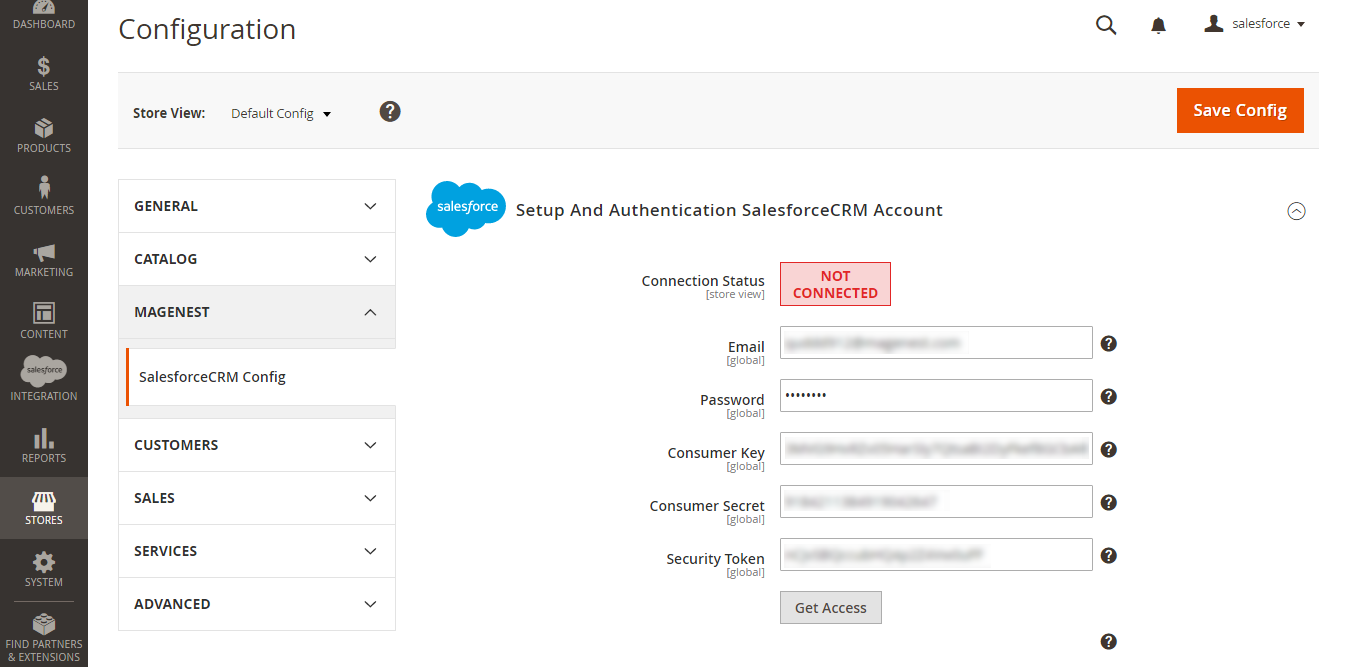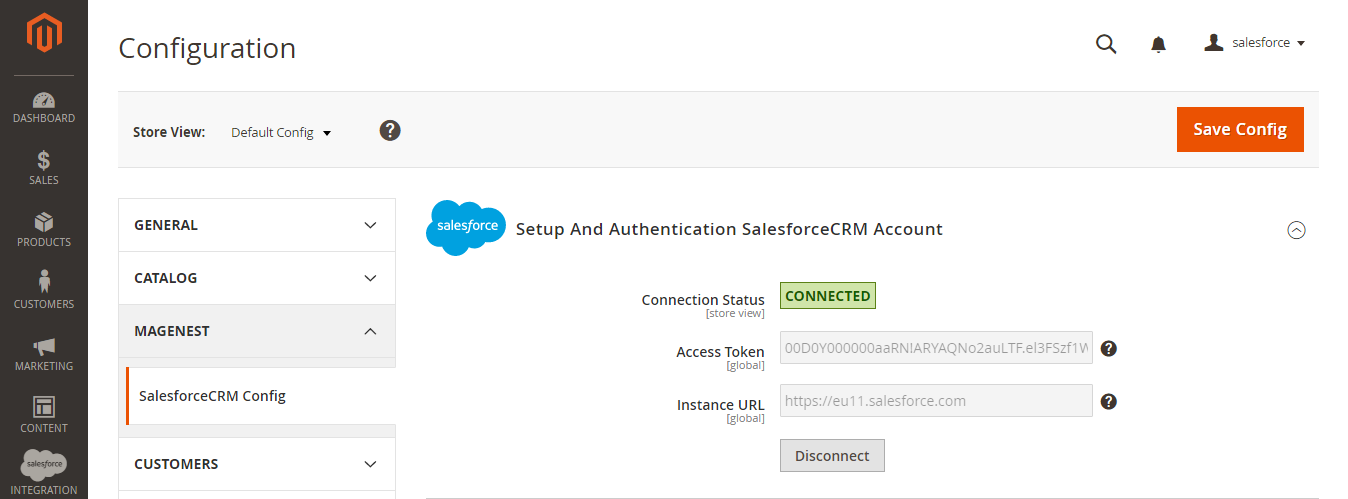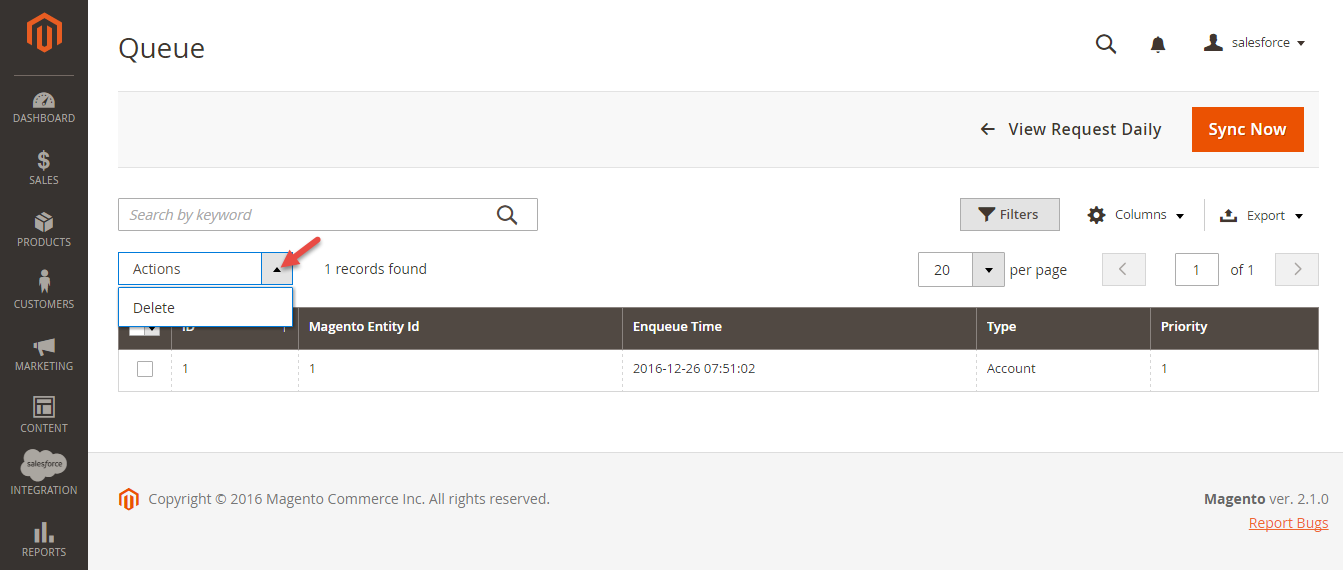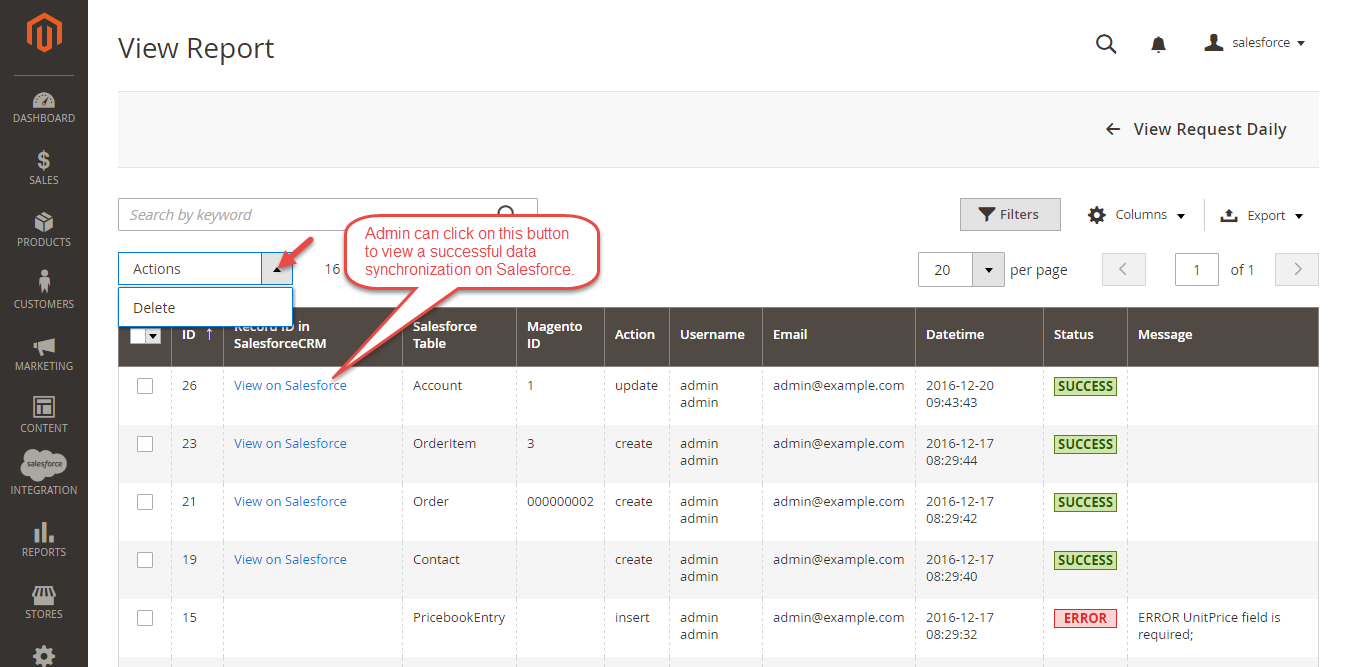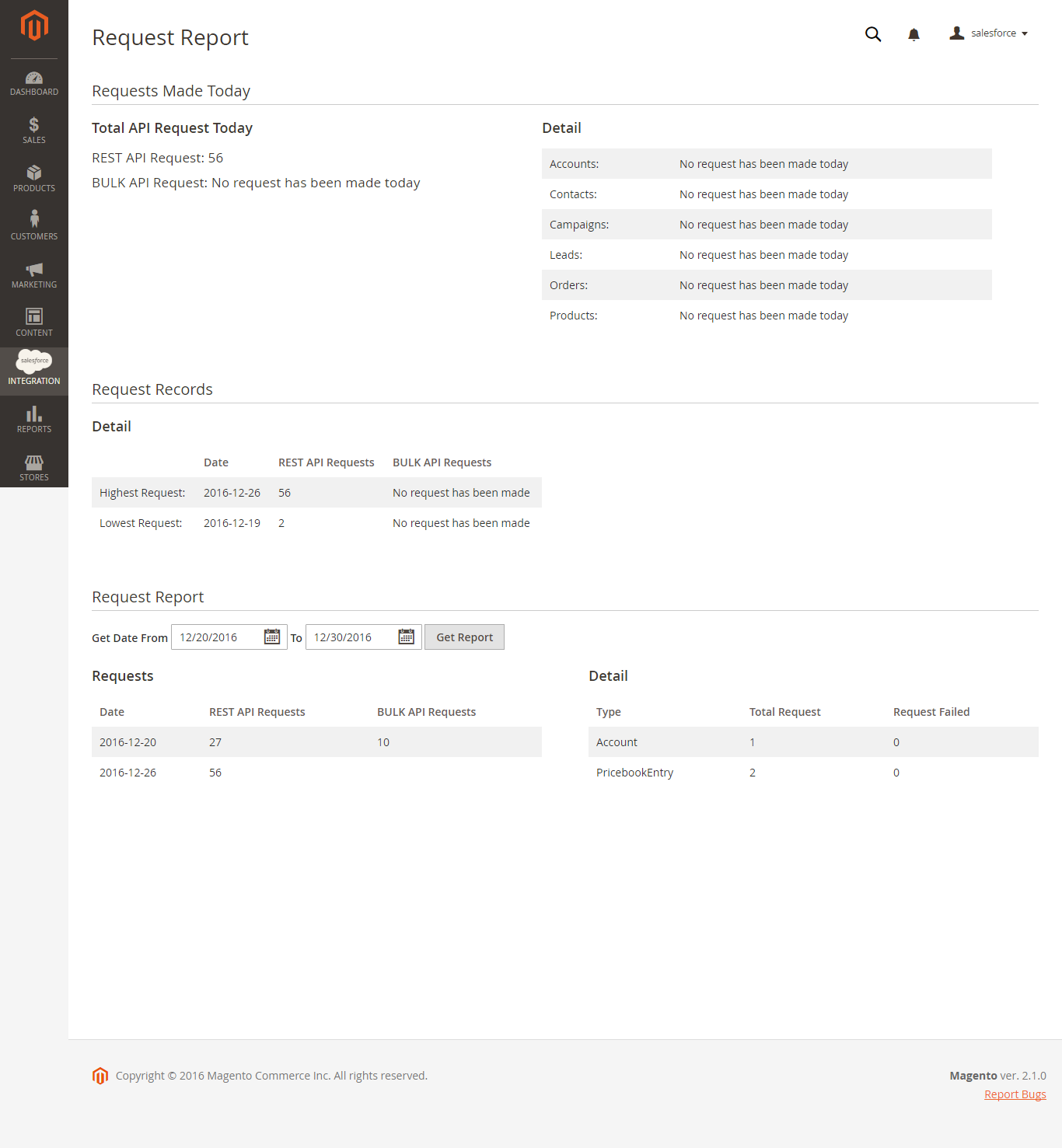...
- Username: Your Salesforce login email
- Password: Your Salesforce password
- Client ID: 'Consumer Key' search in Setup > Create > App > Connected Apps in Salesforce.
- Client Secret: 'Consumer Secret' search in Setup > Create > App > Connected Apps in Salesforce.
- Security token : Receive via email register. Get from My Settings > Personal > Reset My Security Token
- Get Auth Token: click this button to get Auth Tokens automatically
Taking Consumer Key, Consumer Secret, and Security Token that you have just created and paste into Magento 2 backend configuration. Press Save Config after you've done (refresh the cache if needed). Then, click on Get Access button.
Note that you need to save config before connecting, this will help you avoid making the consumer key error.
Connection Status will be transferred from not connected to connected with all the information like the picture below.
Synchronization Settings
...
Note that synchronizing will take some time, the length of time depends on the size of data.
When the process is done, go to Xero to Salesforce Integration > View Log check Report to check what is synced in the grid.
- If the data is synced right, the Status will be success and the Message will be "OK"
- If there's a problem during syncing process, the Status will be error and the Message tab will show the error message like the record below.
Moreover, admin can easily check the synchronization with View Request Daily button and View On Xero button.
Navigate to Xero to Salesforce Integration > Request Daily Report, admins can easily follow their synchronization status.
...
Data Integration setting
...