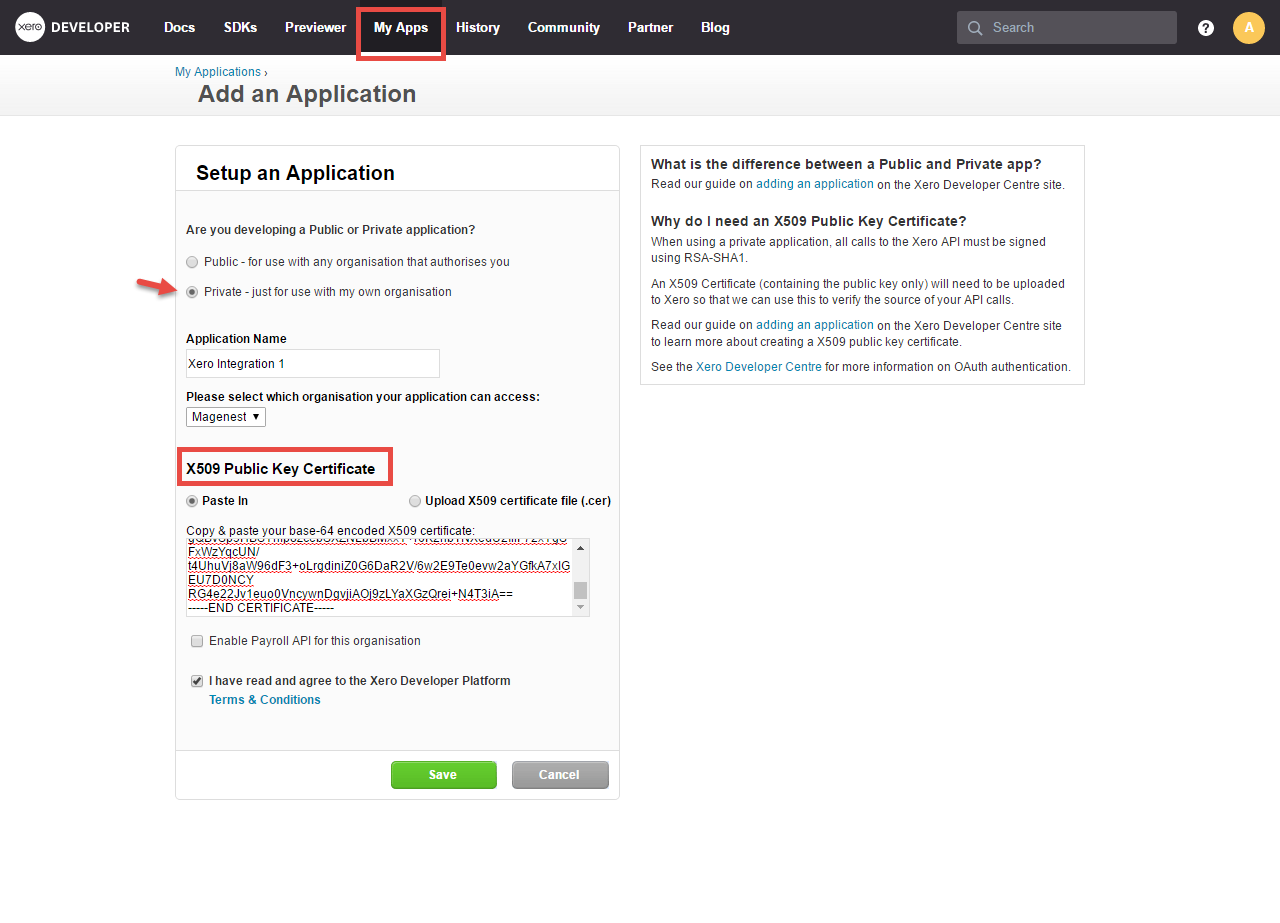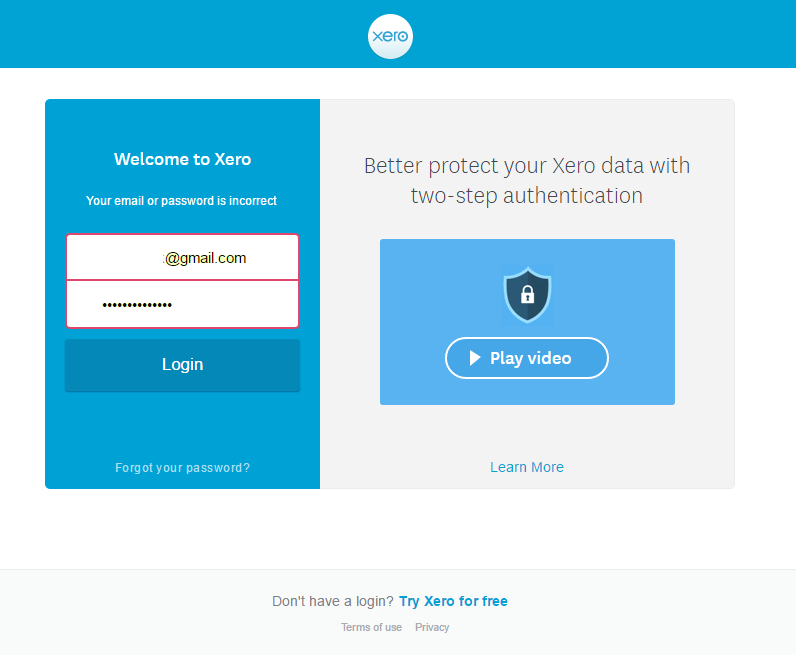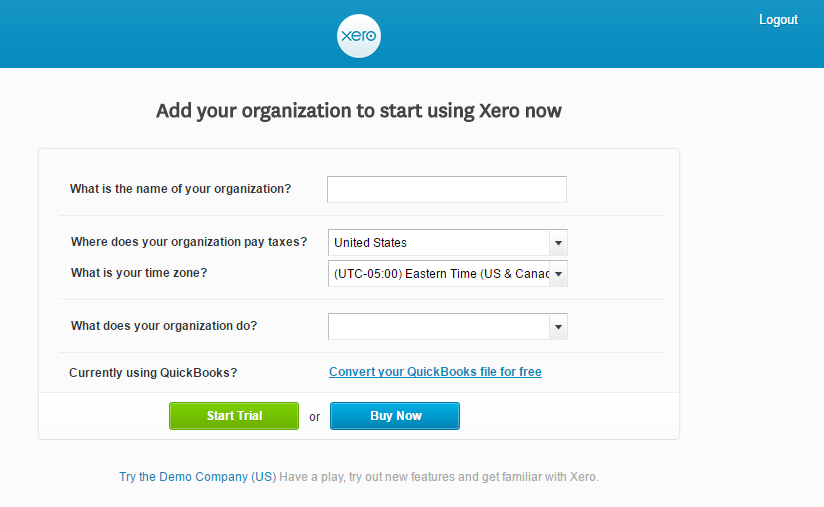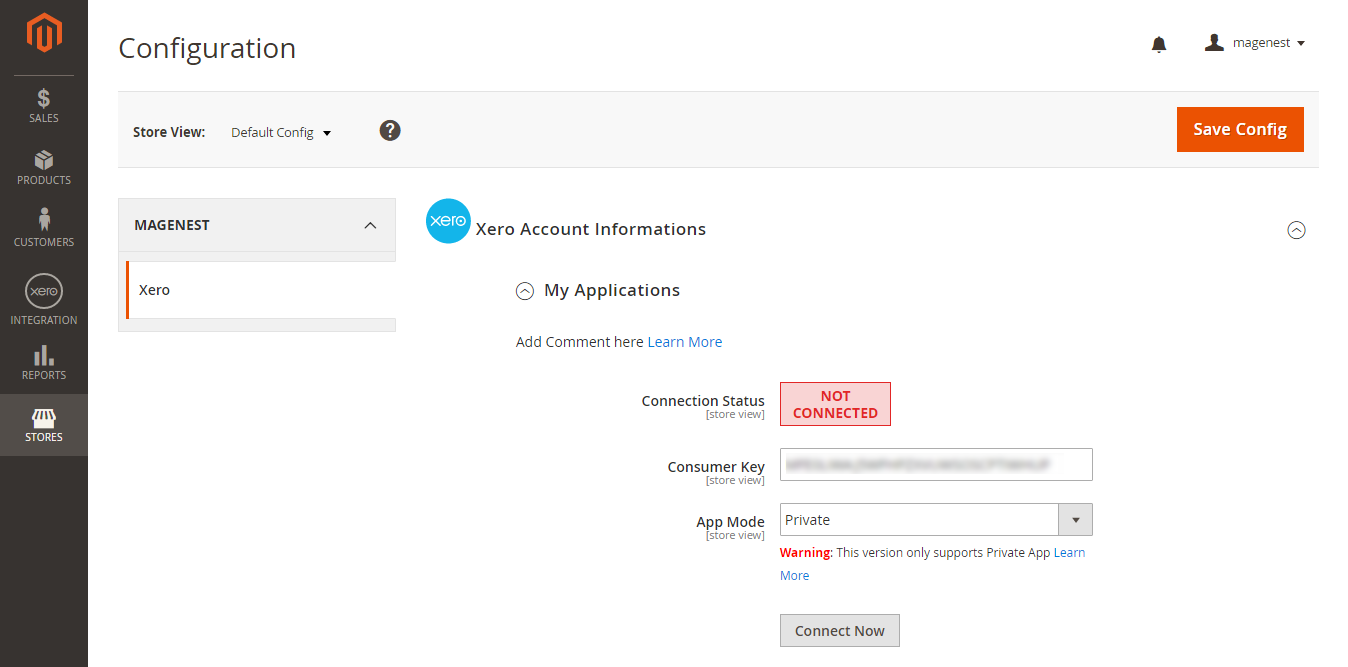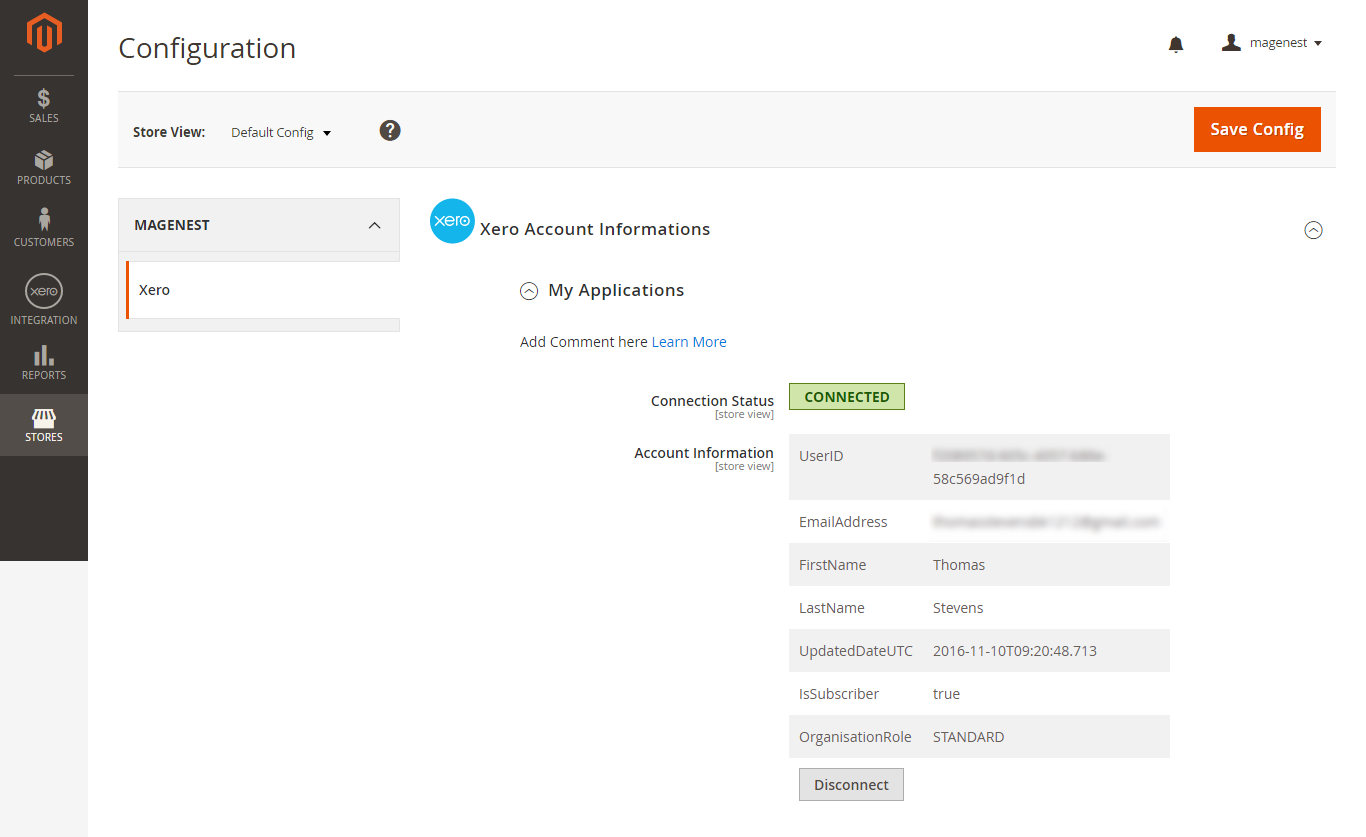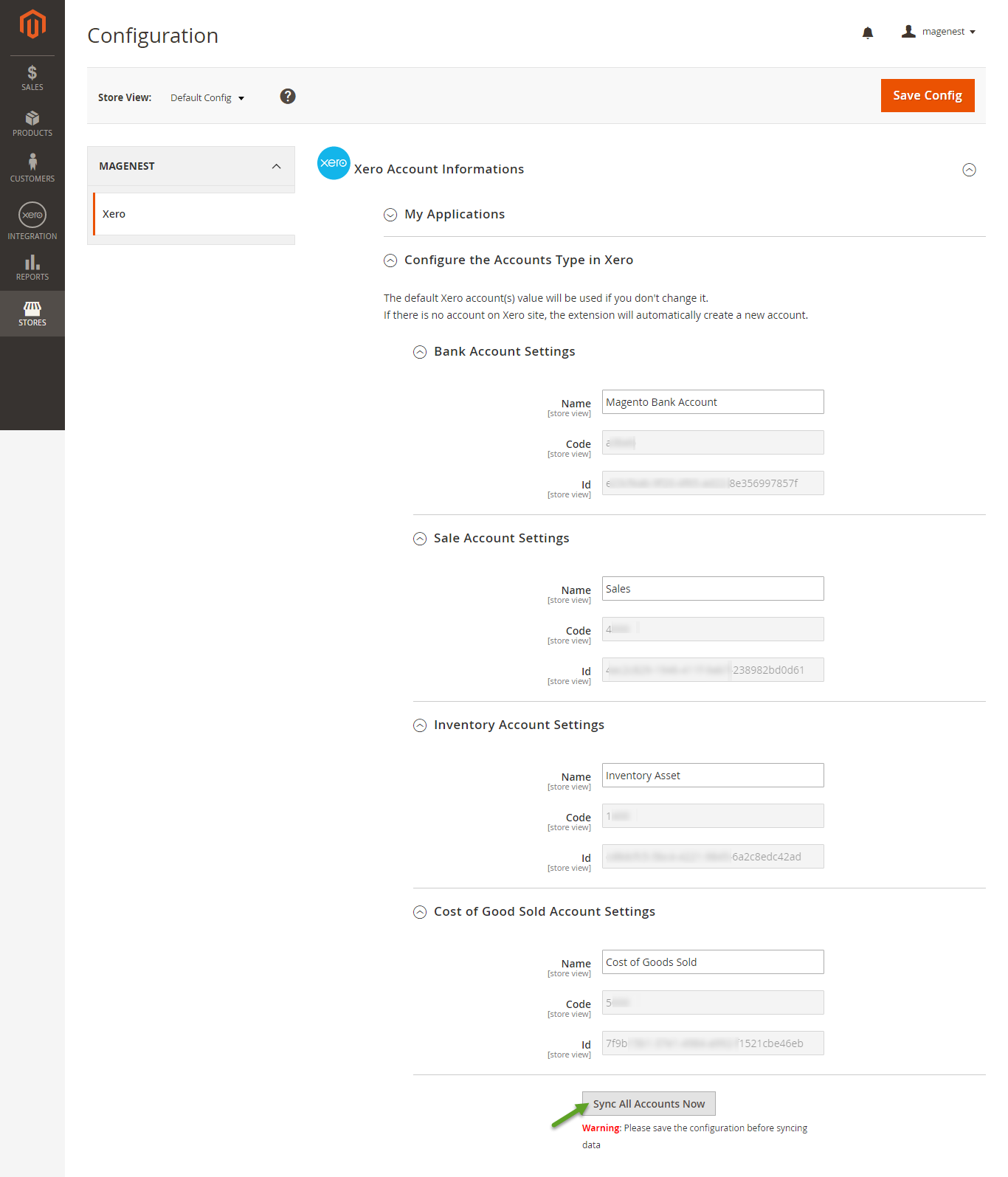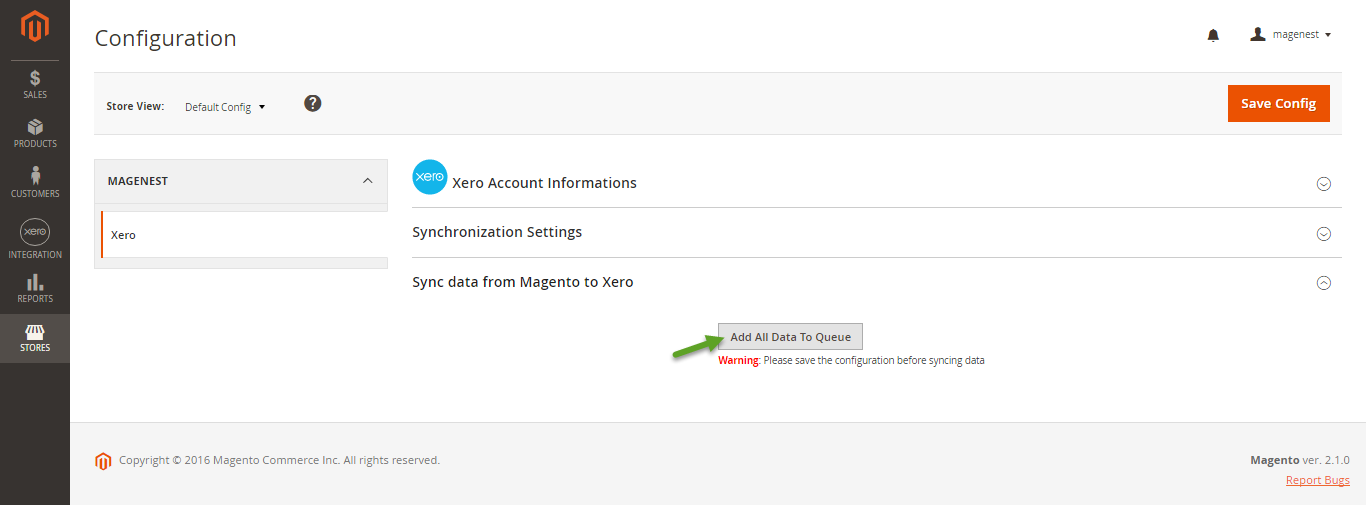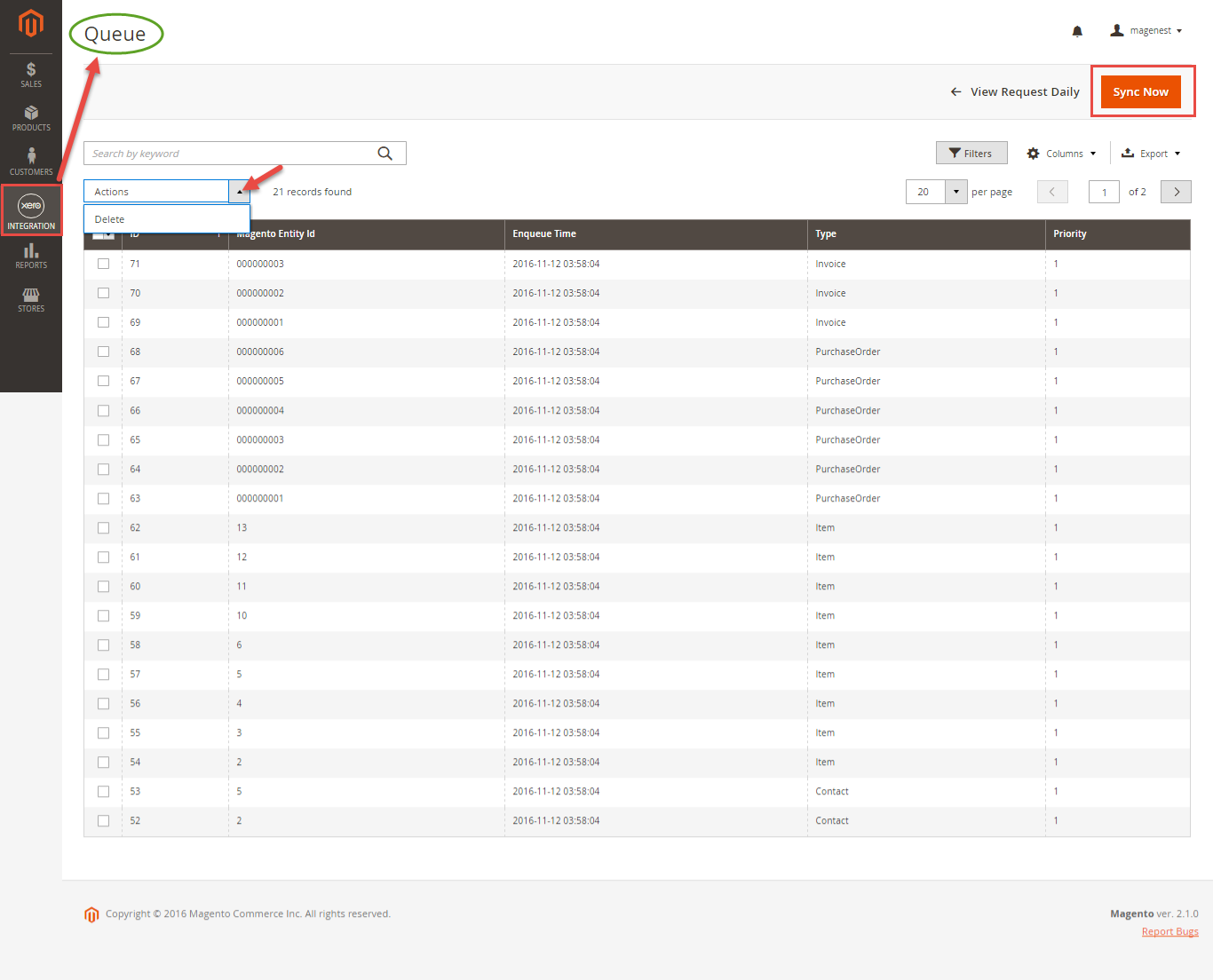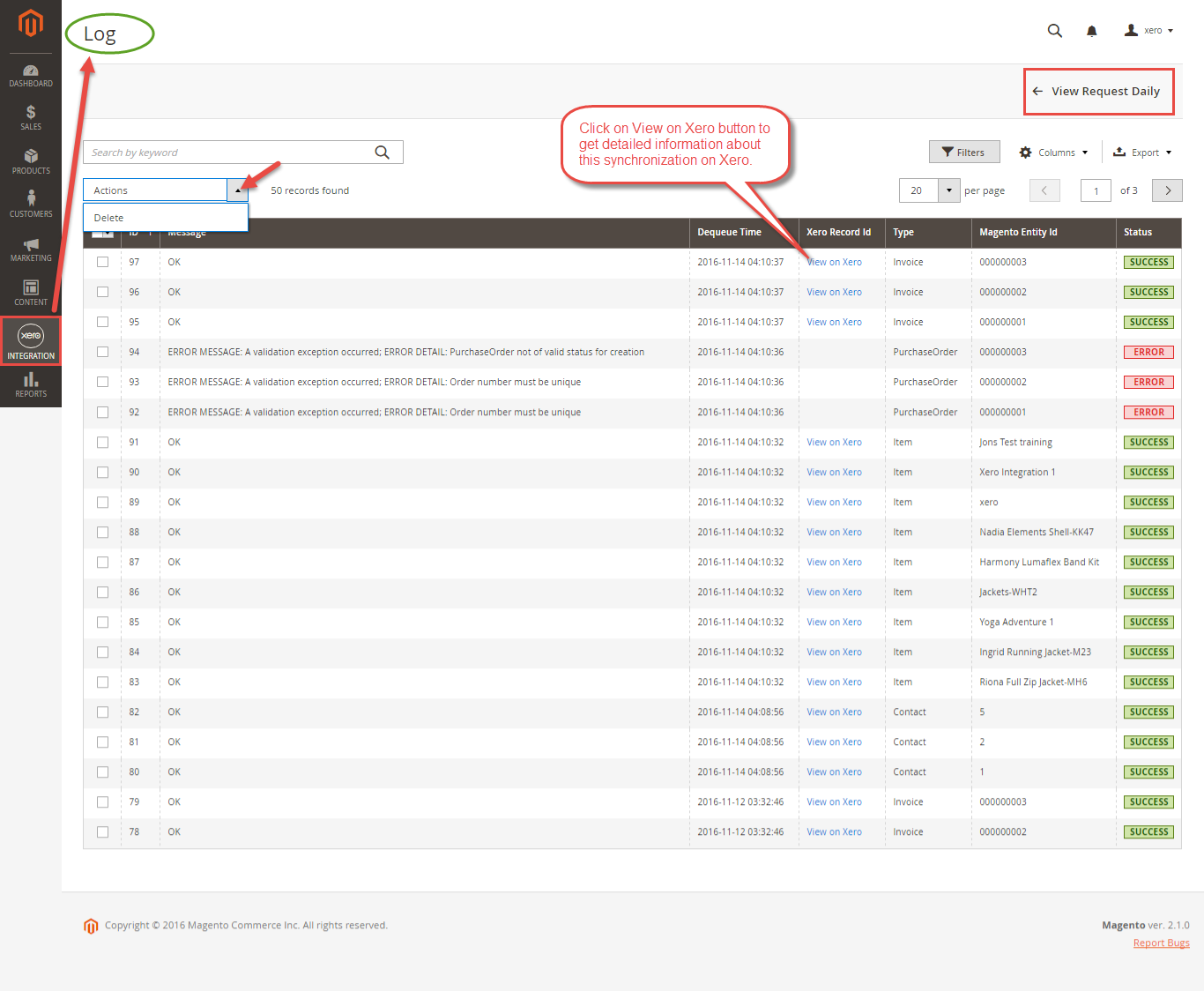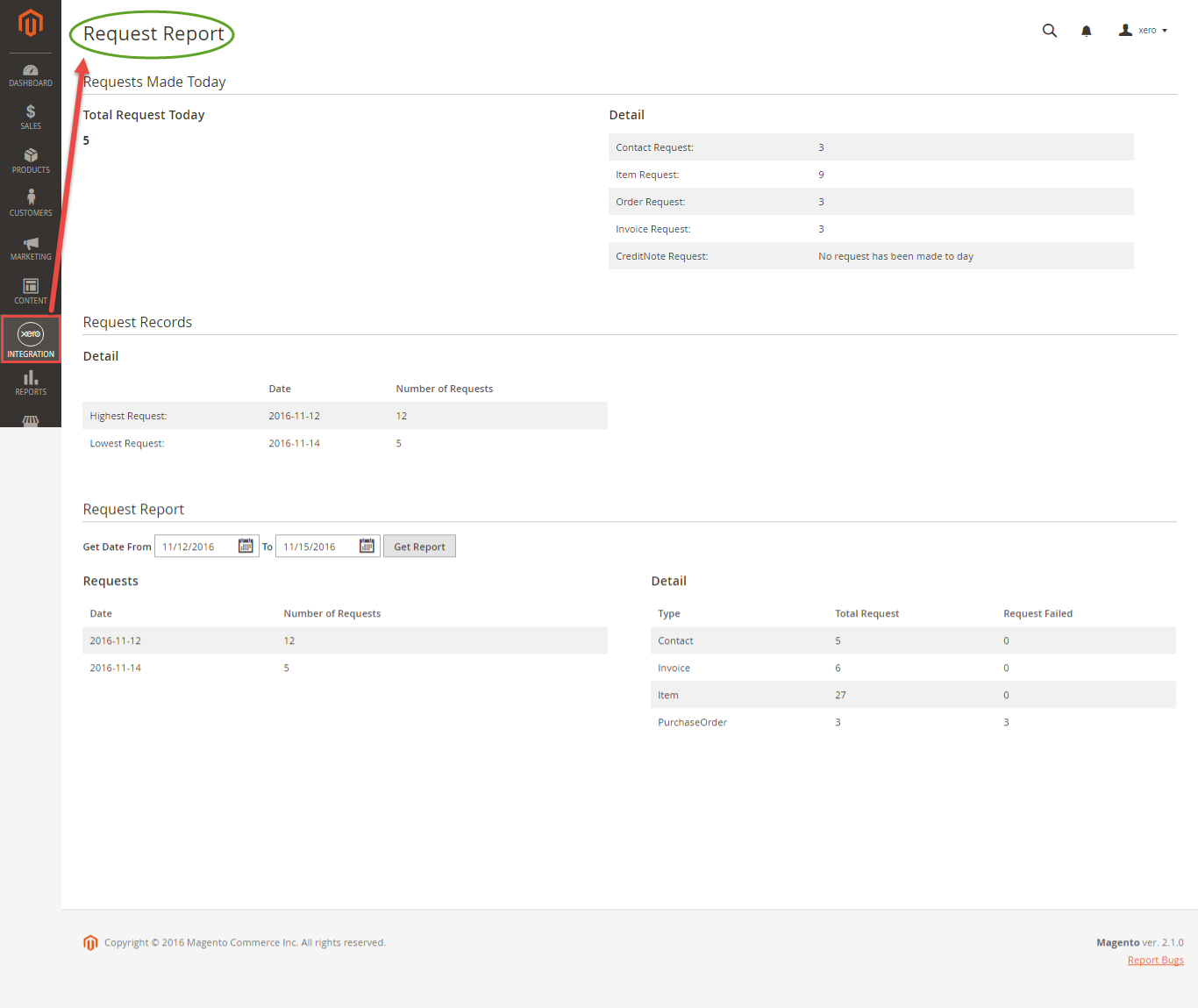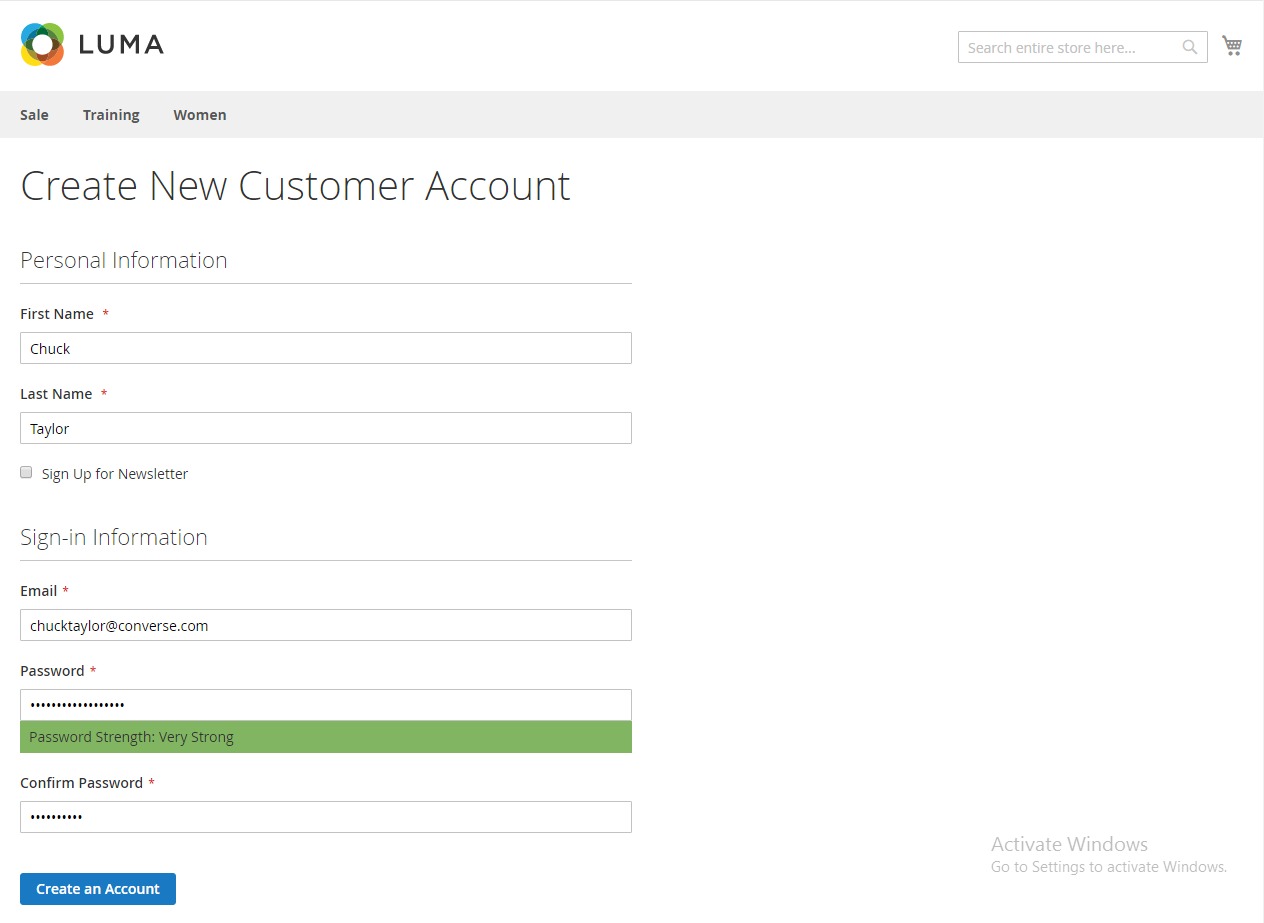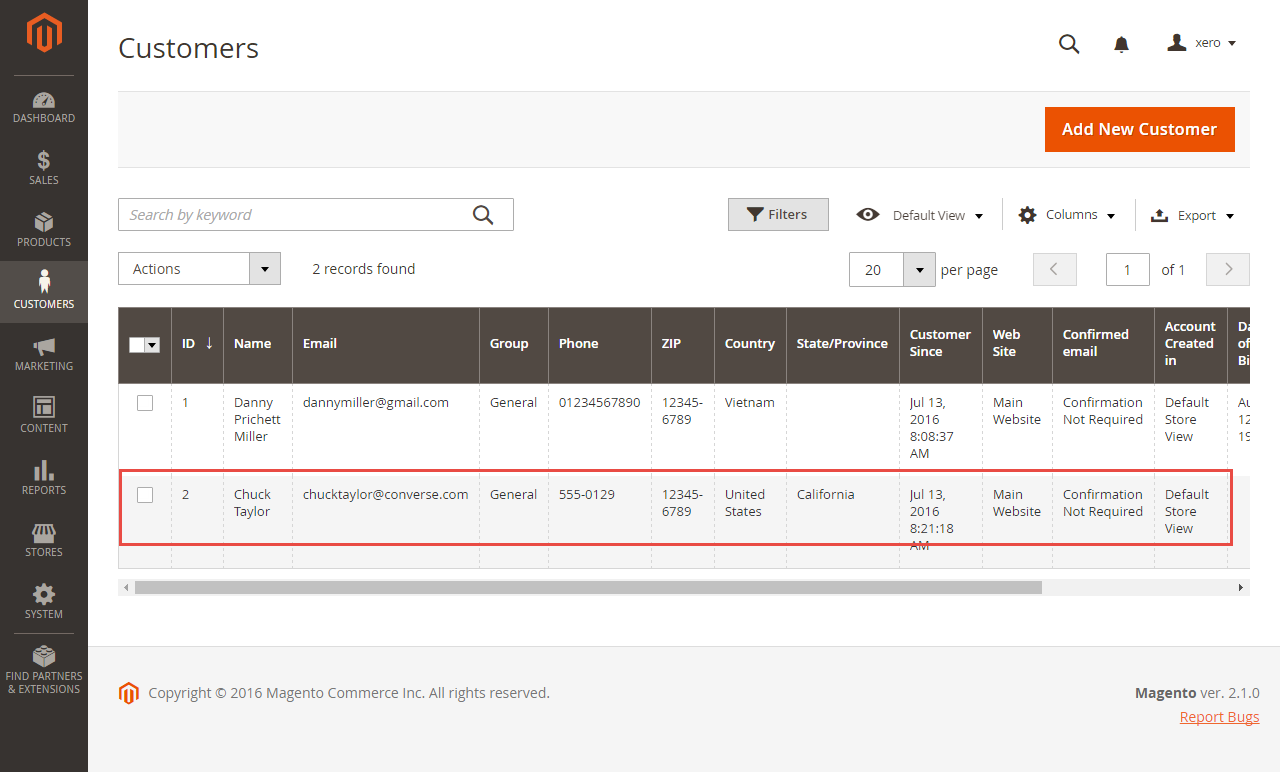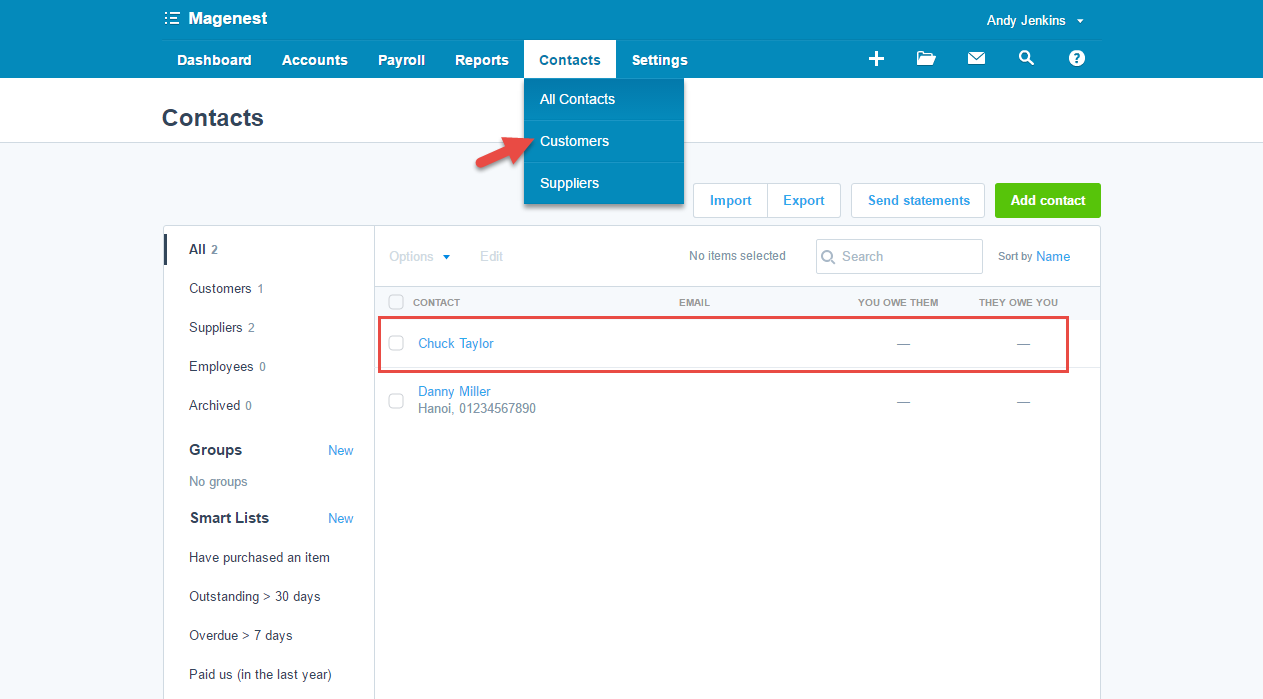...
Choose the application mode (usually is Private), application name (the name for the application is not very important), choose your organization (this is where the Magento 2 data will be synced into). After that, check Check the information again then check on choose "I have read and agree to the Xero Developer Platform" & . After that click Save button.
If everything goes right, you will see the following content. By now we have done everything on the Xero site, now move to your magento 2 backend but don't close this site
...
Click on "Show" button to show the Consumer Key & Consumer Secret.get Consumer Key. This key will be used to connect between Magento 2 store and Xero.
...
Configuration
Set up Xero Account Informations
...
When your account is activated, go to https://login.xero.com/ and login with your account.
At My Applications tab
First, it is necessary for you to set up the connection between Magento 2 store and Xero. Copy and paste Consumer Key & Consumer Secret from above into Magento 2 backend configuration like in the picture. Next, click on Connect Now button.
Choose the Sync Mode (Cron Job or Immediately), you may want to consider the cron job mode
- Immediately mode: the data will be synced as soon as they're created or updated.
- Cron Job: the data will be queued and will be synced together every 30 minutes.
When you successfully create the integration Magento 2 store with Xero. Connection Status will be transferred from not connected to connected with all the information like the picture below.
We recommend that you should use Immediately mode instead of cron job mode. Some application mode like private only allows 1000 requests a day. So choosing Cron Job will guarantee all data will be synced. Unless you're a partner to Xero and have a special Application, we suggest you choose Cron Job mode.
Press Save Config after you've done (refresh the cache if needed).Click on Connect Now button.
At Configure the Accounts Types in Xero tab
...
We placed the "Add All Data To Queue" button in the configuration. Admins can easily add all data to Queue within a click.
If you wish to sync data right away, you can press Sync Now button.
Process Synchronization
If the App mode is Cron Job, this is place in which the created, updated data is stored and are waiting to be synced.
Note that synchronizing will take some time, the length of time depends on the size of database.
When the process is done, you can check go to Xero Integration > View Log check what is synced in the Reports/Xero Integration/View logsgrid.
- If the data is synced right, the Status will be set to 1 success and the Message will be "OK"
- If there's a problem during syncing process, the Status will be set to 2 error and the Message tab will contain show the Error (error message like in the 10th record ) below.
If you wish to sync data right away, you can press Sync Now button.
Process Synchronization
Note that synchronizing will take some time, the length of time depends on the size of database.
- If the App mode is Cron Job, this is where the created, updated data is stored and are waiting to be synced.
Moreover, admin can check the synchronization by click on View Request Daily button.
Admin can easily
...
Main Functions
- When a new account is registered in frontend of Magento 2, Xero Integration extension will automatically add a new record of this account on Xero site.
...