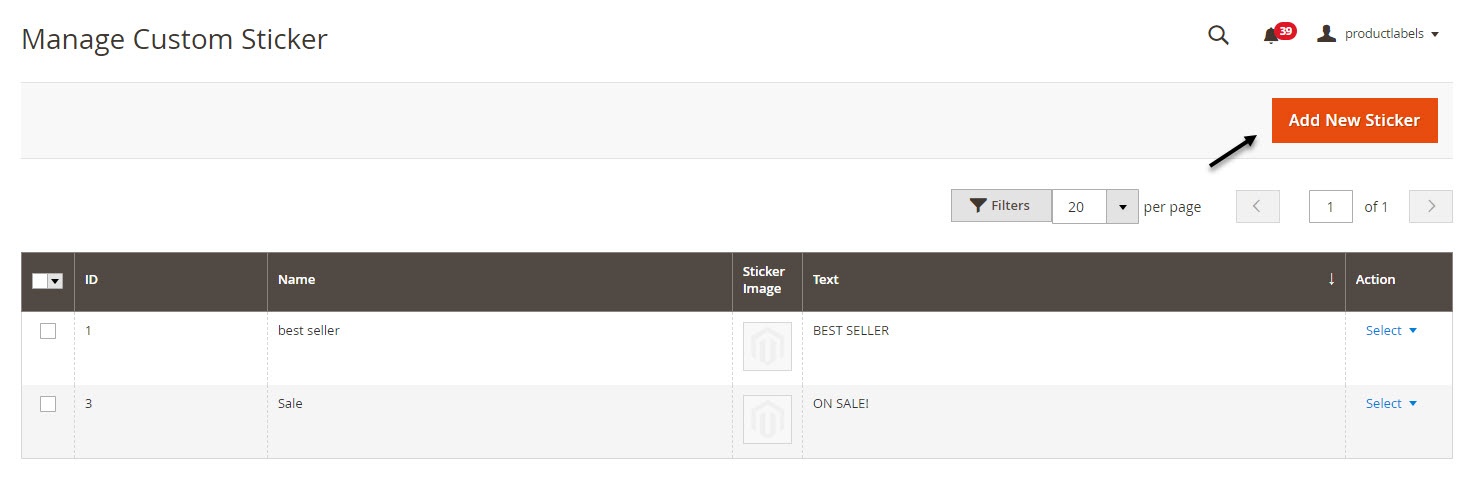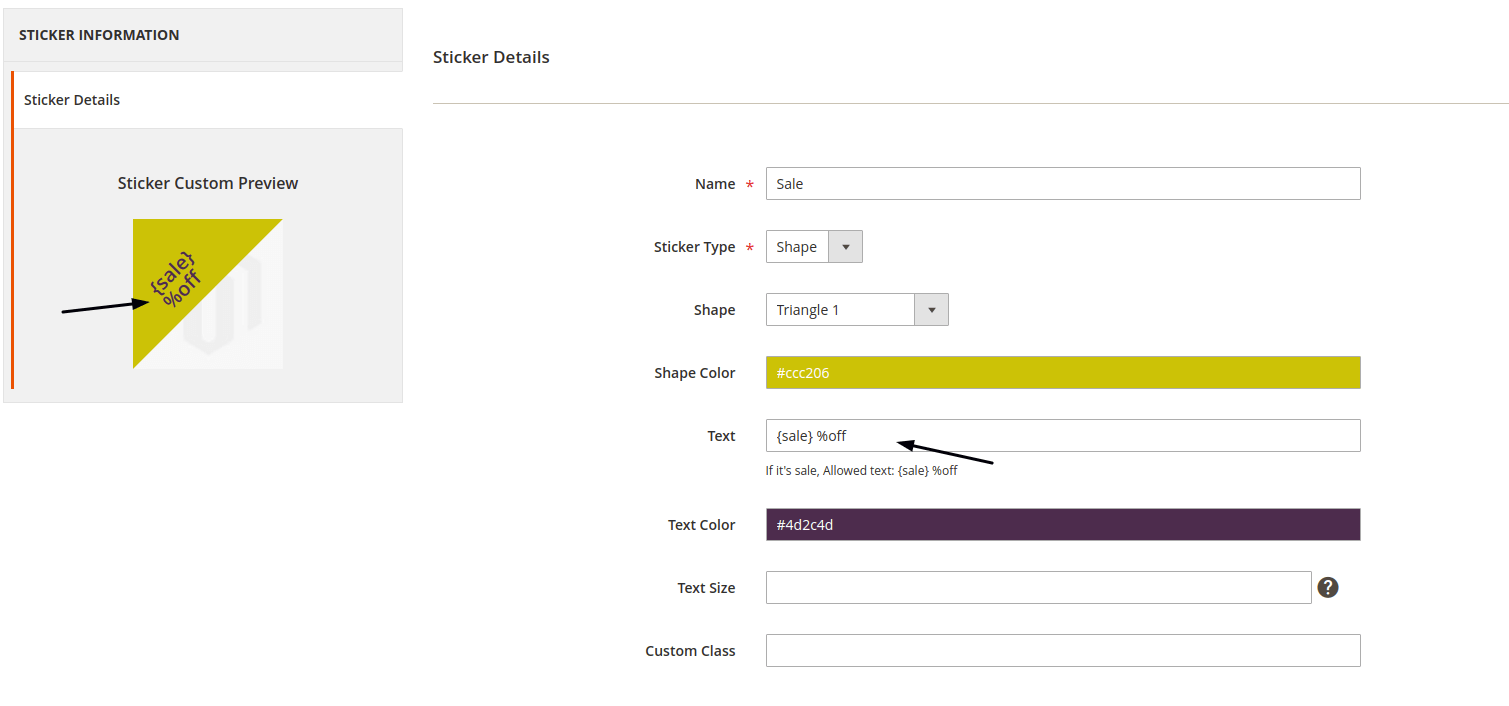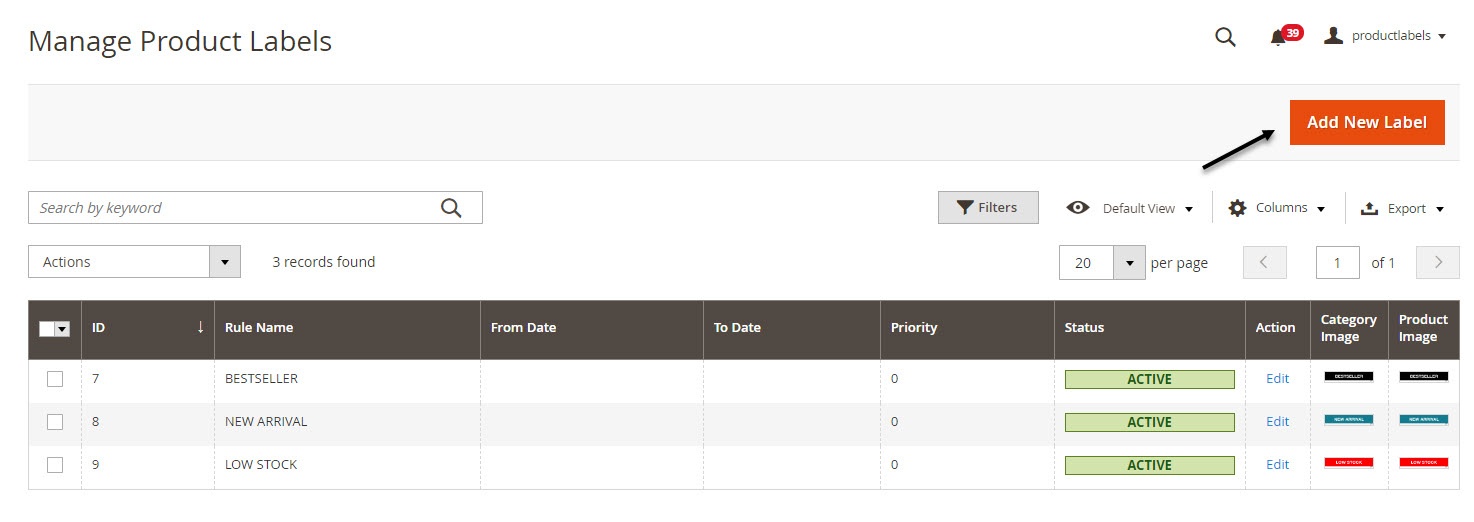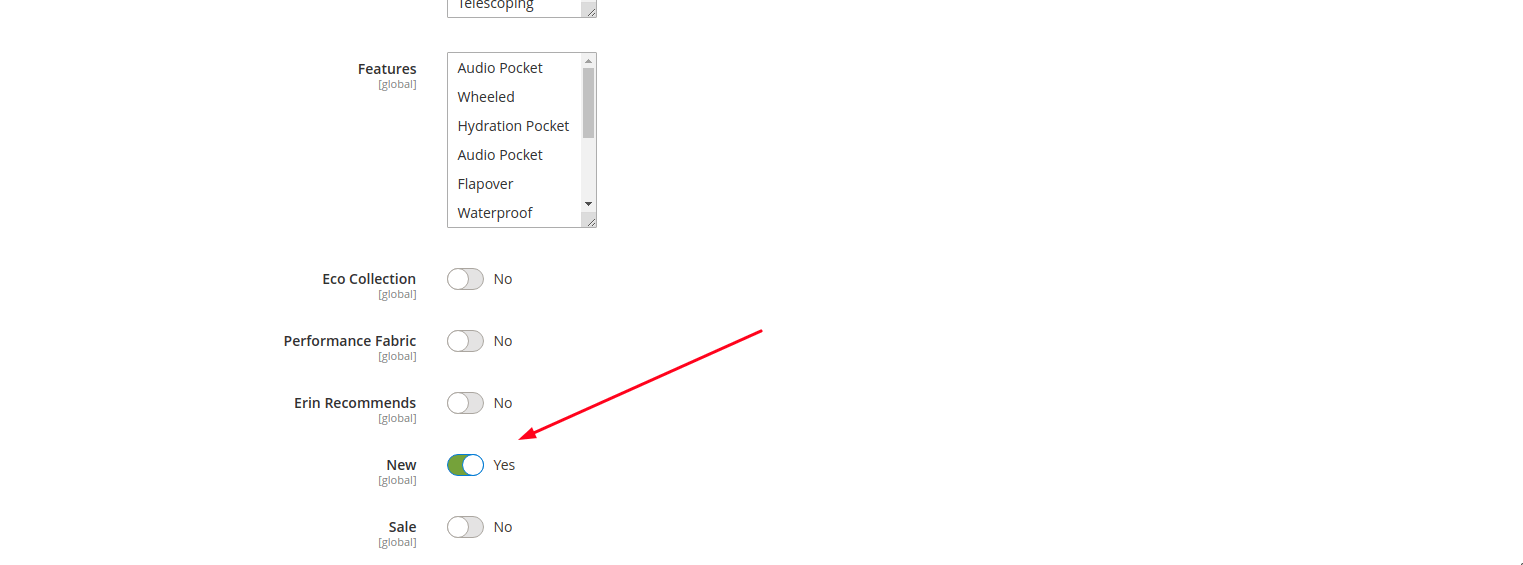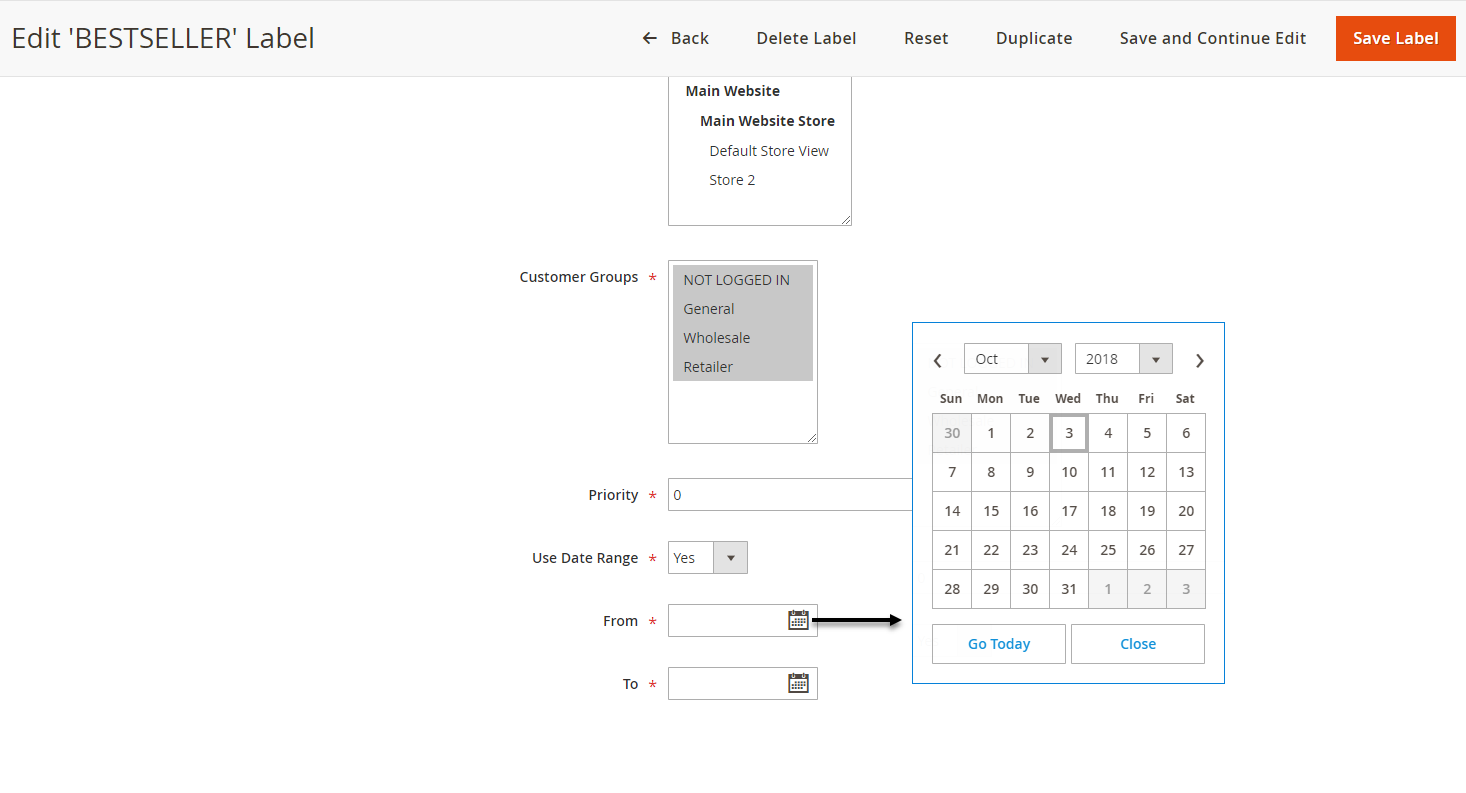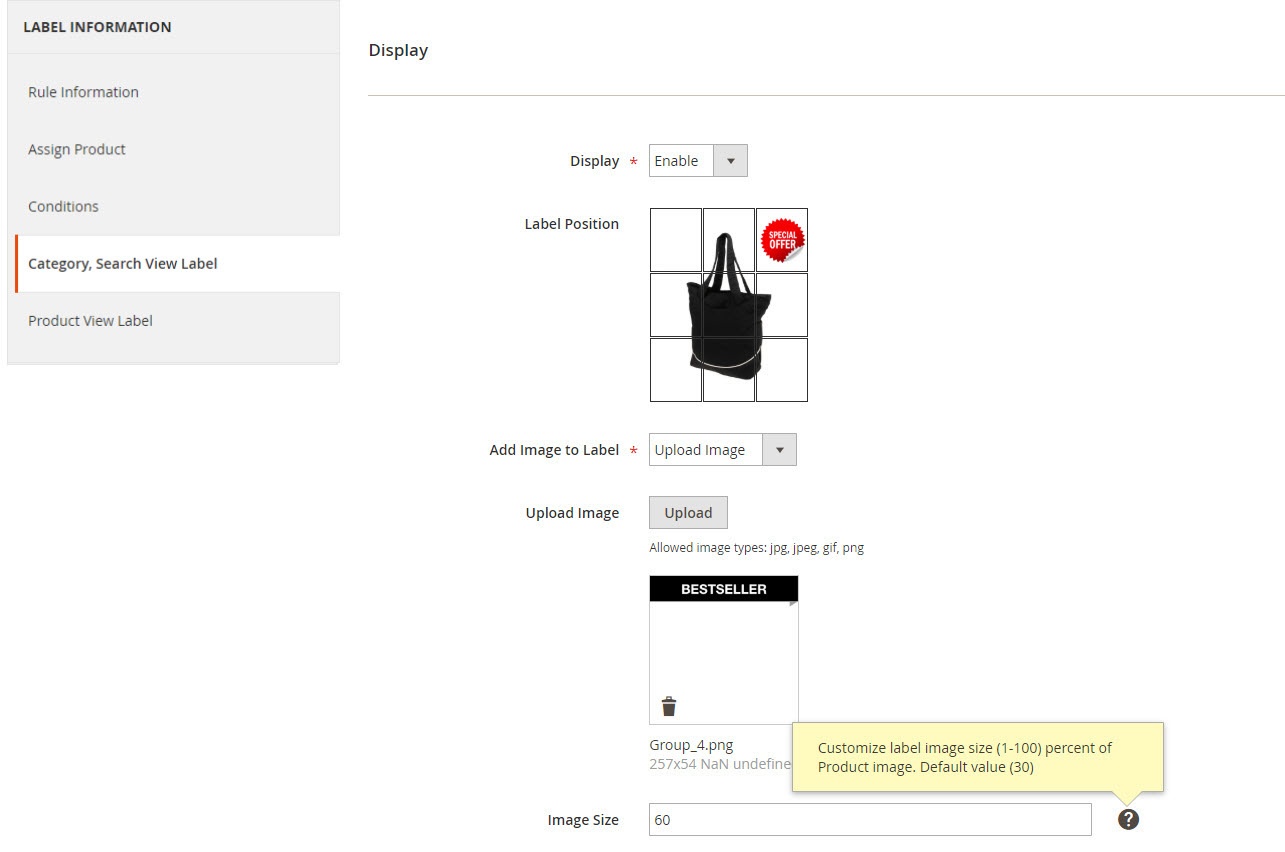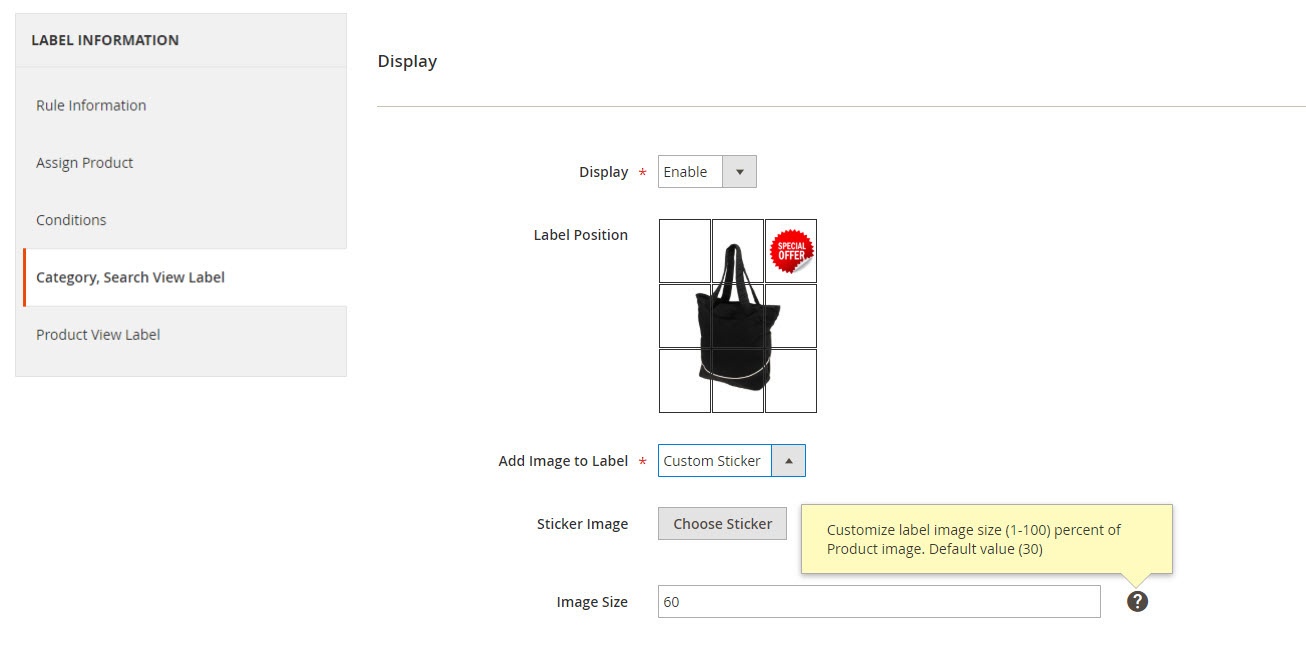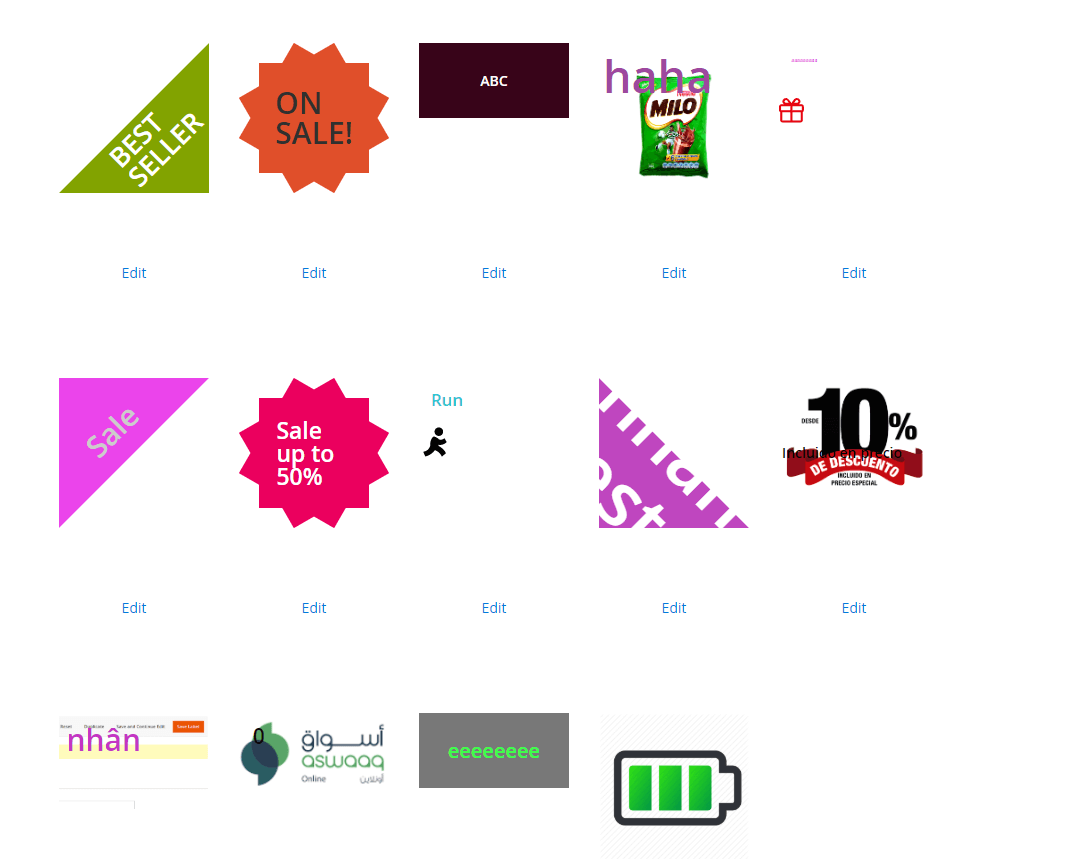...
Created: 02/11/2018 | Updated: 04/28/2020 | By Magenest | Support Portal: http://servicedesk.izysync.com/servicedesk/customer/portal/16
| Table of Contents |
|---|
...
Introduction
...
You want to highlight your new arrival items, you desire to sell more on certain products by offering discount prices, or a particular holiday set needs to be outstanding on the ground. With this extension, you can easily place the tags such as "new arrivals", "bestseller" or "50% off" on your products to get customer attention. You are able to decide which place to stick the labels so that it’s visually suitable with the product image and layout. This extension allows you to design your all tags based on a variety of available options. At the back end, you can set rules and conditions for your product labels such as the start and end date or the duration for the promotion applied.
...
Your store should be running on Magento Community Edition 2.1.x, 2.2.x (module version xxx to xxx), 2.3.x (module version xxx+)x
...
Configuration
Enable Product Labels
You can easily enable or disable the product labels extension in Stores > Magenest > Product Labels > Enable Product Labels.
Custom Sticker
You can design the label/sticker directly in Magento admin panel.
...
Click on Add New Sticker.
Click on the Add New Sticker button to create a new sticker. You can name the sticker and design it with 2 options: Upload a background image, or choose the default shape.
- Name: Enter the name of the sticker to be displayed in the back end's grid.
- Sticker Type: You can select Shape or Image.
- If you select Shape, you will see the options grid as below.
...
- If you select Image, you will see the option to upload an image. Please note that allowed file types are jpeg, gif, png.
- Text: You can add text to the sticker.
Note: If you need to create the sticker for a Sale label. You would need to enter the text following this format: {sale amount} %off.
- You can change the Shape Color, customize the Text Color and Text Size.
Product / Category Label
In order to create a new product label, go to Catalog > Product Labels > Manage Product Labels. Here, you can view all the product labels, you can edit the one you have created, or you can Add New Label.
In each label settings, there are 5 tabs: Rule Information, Assign Product, Conditions, Category, Search View Label, and Product View Label.
...
- Status: Select Yes to activate the label.
- Label Type: You can choose from Normal, Label New, and Label Sale.
- If you select the Label New, you can only assign the products which have been enabled the New attribute option.
- To enable the New attribute option, go to Catalog > Product > Edit/Add Product.
- On the Product Detail Page, enable Attribute Set > enable New.
- If you select the Label New, you can only assign the products which have been enabled the New attribute option.
- If you select the Label Sale, you can only select the Sale sticker created previously. You can only assign the products which have been triggered the Advanced Pricing rule.
- In order to trigger the Advanced Pricing, go to Catalog > Product > Edit/Add Product.
- On the Product Detail Page, select Advanced Pricing and enter the discounted price accordingly.
- If you select the Label Sale, you can only select the Sale sticker created previously. You can only assign the products which have been triggered the Advanced Pricing rule.
...
- Store View: Select a store view to display the product label.
Customer Groups: You can select multiple customer groups to display the label. In case you want to show the discount label to logged in customers only, you can unselect the NOT LOGGED IN option.
- Priority: You can set the label as a priority in case there are multiple label rules applied for the same product(s). The number is the ordinal number (1st, 2nd, 3rd, etc). 0 is the highest priority.
- Use date range: Select Yes to set the expiry date for the label rule from the date picker.
Assign Product
You can assign one or more particular product (s) to display the label. In the second tab, you can select the product(s) you want to apply the label rule.
...
- Label position: You can choose the position to put the label from 9 available positions.
- Add image to label: You have 2 options: to upload the image from your computer or to use the sticker created in Magento ( You can design this sticker in Manage Custom Sticker)
- Upload image
- Custom Sticker
- You will see a popup with all the possible selected stickers that you have designed previously.
- If you have selected Label Sale previously, you could choose the sale sticker.
...