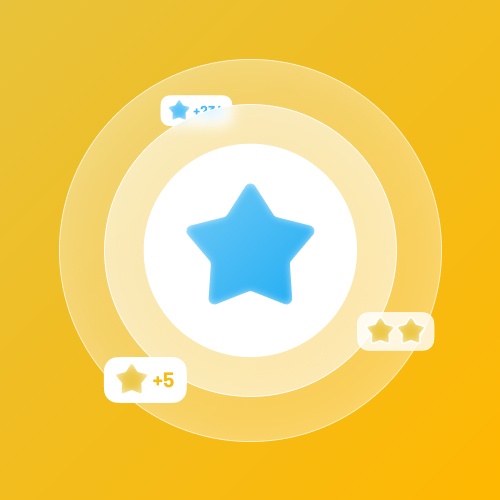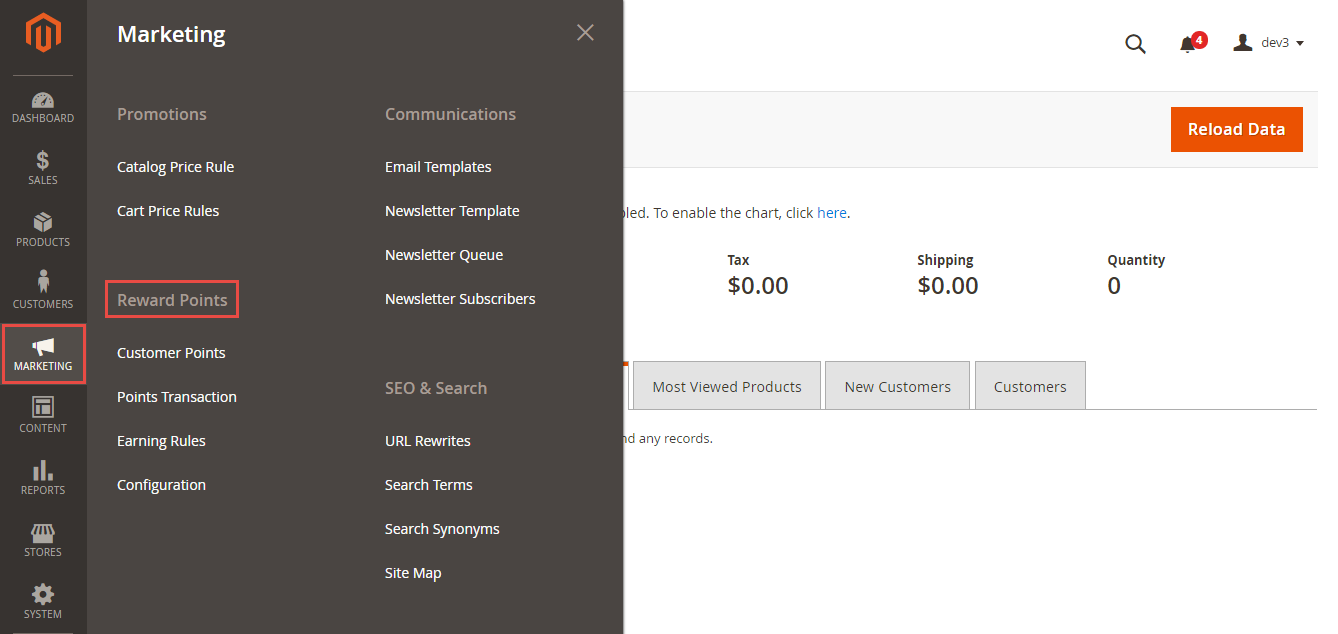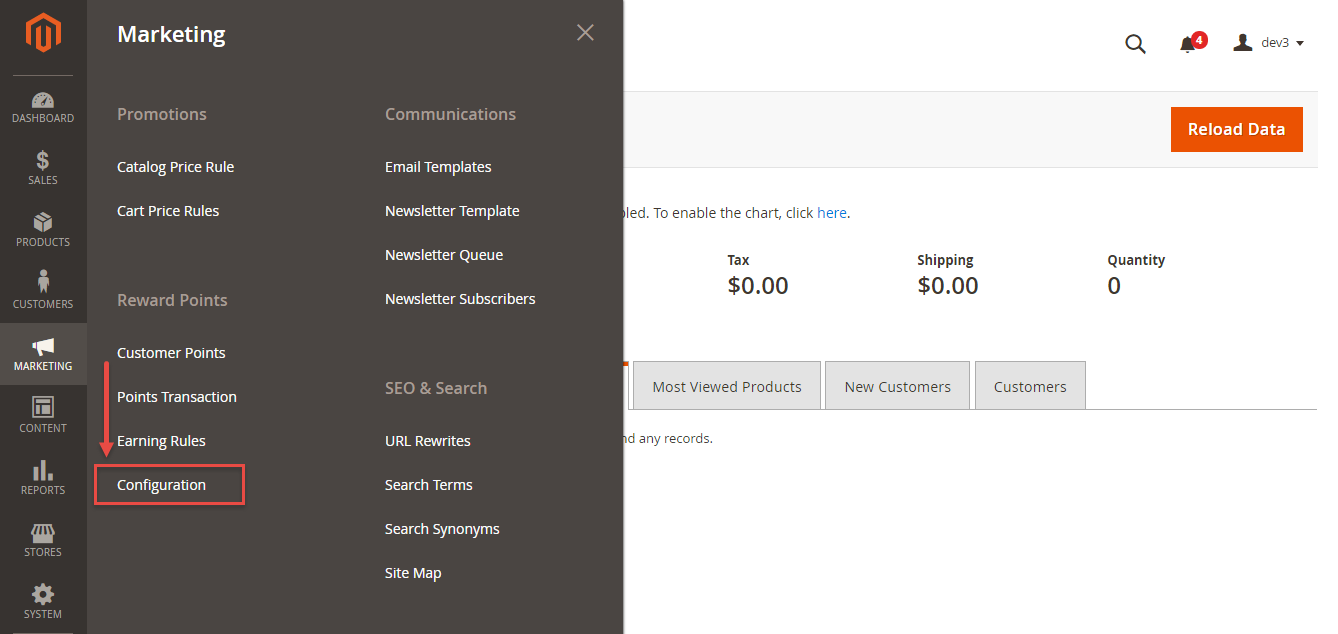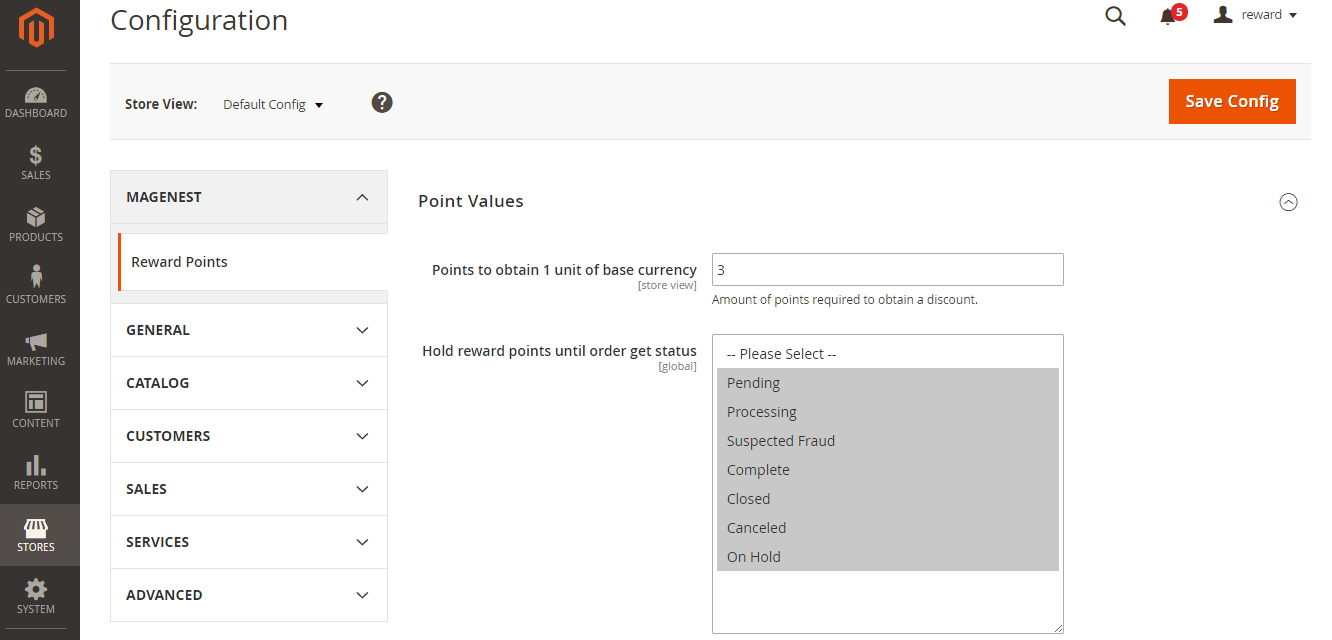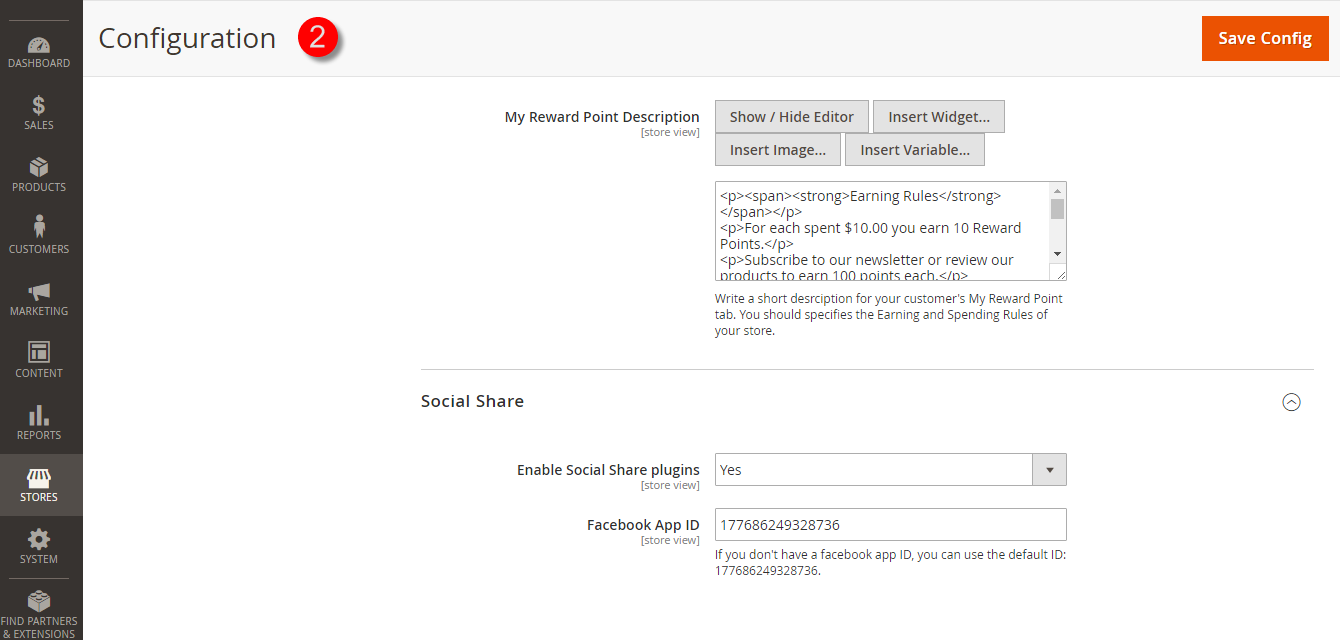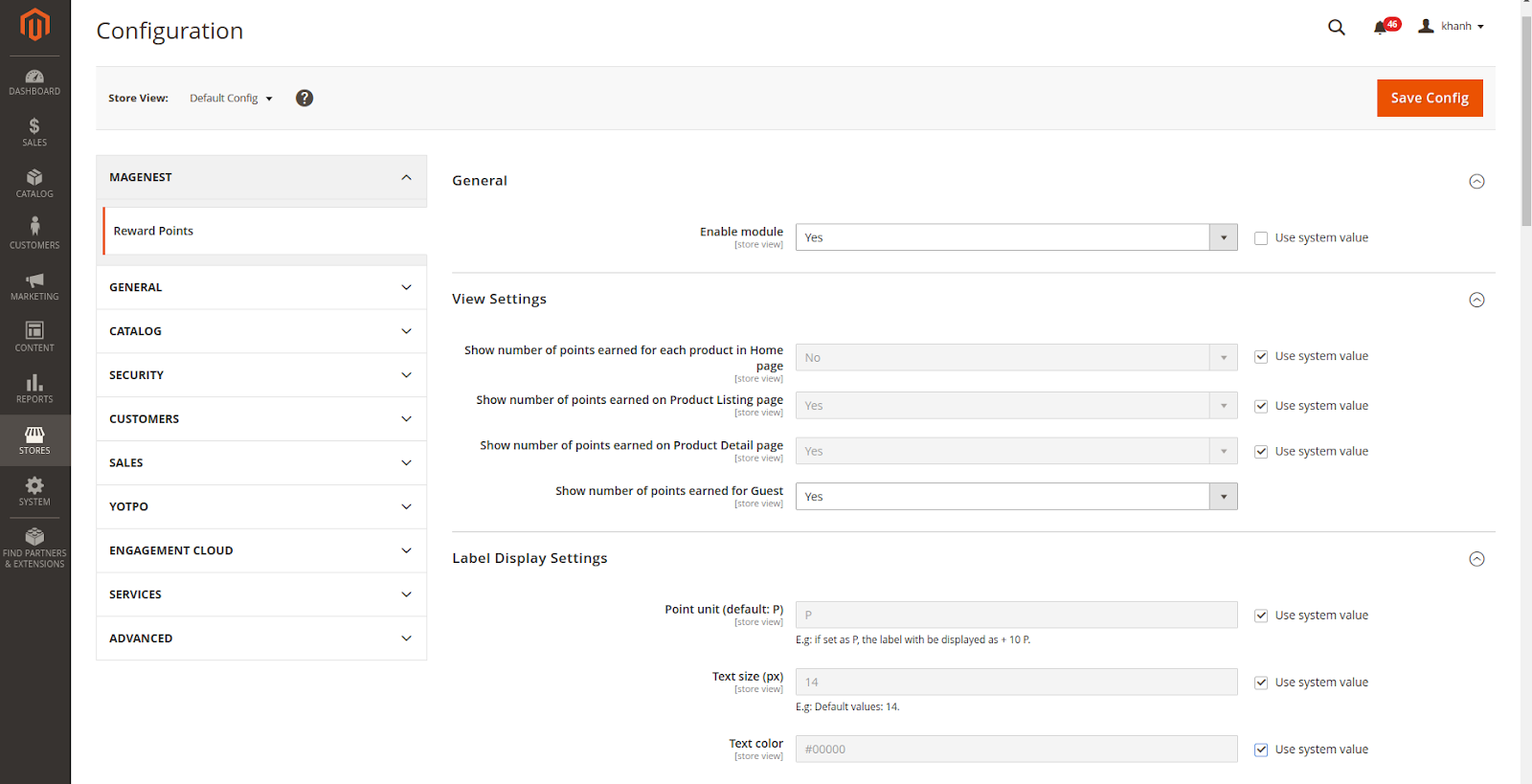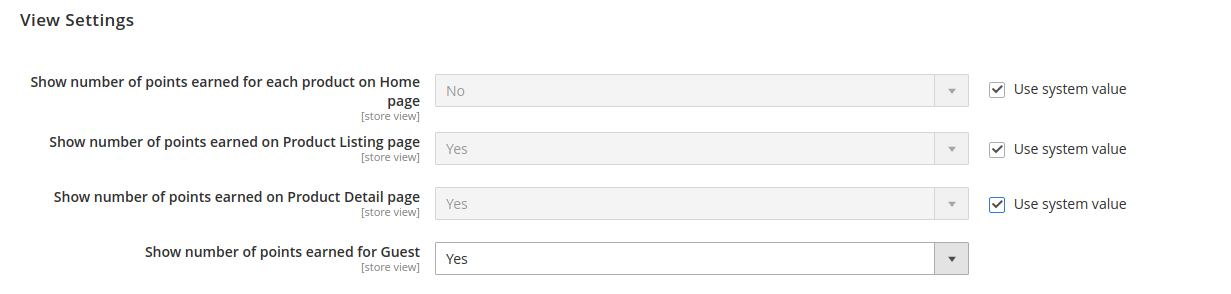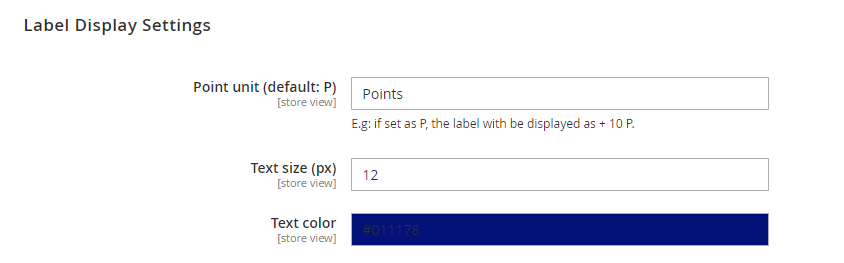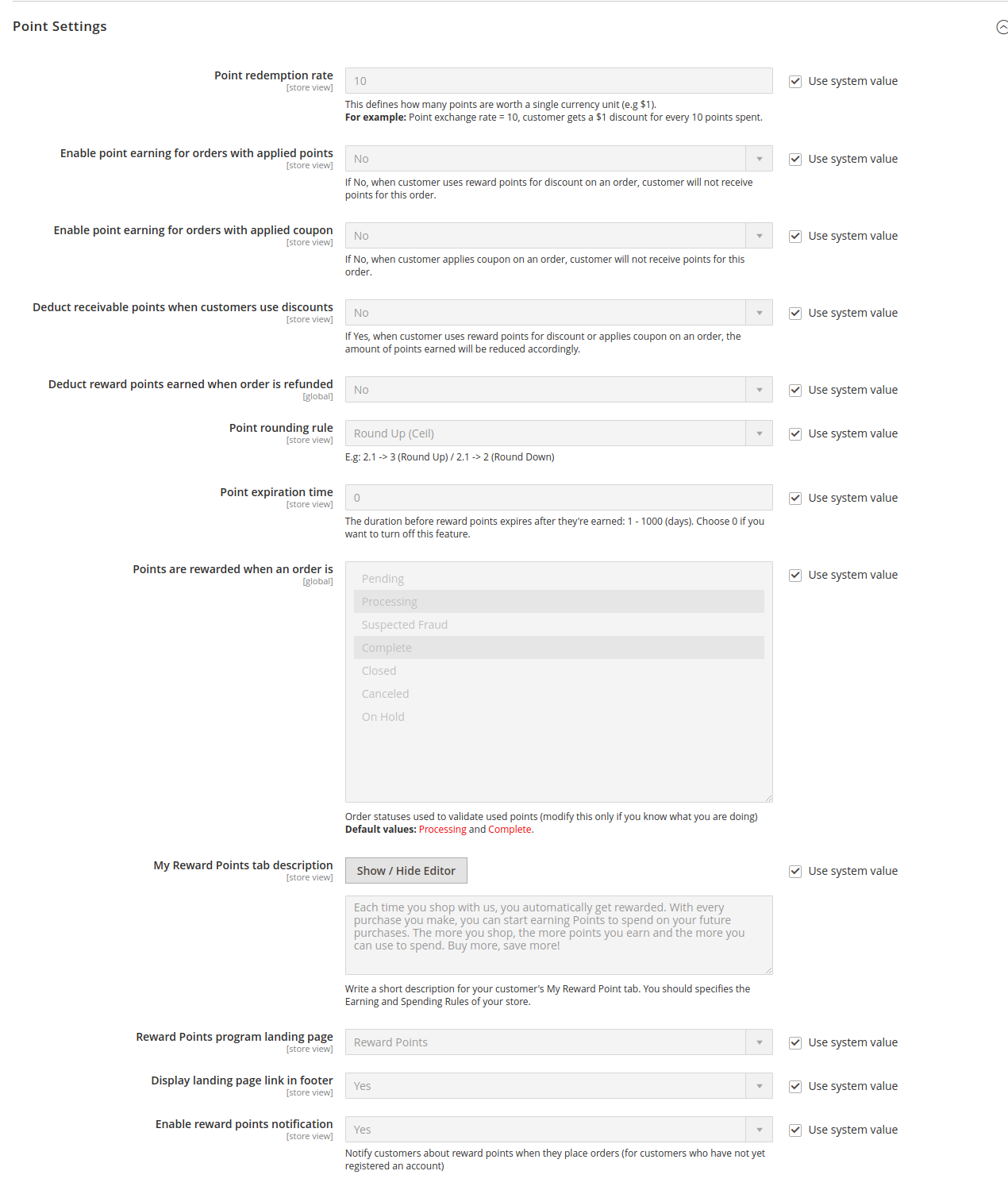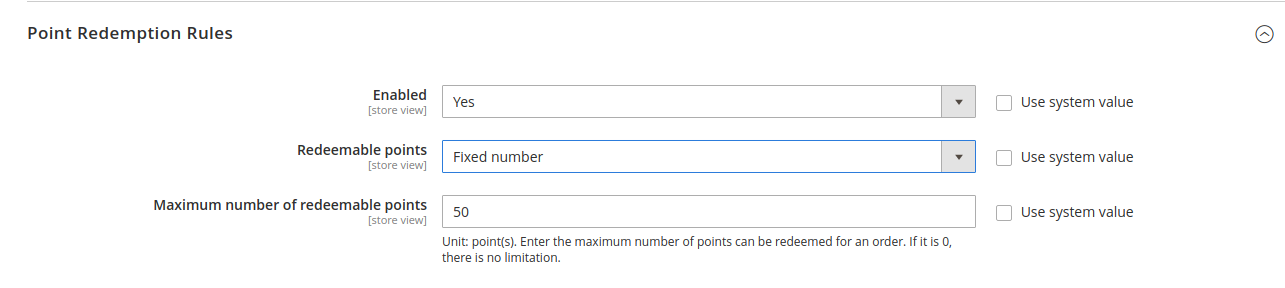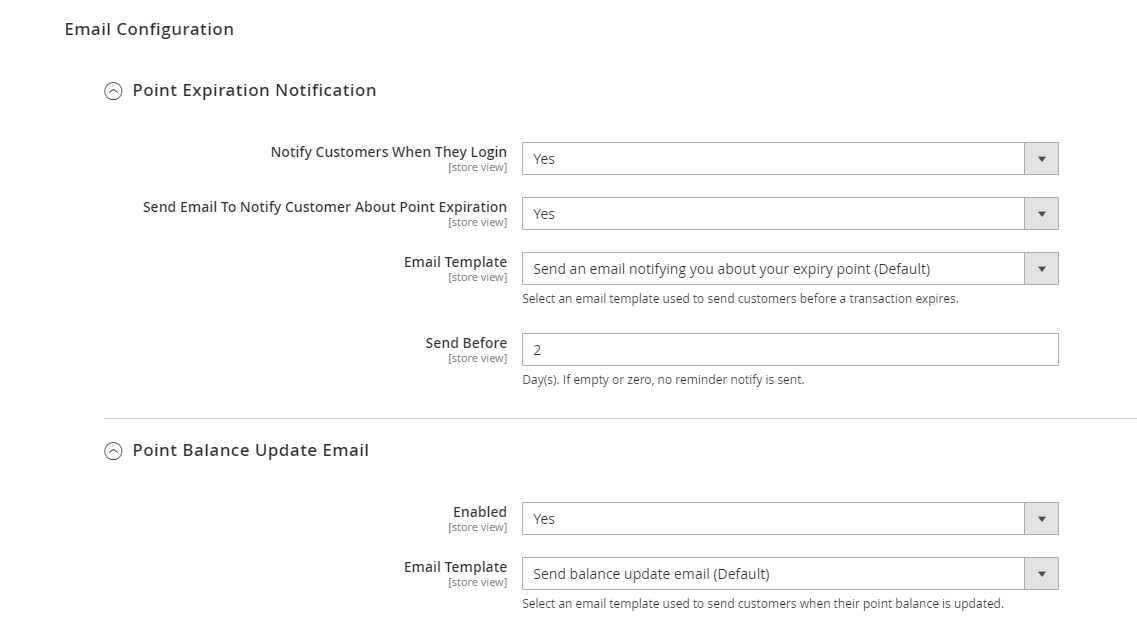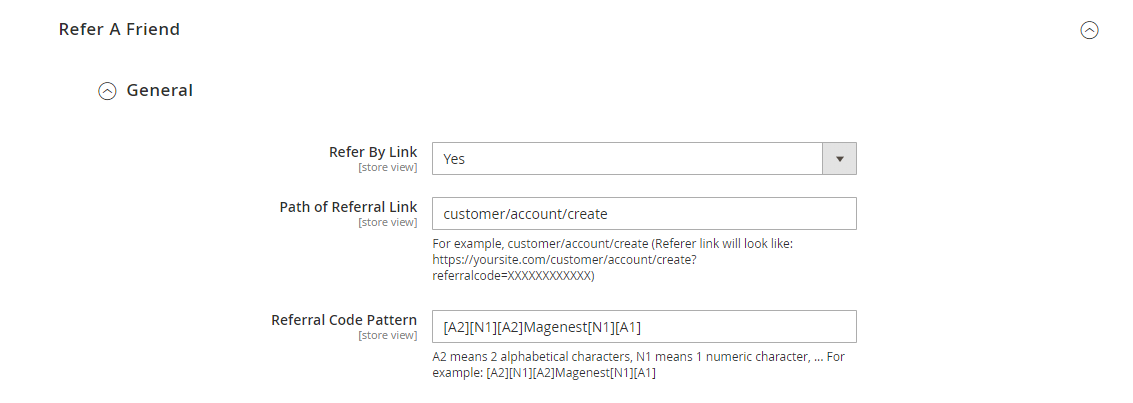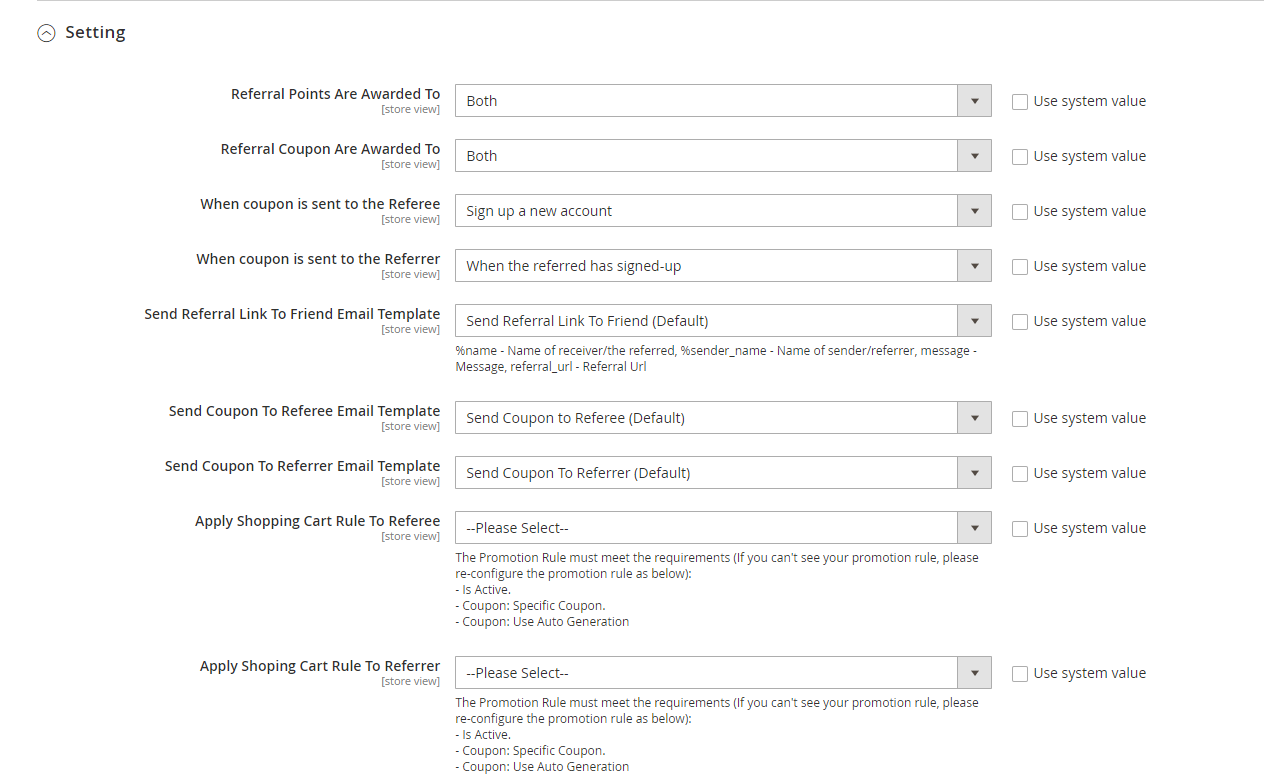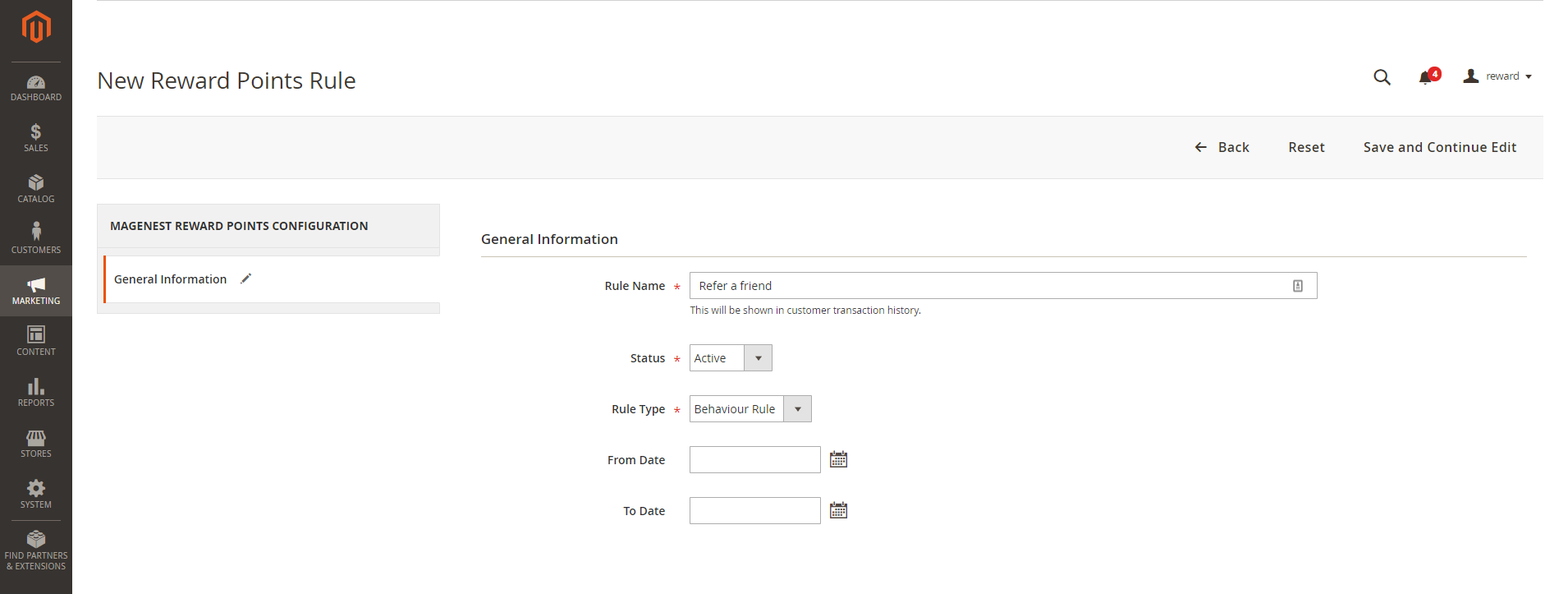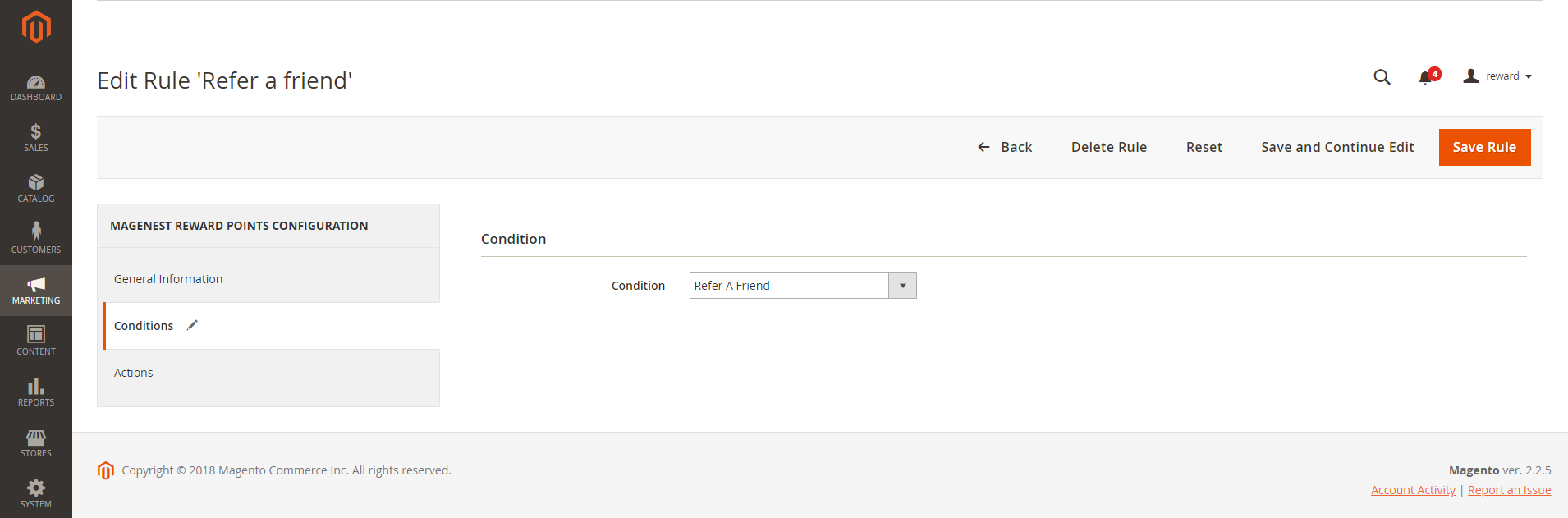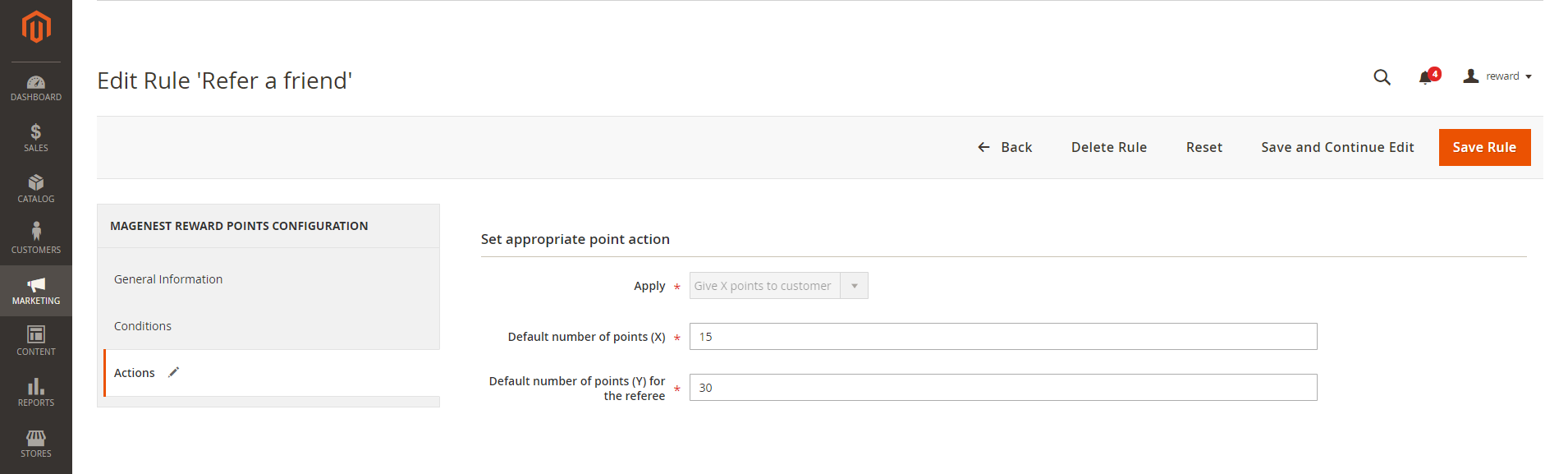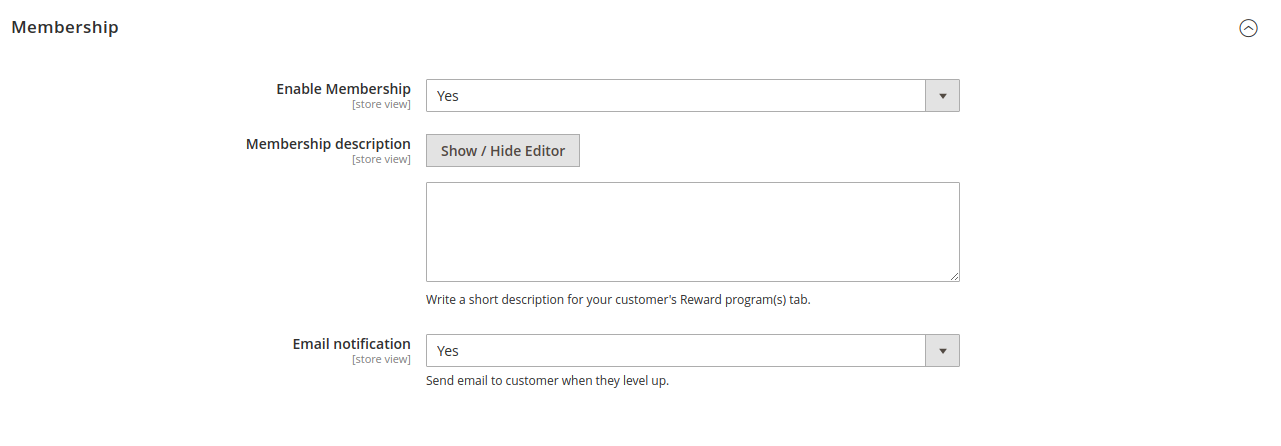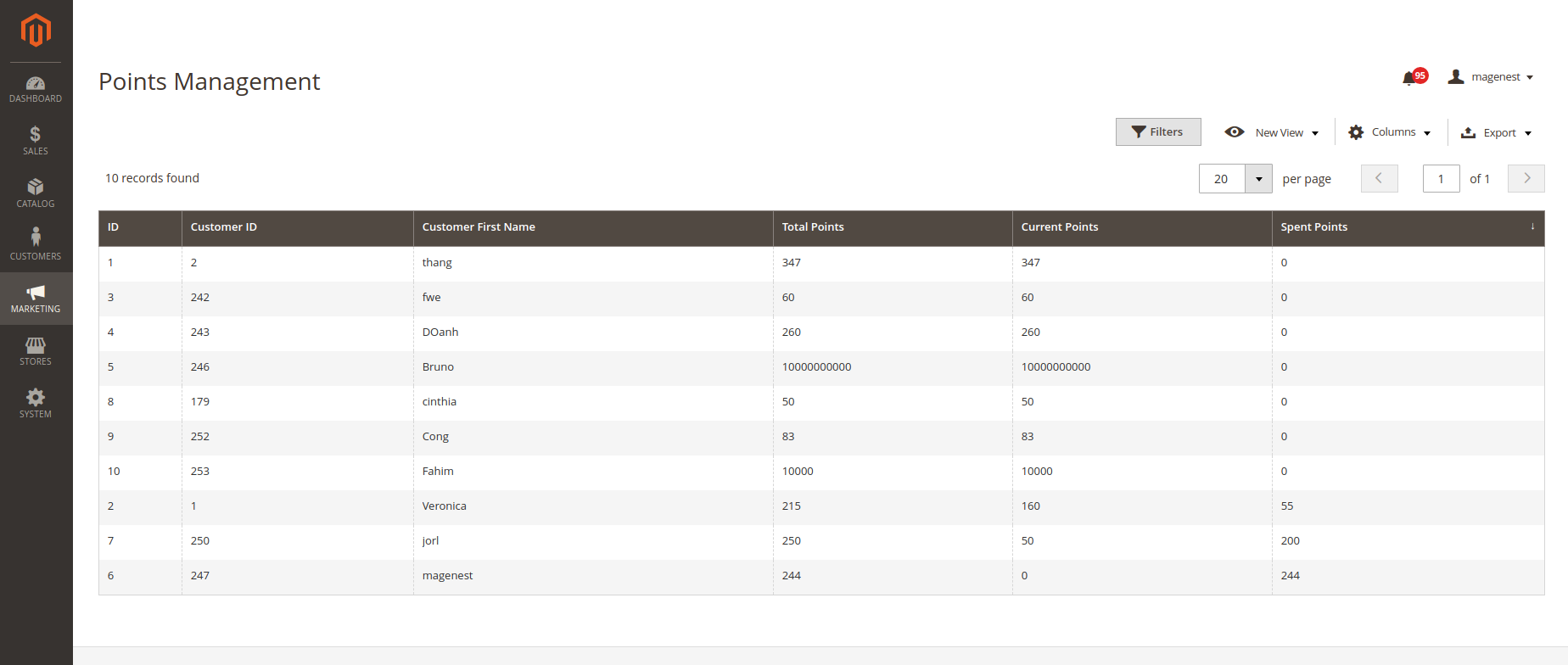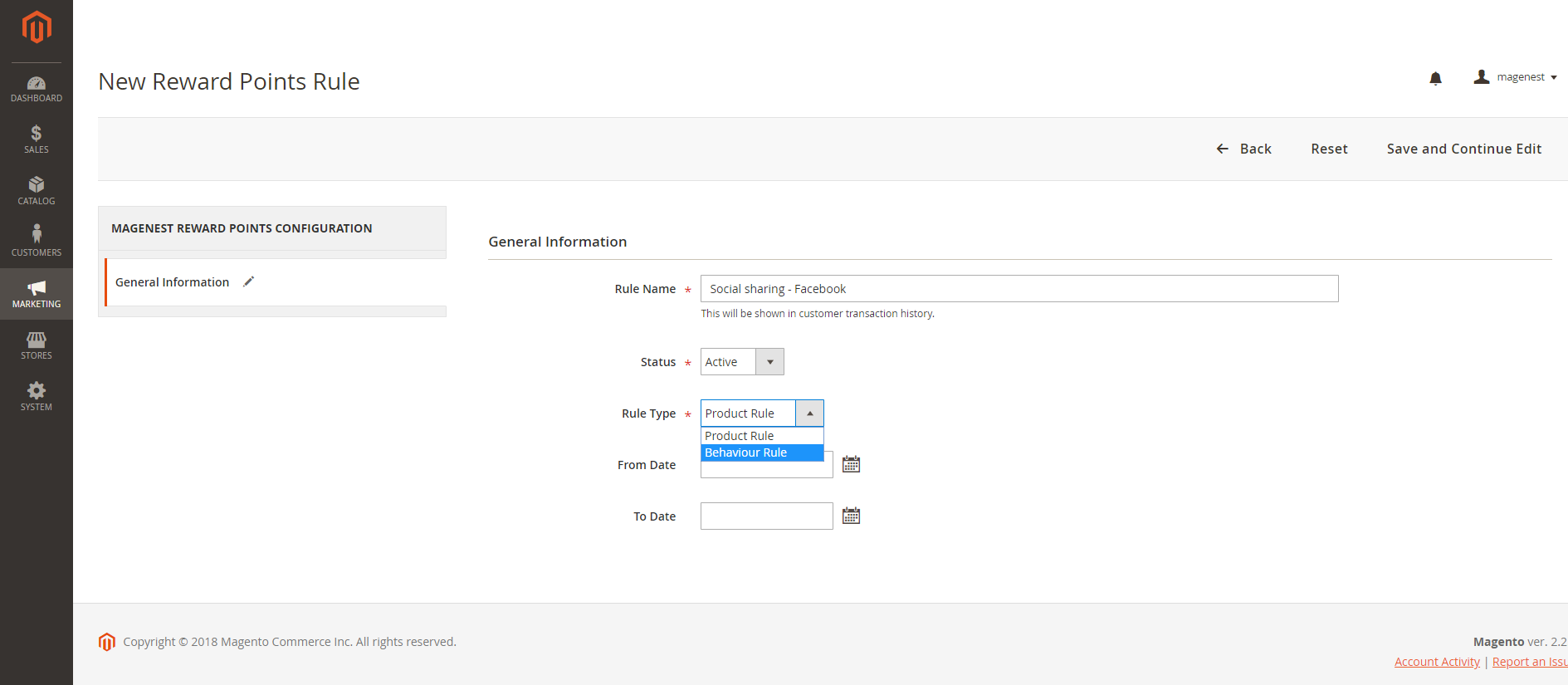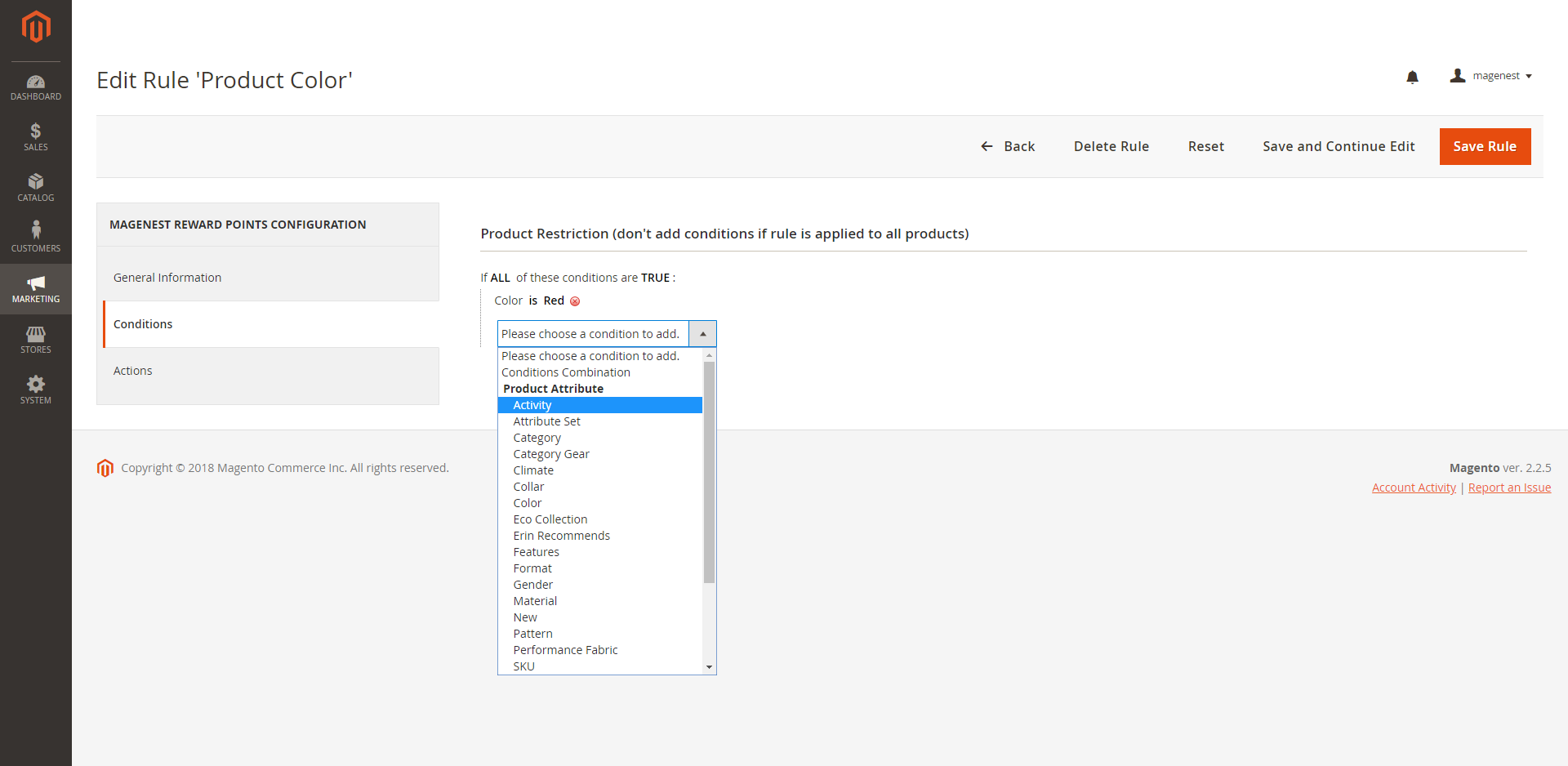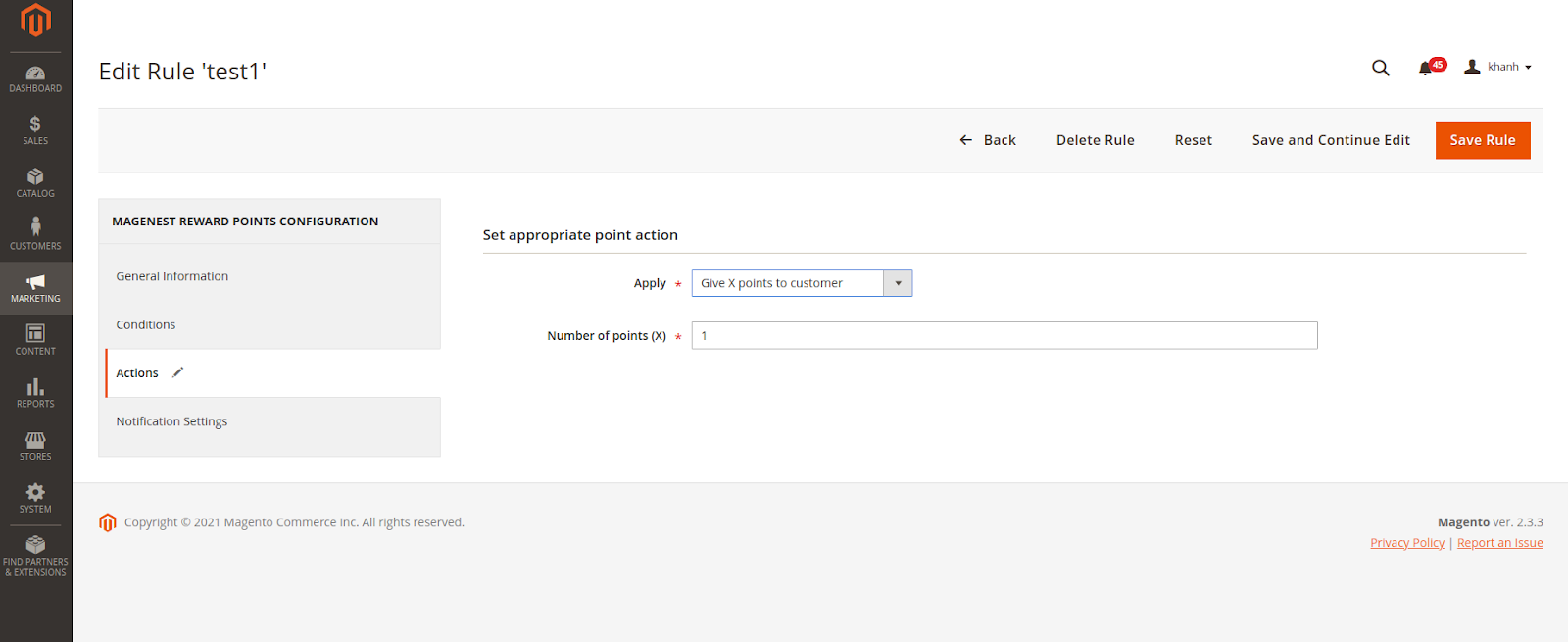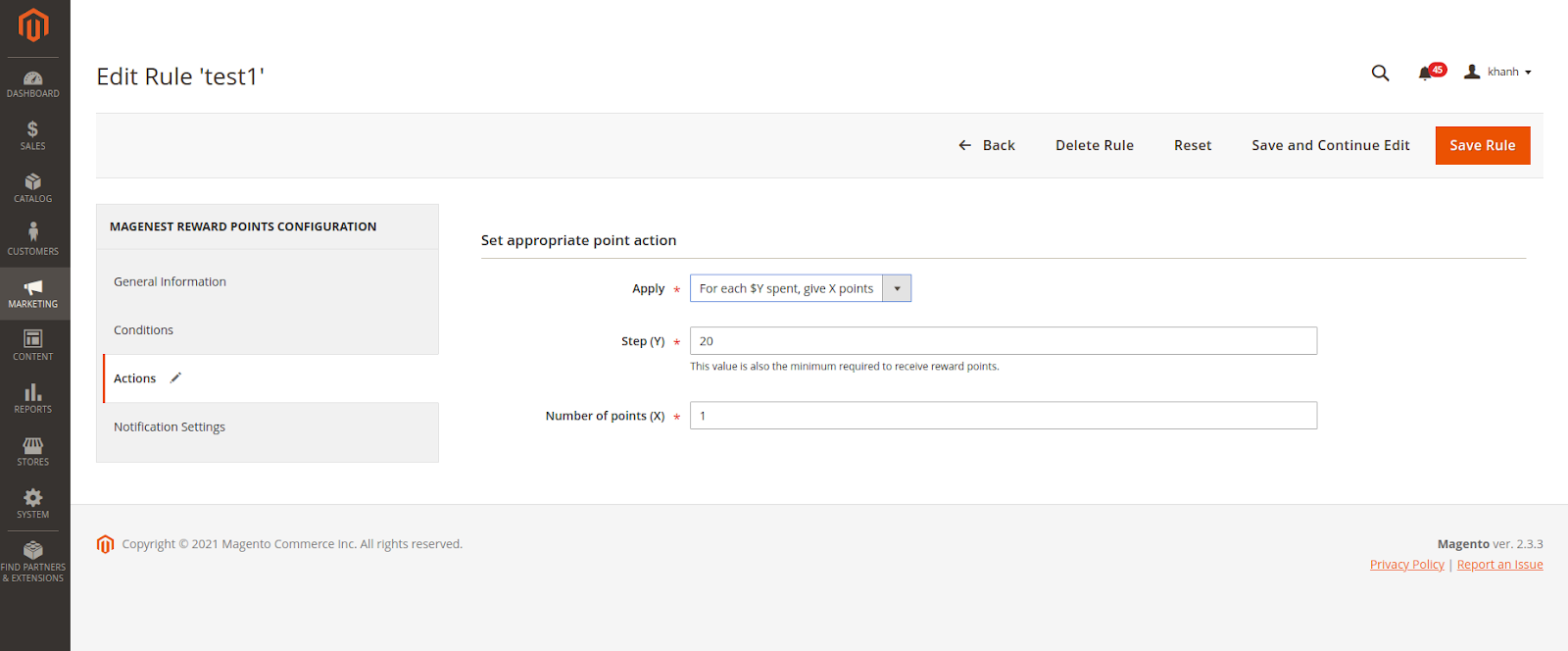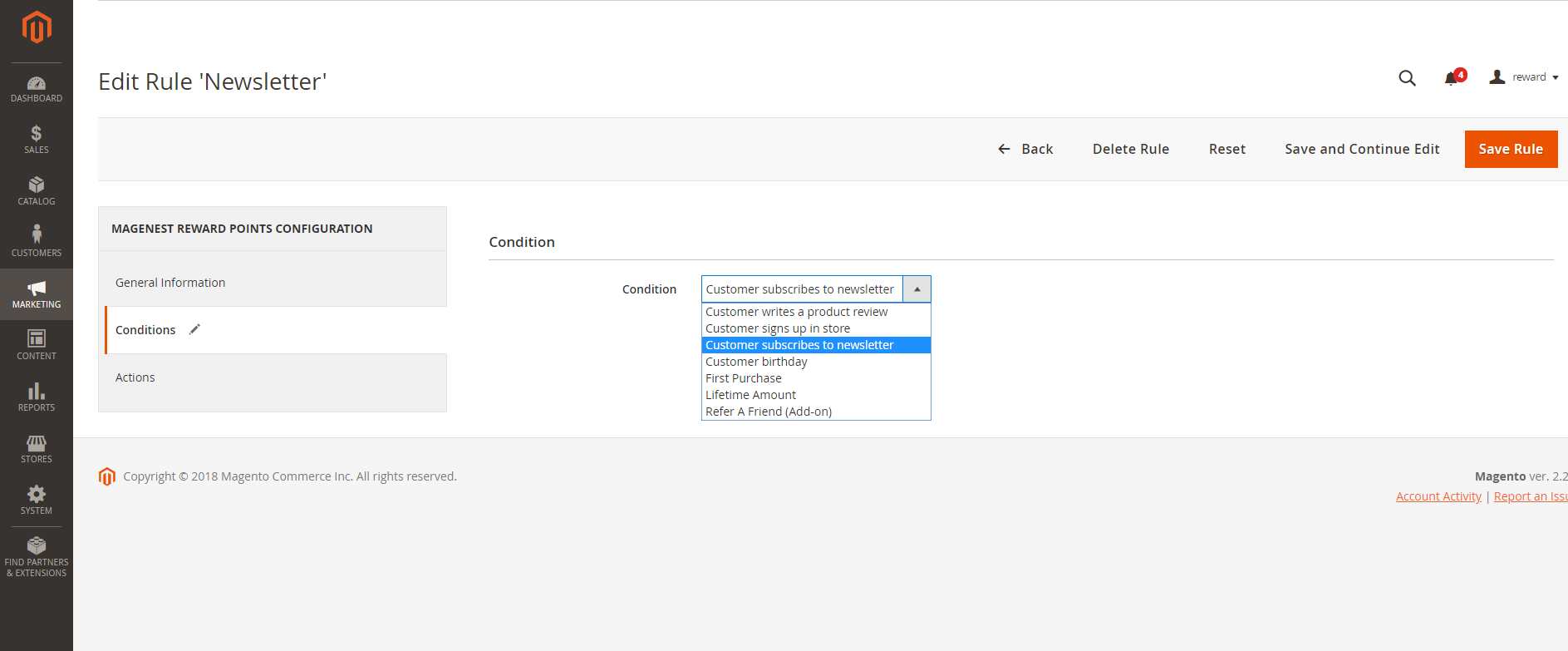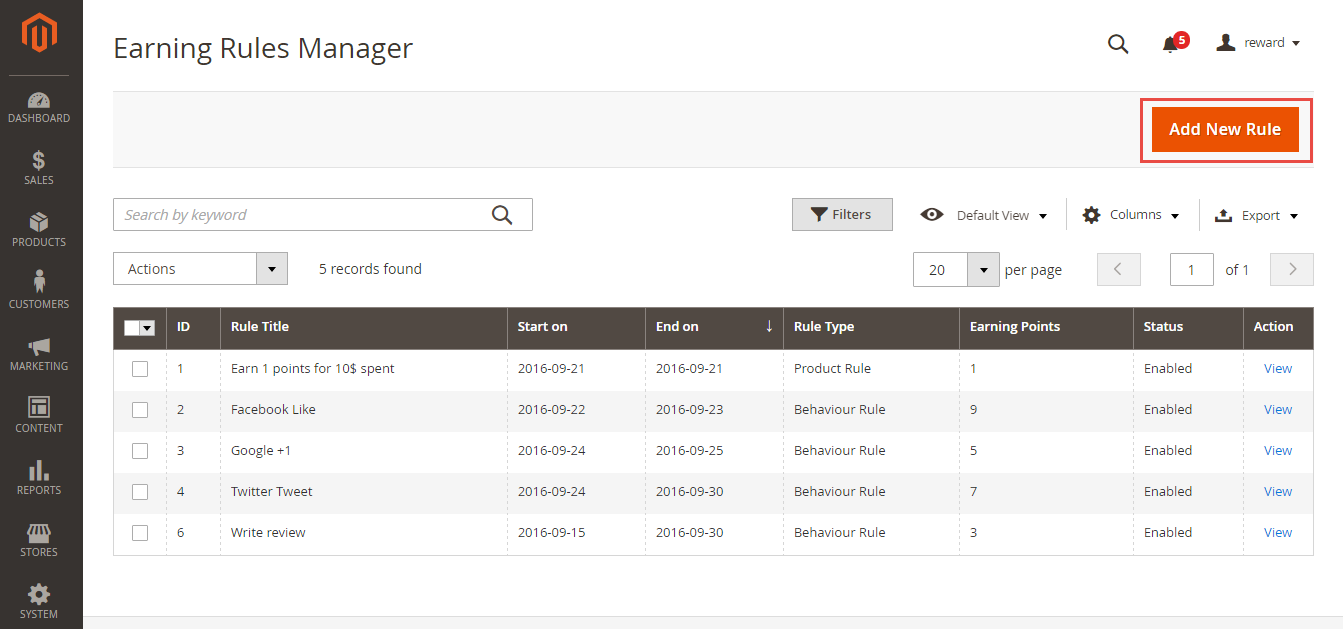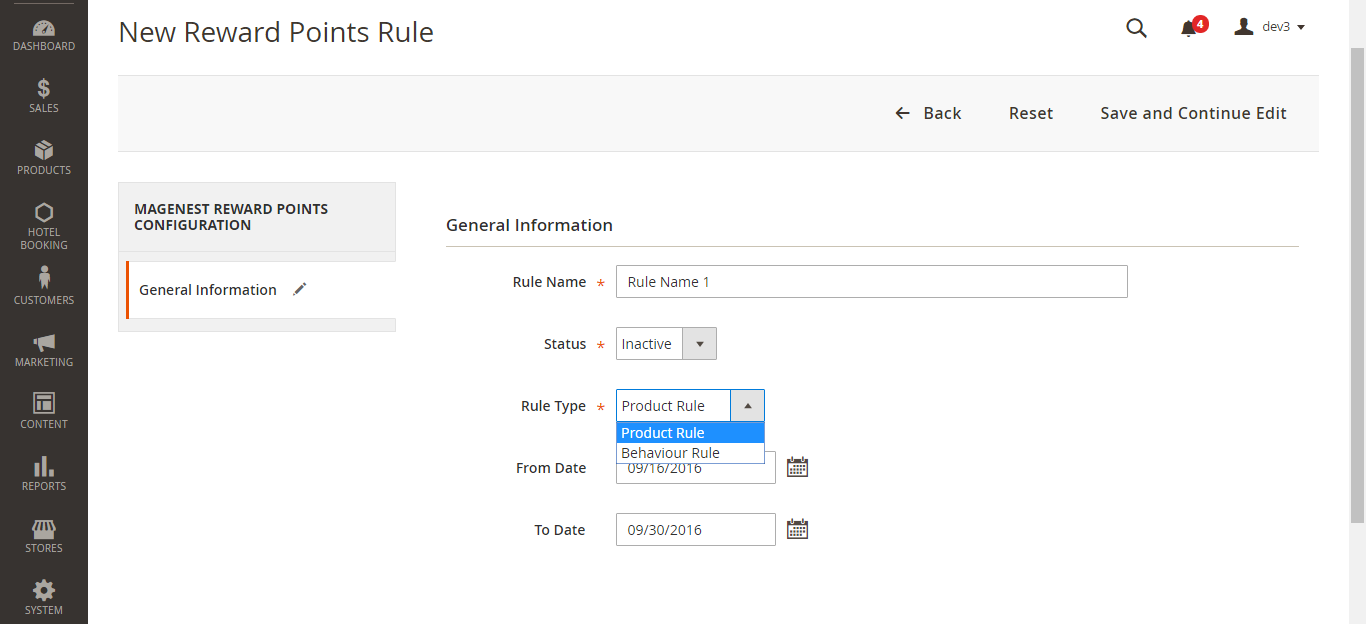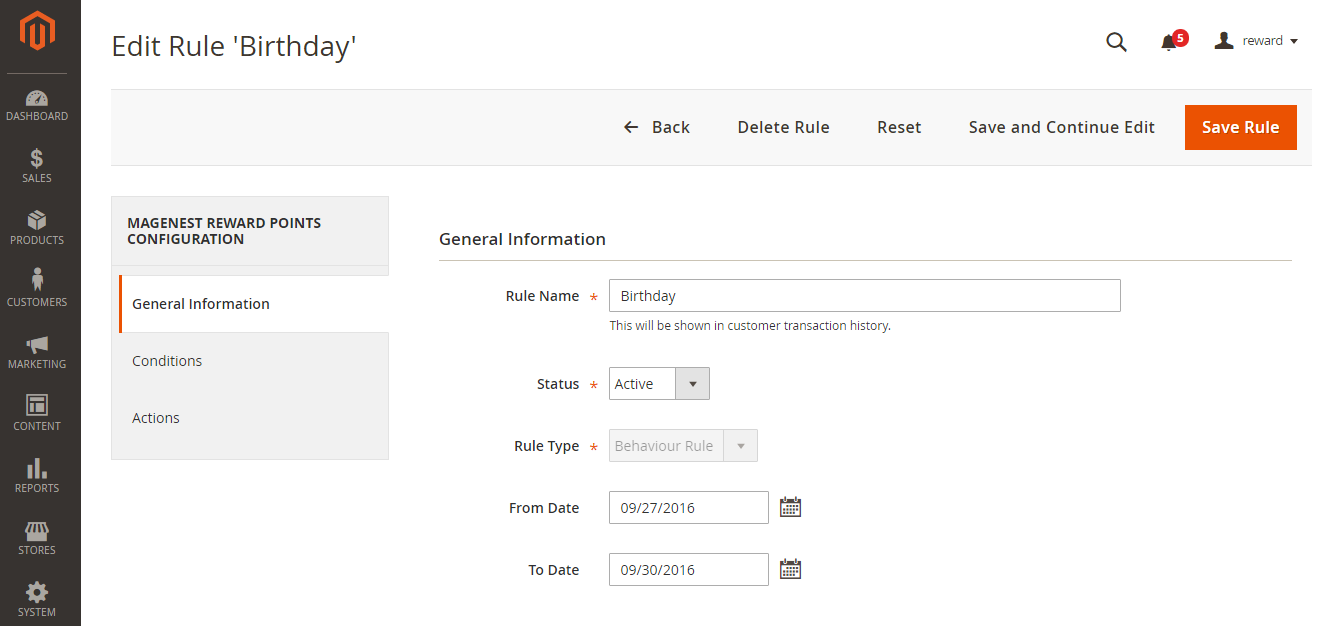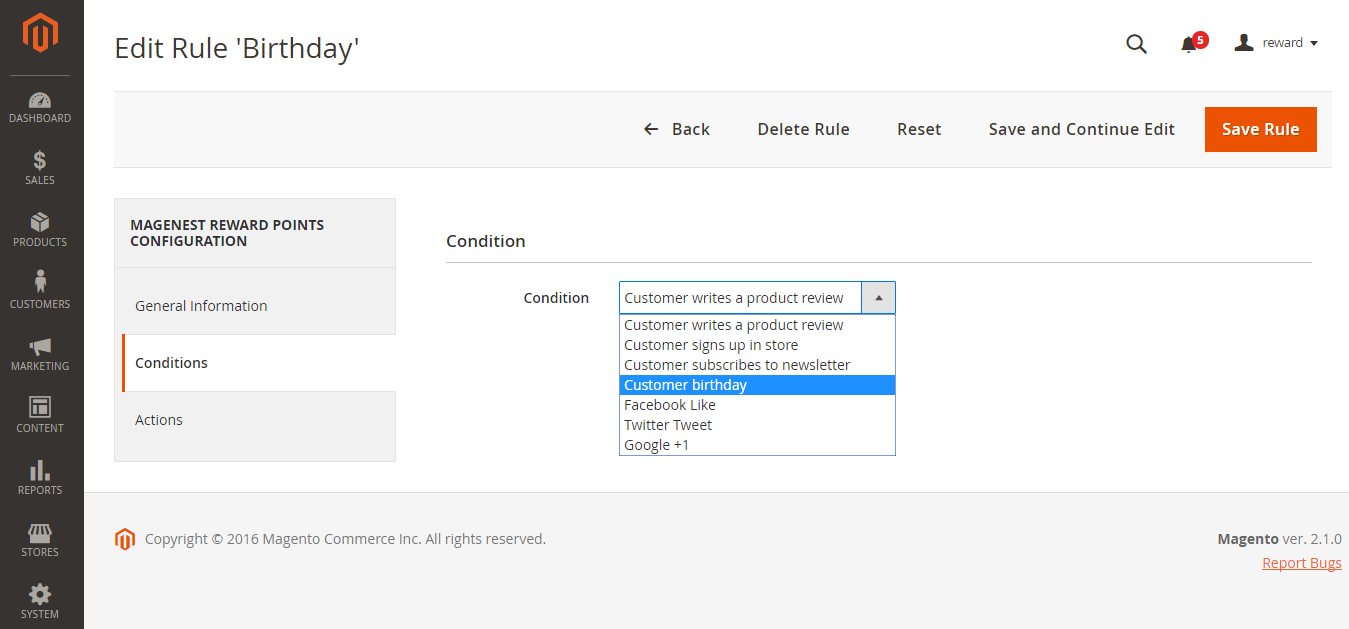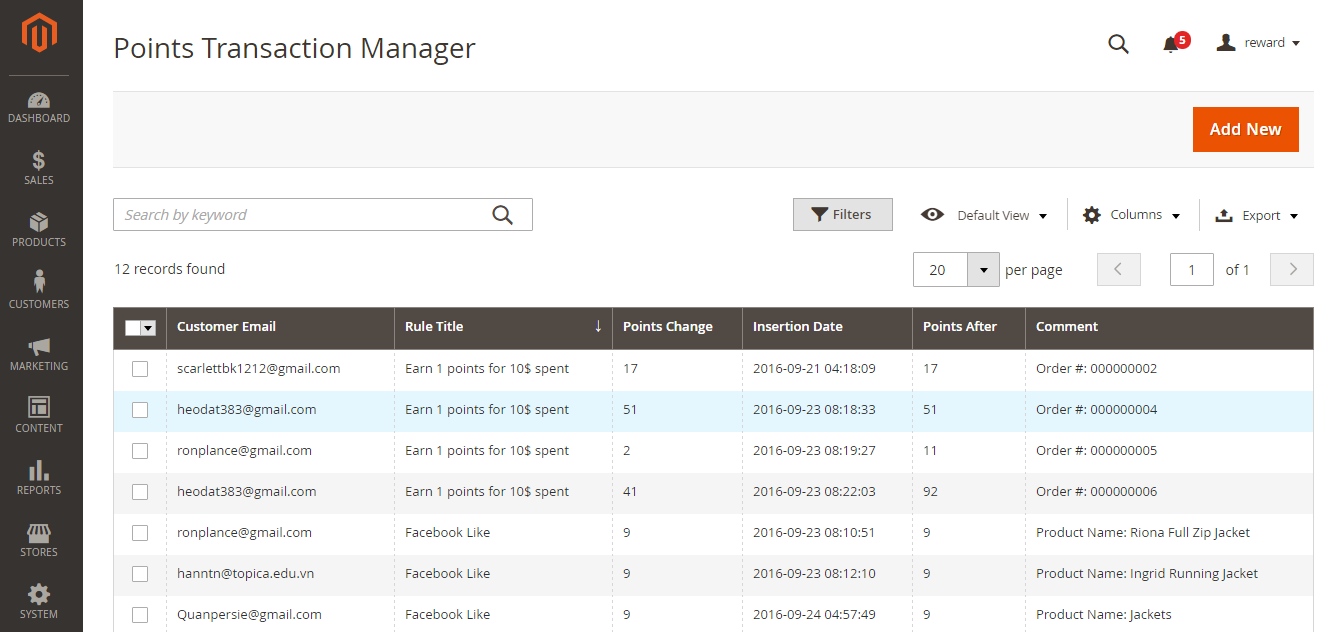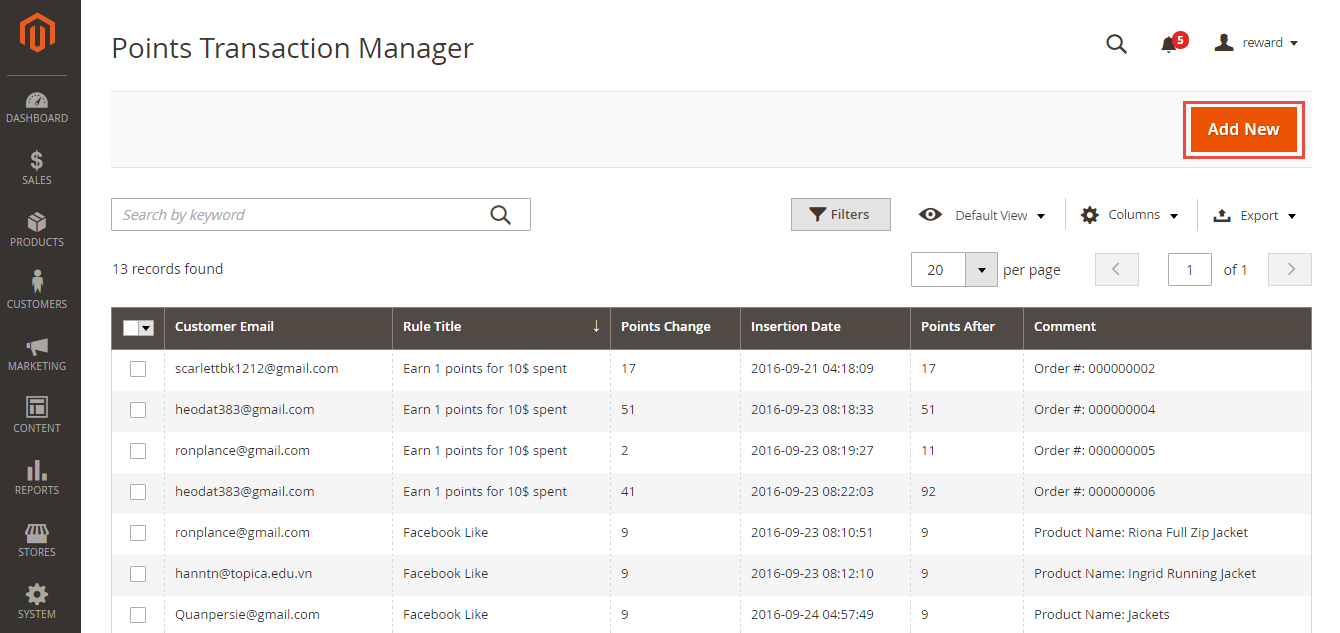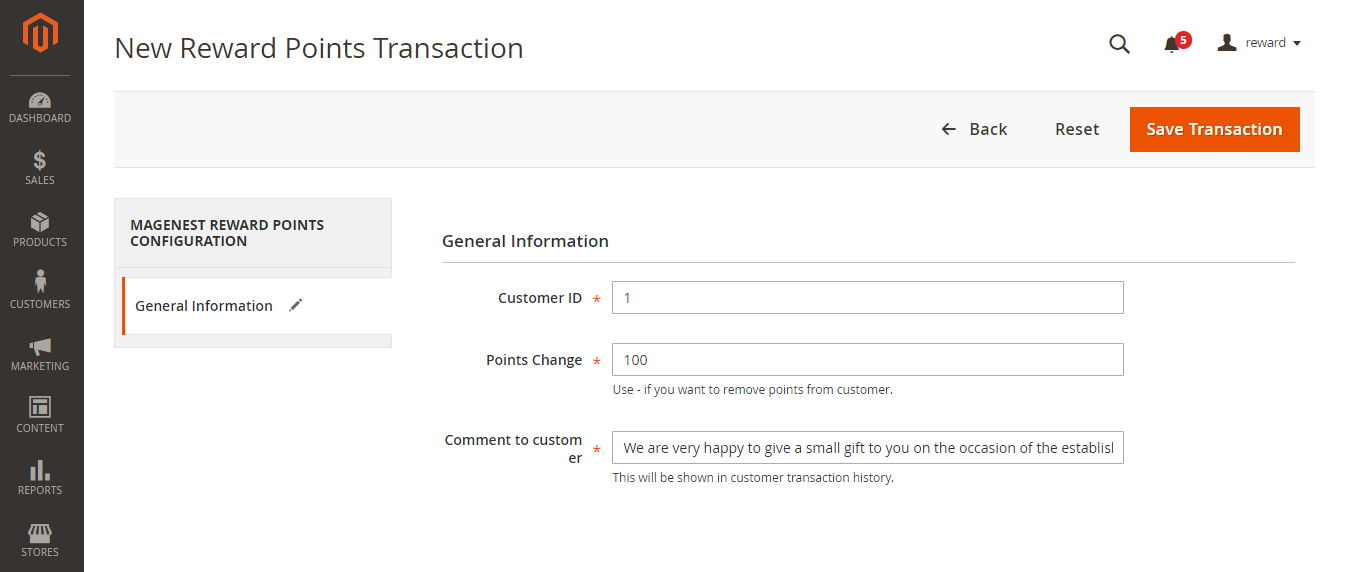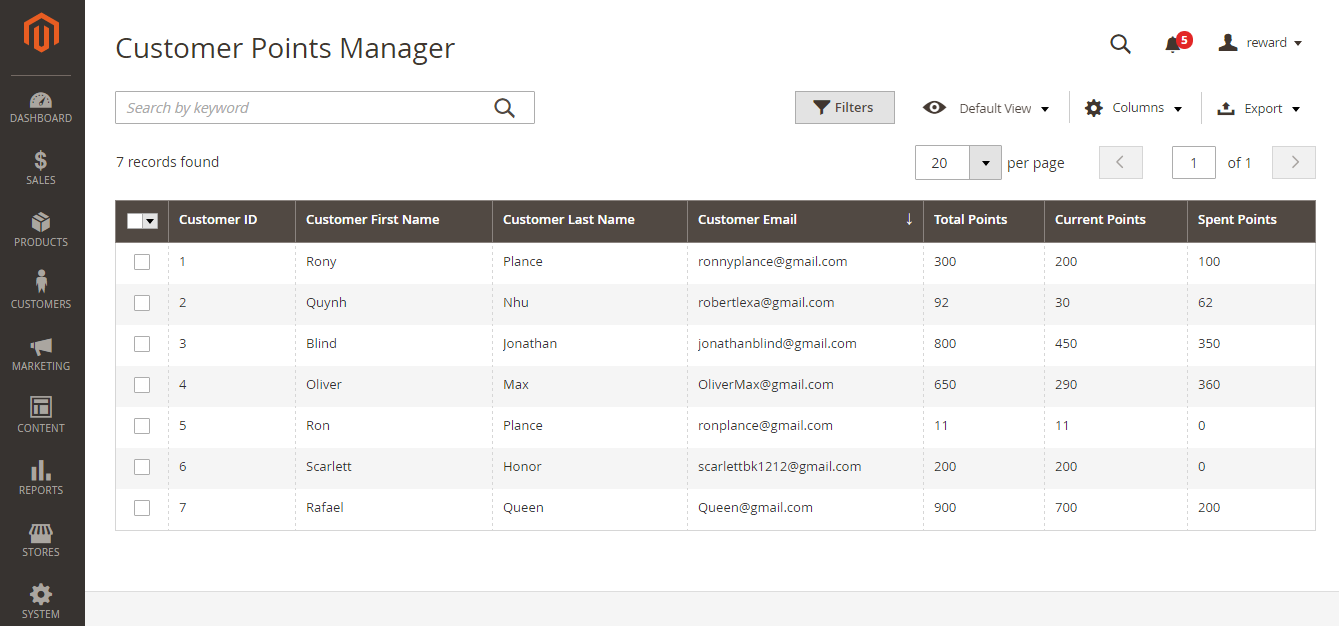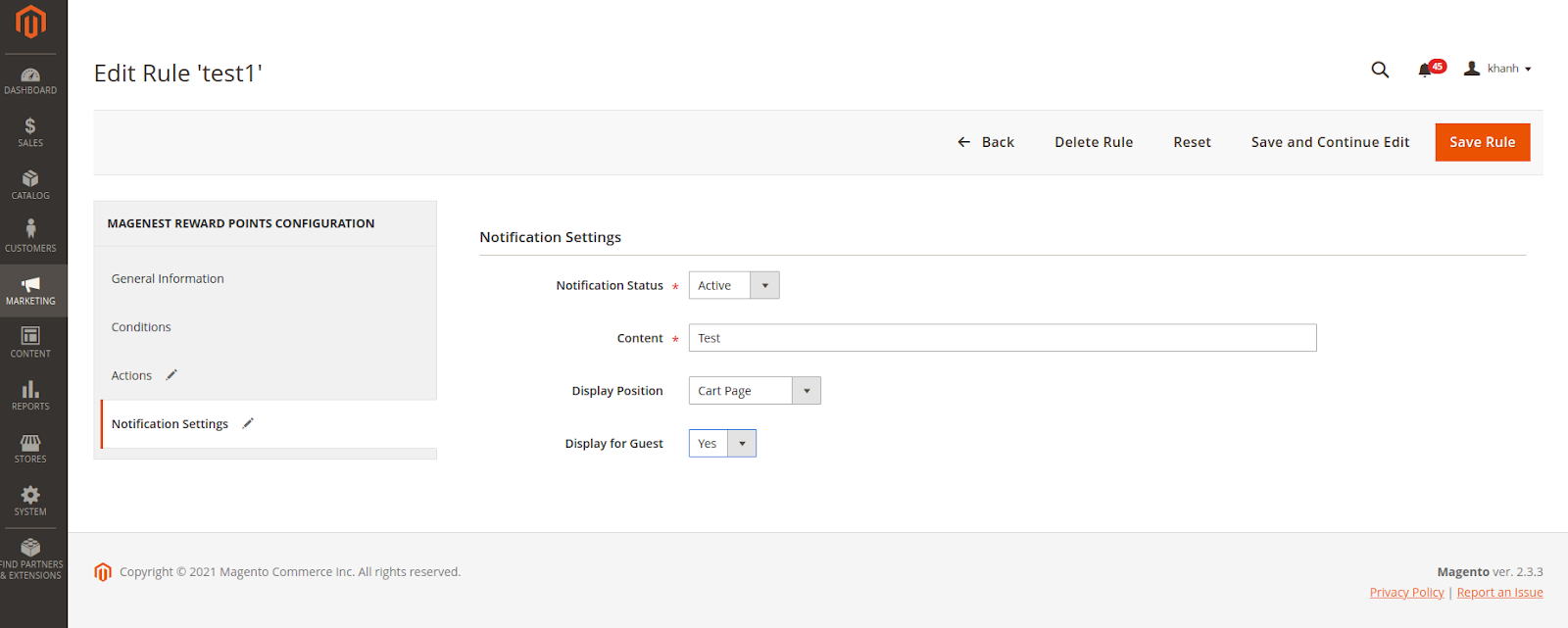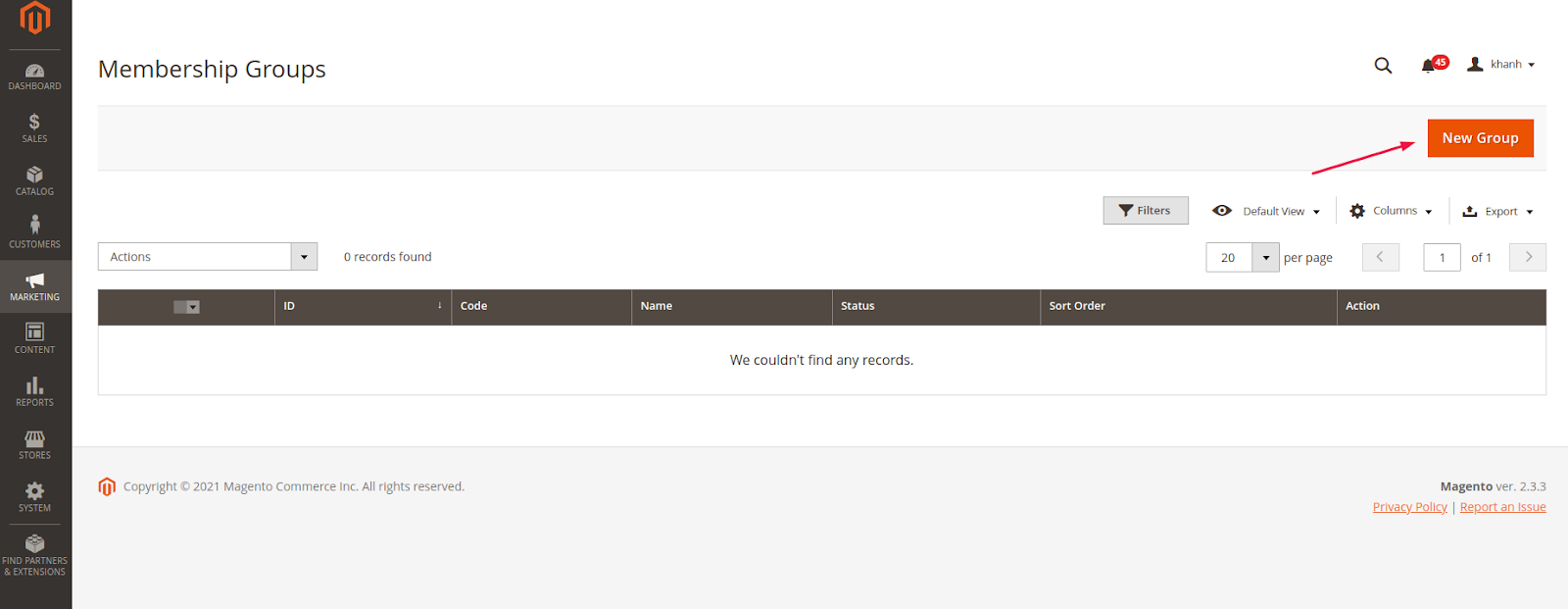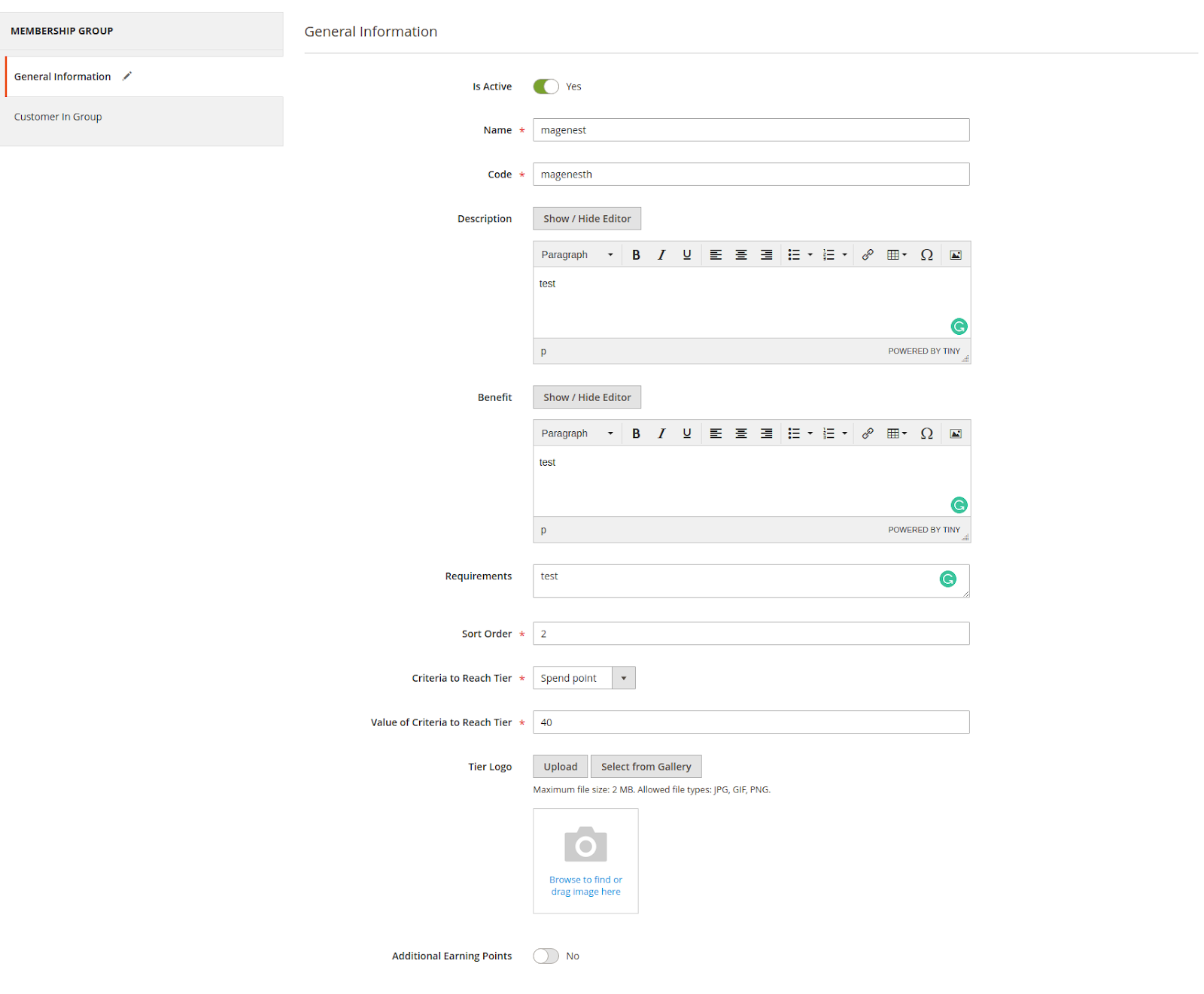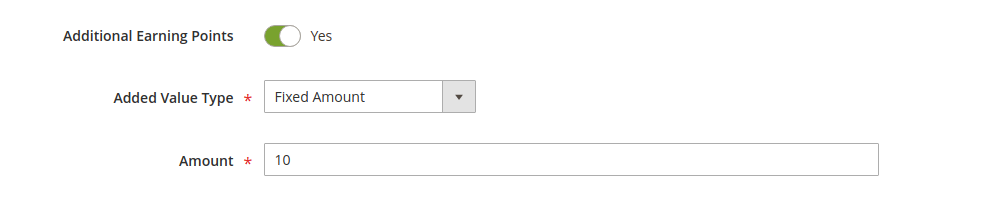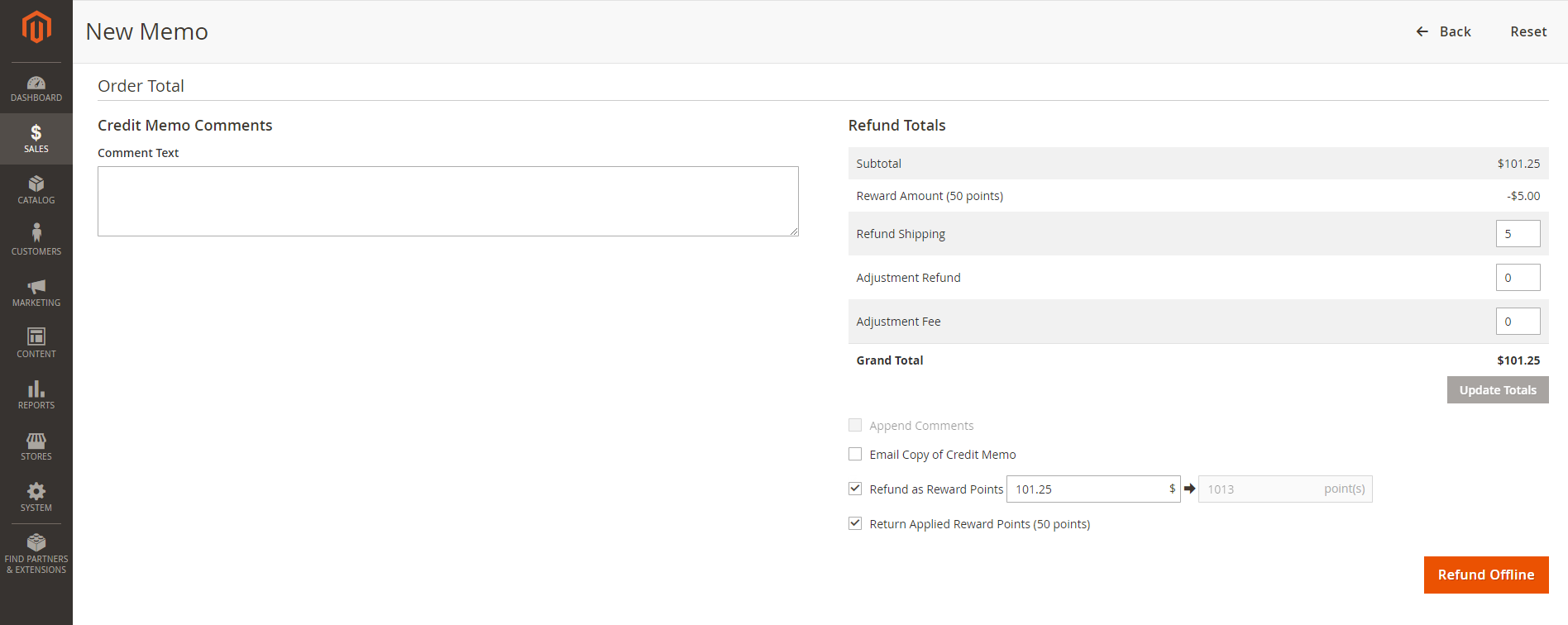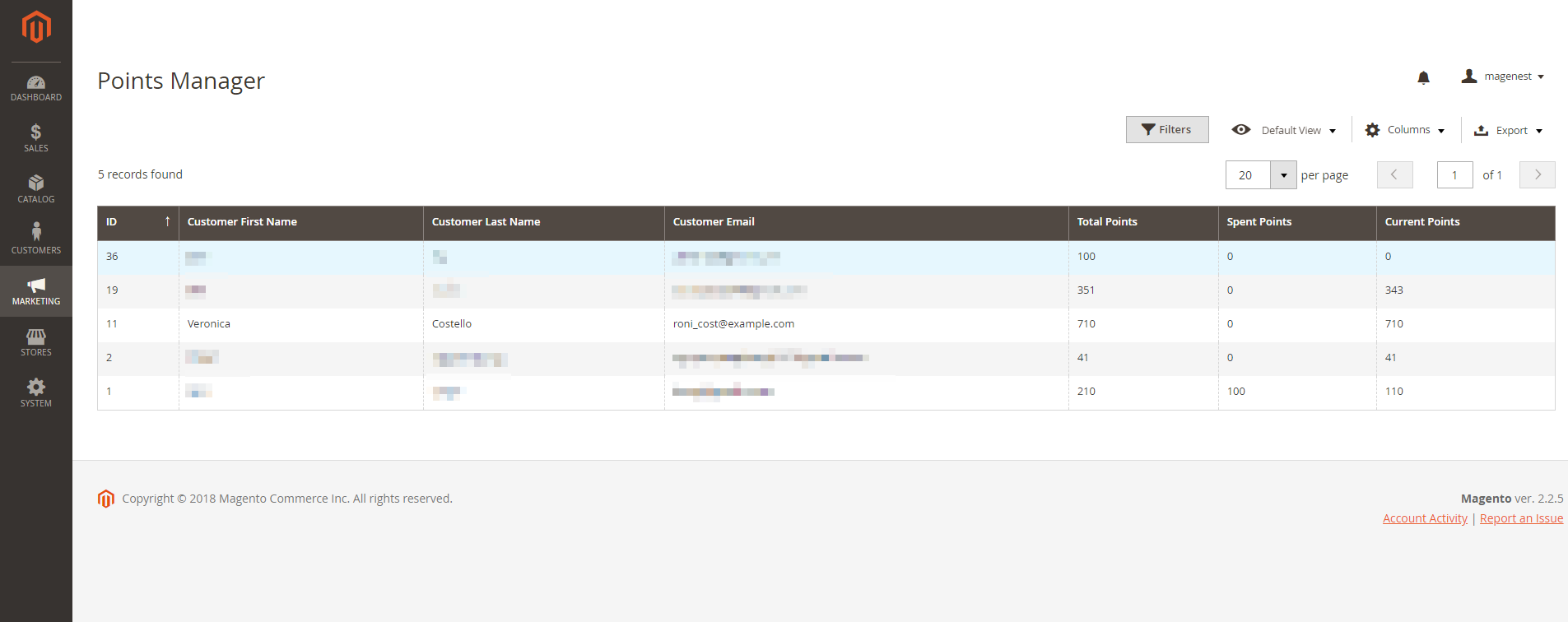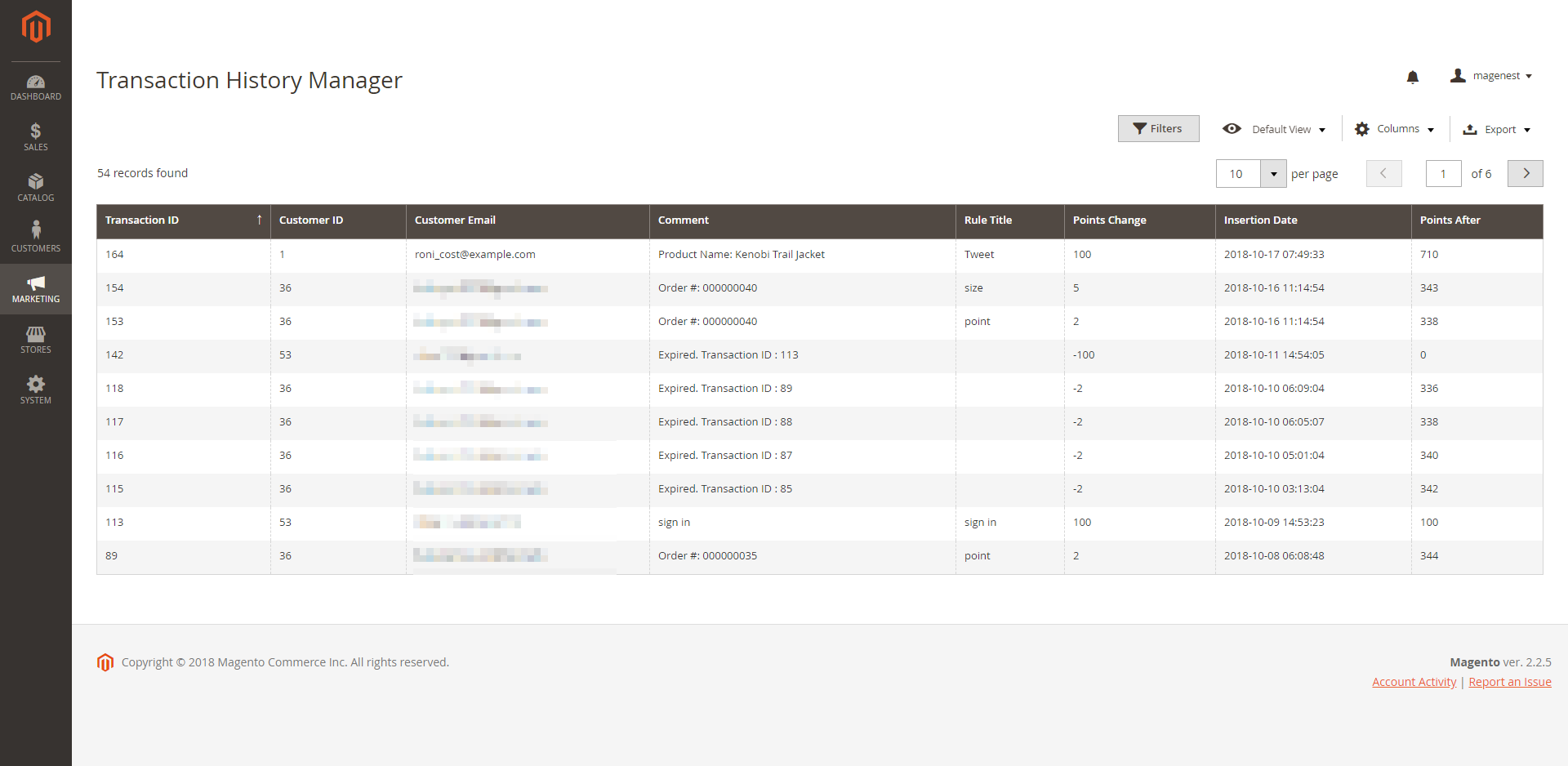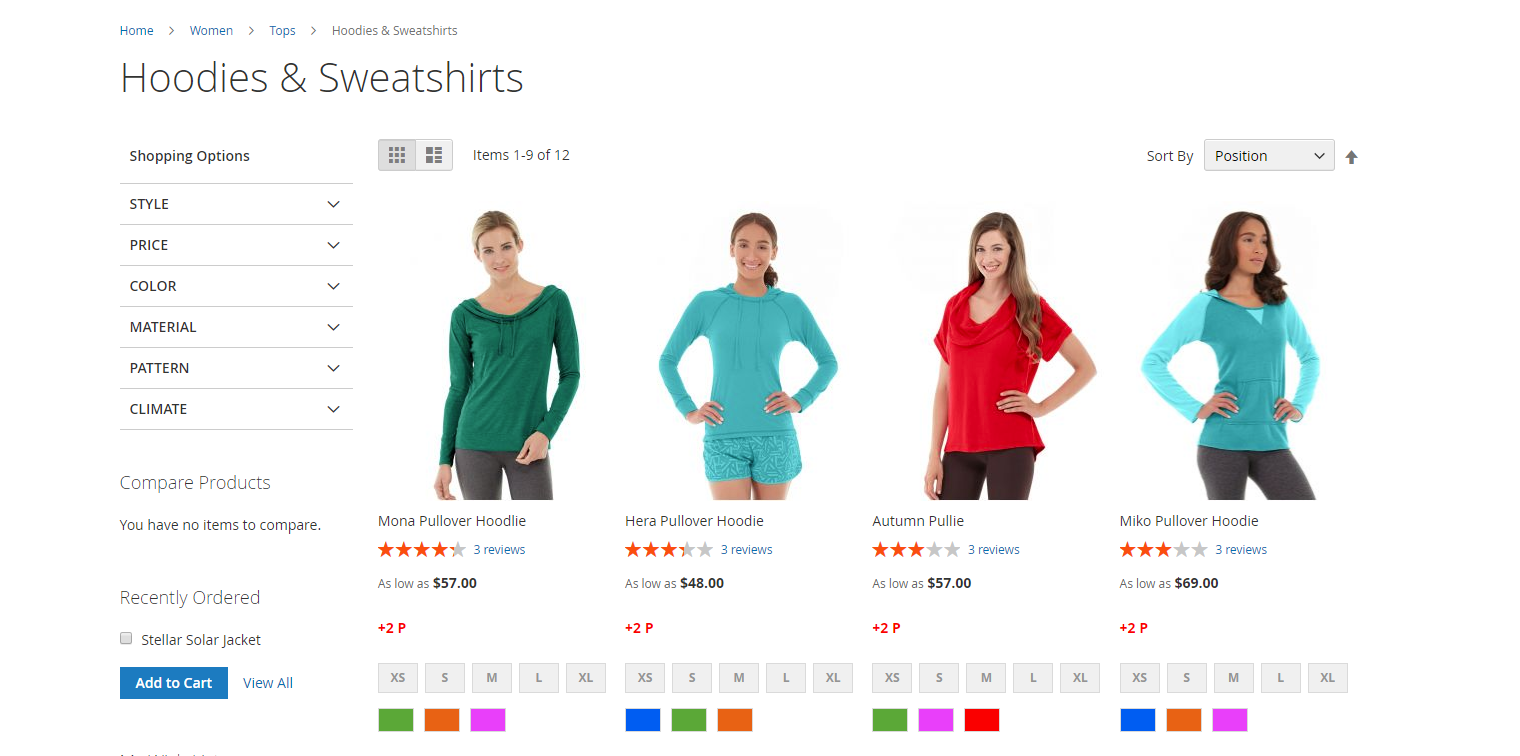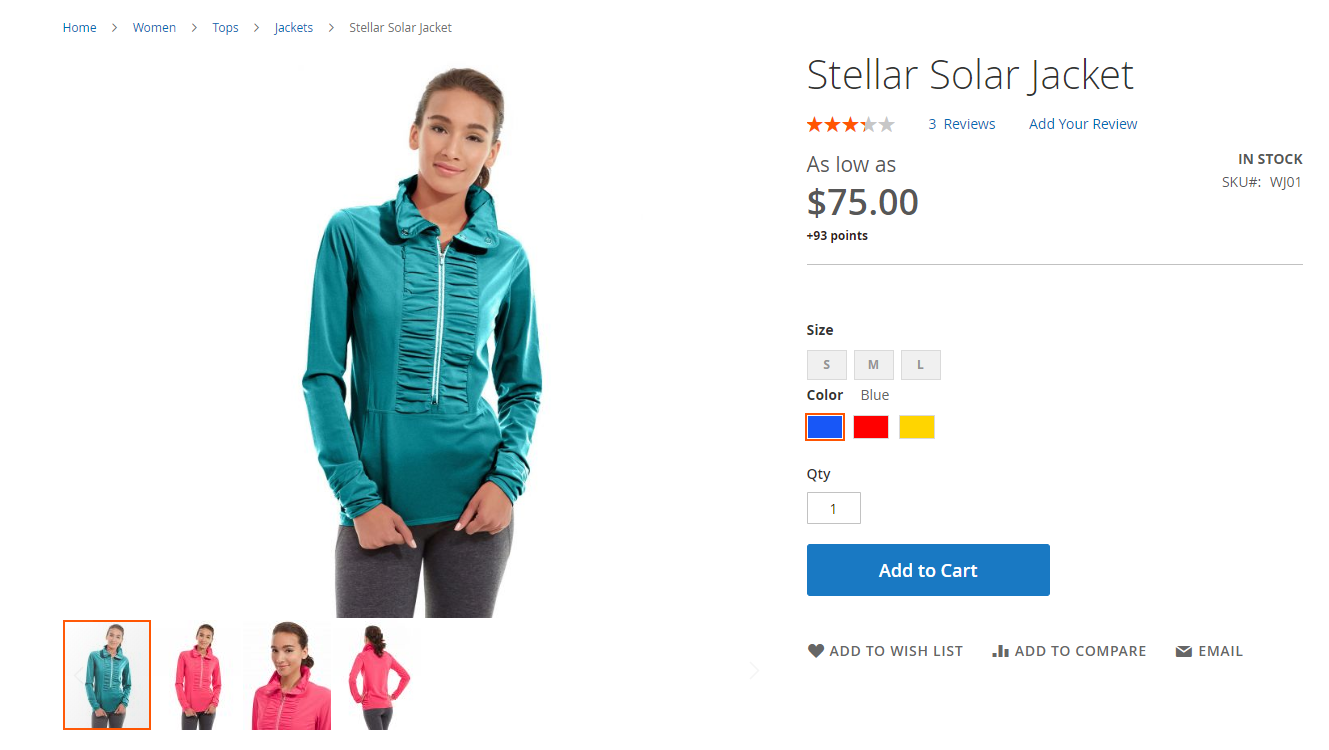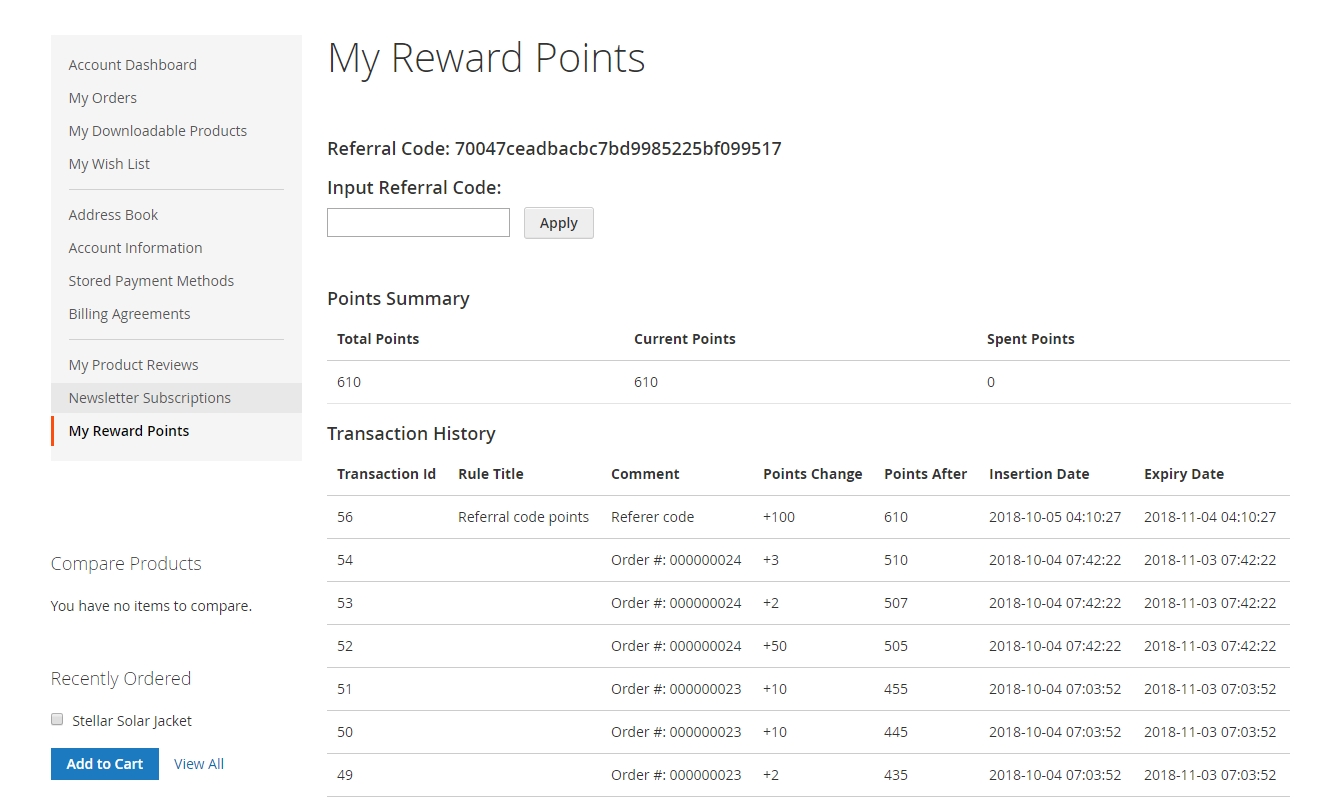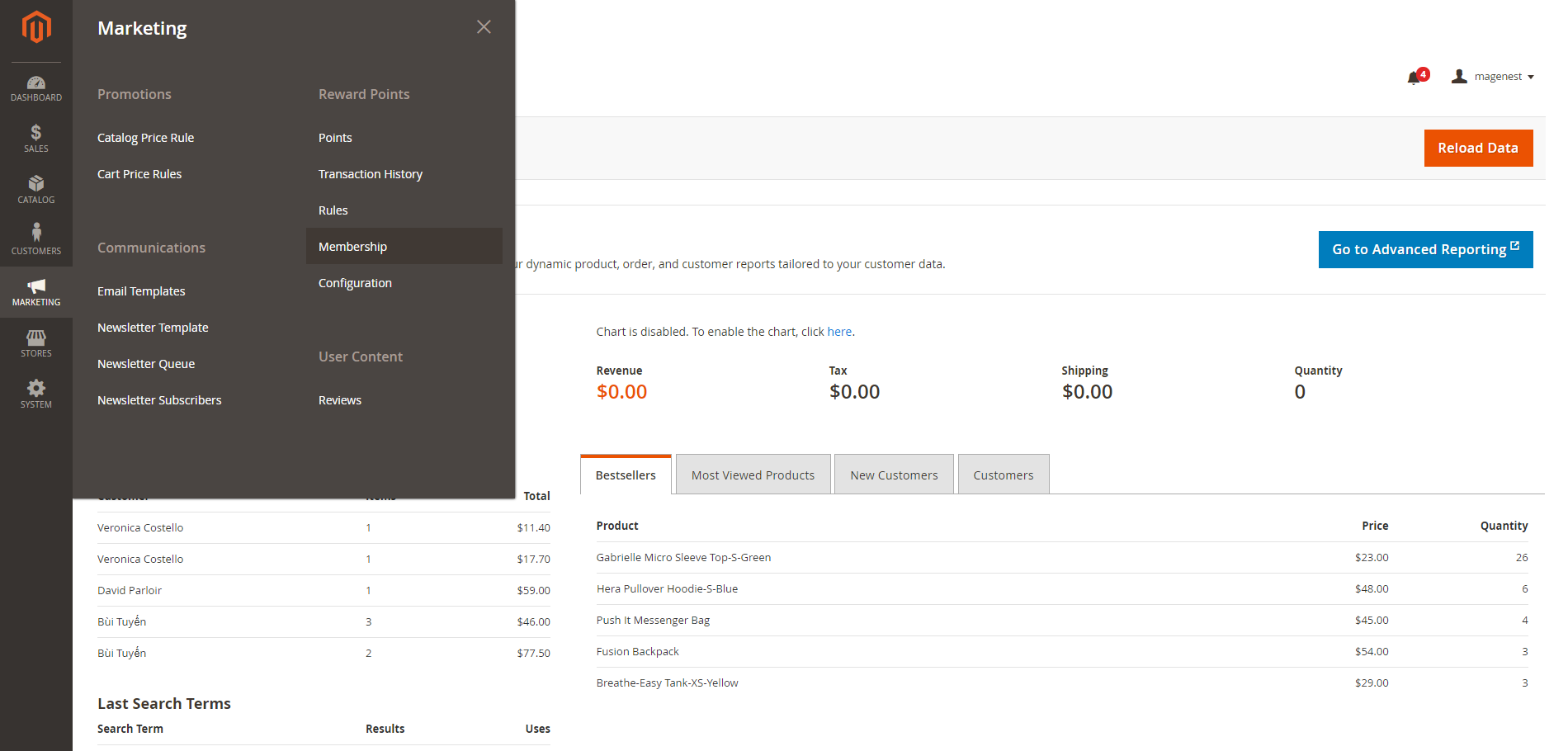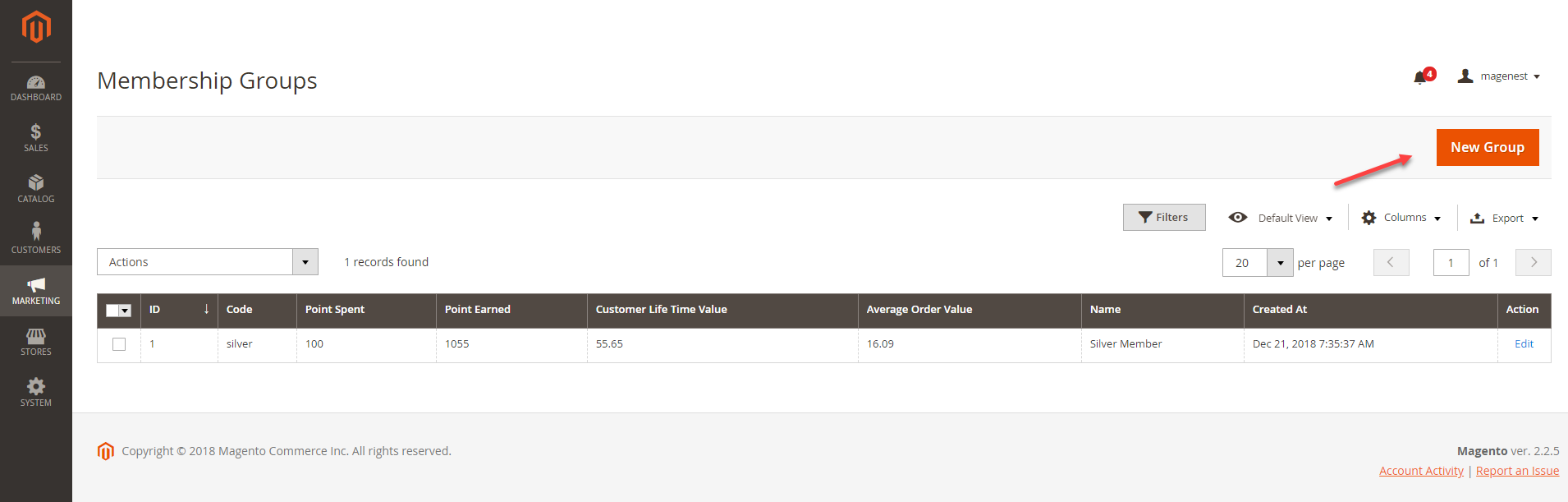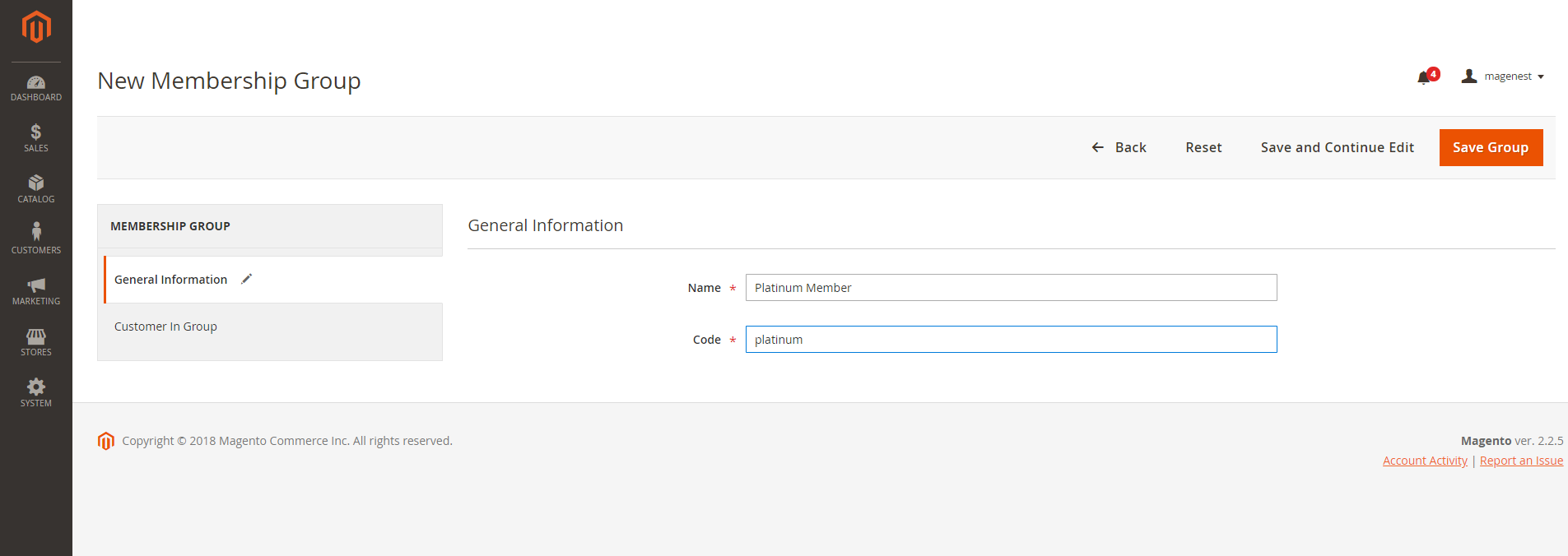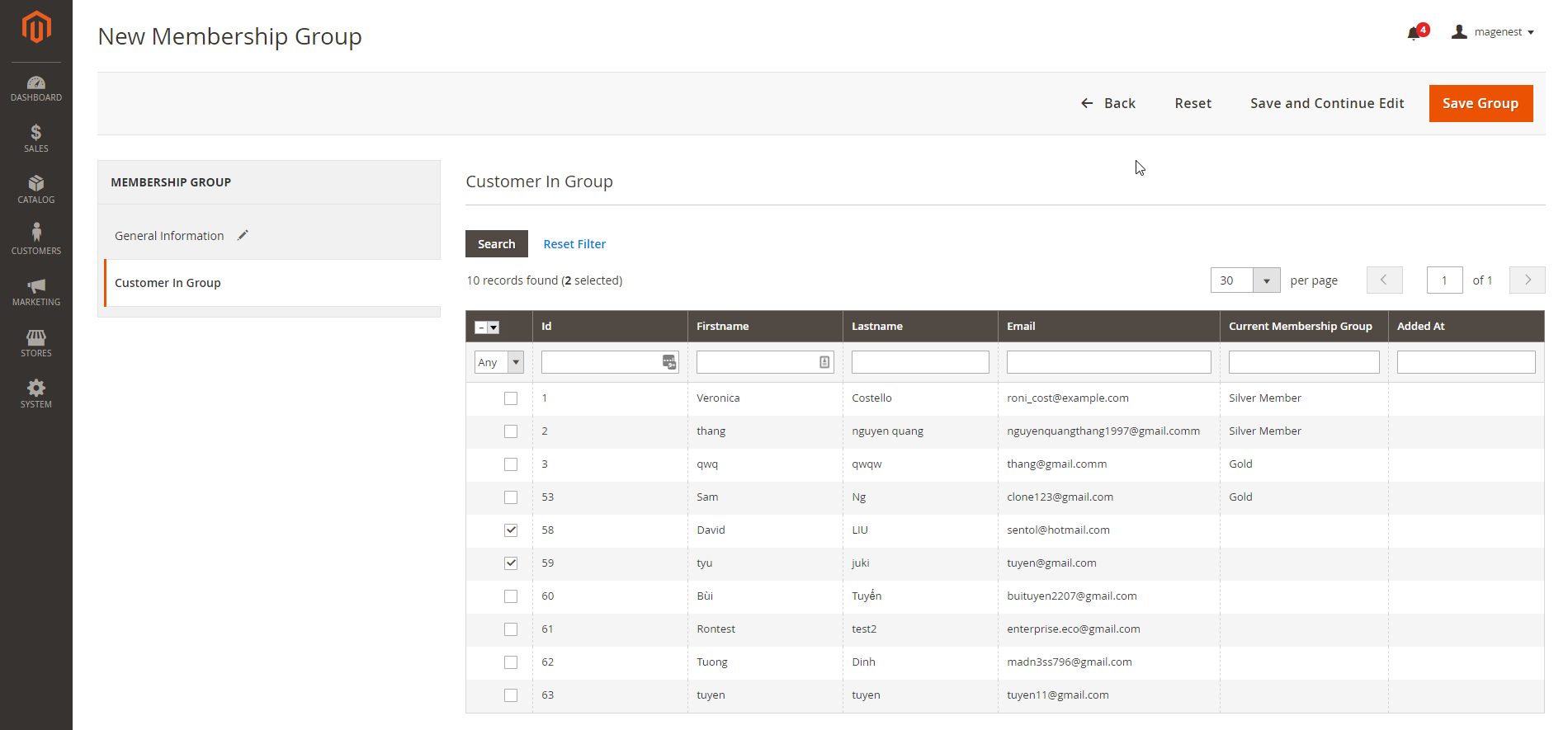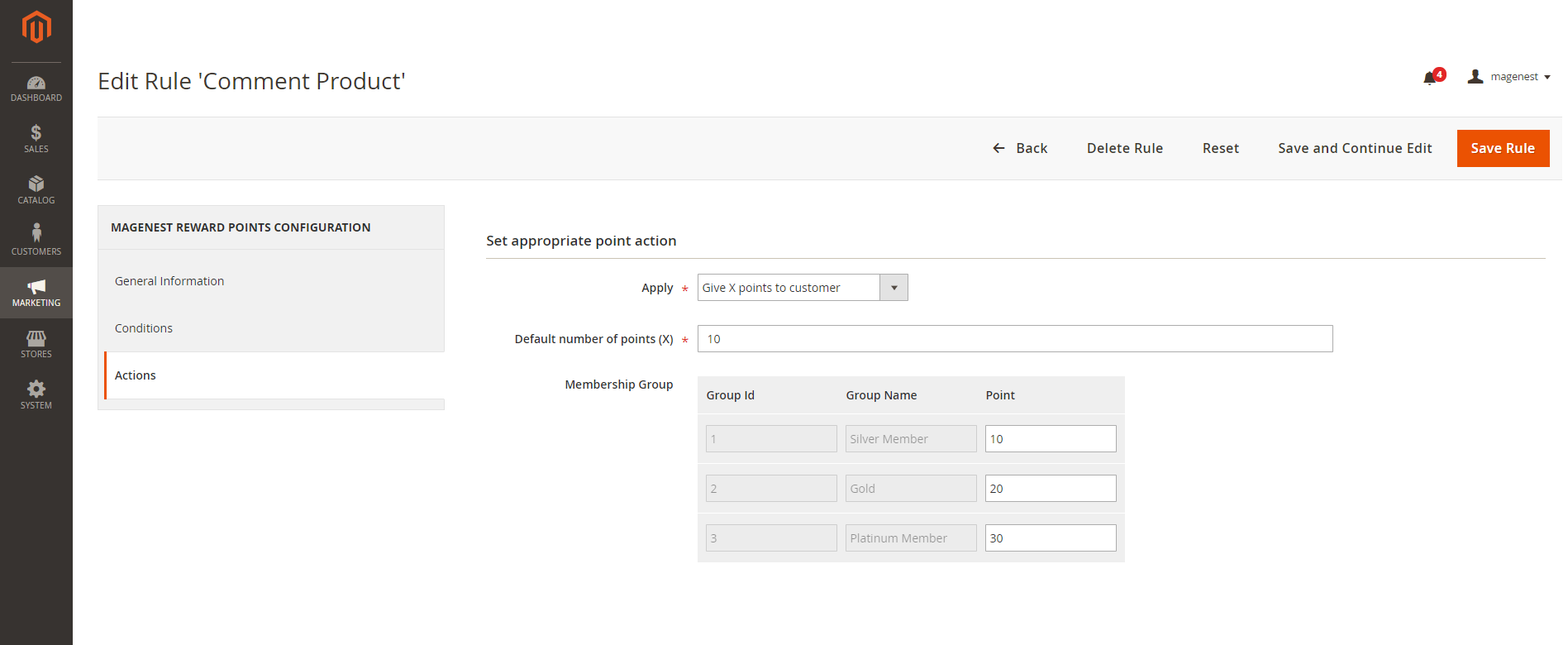Thank you for purchasing our extension. If you have any questions that are beyond the scope of this document, do not hesitate to leave us an email via our email address belowsupport@magenest.com
Created: 20/09/2016 | By: Magenest | Support Portal: http://servicedesk.izysync.com/servicedesk/customer/portal/18
| Table of Contents |
|---|
|
...
Introduction
Magento 2 Reward Points Points by Magenest is a Loyalty Program that helps store owners to reward and manage the rewarding points given to customers. Besides, Social Share integrated in this extension facilitates the promotion of a store via social networks. This means that Reward Points can also rewards customers for liking and sharing a product on social media, a feature that no other loyalty program has.
For more detail, live demo and user reviews, please visit the extension's official webpage: Reward Points
Hightlight Features
...
- Allow customers to earn points when:
+ Spend money in store:
For example, for every 2$ spent, customer will receive 1 Reward Point.
+ Buy specific type of products
Customer can get bonus Reward Points when buying specific type of products (configured by store's admin)
+ Sign up to store
- Reward customers when they create a new account.
+ Review a product
Customer will receive some points when they write a product's review (review has to be approved by store admin)
+ Subscribe to newsletter
When customer subscribe to store newsletter with their email, they will receive Reward Points (points will be canceled if they unsubscribe)
+ Have a birthday
...
Highlight Features
ForCustomers
Customers can earn points by:
- Purchasing products in the store.
- Purchasing a specific type of product.
- Signing up to store.
- Reviewing a product.
- Subscribing to the newsletter.
- Sharing the referral code to their friends
- Gifting on the customer's birthday.
Customers use points to get a discount (for example 10 points can be redeemed for 1$ discount).
...
Customers can manage their reward points in My Reward Points Dashboard:
...
view rewarded points and point transaction history.
Customers (both logged in users and guests) can view the points earned alongside the product price on the product page, category page.
For Admin
Easily configure new point
+ My Reward Points
Total Points, Current Points, Spent Points
+ Point Transactions History.
Rule Title, Comment, Points Change, Insertion Date.
For Admin
- Admin can easily check transaction history of all users
...
earning rules for customers:
...
Rule Types:
...
- Behavior rules: Rule relevant to Event.
...
- Catalog rules: Rule relevant to Product.
...
Conditions:
...
- Behavior rules:
...
- List of events to trigger reward points action (product's review, customer registration,
...
- ...).
...
- Catalog rules:
...
- Attribute of
...
- products to trigger reward points action (attribute set, category...).
- Admin can manage the spending point configuration.
...
Admin can add or deduct points to the user manually
...
.
...
Admin can
...
check the
...
transaction history of all users
Admin can create a membership [New]
System Requirement
...
Your store should be running on Magento 2 Community Edition version 2.1.x, 2.2.x; 2.3.x
...
.
Video Tutorial
Widget Connector width 853 url https://www.youtube.com/watch?v=FXzsaZg_15E&feature=youtu.be height 480
...
Main Functions
We have created a Reward Points menu into the Marketing default tab on Magento' s back end.
Admin will use and manage all of things regarding Magenest's Reward Points here.
- Configuration
...
Then, configuration page will be shown.
Admin need to set some fields, including:
+ Points to obtain 1 unit of money.
+ Hold reward points until order get status.
+ My Reward Point Description: Allow admin to add a short description on customers' My Reward Point tab at front end.
The extension supports with many different types into this description such as: image, variable and widget. Admin also can set Show/Hide Editor which allows whether customers to see this description or not.
+ Social Share:
Enable Social Share Plugins: Whether the Social Share through Facebook can be displayed or not.
Facebook App ID: Admin need to enter a Facebook ID to use the social share feature.
...
Configuration
In Magento 2 back end, go to Stores > Configuration > Magenest > Reward Points.
General setting
Enable module: Choose Yes to enable Reward Points module.
View settings
- Show number of points earned for each product on the Home page:Display reward points for each product on the home page.
- Show number of points earned on the Product Listing page: Display reward points for each product on the product list.
- Show number of points earned on Product Detail page: Display reward points for each product on the product detail page.
- Show number of points earned for Guest: If enabled, the points earned will be shown to guests as well
Label Display Settings
Point unit: Your custom point unit will be added after the number of points. For example, your reward points unit is "Points", then the point display will be +10 Points. If you leave this field blank, the default unit is P.
Text size: The font size of the reward points.
Text color: The color of the reward points.
Point Settings
Point redemption rate: This defines how many points are worth a single currency unit (e.g $1). For example: Point redemption rate = 10, the customer gets a $1 discount for every 10 points spent.
Enable point earning for order with applied points: Choose Yes to allow customers to earn points for the orders that have been discounted with reward points. If you choose No, customers will not earn points from these orders.
Enable points earning for order with discount: Choose Yes to allow customers to earn points for the orders that have been discounted. If you choose No, customers will not earn points from these orders.
Deduct reward points earned when order is refunded: Choose Yes to enable the function to deduct receivable points according to price after discount. For example, for an order of a $10 item, the total amount after the discount is $7, then reward points will be counted based on new price ($7). Note that this deduction does not apply for reward point rule with fixed points.
Return reward points when refund order: Allow returning the applied reward points along with a refunded order.
Point rounding rule: You can choose to round the decimal number of points up (ceiling) or down (flooring).
Point expiry time: The expiry time of the points can be set in days. The maximum time is 1000 days. If you fill in 0, the points will never expire.
Points are rewarded when order is: Set the order status to reward points to the customer's point balance.
My Reward Points tab description: You can add the description as your loyalty program's terms and conditions. This description will be displayed in the customers' My account page.
Reward Points program landing page: Choose one CMS page to set as a landing page. There is a Reward Points CMS page by default.
Display landing page link in footer: Enable this option to add a landing page to the page footer menu.
Enable reward points notification: Notify guests at the cart page to sign up for reward points.
Point Redemption Rules
- Enabled: Choose Yes to enable the point redemption rule for each order
- Redeemable points
Fixed number: Set the maximum reward points a customer can use in an order
- Maximum number of redeemable points: If the field is left blank or set as 0, the maximum points spent will be by default.
Percentage of total order value: Set the percentage of points that could be spent in an order. E.g: If the customer has 100 points, and this field is set at 50% on the backend, and the order price is 200$, the customer will only be able to spend the amount of total order price x 50%( this amount will not exceed the total reward points you're having), which is: 200x50%= 100.
- Percent of redeemable points: If the field is left blank or set as 0, the maximum percentages spent will be by default.
Email Configuration
 Point Expiration Notification
Point Expiration Notification
- Notify Customers When They Login: Choose Yes to notify the customer about the upcoming expired reward points when they login to your site.
- Send Email To Notify Customer About Point Expiration: Choose Yes to send reminder emails to the customer about the upcoming expired reward points.
- Email template: Choose the corresponding email template.
Note: To change the Email template, go to Marketing > Email Template. The instruction to create a new Email Template can be found here.
Send Before: Admin can set the days for the email to be sent before the expiration date. If the field is left blank or set as 0, no reminder notification will be sent.
 Point Balance Update Email
Point Balance Update Email
Enabled: Choose Yes to send a notification email to customers when their point balance changes.
Email template: Choose the corresponding email template.
Refer a Friend
 General
General
- Refer By Link: Allow customers to refer a friend with a referral link.
- Path of Referral Link: Fill in the URL key after the domain. For instance, with the path "customer/customer/account", the referral link follows this format https://yoursite.com/customer/account/create?referralcode=XXXXXXXXXXXX
- Referral code patterns: The referral code format. [A5] means to generate 5 random alphabetical characters, [N4 ] will generate 4 random numbers. "Magenest" is the hard code
Example: Magenest-[A3][N2] will generate code like Magenest-afl23 or Magenest-afo09 ...
 Setting
Setting
Referral Points Are Awarded To: Select the receiver of the referral points. You can set the receiver as the referrer, the referred friend, or both.
Referral Coupon Are Awarded To:Select the receiver of the referral coupons. You can set the receiver as the referrer, the referred friend, or both.
- When coupon is sent to the Referee
- Sign up a new account: When the referred friend signed up a new account.
- Sign up and make a purchase: When the referred friend signed up and made the first purchase.
- When coupon is sent to the Referrer
- Sign up a new account: When the referred friend signed up a new account.
- Sign up and make a purchase: When the referred friend signed up and made the first purchase.
- Send Referral Link To Friend Email Template: Choose a corresponding email template.
- Send Coupon To Referee Email Template: Choose a corresponding email template.
- Send Coupon To Referrer Email Template: Choose a corresponding email template.
- Apply Shopping Cart Rule To Referee: Choose a corresponding cart price rule.
- Apply Shopping Cart Rule To Referrer:Choose a corresponding cart price rule.
Note:The Promotion Rule must meet the requirements (If you can't see your promotion rule, please re-configure the promotion rule as below):
Is Active.
Coupon: Specific Coupon.
Coupon: Use Auto Generation
After enabling the referral code function, go to Marketing > Reward Points > Rules and create a behavior rule - Refer a friend.
Create a new reward point rule
Set the condition as Refer a friend
Set the points earned by referring a friend for the referrer and referred friend
Membership
- Enable Membership:ChooseYes toenable Membership.
- Membership Description:You can add the description as your membership program's terms and conditions.
- Email notification:ChooseYes tosend email to customers when they level up.
Create a reward rule
You can add a new reward rule on the Rule Manager page.
On the left menu, go to Marketing > Reward Points > Rules > New Rule.
General information
You can name the rule, enable or disable the rule, choose the rule type and set the rule expiry date.
There are 2 options for the rule types: Product Rule or Behavior Rule.
Product Rule
Set the rule based on product attributes.
Actions
- Apply: You can choose to give a fixed number of points to the customer or to give X points for every Y spent. Y is in dollar ($).
- Number of points (X): The fixed value of points customers can earn for this product rule.
- Step (Y): The point value to exchange from the order amount to reward points.
Give X points to the customer
For each $Y spent, give X points
Behavior Rule
Set the rule based on customers' behaviors.
4
Please click on Save Config to complete.
- Set and manage rules
After setting configuration completely, admin need to create rules regrading reward points for customers.
Go to Earning Rules Manager page by clicking on Marketing > Earning Rules.
Here admin can view and manage the list of the created rules, including:
+ Rule Title: Name Rule.
+ ID.
+ Start On.: Date starting.
+ End on: Date ending.
+ Rule Type.
+ Earning Points.
+ Status.
+ Action.
To create a new rule, admin need to click on Add New Rule button.
Then, the New Reward Points Rule page will be shown.
Admin need to set some fields, including:
+ Rule Name: Type a rule name that you want.
+ Status: There are two options to choose: Inactive and Active.
+ Rule Type: There are two options to choose: Product Rule and Behaviour Rule.
+ From Date: Starting date of the created rule.
+ To Date: Ending date of the created rule.
There are two rule types allowing admins to choose. Here is the instruction corresponding with each case.
If admin choose Product Rule at the Rule Type filed.
If admin choose Behaviour Rule at the Rule Type field.
General Information tab
Conditions tab
The extension support you with 7 available options, including:
| ID | Event Name | Description |
|---|---|---|
| 1 | Customer signs up |
| in store | When customers create a new account on your site, they will receive |
| corresponding reward points according to the created rule in the back end. |
| 2 |
| Customer writes a product review | When customers write reviews for a product, they will receive |
corresponding reward points according to the created rule in the back end. Note: The points will only be given when the reviews are approved by the store owners. | ||
| 3 | Customer subscribes to newsletter | When customers subscribe to the newsletter, they will receive corresponding points according to the created rule in the back end. |
| 4 | Customer birthday | Customers will receive the |
| reward points |
| on their birthday. |
| 5 |
Admin will choose a condition rule that you want. Then, moving to Actions tab to proceed.
Actions tab
At Actions tab, admin need to set the number of points which the customers will receive corresponding with the created rule.
Please click on Save Rule button to complete.
| Note |
|---|
When setting the rule type named Behaivour Rule, admin only set a corresponding rule with the rule type. |
- Points Transaction Manager
Here is the list of all transactions related giving points to customers.
Merchants can easily view and manage each created rules by customers, including:
+ Customer Email.
+ Rule Title.
+ Point Change.
+ Insertion Date.
+ Points After.
+ Comment.
Furthermore, admin can also add the additional transaction for any customers that they want by clicking on Add New button.
Please click on Save Transaction to complete.
- Customer Points Manager
Reward Points extension also allow admins to manage the number of points by their's customer ID.
Here is the list of customers with the corresponding points.
Admin can view and control some important information regarding the customers' point, including:
+ Customer Name.
+ Customer Email.
+ Total Points.
+ Current Points.
+ Spent Points.
When admin need to investigate the point regarding any customers, this is a really great feature.
For Customer
| First-time purchase | Customers will earn points for their first order | |
| 6 | Lifetime Amount | When customers' spending reach an amount that is set by admin, customers will receive reward points |
| 7 | Customer Gratitude | When a customer number X registers a new account after a specific number of user accounts created. E.g: The customer will receive reward points (Admin configuration) if he/she is the 1000th signed-up user. |
| 8 | Refer a friend | When customers refer the store to their friends, referrer and/or referee can earn reward points. Learn more |
 Notification Settings
Notification Settings
- Notification Status: You can enable or disable the notification
- Content: Content for announcements
- Display Position
- Customer Page: The message will be displayed on the customer page.
- Cart Page: The message will be displayed on the cart page.
- Display for Guest: Allow to display notifications to guests
| Note |
|---|
For the Behavior Rule, you should set only one corresponding rule with the rule type instead of multiple rules with the same behavior condition. Or else they might conflict with each other. |
...
Create a membership
On the admin sidebar, Marketing > Reward Points > Membership > New Group.
General Information
- Is Active: Choose Yes to enable Membership Group.
- Name: Name the group.
- Code: Enter the code for the group (code is unique)
- Description: Short description of the membership group.
- Benefit: List the benefits that customers can get from joining your program
- Requirements: Fill in your requirements to be able to join the program
- Sort Order: Sorting order of the group.
- Criteria to Reach Tier:
Point Number: Calculated based on customer points accumulated.
Spend Point: Calculated based on the number of points the customer has spent.
- Value of Criteria to Reach Tier: Points value for leveling up.
- Tier Logo: Upload your logo.
- Additional Earning Points: Choose Yes to enable additional earning points
- Added Value Type:
Fixed Amount: Fixed value of the number of points a customer can receive
Percent of the normal point: The amount of points received is based on the percentage amount and the number of points received at the payment
- Amount: Additional points for customers.
Customer In Group
- In Customer in Group settings, there is a grid table that displays the customer list in-store. You can set the membership tier by selecting the customers on the list, then Save GrouporSave and Continue Edit.
- You can track the current status of each customer in the Current Membership Group column.
- For example: To change customer "Veronica" from Silver Membership Group to Gold Membership Group, go to Gold Membership Group, select Veronica, then Save Group.
...
Refund by reward points
When you create a credit memo in Magento 2 back end, there will be 2 options to refund with the reward points.
- Refund as Reward Points: Refund the order amount by reward points
- Refund applied reward points: Refund the reward points that were applied for a discount for this order.
...
Points Management
You are able to track the reward points history in Marketing > Reward Points > Points.
There are customer emails, the rule applied, and a number of points change before and after.
You can also track the transaction history in Marketing > Reward Points > Transaction History.
...
StoreFront Functions
 View reward points in each product details
View reward points in each product details
- Customers can see the reward points shown in each product on Category Page.
- Customers can see the reward points shown on the Product Detail Page.
Track reward points on My account page
On My Account Page, customers can track the reward points usage as well as the transaction history.
- With Refer a friend Add-on, customers can send refer a friend, if their friend (referee) register for a new account, the referee will earn reward points for registration. Then he can send his referral code to the referrer, the referrer can input this code on My Reward Points page to redeem and receive the points for referring.
 Use reward points as a discount for products
Use reward points as a discount for products
At check out page, customer can enter their available points to be redeemed for money.
There will be a message informing the reward points balance of the customer. Customers can only redeem the maximum points they have in their balance.
...
Membership
After the add-on is enabled (in the Reward Points Configuration), you can set up the add-on in Marketing > Reward Points > Membership.
On the Membership groups page, you can manage the created groups in the grid table, or create a new membership group by clicking on the New Group button.
In the General Information, you can set the group Name and Code.
In Customer in Group settings, there is a grid table that displays customer list in-store. You can set the membership tier by selecting the customers on the list, then Save Group or Save and Continue Edit.
- You can track the current status of each customer in the Current Membership Group column.
- If you want to update the Membership Group/change customer's membership group, go to the Membership group you want to update, select the customer, then Save Group.
- For example: To change customer "Veronica" from Silver Membership Group to Gold Membership Group, go to Gold Membership Group, select Veronica, then Save Group.
In each reward point rule, there is a point set for each membership group.
...
Update
- When a new update is available, we will provide you with a new package containing our updated extension.
- You will have to delete the module directory and repeat the installing installation steps above.
- Flush the config cache. Your store and newly installed module should be working as expected.
...
...
Support
- We will reply to support requests after within 2 business days.
- We will offer offer a lifetime free update and 6 months of free support for all of our paid products. Support includes answering questions related to our products, bug/error fixing to make sure our products fit well in your site exactly like our demo.
- Support DOES NOT include other series such as customizing our products, installation and uninstallation service.
...
...
Once again, thank you for purchasing our extension. If you have any questions relating to this extension, please do not hesitate to contact us for support.Magenest