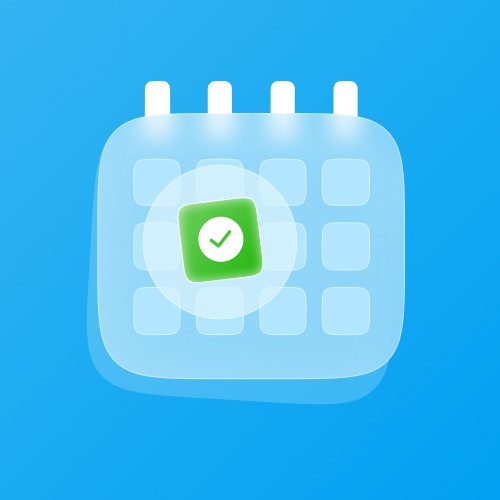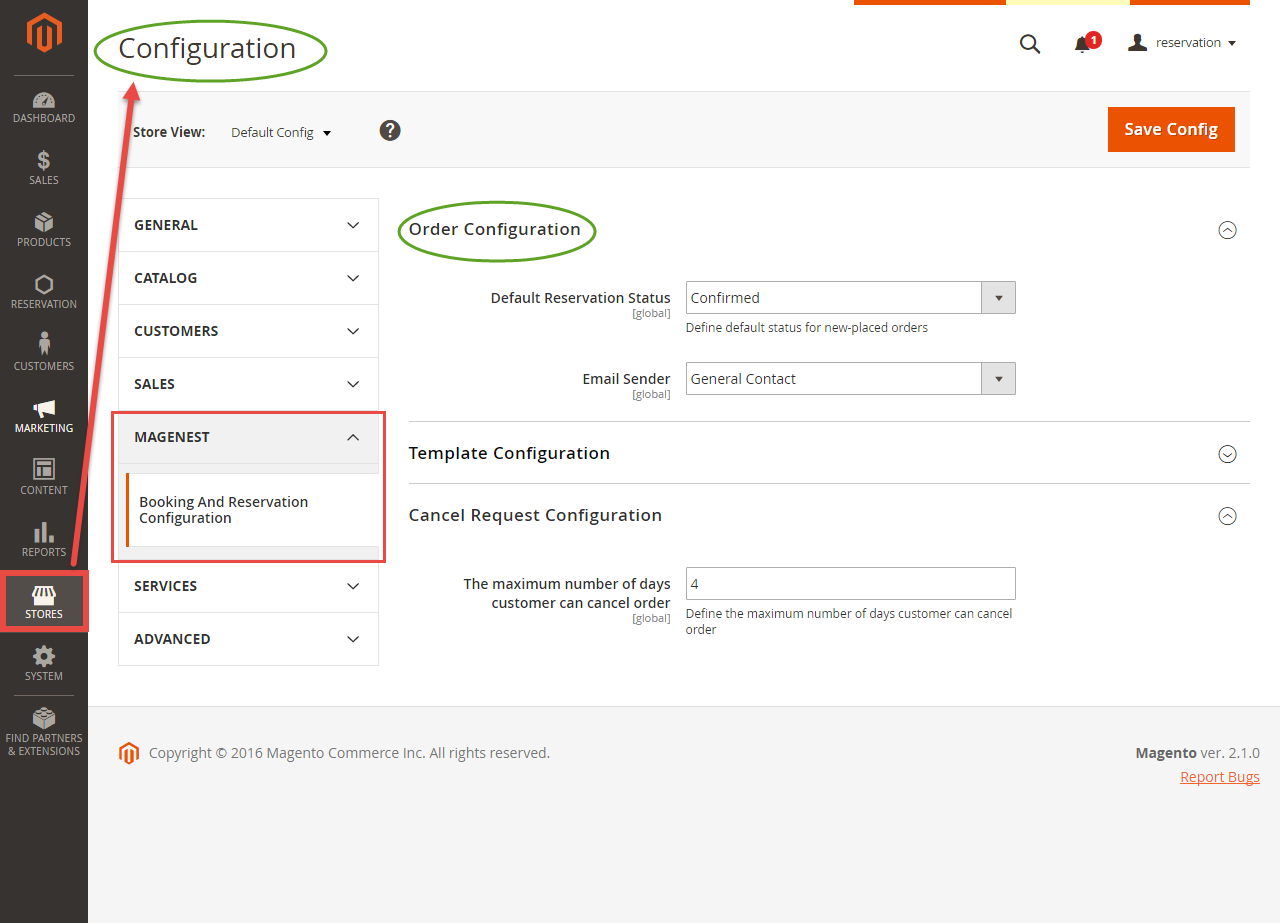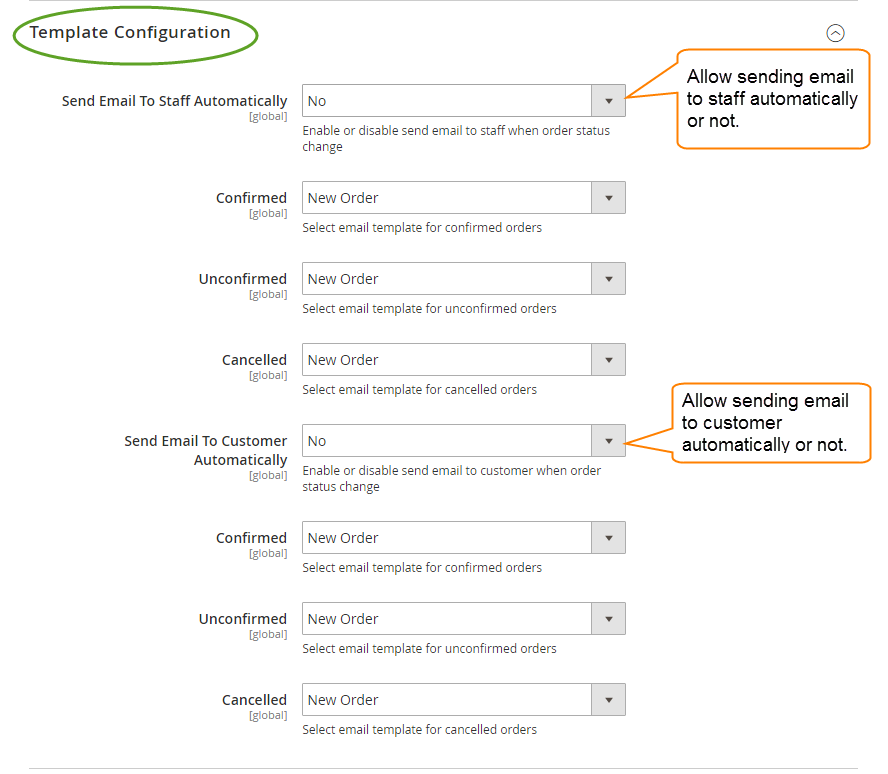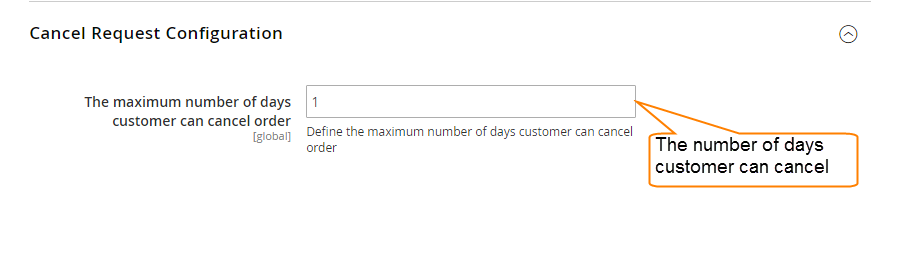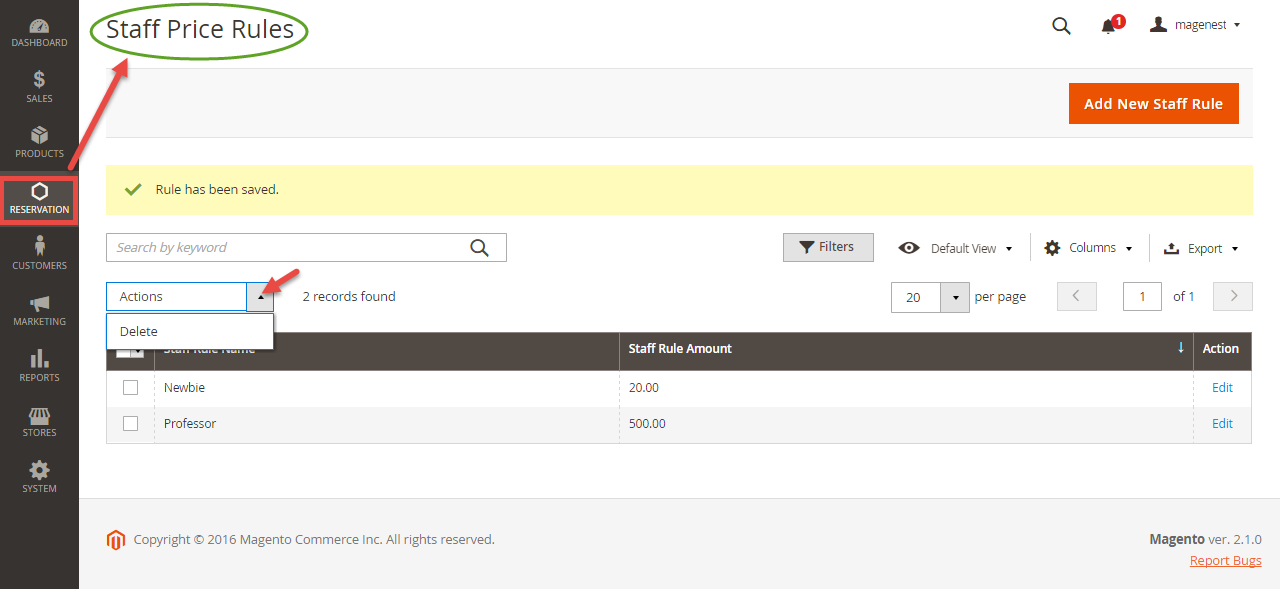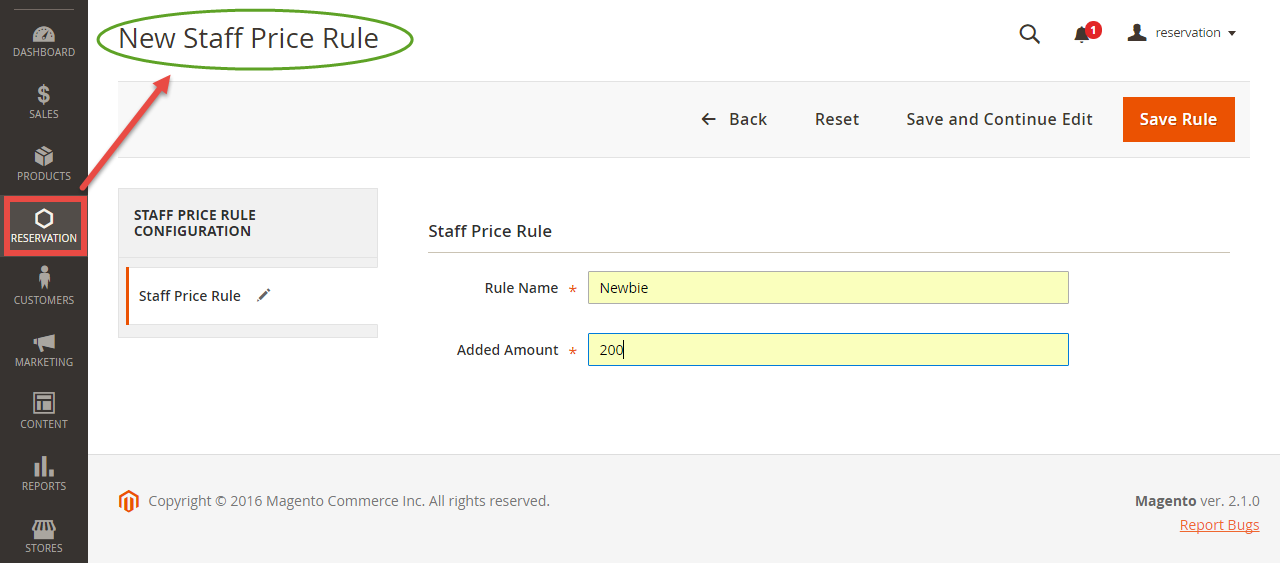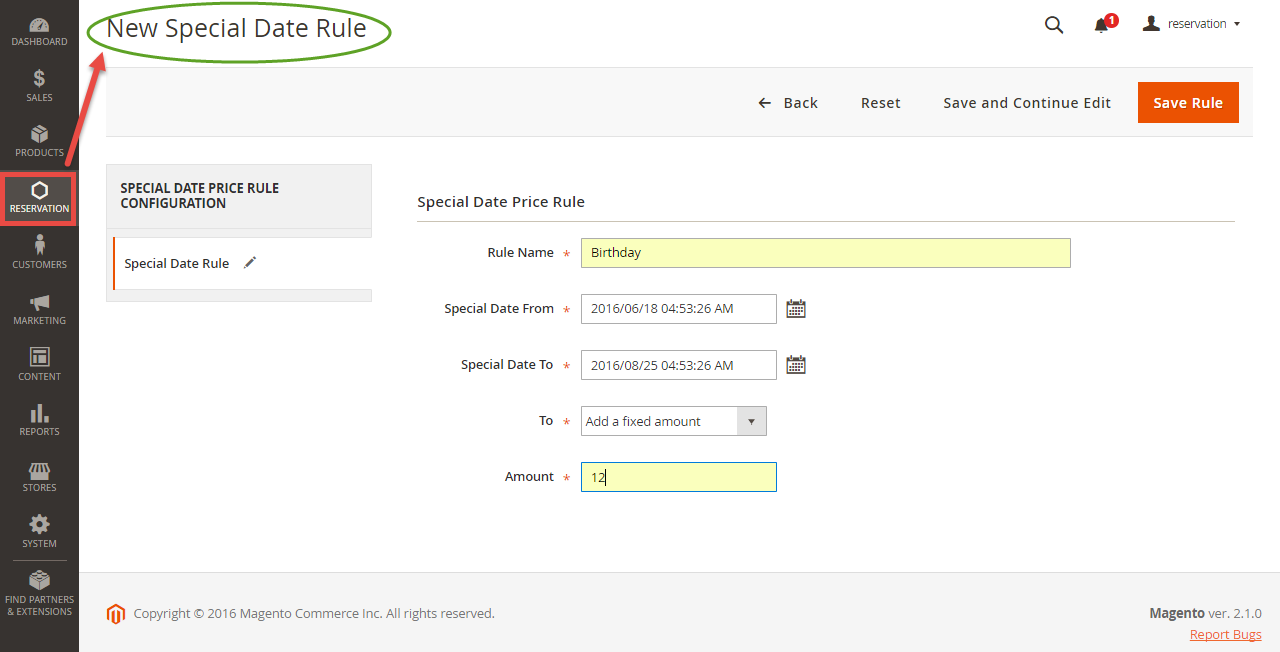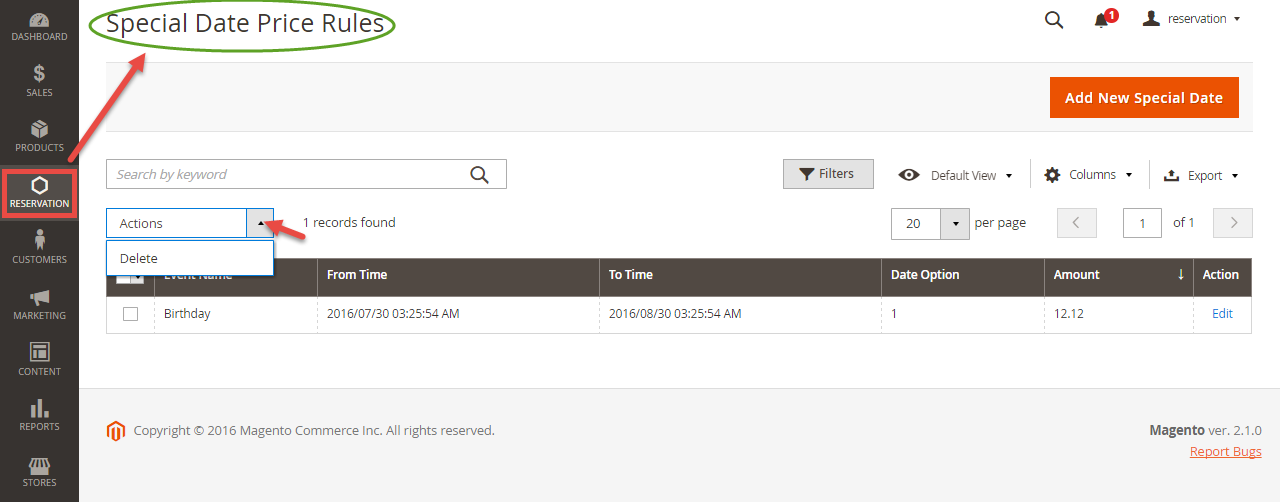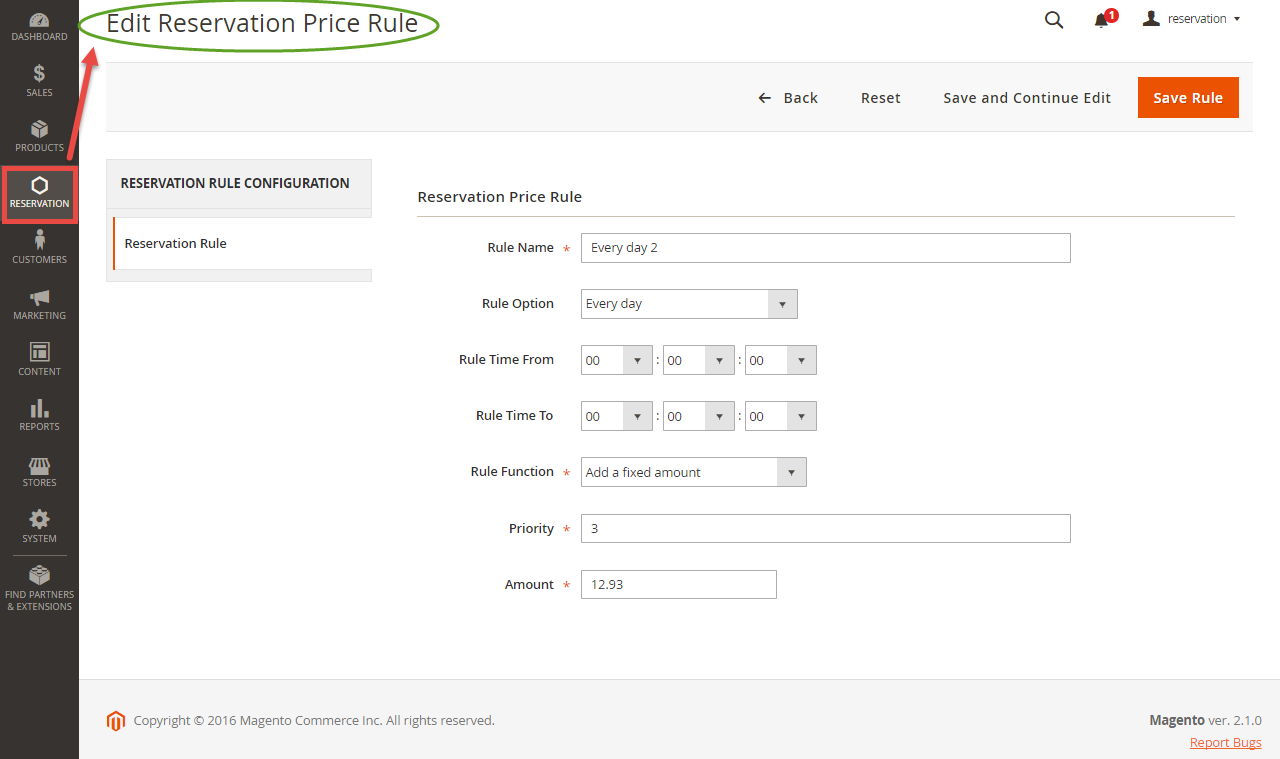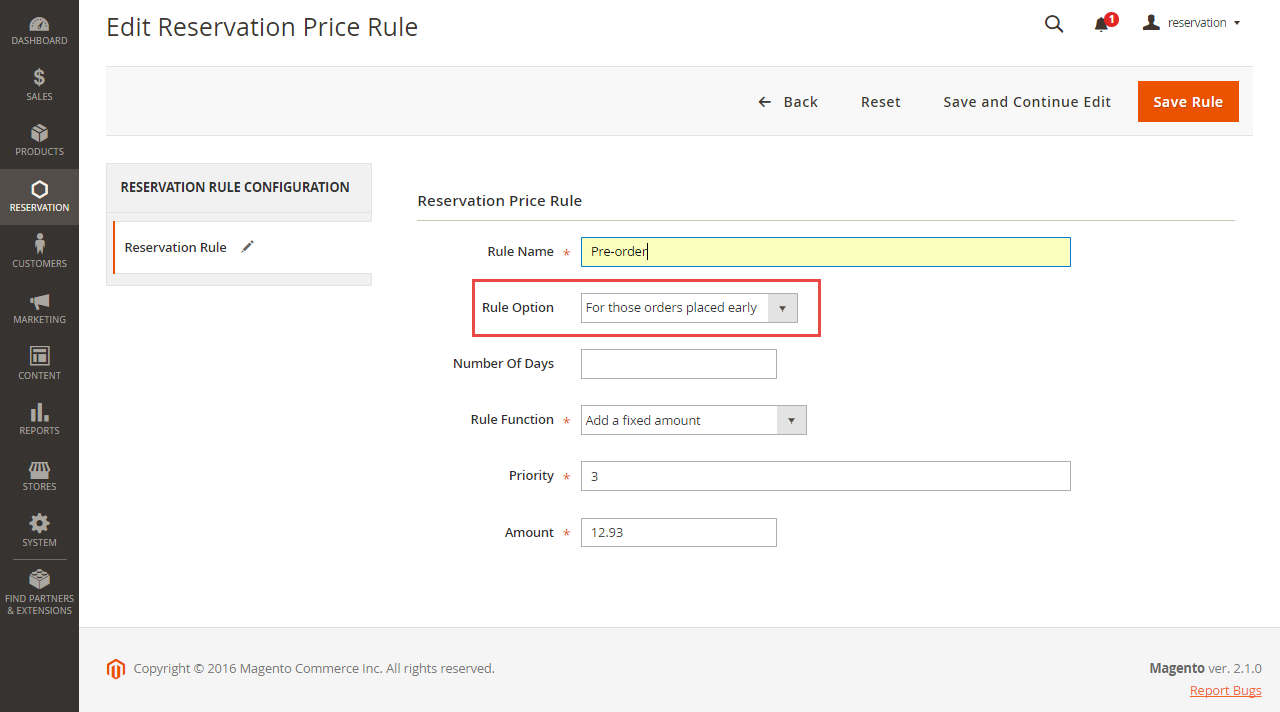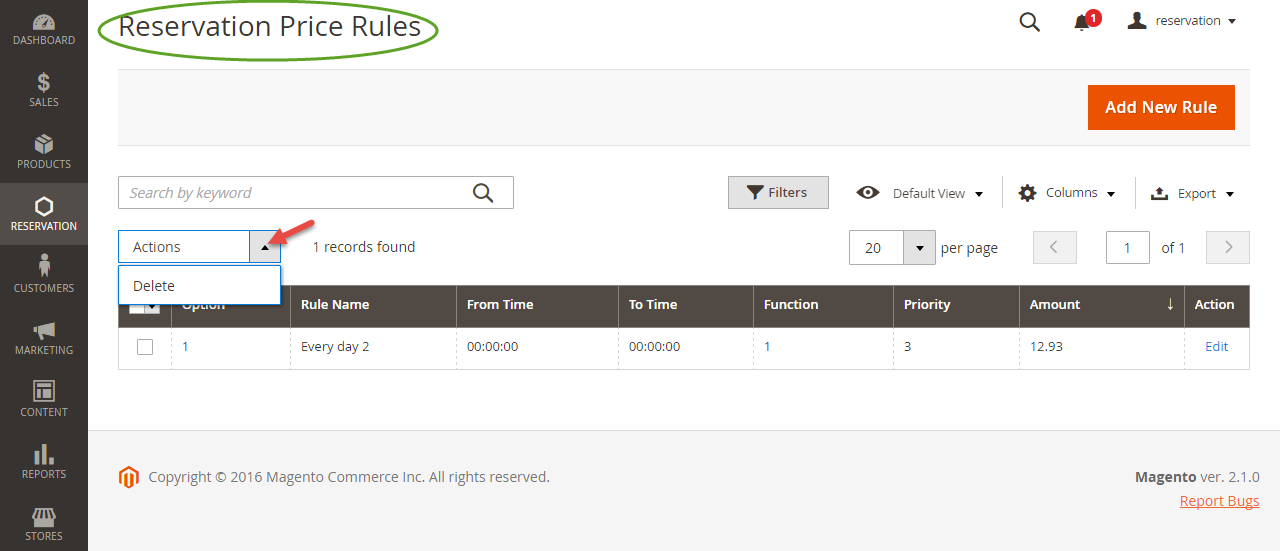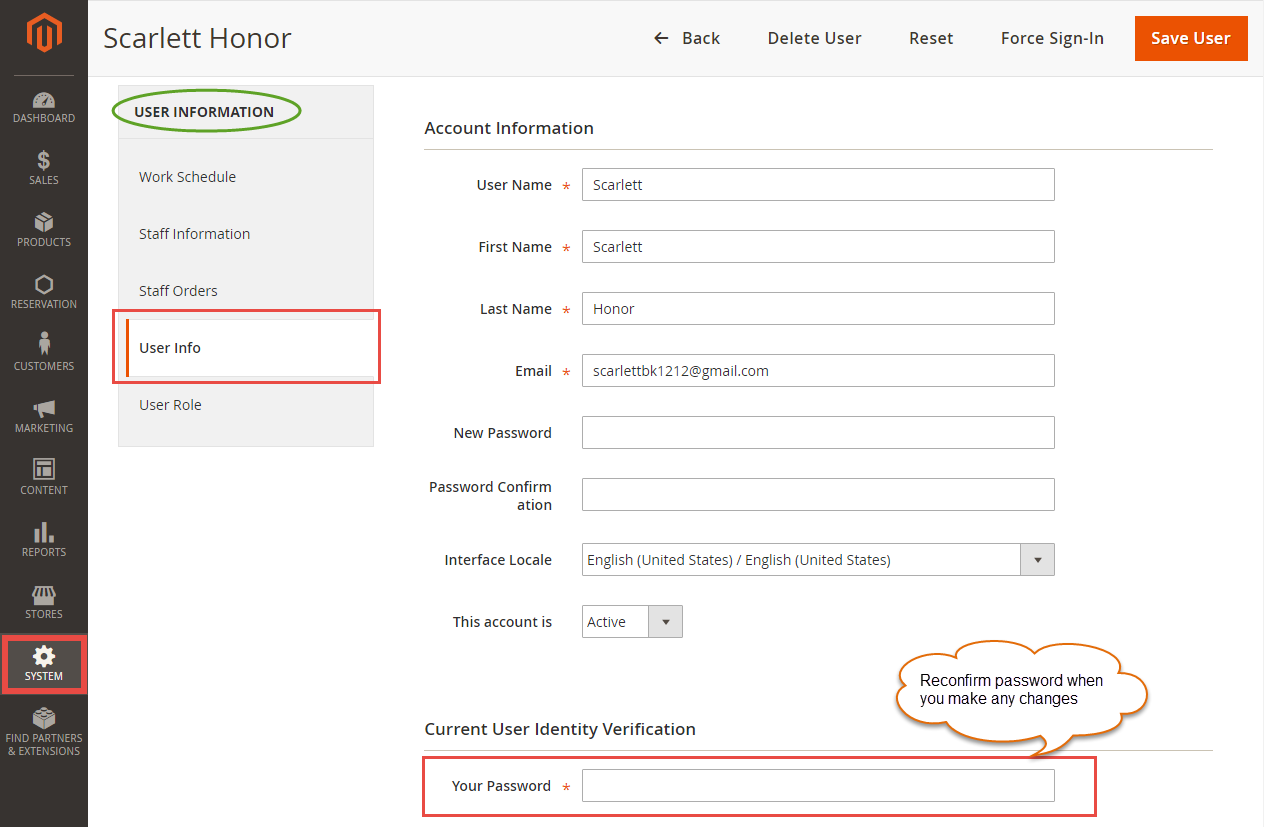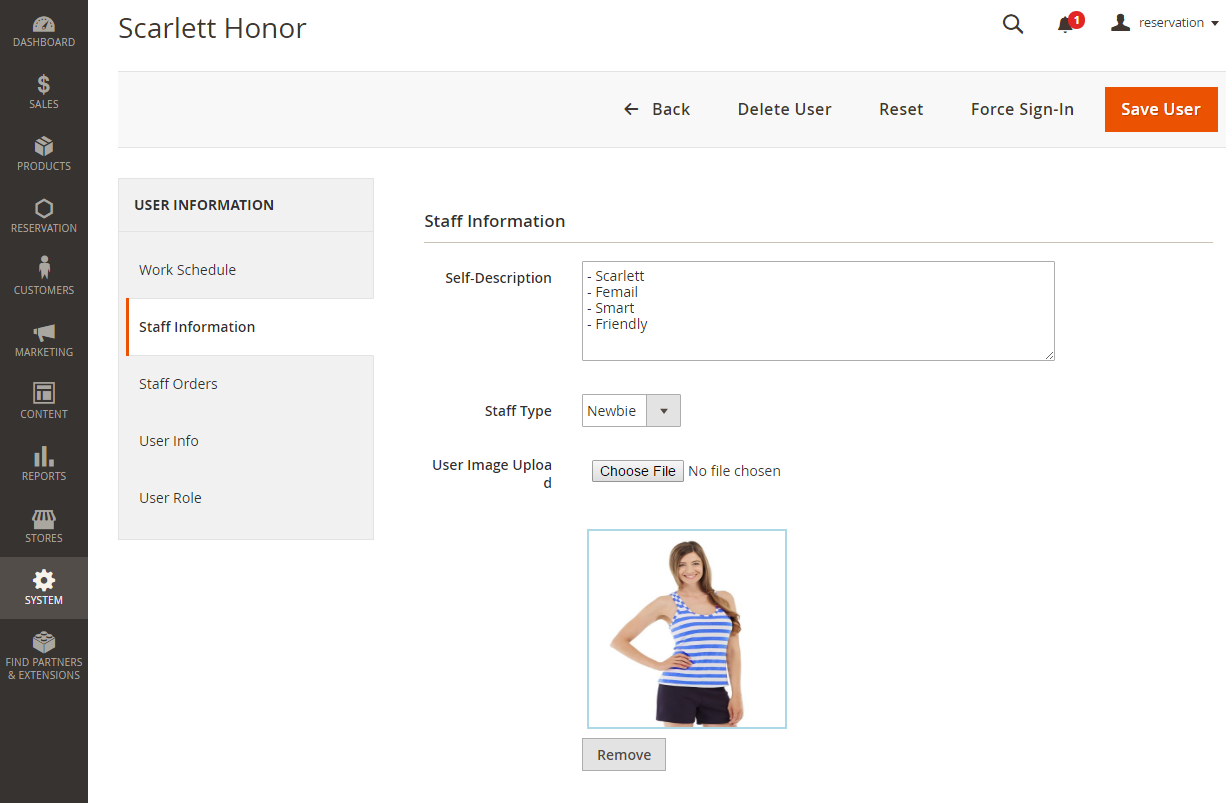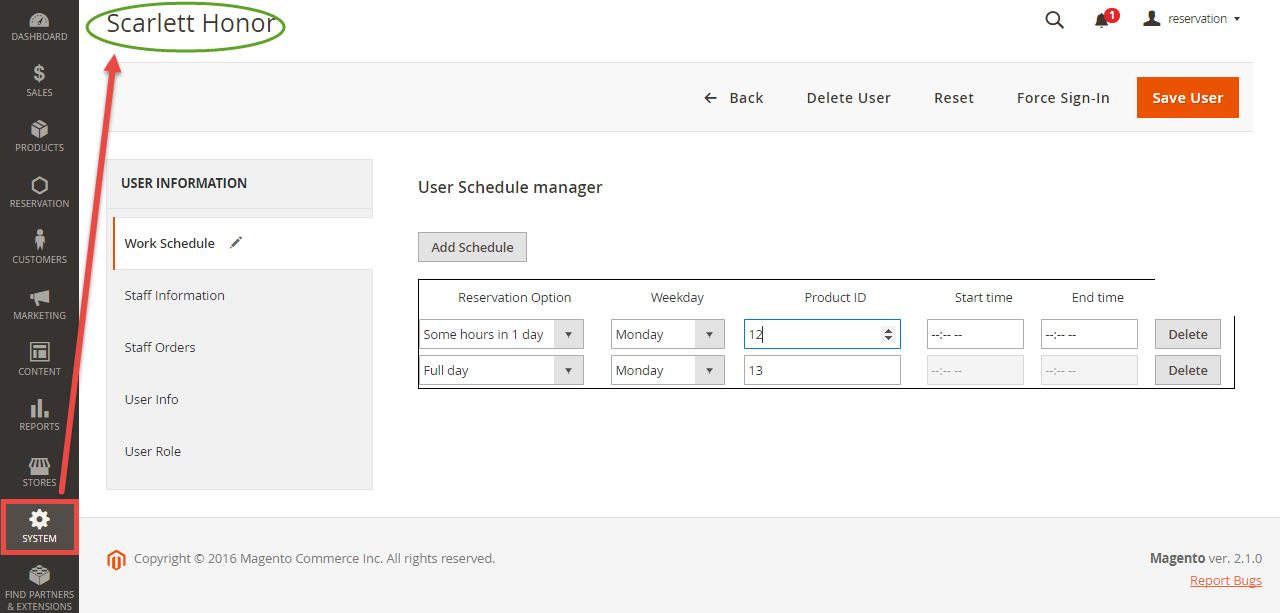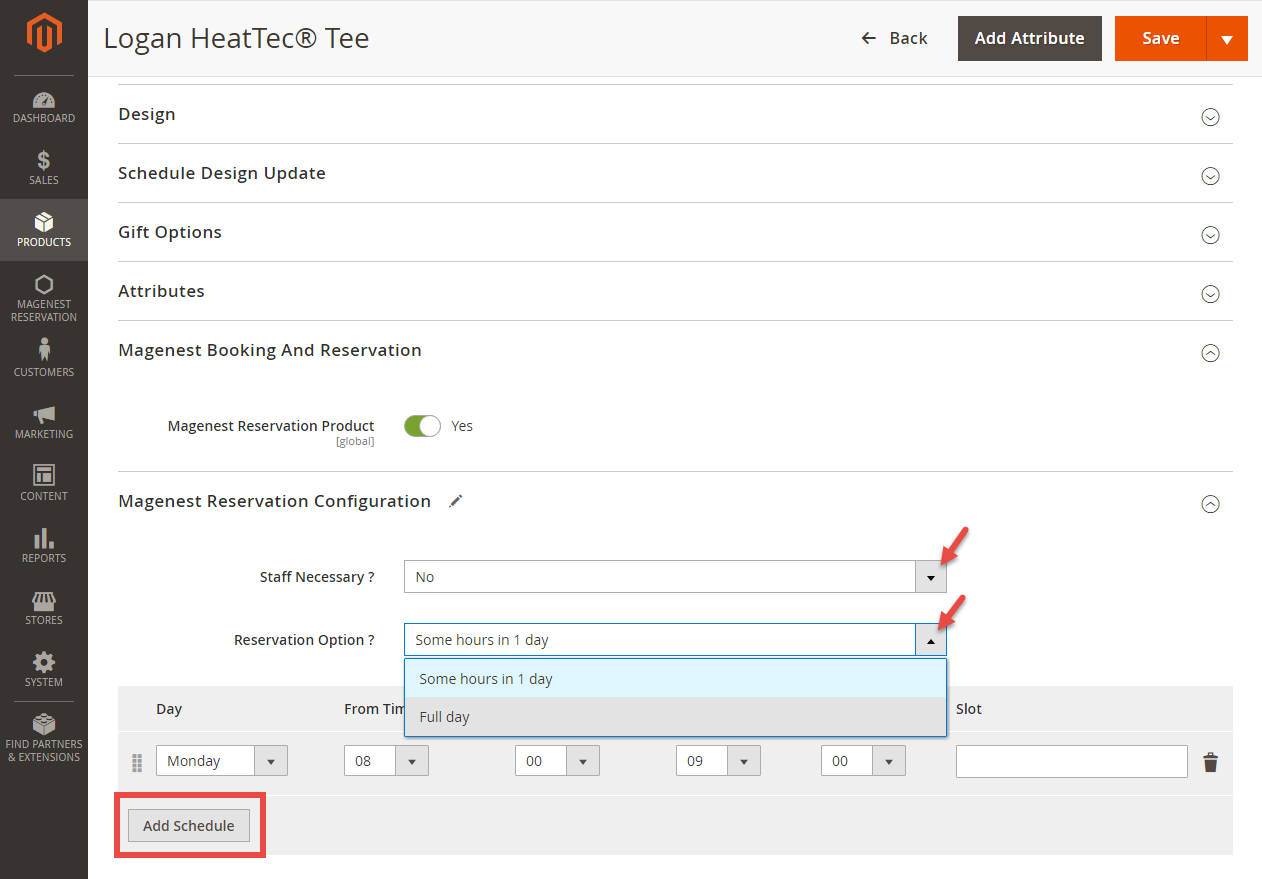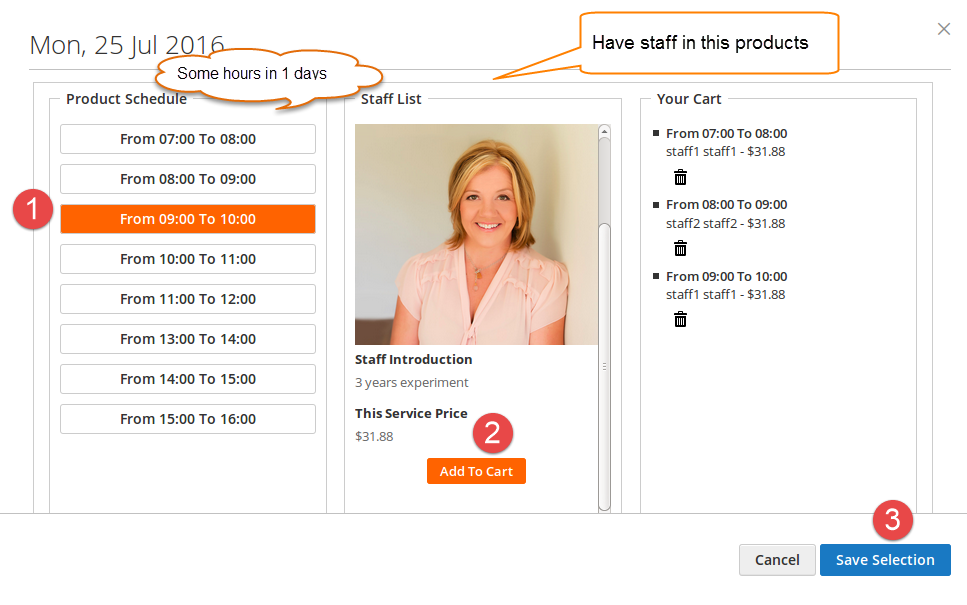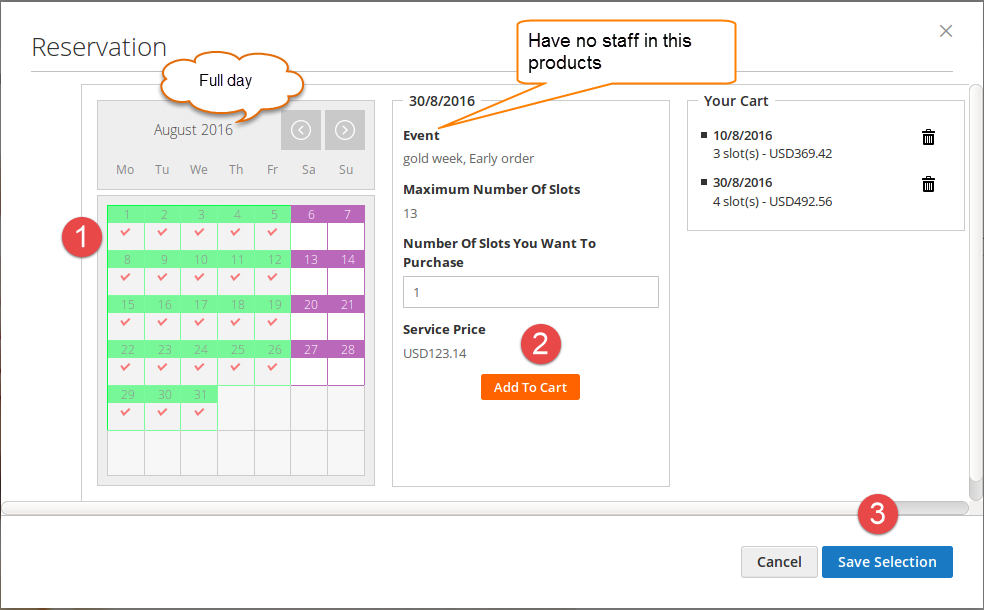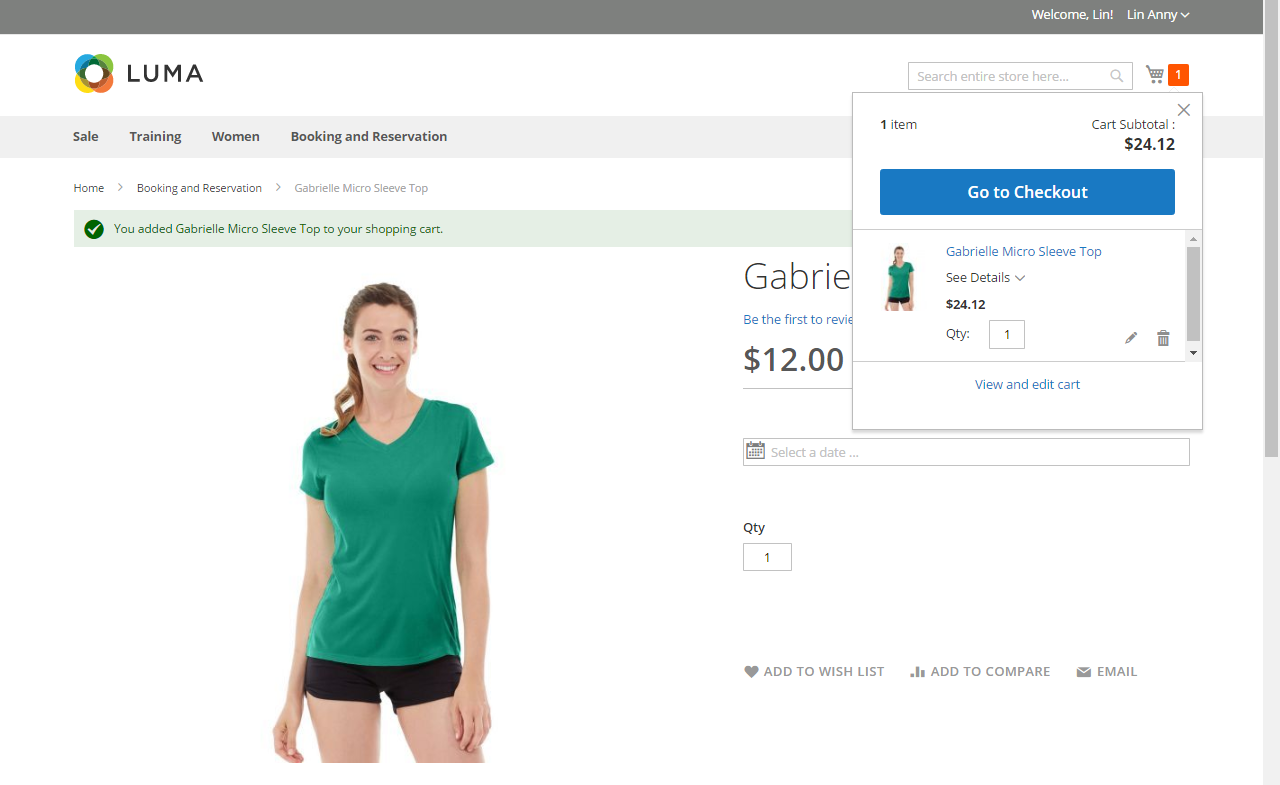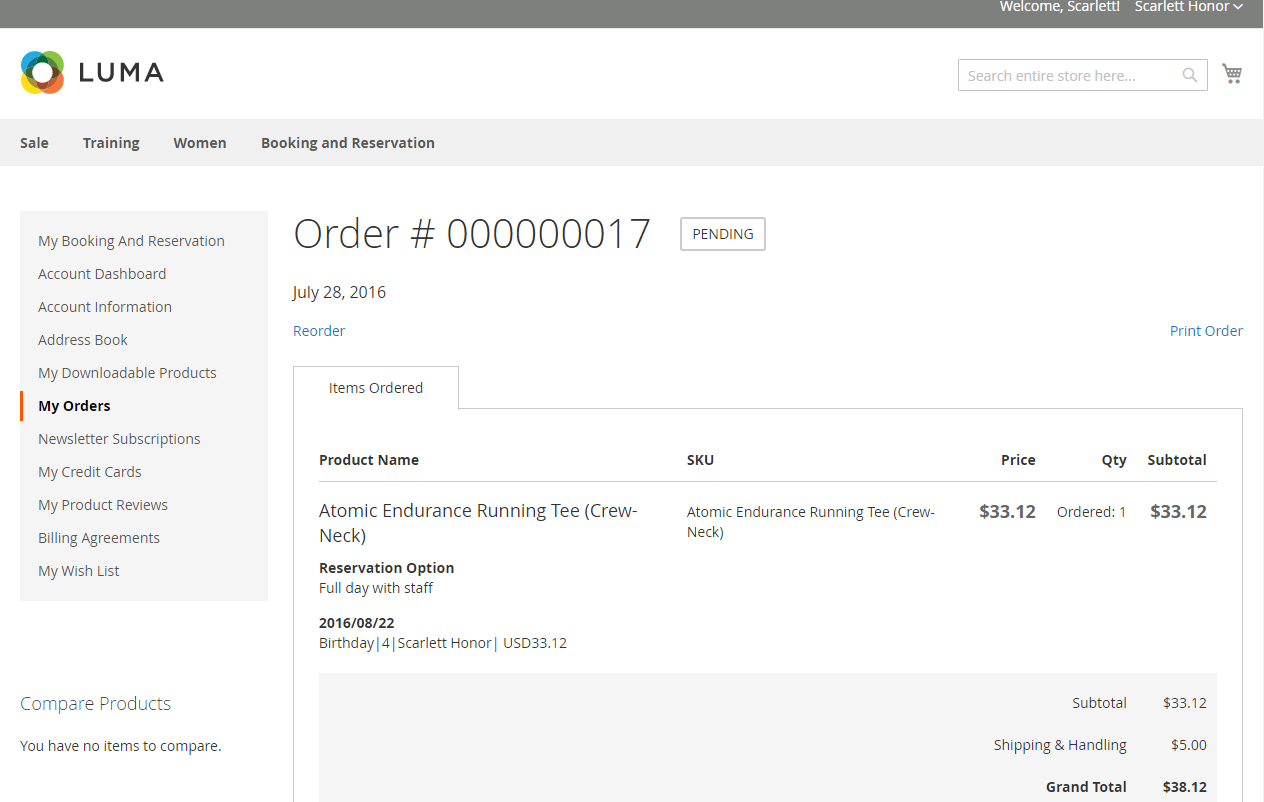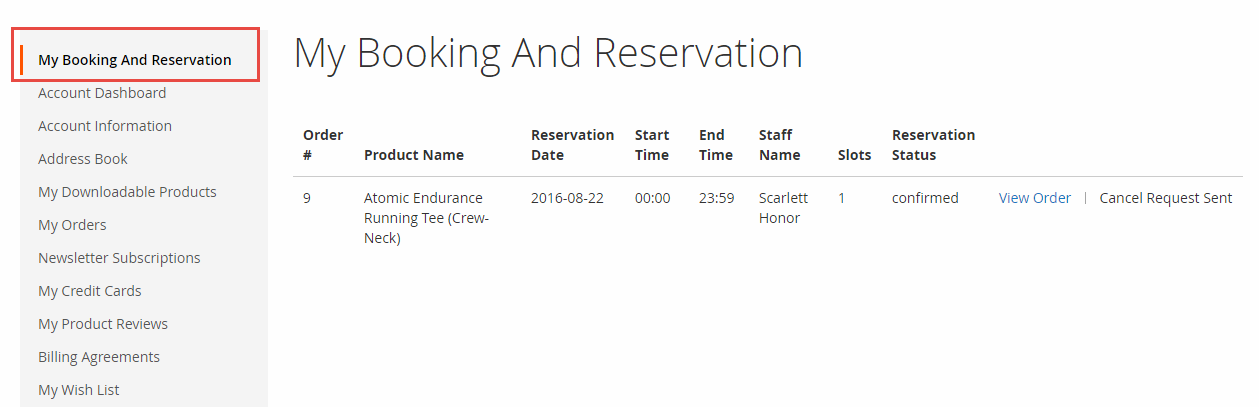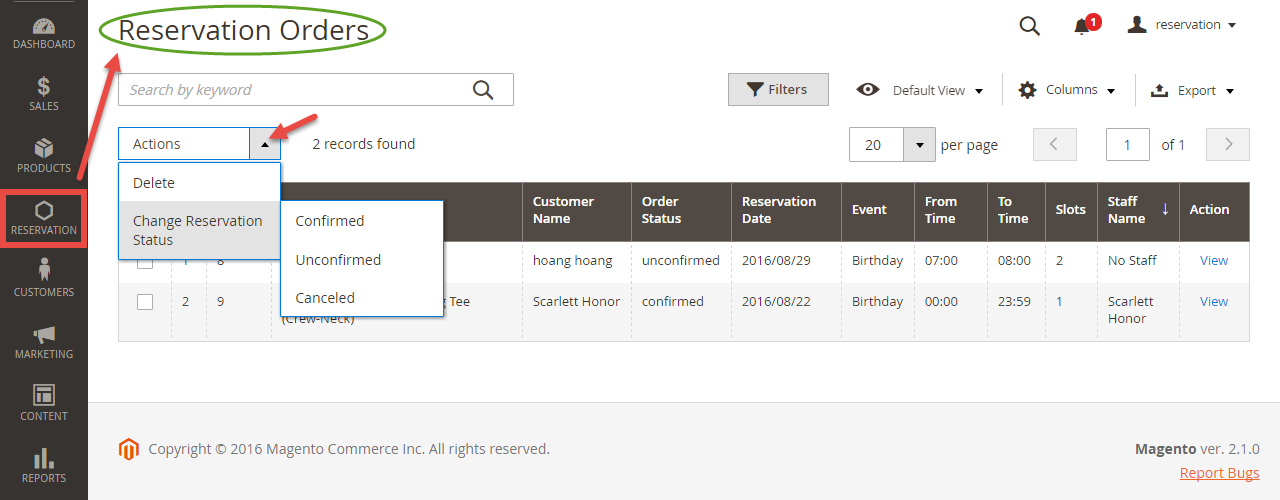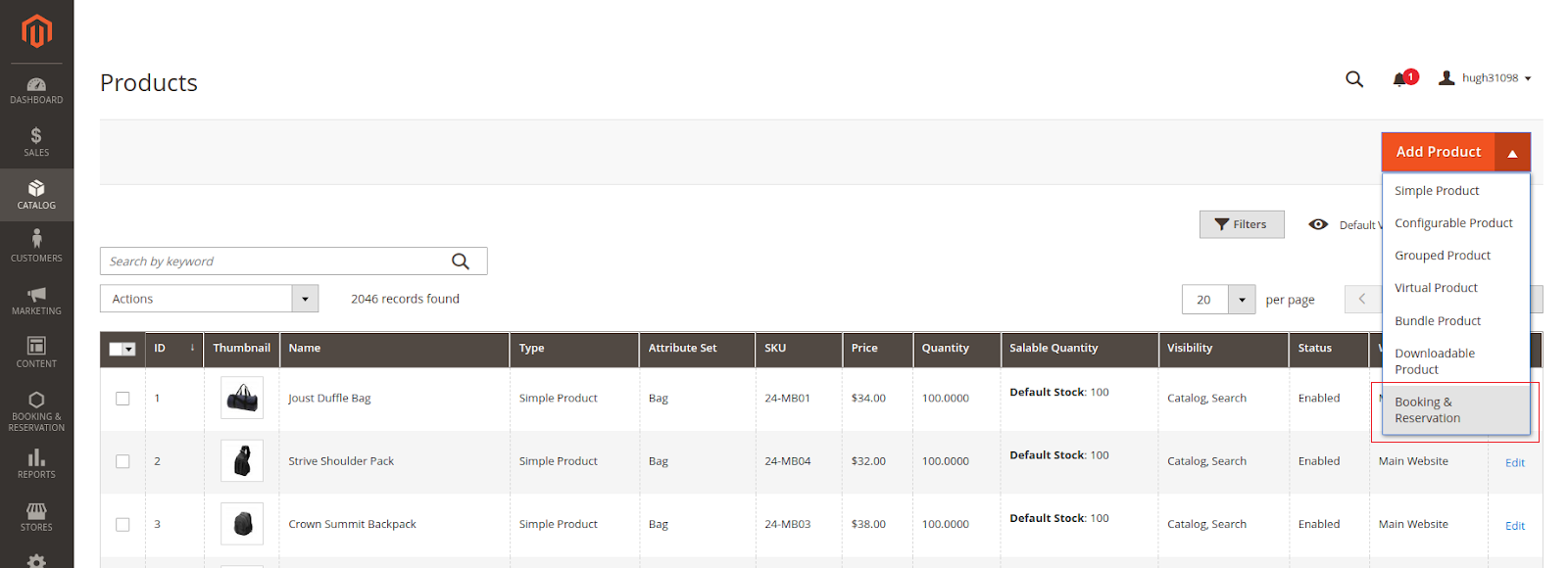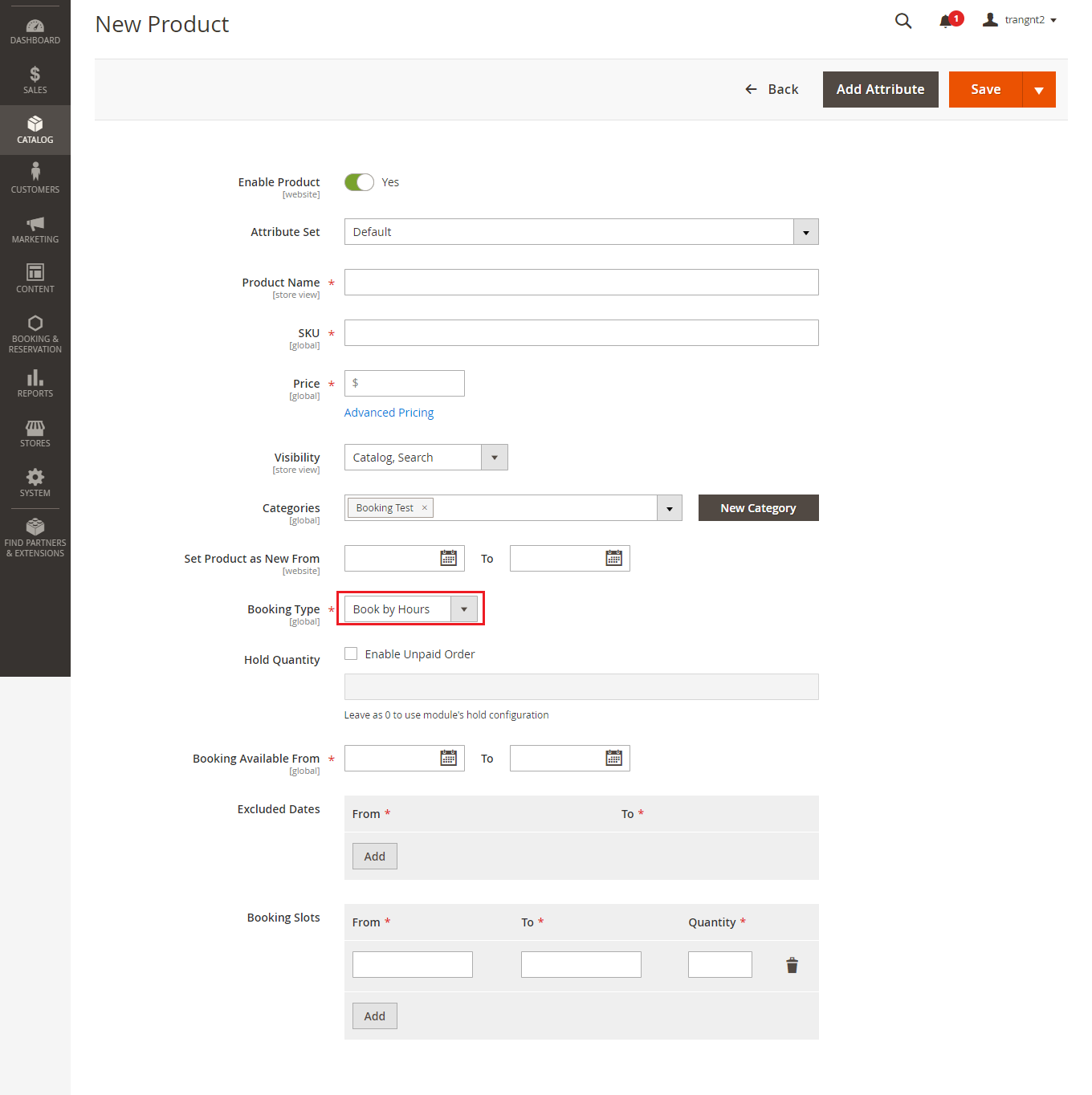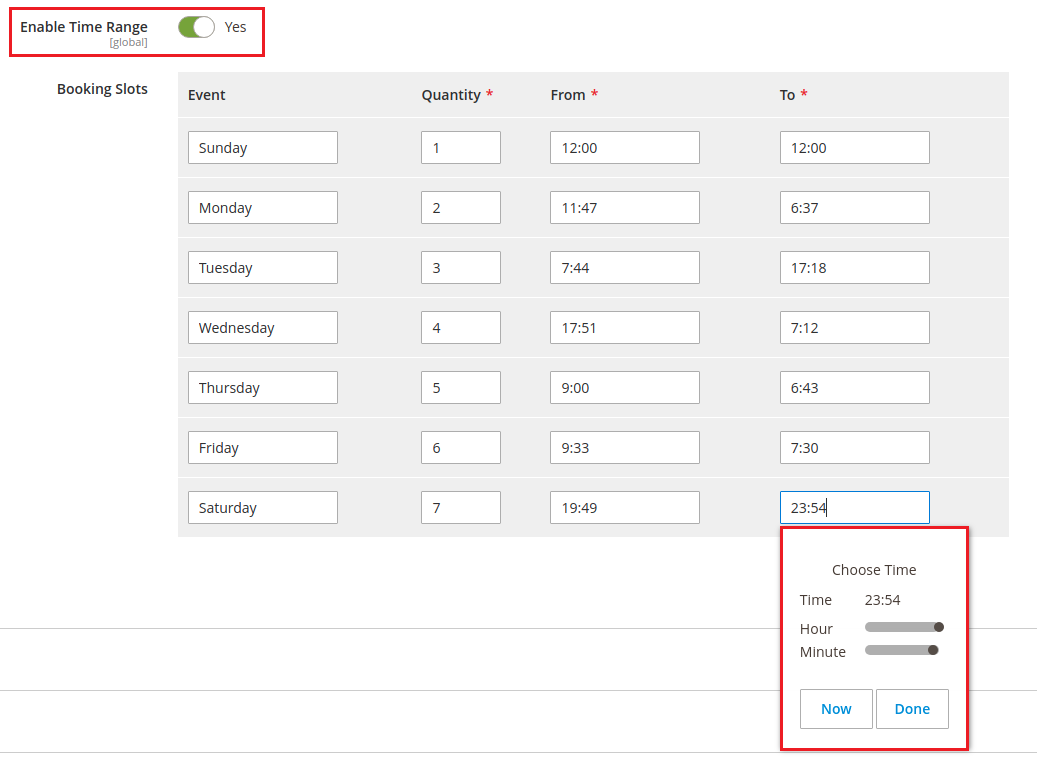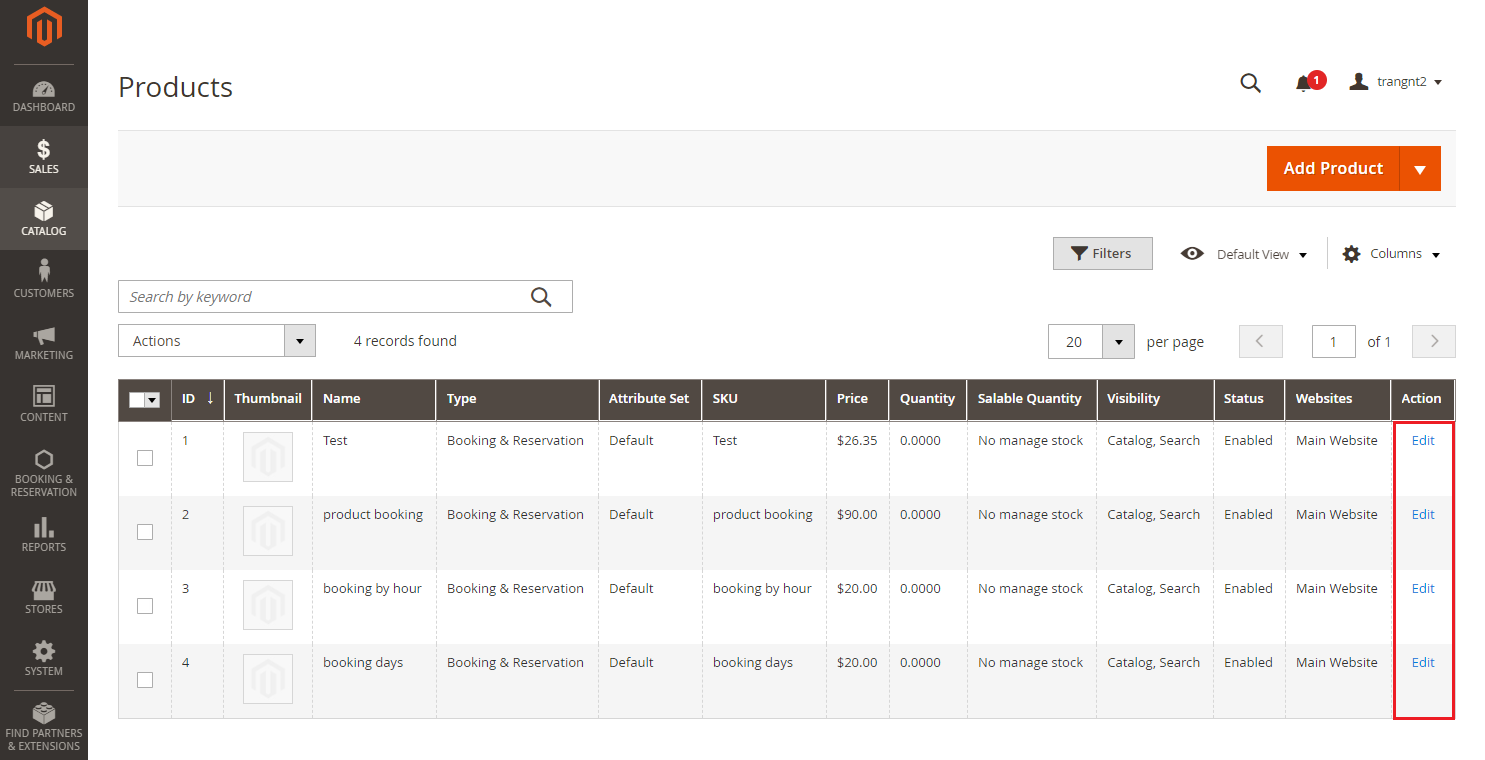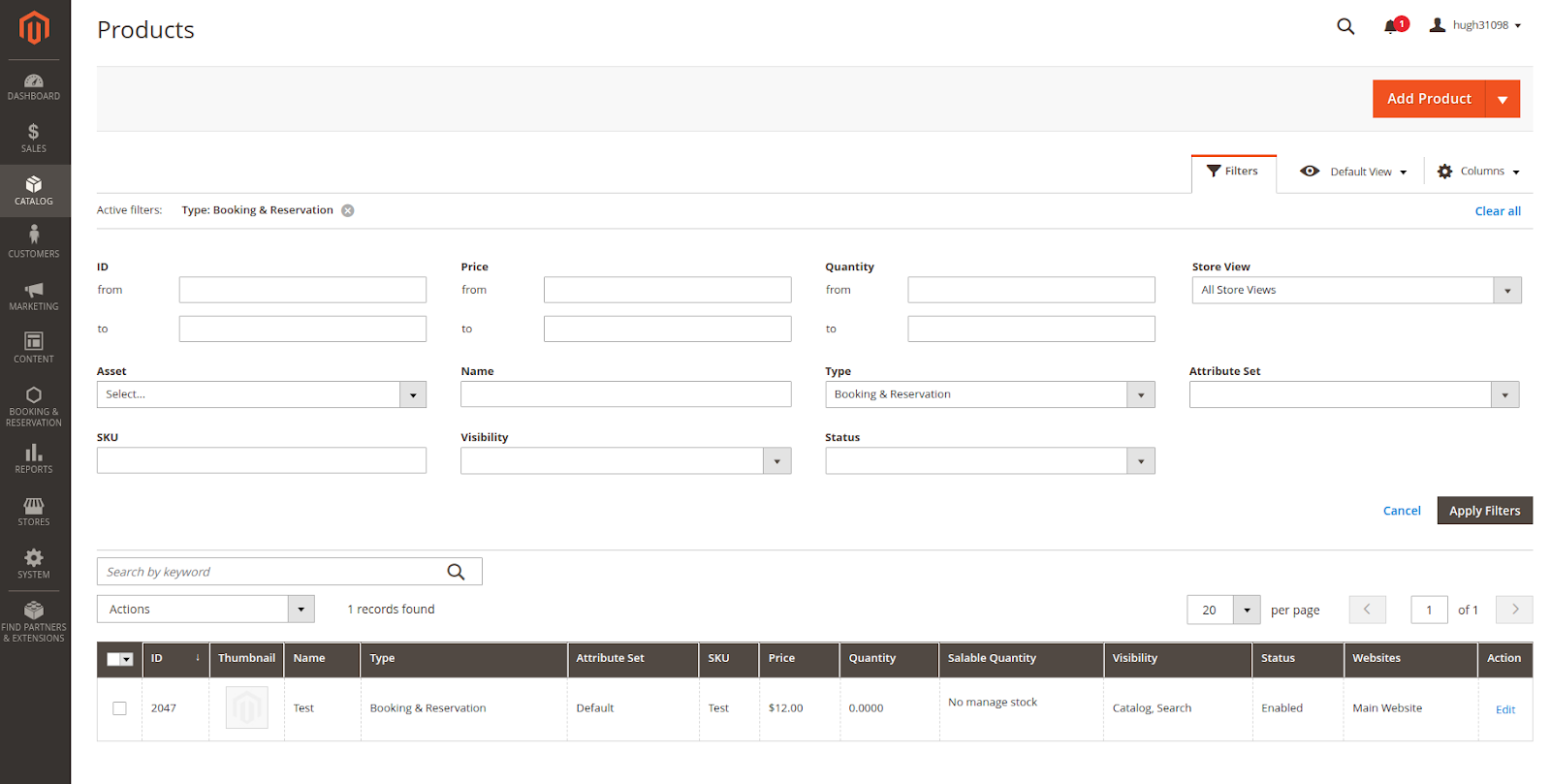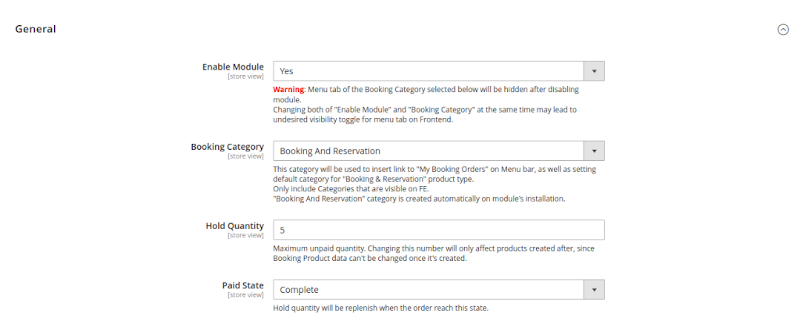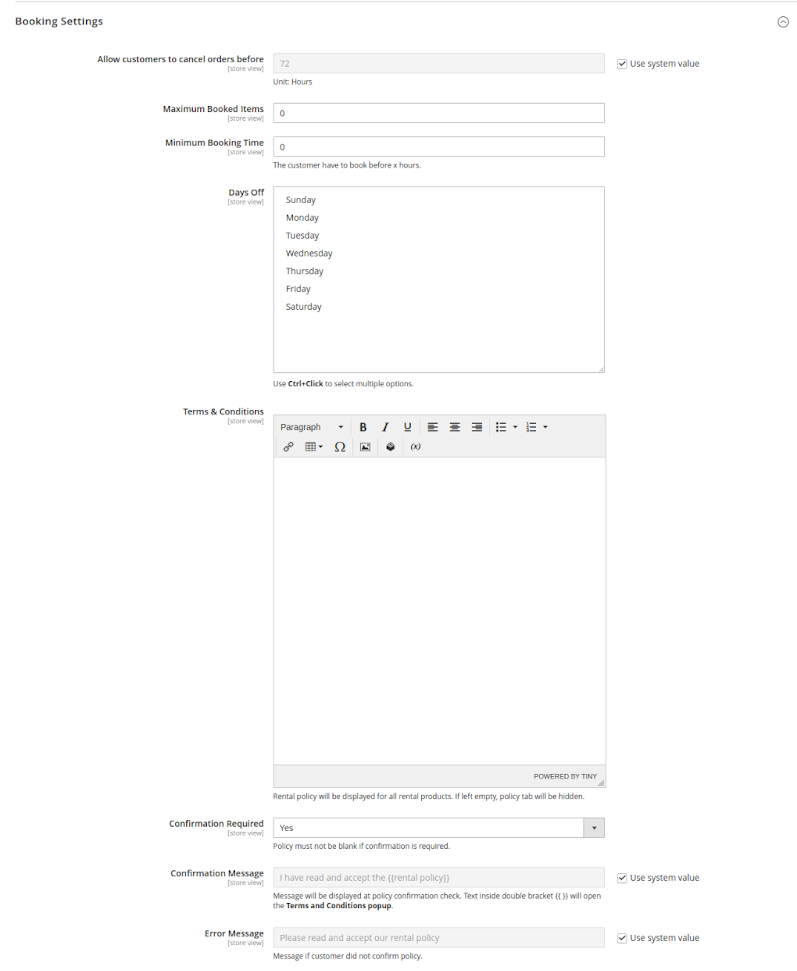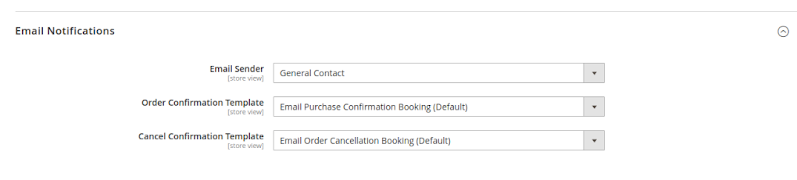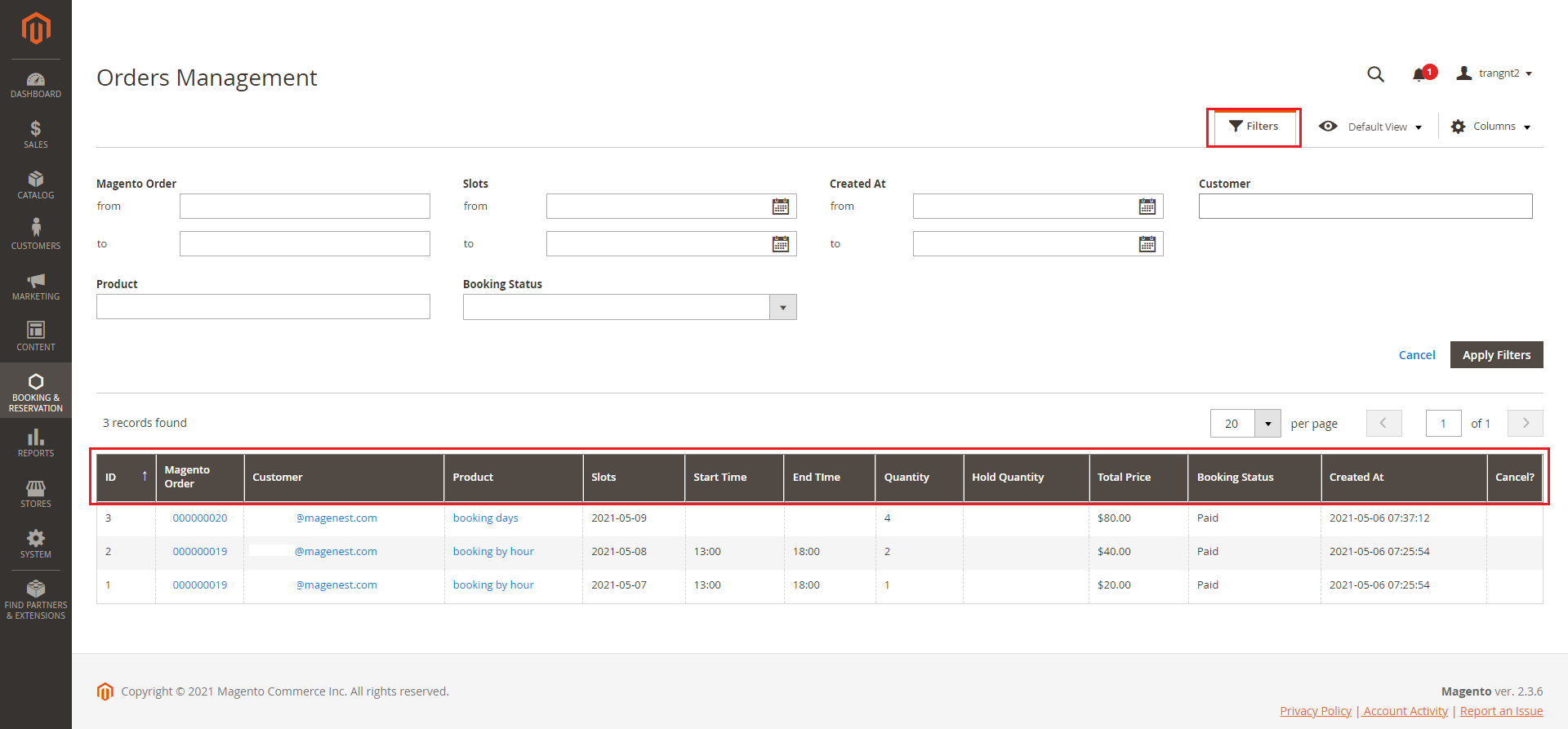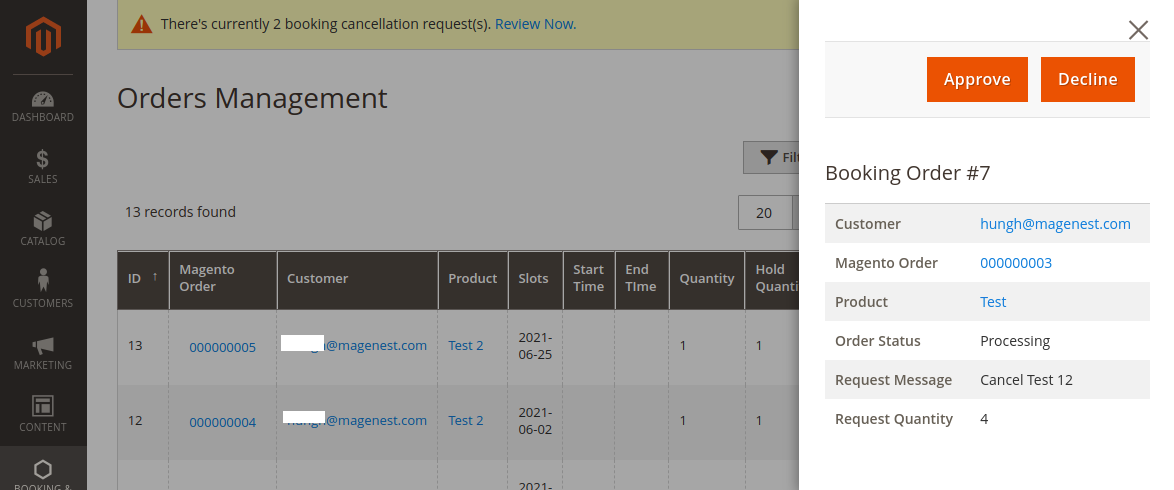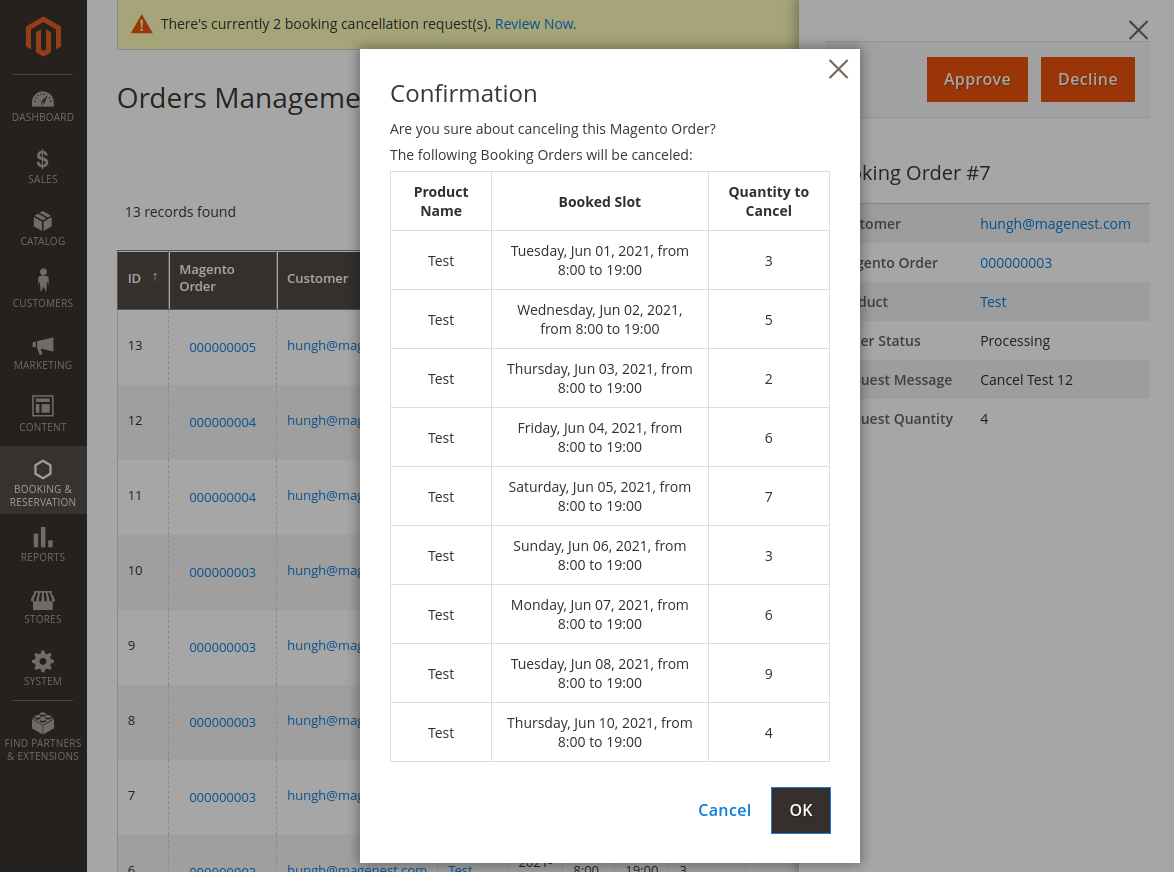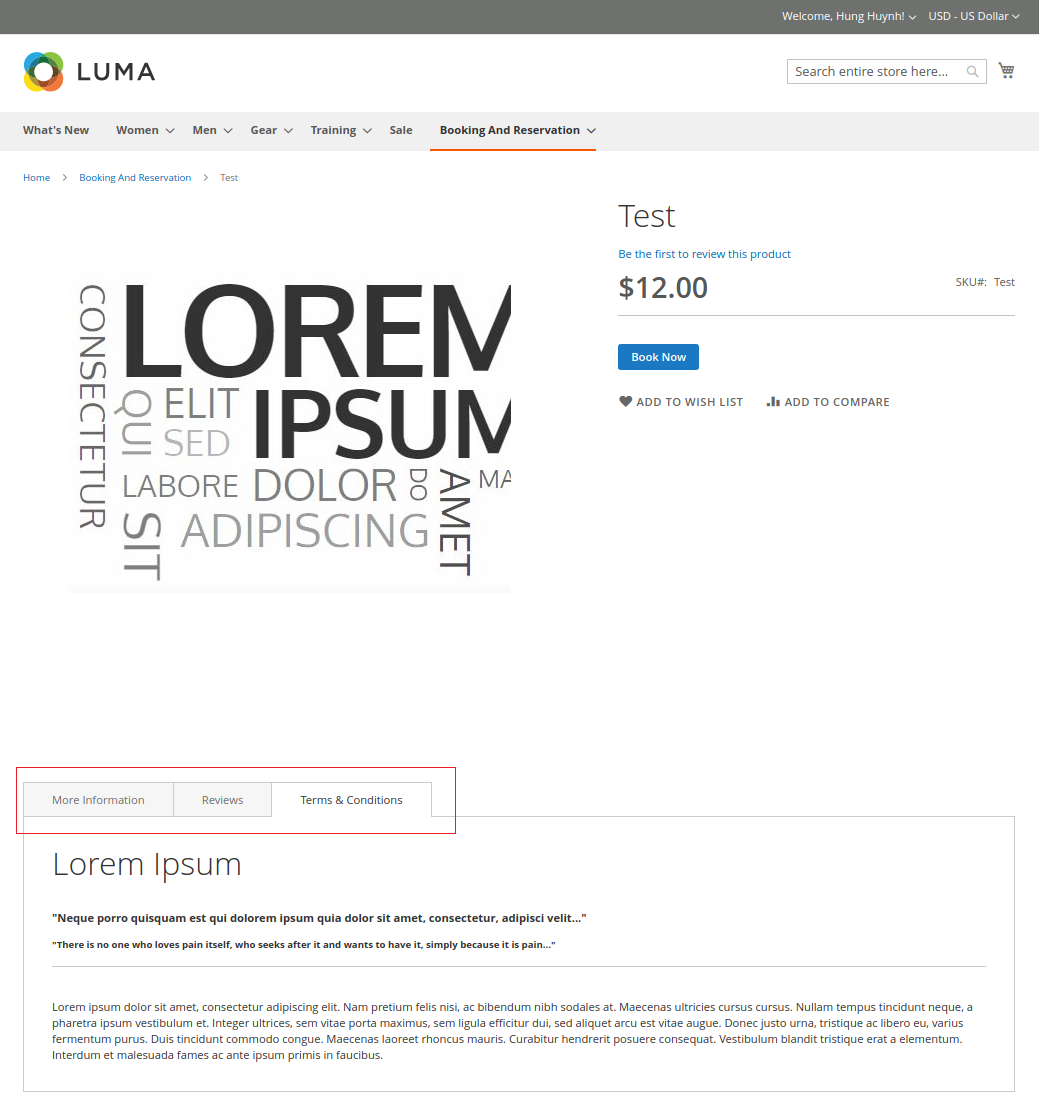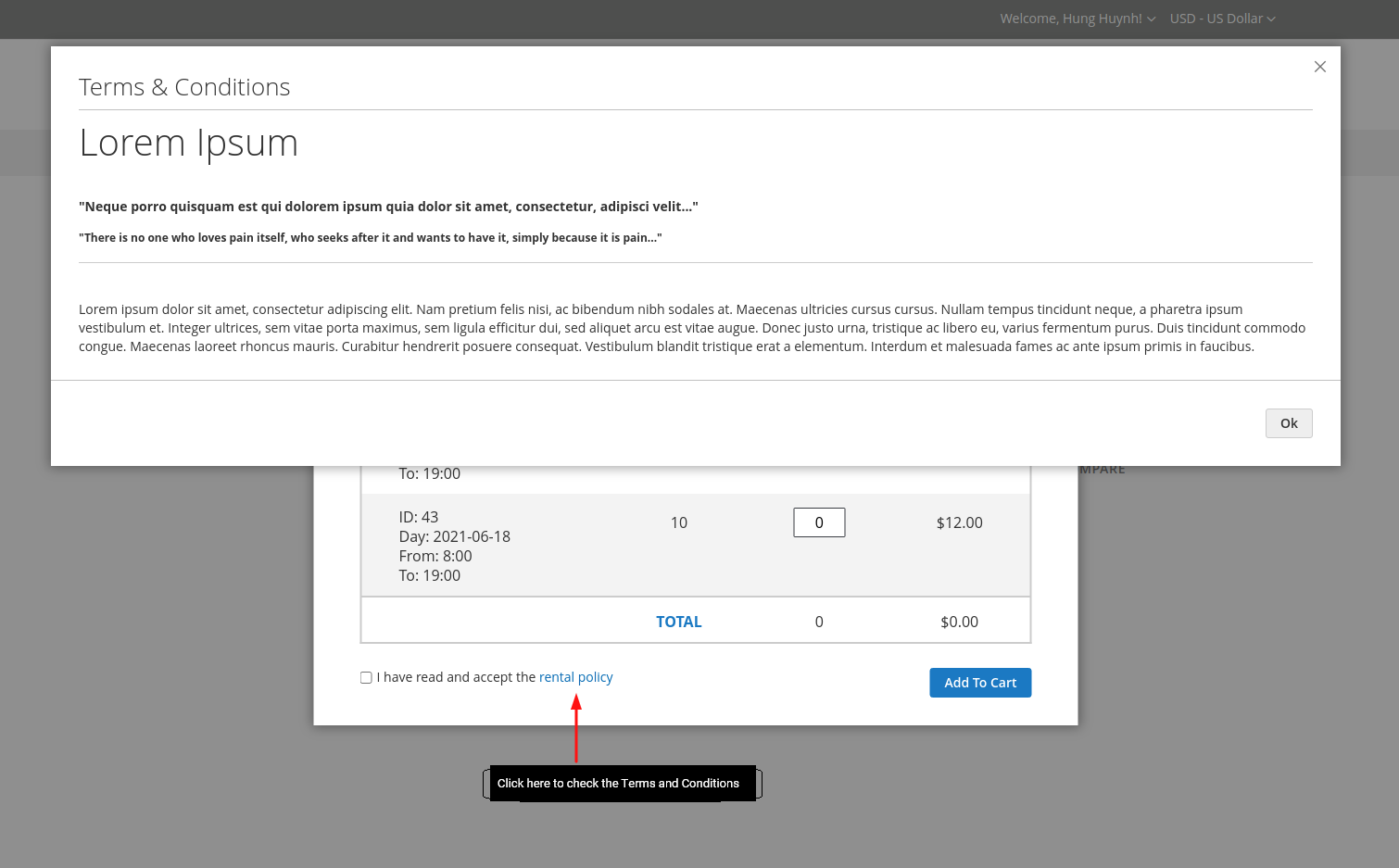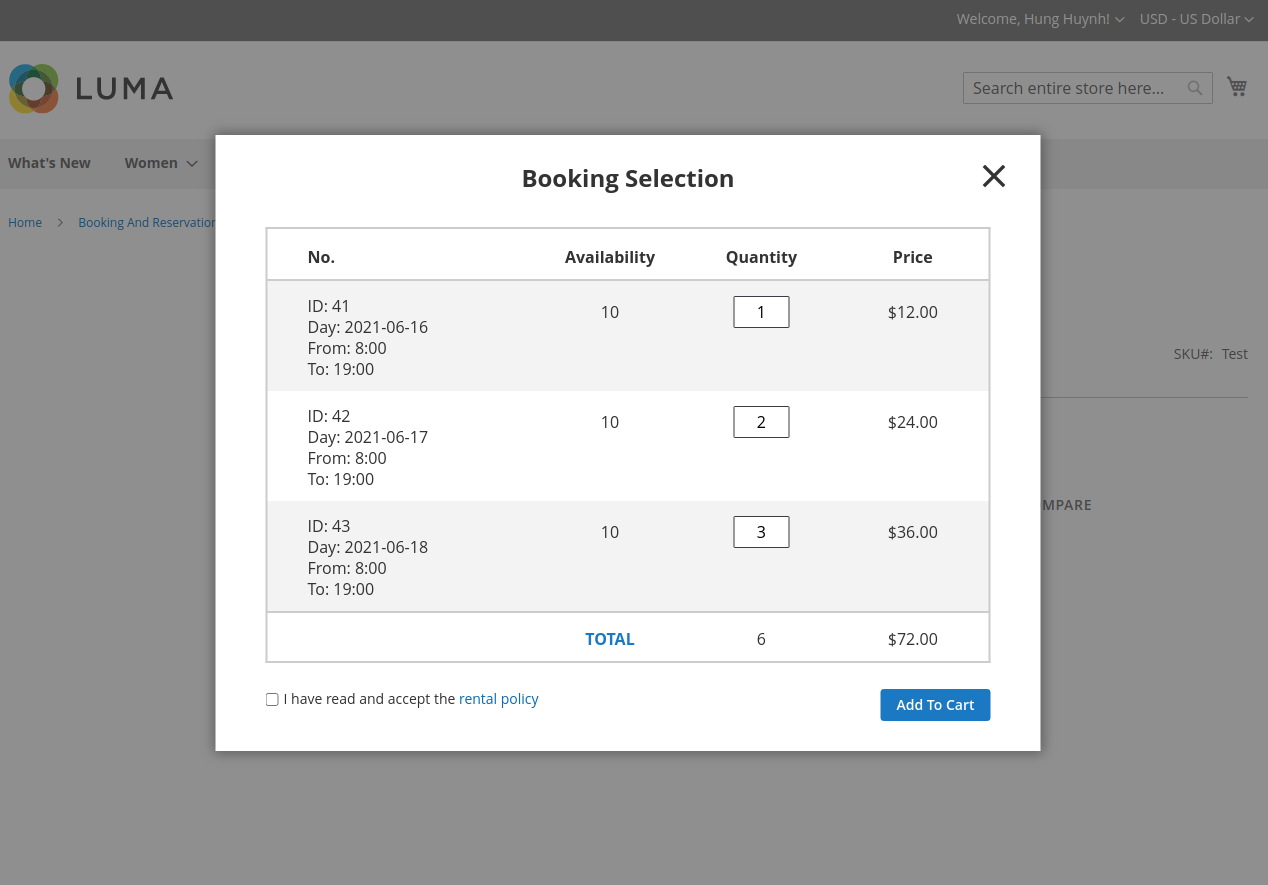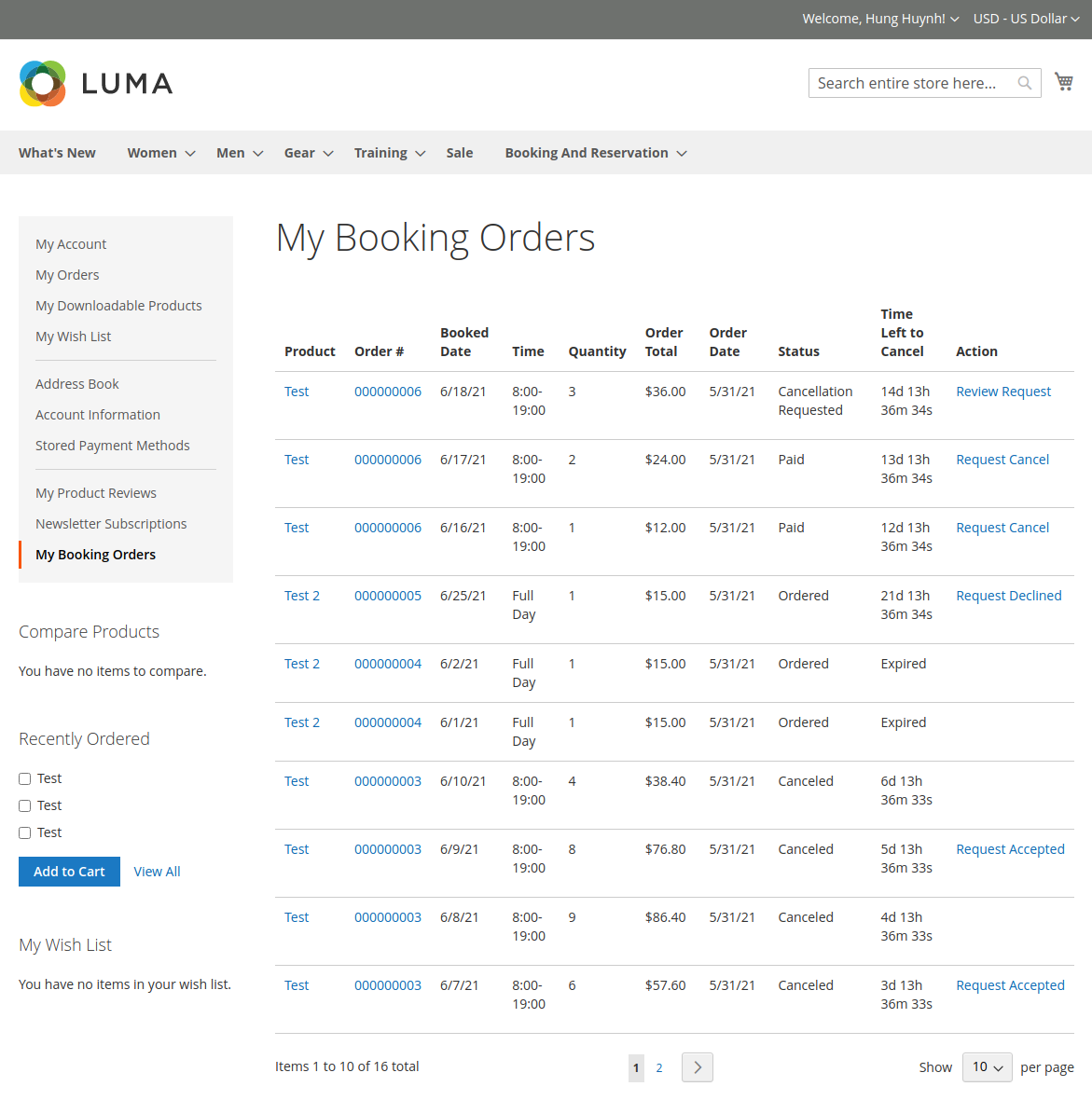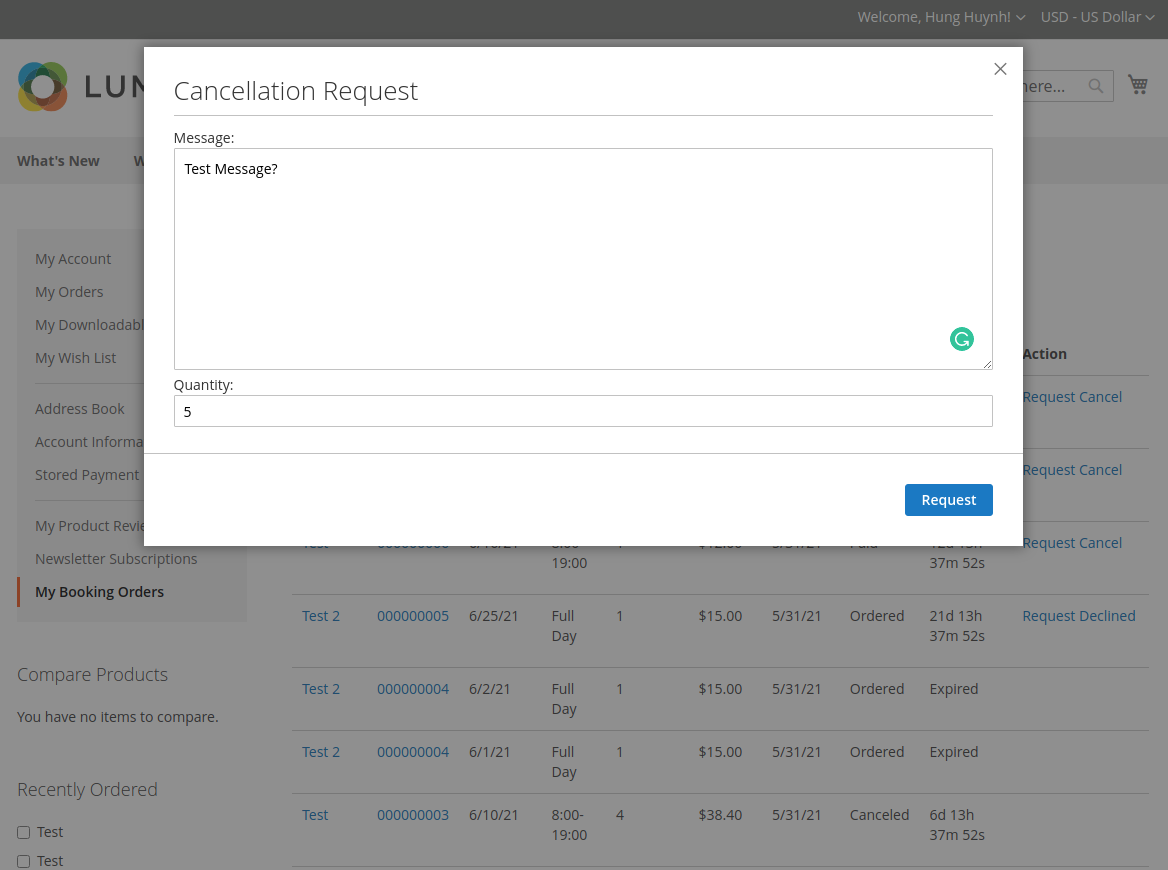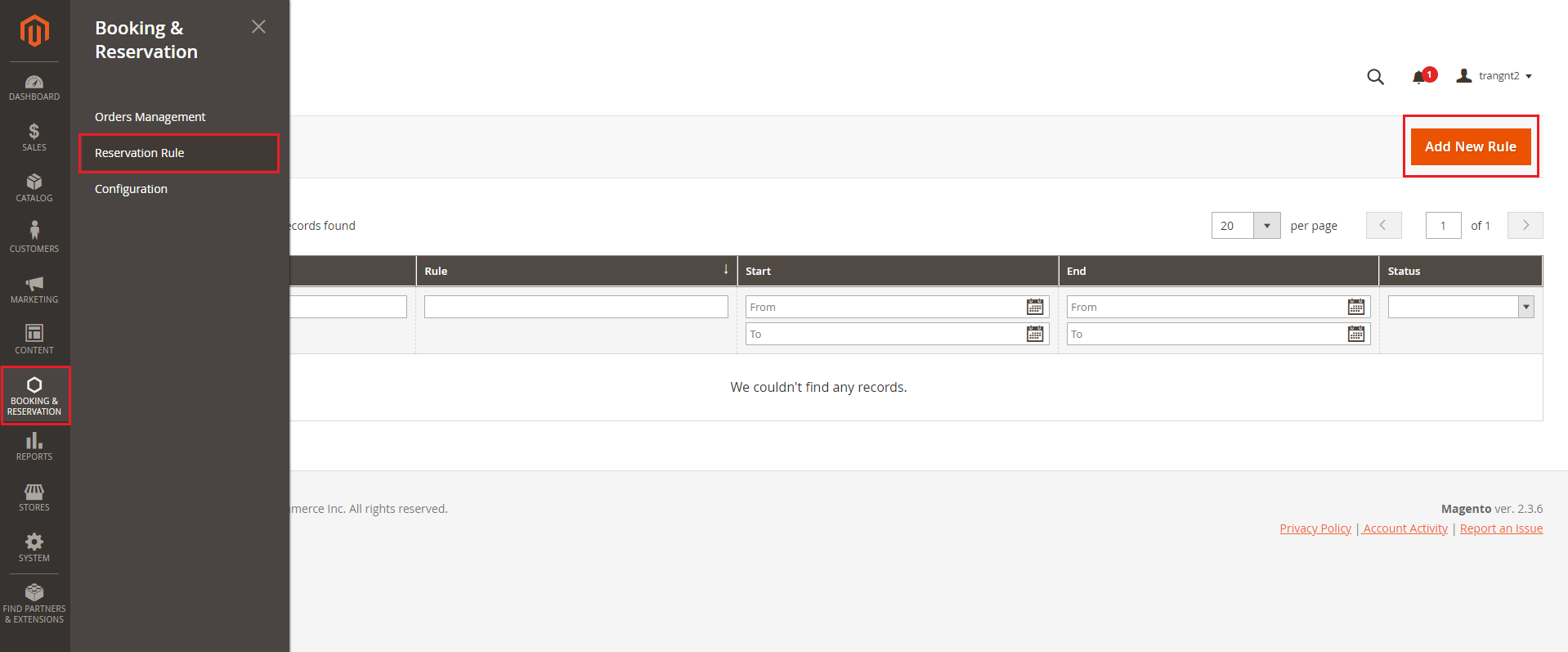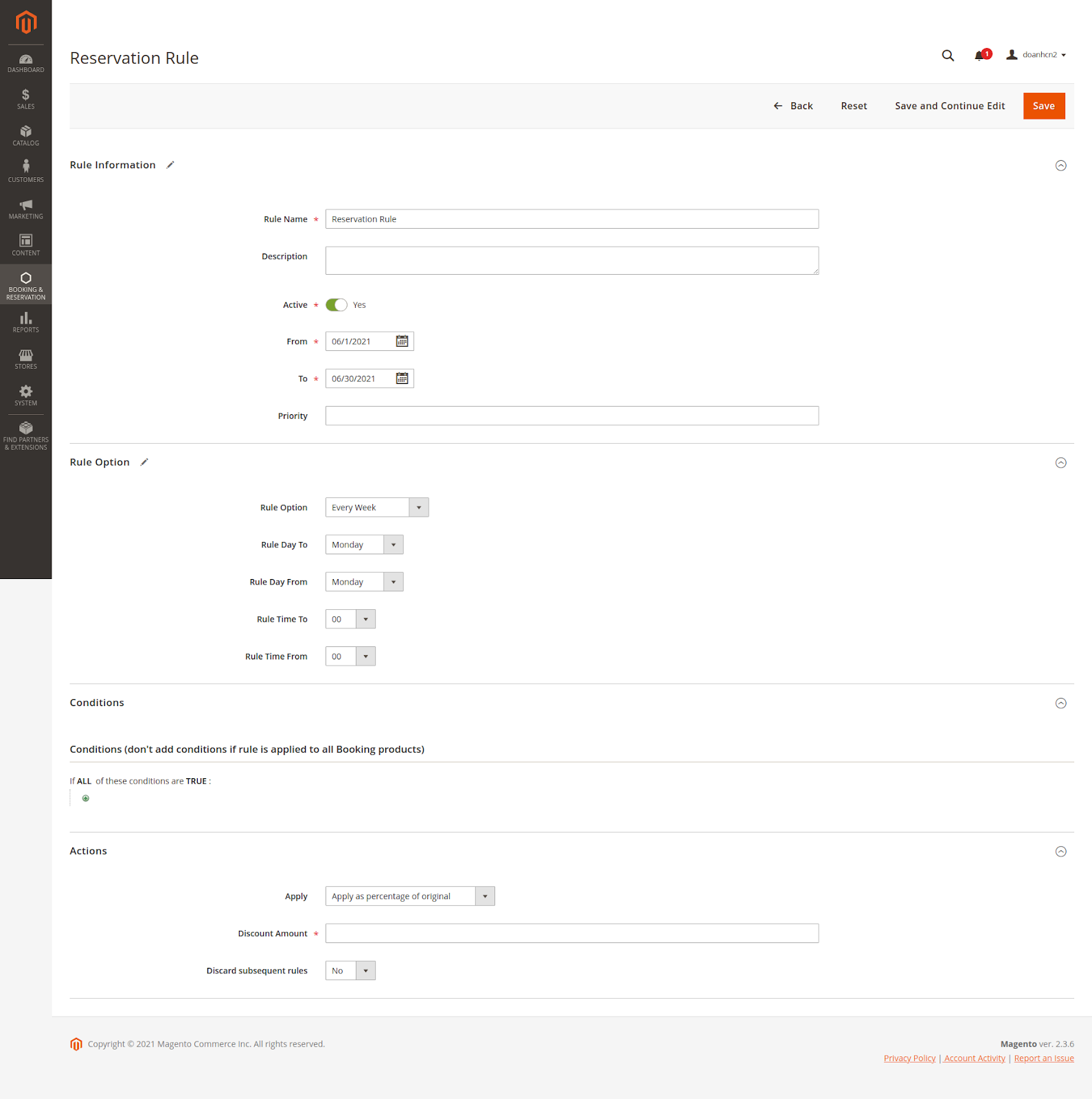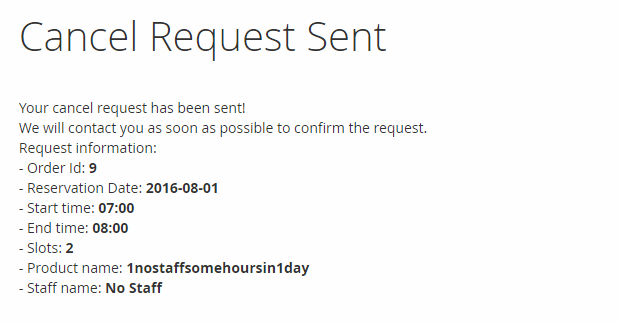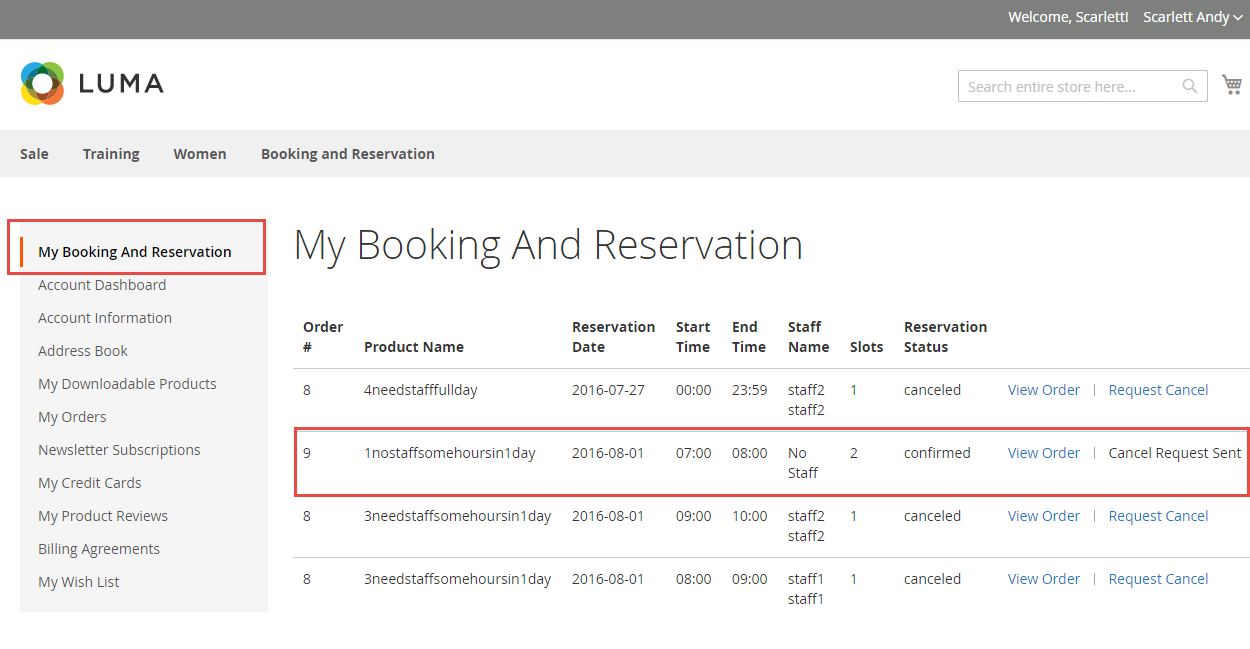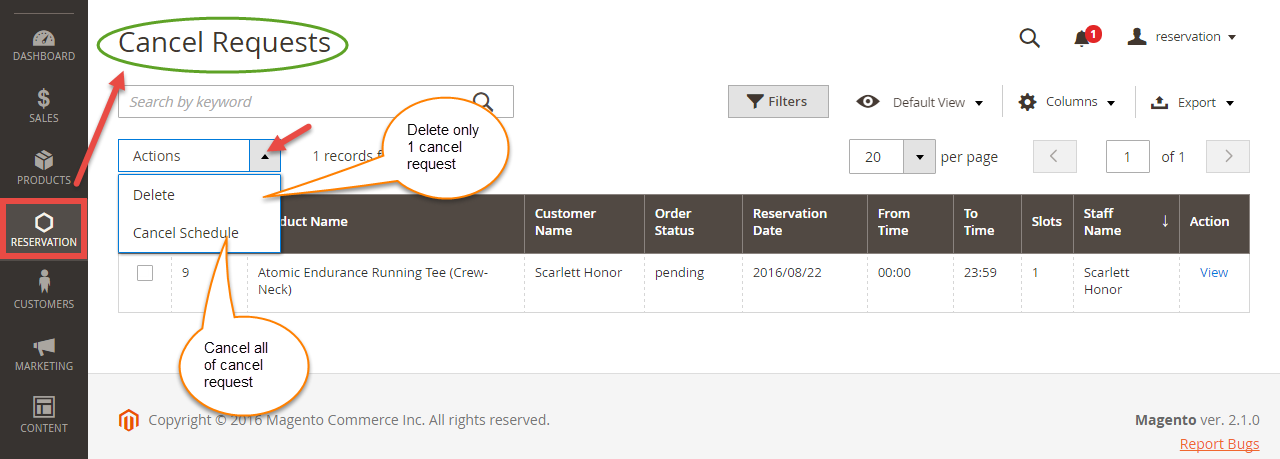Thank you for purchasing our extension. If you have any question that is beyond the scope of this document, do not hesitate to leave us an email.
Created: 28/07/2016 | By:Magenest| Email: [email protected]
| Table of Contents |
|---|
Introduction
Support Portal: http://servicedesk.izysync.com/servicedesk/customer/portal/3
| Table of Contents | ||||
|---|---|---|---|---|
|
Introduction
Magento 2 Booking and Reservation Booking and Reservations extension by Magenest simplifies things for your Magento 2 stores and clients. This extension not only make it easy for your customers to schedule or cancel request but also help you manage bookingsbooking orders, customers, staffs and products on both larger screens and mobile devices.
- A time slot cannot be placed by 2 or more different customers.
- Beautiful frontend.
- Responsive mobile.
- Allow admins to convert any products or new products to a reservation product.
- Create product schedule automatically related to staff user.
- Allow admins to choose one of four options (need staff or not, some hours in 1 day or full day) for a reservation product.
- Create staff rules, special date price rules, rush hour rules, early order rules in details (add/ sub amount/ percentage of money).
- Allow admins to manage all reservation orders, cancel request from customer list.
- Send an email to staff when customers make a reservation order.
- Admin can define default reservation status for newly ordered products.
Features For Customers
- Customers can review all reservation orders.
- Customers can send a cancel request to their reservation orders within a click.
- Customers can now add many staffs in many time intervals in frontend.
new, separate product type for Booking & Reservation.
- Define booking time by hours or days.
- Define a specific time range for Booking products, with multiple exclusion filters.
- Allow limiting Booking Orders with offline payment methods
- Declare and Display Terms & Conditions for your Booking Products.
- Display notification when there’re cancellation requests for Booking Product, allows admin to decline or approve the request.
Features For Customers
- Responsive User Interface
- View all booking orders placed on the customer’s account, easily accessible in the menu bar.
- Request cancellations for placed orders, with the ability to specify the amount and message to the store owner.- Customers can steal reservation product from the other customer cart (who place order first will take that)
System Requirements
Your store should be running on Magento Community Edition version 2.1.
3.x and 2.4.x
Configuration
General Configuration
In order to get your extension up and running properly, we highly recommend that you make some configurations right from the beginning
Firstly, go to Backend of Magento 2 stores > Stores > Configuration > Marketing > Email Templates, to set email template for your Magento 2 stores.
Then navigate to Stores > Configuration this is the place where you define the email template and sender identification of the email sent each time the reservation status of a reservation order is changed.
- Default Order Status: specify the default status of newly placed reservation orders.
- Email Sender: specify the identification of the sender. You can define this in tab General > Store Email Addresses.
+ Staff:
customerEmail: customer emailcustomerName: customer name
store: store name
itemName: name of the ordered item
reservationStatus: reservation status of the item
event: will be available if there is any special date, time activities (rush hour, pre-order)
date: reservation date
start: start time
end: end time
+ Customer:
customerEmail: customer email
customerName: customer name
store: store name
itemName: name of the ordered item
reservationStatus: new booking status of the item
event: will be available if there is any special date, time activities (rush hour, pre-order)
date: reservation date
start: start time
end: end time
staffName: staff name
- Cancel Request Configuration: admins can set the maximum number of days customer can cancel the order or not. This is not mandatory.
Price Rules
We have implemented 3 kinds of price rules: Staff Price Rules, Special Date Price Rules and Reservation Price Rules. These rules will add some versatility to the effort of the better-evaluating price of the reservation. With Staff Price Rules, go to Staff Price Rules tab in Reservation menu.
Then we have Special Date Rule, which will add or subtract a certain amount of money when a certain date is selected.
Rule Amount is defined so that if a staff of one type is selected on frontend by the customer, a corresponding amount will be added to the total.
Another price rules - Reservation Price Rules allows admins to create reservation price rules for Time Activity such as every day, every week, every month, every year.
Especially, admins can set pre-order for Reservation Price Rule.
Main Features
Define Staff Information
Go to Backend of Magento 2 store > System > All Users > Add New User button to add staff into stores.
At Staff Management tab, you will be taken to the users list. From now on, you will be able to make an admin user a staff. In detail, you can add some information of the staff as below.
You can also add Work Schedule for the staff. This is nearly identical to the discussed product schedule.
Lastly, the user can view booked orders in which the staff has been chosen.
Usage Procedure
With our Booking and Reservation extension, admins have the ability of setting reservation products for any products including existed products. To create a reservation product, admins just choose yes or no in Magenest Booking And Reservation tab. Then click on Magenest Reservation Configuration tab to confix reservation products if choose yes.
When a customer is on a frontend detail page of a product of type Booking and Reservation, he will be able to select a date with a date picker input field as shown.
...
When a day is selected, the system will check if there are any product schedules available that day and display them. It will also check if the selected day is within a special date range as formerly specified. Then if a schedule is selected, the system will now check the staff with the corresponding schedule. Some information about the staff will also be displayed.
If the products do not include staff, customers need to choose only schedule then click on Add To Cart button > Save Selection.
Then when the customer adds the product to cart, he will be able to view the product.
When the order is successfully placed, this is what it will look like on My Orders page in customer's My Account.
For easier management overbooked reservation, the customer can also check the My Booking and Reservation tab.
From admin's perspective, he can view all booked reservation in Reservation Orders.
Create a Booking Product
On the admin sidebar, choose Catalog > Products >Add Product >Booking & Reservation
- Booking Products are virtual products, which have no weight and shipping costs.
- All new Booking products will be added to Booking Category by default. After installation, our module will generate the “Booking And Reservation” category and set this as the Booking Category. You can remove this selection and choose the Categories you want, or set a different Booking Category in module configuration.
- Hold Quantity: By default, booking products can be ordered with all payment methods (including free) and no restrictions. Hold Quantity allows limiting the concurrent number of Booking orders that can be placed with an offline payment method, like free or cash.
- After a booking slot reached its Hold Quantity limitation, that slot (along with other products in the cart) can only be purchased with an online payment method. The Hold Quantity will be refilled once offline orders of that slot are considered “Paid”.
Check/Uncheck Enable Unpaid Order to utilize this feature.
Choose the available Hold Quantity in the input below. If zero (0) is chosen, the module will use the Hold Quantity in module configuration instead.
- Booking Available: Choose the date range in which booking slots will be generated. Only the “From” date is required, the “To” date is optional.
- Excluded Dates: Specify multiple Date Ranges in which you want to prevent booking orders. Booking Slots won’t be generated for dates in these ranges.
- Booking Type: Choose a booking type to decide how Booking Slots going to be generated:
Booking by Hours: Choose multiple time slots for each available booking date. Specify the time range and quantity for each slot.
Booking by Days: Choose available quantities for each weekday that can be booked. The time range for each weekday can be specified by toggle “Enable Time Range”
Edit an available Booking Product
You can also edit available Booking products.
Magento’s Product Grid allows filtering Product by Type, and you can also save filters as custom views for easy access.
Note: Attribute specified for Booking products can not be modified once created.
Configuration
On the admin sidebar, choose Booking & Reservation > Configurations:
 General
General
- Enable Module: Allow customers to access booking features. When disable, customers won’t be able to place orders on Booking Products. The chosen Booking category will also be hidden and can be view until the module is re-enabled.
- Booking Category: Define the Booking Category, including:
Default category for new booking products.
Insert direct links to “My Booking Orders” in the menu bar entry of that category
Toggle category visibility on Frontend when enable/disable the module.
- Hold Quantity: The global Hold Quantity settings. Will be used when Hold Quantity for a product is enabled and set as 0.
Tip: Enable a product’s Hold Quantity and setting its + global hold quantity to 0 will prevent placing orders with any offline payment methods.
- Paid State: If an order with offline payment methods reached this state, the amount of Hold Quantity it has taken from the booking slot will be replenished.
An order might skip the state defined in this configuration. In that case, that order will be considered “Paid” once it has been invoiced.
 Booking Settings
Booking Settings
All timing calculations are done in the UTC timezone.
- Allow customers to cancel orders before: Customer won’t be able to request cancellation if the amount of time left before Booked Date is below this value. Only calculate by Booking Date, not the Time Range (if specified) of that slot.
- Maximum Booked Items: Limit the number of unpaid orders a customer can have, which include:
Placed Orders that haven’t reached “Paid” status.
Booking Products in customer’s cart.
Leave as 0 to disable orders limit.
- Minimum Booking Time: A slot can only be booked if the amount of time before its date is above this value. Only calculate by date, not the Time Range (if specified) of that slot.
- Days Off: A global limit applied to all Booking Products. Prevent customers from booking the chosen weekdays, even if there’re slots available on that date.
- Terms & Conditions: Enter unique Terms & Conditions for Booking Products. If available, the Terms & Conditions will be displayed as a tab in Booking Product pages, as well as a viewable popup when selecting Booking Slots.
- Confirmation Required: Require customers to agree to your Terms & Conditions before adding Booking products to the cart.
- Confirmation Message: Display on Product Booking Select popup, if Confirmation Required is enabled.
- Error Message: Display as a popup, if confirmation tickbox has not been checked.
 Label Settings
Label Settings
- Color For Full Booking Days: Customize Full Booking Days (booking days with 0 quantity left) color on Booking Calendar popup in FE.
- Color For Booking On Sale: Customize Booking On Sale (booking days with custom pricing thanks to Reservation Rule) color on Booking Calendar popup in FE.
 Email Notifications
Email Notifications
- Email Sender: Select sender for Booking Orders’ emails.
- Order Confirmation Template: Select Template sent to the customer after a Booking Order is placed.
- Cancel Confirmation Template: Select Template sent to the customer after a Booking Order is canceled.
Note: Custom Email Template can be created in Marketing >Communications >Email Templates
Booking Orders Management:
All Booking orders placed can be viewed in our module’s Order Management grid, which can be accessed by clicking on Booking & Reservation >Order Management.
The Grid allows you to:
- Quickly view all booked slots, or navigate to the slots you need by filtering. You can filter Booking Orders by its Magento Orders, Booked Date, Created Datel; as well as the Customer, Product, and current status of that orders.
- Checking out an Order with a special Booking Status system, allowing you to quickly determine the best course of action:
Ordered status is assigned when an order is placed with qty within hold limit but hasn't reached the defined Paid Status, and hasn't been invoiced or only partially invoiced. Only applied for the product with Unpaid Order enabled.
An order is considered Paid if it has reached the defined Paid Status, or it was fully invoiced, or the associated product "Unpaid Order" attribute is disabled, or the order quantity exceeded Hold Quantity.
An order is Complete if it has gotten past the Booked Date without being Canceled.
When Customers request cancellation, Cancellation Requested status will be assigned to the order.
An order is considered Canceled if its Ordered Quantity = Canceled Quantity + Refunded Quantity.
- Quickly respond to a cancellation request:
Review the request’s message and quantity
- Quickly cancel the order if possible, otherwise redirect you to the order’s credit memo page:
|
|---|
Storefront
Product Page
|
|---|
- Select Booking Date:
Color for Full Booking Days: #7ad0f5
Color for Booking On Sale: #3beb31
- Select Booking Slots:
The price and quantity are binding and will adjust accordingly to each other.
My Booking Orders
- Customers can view details about orders they’ve placed, the amount of time left to cancel, and request/review cancellation requests.
- A request that hasn’t been responded to can be edited, both the message and quantity.
Create Reservation Rule
Reservation rules will be used to create promotion programs for Booking products. To create a new Reservation rule, follow these steps:
Step 1: On the Admin sidebar, go to Booking & Reservation> Reservation Rule > Add New Rule
Step 2: Complete Rule Information
| Section | Filed name | Content |
|---|---|---|
| Rule Information | Rule Name | Name of rule |
| Description | Description of the rule | |
| Active | Status of the rule. Active or Inactive | |
| From … To (*) | The time period which the rule applies. This time and rule option will make you fully qualified to apply the rules. Note: If the Rule option is not set, all days in this period will be applied. | |
| Priority | Enter a number to establish the Priority of this rule in relation to other rules. The Priority setting is important when the same catalog product meets the conditions set for more than one price rule. The rule with the highest priority setting (1 being the highest) will become active for the product. |
Step 3: Setup Rule Options
All options in this section will be applied in the above period of time (*). With this setting, you can set a recurring time to apply the rule such as Every day, Every week, Every month, and Every Year.
| Section | Filed name | Content |
|---|---|---|
Rule Option All options in this section will be applied in the above period of time (*) | Rule option | You can set Recurring time: Every Day, Every Week, Every Month, Every Year |
| Rule Day From … Rule Day To | Days of the week or month that will apply the rule | |
| Rule Date From … Rule Date To | Days of the year that will apply the rule | |
| Rule Time From … Rule Time To | Period times of a day which will apply the rule |
Step 4: Define the Conditions
Reservation rules support 2 conditions, that is, apply to all booking products in a specific category or SKU product
This section works like the Conditions section of Catalog Price Rule, please navigate here to know how to define conditions.
Step 5: Define the Actions
This section is similar to the configuration in Catalog Price Rule, please navigate here to check the instruction
Update
Cancel Requests
Once the reservation has been booked but the customer changed his mind, he can send a cancel request to the admin. He needs to go to My Booking and Reservation tab in My Account. Besides View and Reorder button, there will be Request Cancel buttons that once clicked, a request will be sent to the admin and an email will be sent to customers immediately.
On backend side, go to Cancel Requests tab, the admin can see the cancel requests.
- When a bug fix or new feature is released, we will provide you with the extension's new package.
- All you need to do is repeating the above installing steps and uploading the package onto your store. The code will automatically override.
- Flush the config cache. Your store and newly installed extension should be working as expected.
Support
Support
- We will reply to support requests after 2 business days.
- We will offer lifetime free update and 6 months free support for all of our paid products. Support includes answering questions related to our products, bug/error fixing to make sure our products fit well in your site exactly like our demo.
- Support DOES NOT include other series such as customizing our products, installation and uninstallation service.
Once again, thank you for purchasing our extension. If you have any questions relating to this extension, please do not hesitate to contact us for support.Magenest