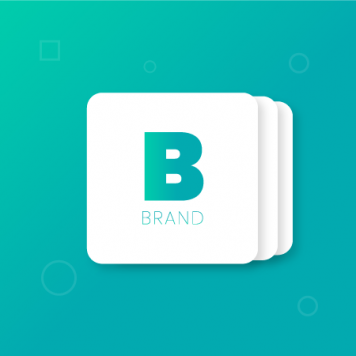Shop by Brand for Magento 2 helps merchants to showcase products by brand, taking advantage of familiar brand names to customers to create more sales. Also, the extension shortens the buying journey by letting customers find out products of their favorite brands easily.
- Shop By Brand Installation Guides
- Shop By Brand User Guide
- Support Portal: http://servicedesk.izysync.com/servicedesk/customer/portal/21
Thank you for purchasing my extension. If you have any questions that are beyond the scope of this help file, please feel free to email via my user page contact form here. Thanks so much!
Created: 22/06/2016 | By: Magenest | Email: [email protected].
Introduction
Shop By Brand extension for Magento 2
Extension's page:
Features For Admins
Features For Customers
System Requirements
Your store should be running on Magento 2 Community Edition version 2.0.0+.
Installation
Here we will guide you through the installation process of our extension. First off, open FileZilla, log in to your host as follows:
In the above example we switched the local site to the extension directory, and the remote site to the code directory. Now on the remote site window, inside app/code directory, create a folder named Magenest and go inside it. Now on your local site window, right click on Wrapper extension and click Upload. The extension will be uploaded onto your host in a few minutes.
The second method will require you to compress the extension into .zip or .tar.gz format, then execute the following command in your Command Line/Terminal:
scp <path to your extension> <ssh server>:<path to Magenest directory>Then log into your ssh server, go to Magenest directory and execute the following command to decompress the module:
unzip <.zip compressed extension> Or
tar -xzvf <.tar.gz compressed extension> Now go to your Magento root directory, say it's named magento2, and execute the following commands:
sudo chmod -R 755 . php bin/magento setup:upgrade php bin/magento setup:static-content:deploy sudo chmod -R 777 var pub
After running all these, your Command line/Terminal window might look like this:
Finally, you need to flush the cache by either type this into the Command Line/Terminal:
php bin/magento cache:flushOr go to System > Cache Management and click Flush Magento Cache
Now you can go to your store and check if the extension is working as expected.
Configuration
Set Up Stripe Online Account
Set Up The Integration On Magento 2
When done, please press Save Configuration > Cache Management, your configuration is ready to use.
Main Functions
We created a Shop By Brand tab which allow admin can easily to manage all of things about brands.
- Create a new brand
Firstly, admin need to create a new brand by clicking on Shop By Brand > Manage Brands. Then, Shop By Brand screen will be shown.
To create a new brand, admin click on Add New Brand button.
Please Save button to save your work.
...
Then, the New Product screen will be shown. Admin need to navigate to Stripe Subscription tab to set all of things related to subscription product.
...
At the same time, Stripe also automatically sync data related the subscription product created at Plans tab.
- View And Manage Stripe Payment
We created a Stripe Payment tab which allows admin can view and manage all of things Stripe Order.
Admin only click on Stripe Payment > Subscription Manager.
Then, the subscription manager screen will be shown. Admin can view and manager some information such as: Order ID, Subscription ID, Start Date, End Date and Status.
To view details, please choose a order that admin consider and click on View at Action.
To view more details, admin click on the order that admin want to consider.
- Easily Checkout Using Credit Card
At front end, customer will need to choose a stripe subscription type and click on Add to Cart button.
NOTE: For the cart that contains the subscription product, we currently support this cart with only one subscription product.
After successful payment, at Payments tab of Stripe, the order will be updated corresponding with two options when admin set at Configuration.
Authorize Only
...