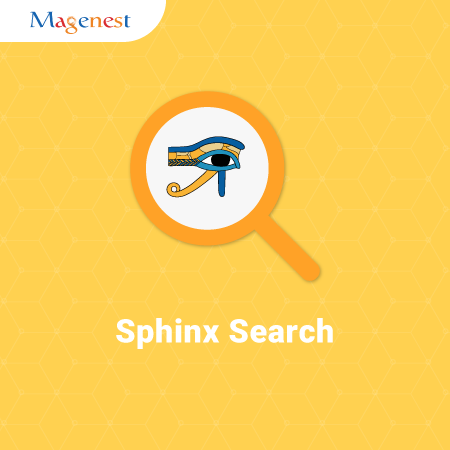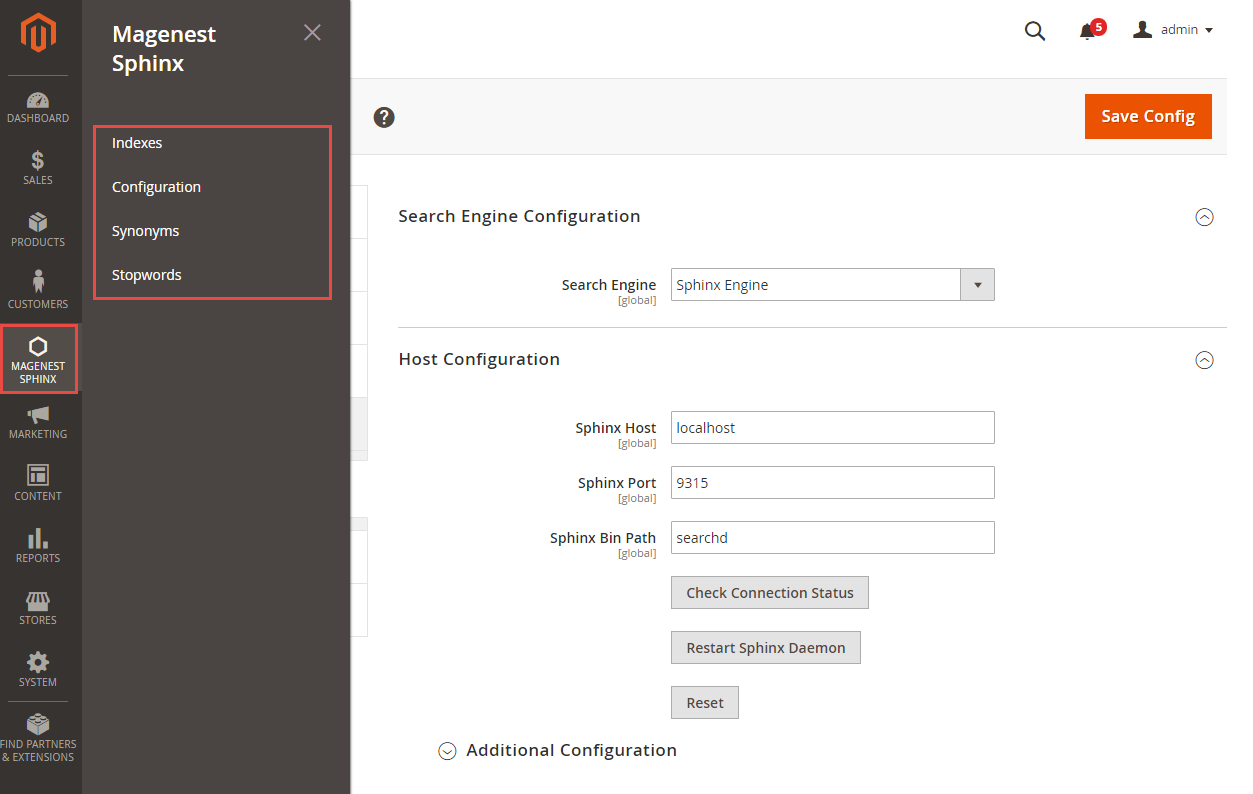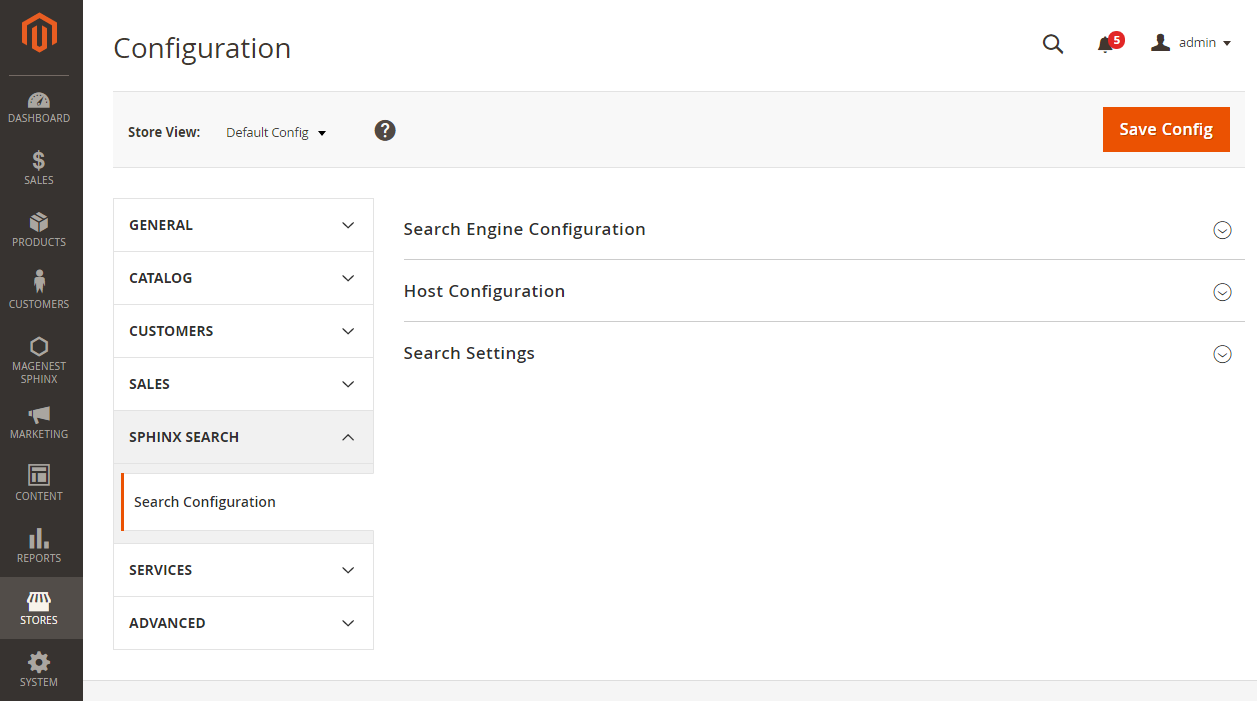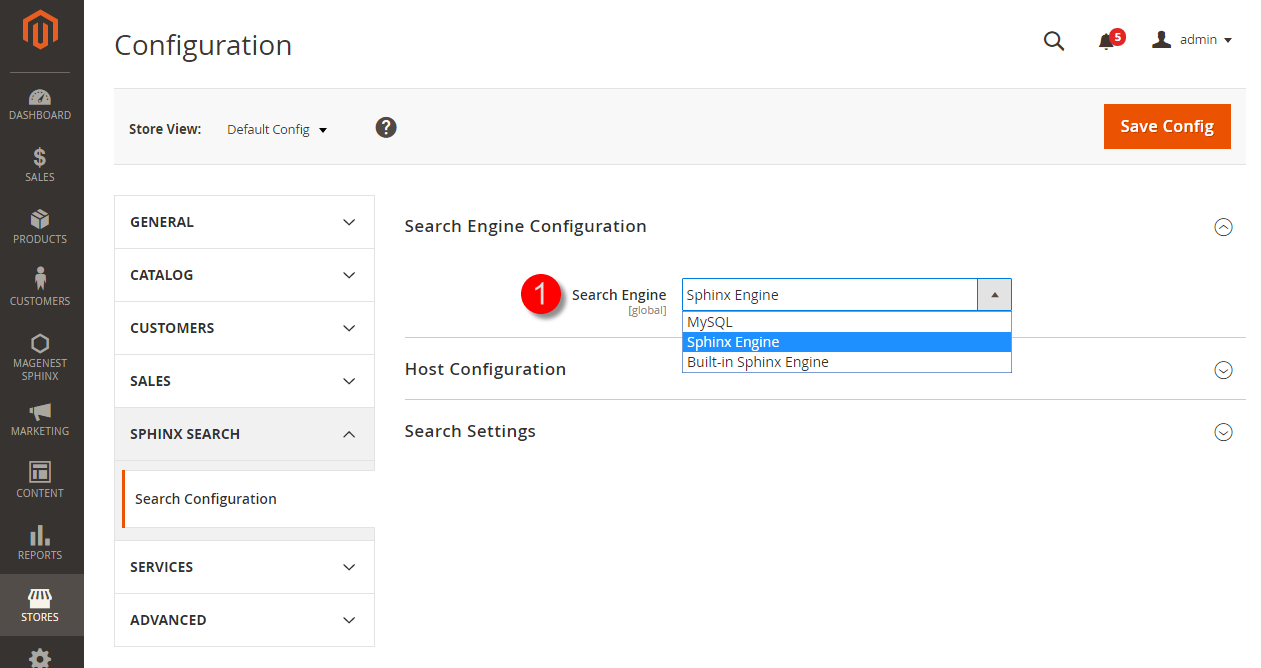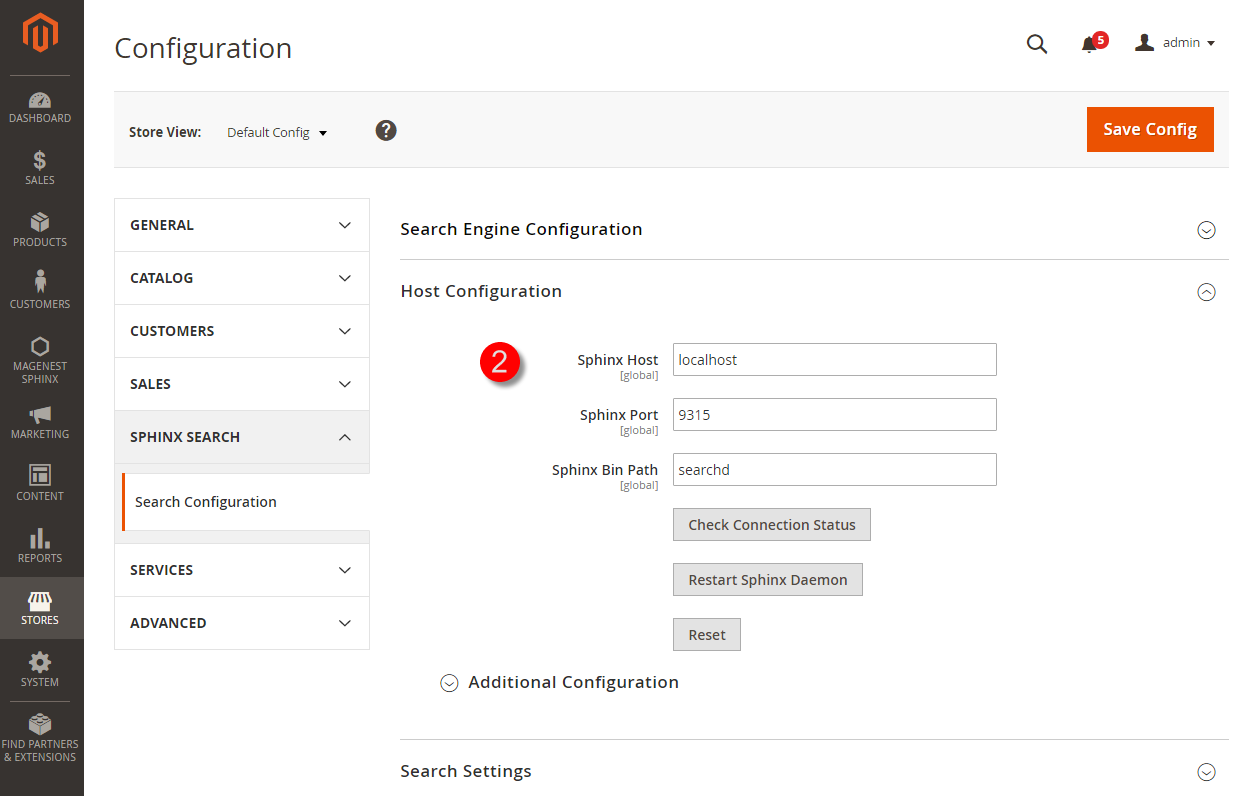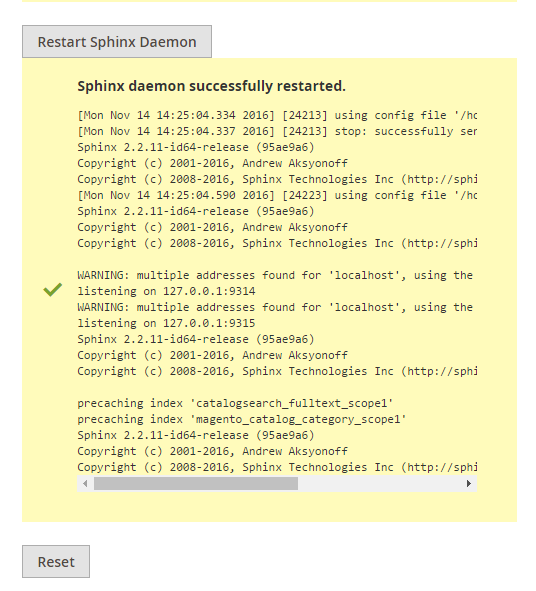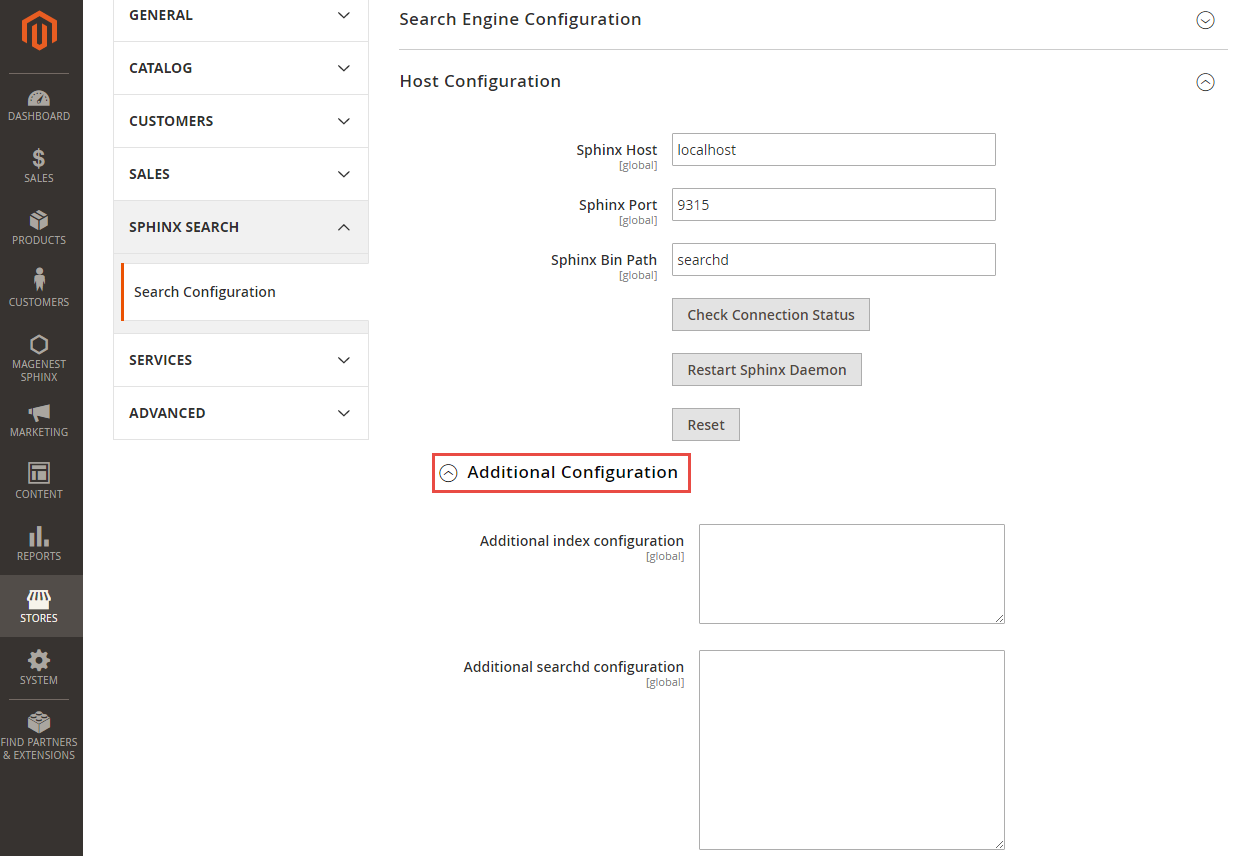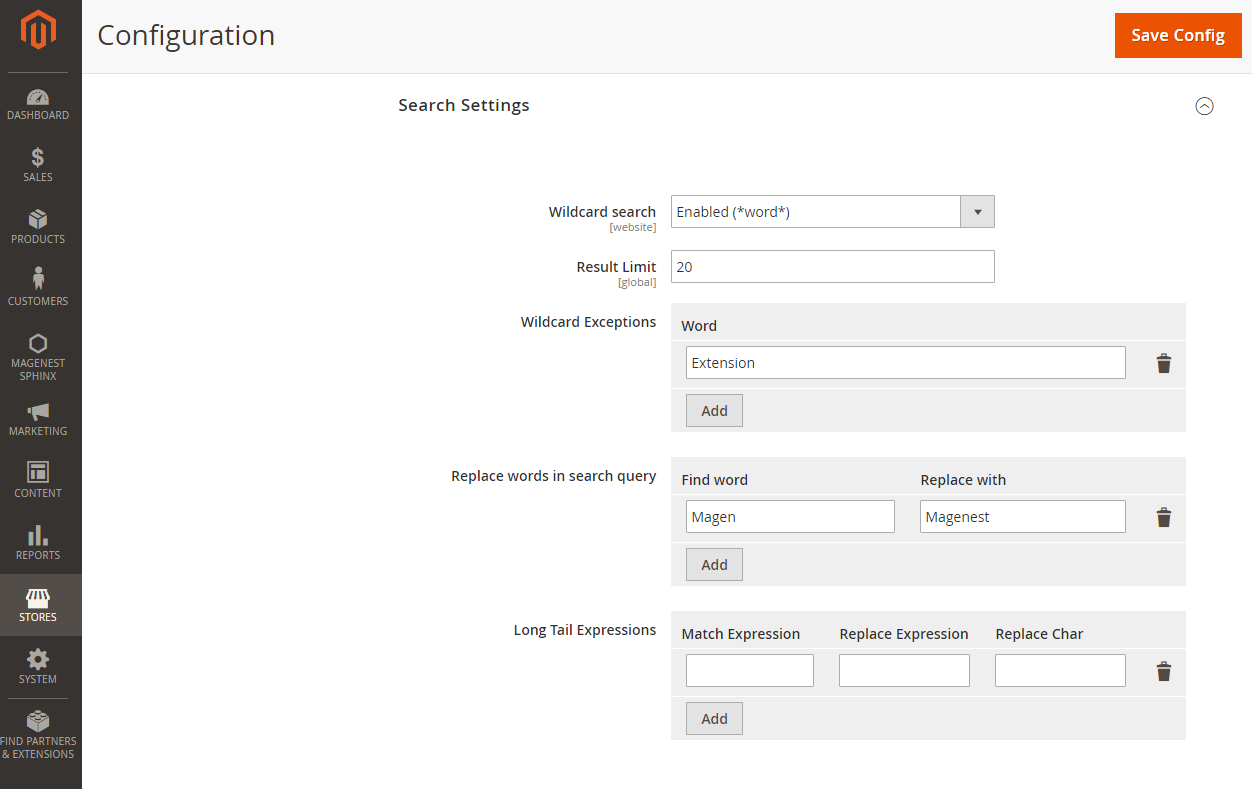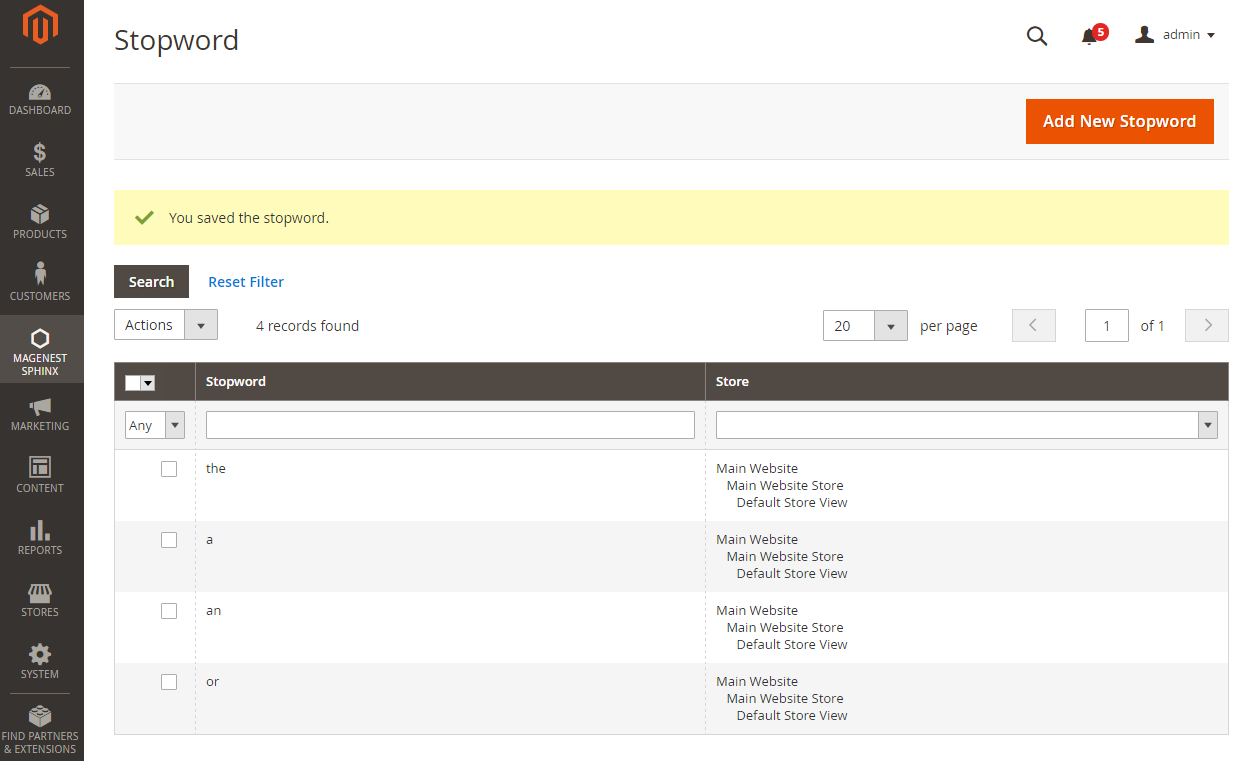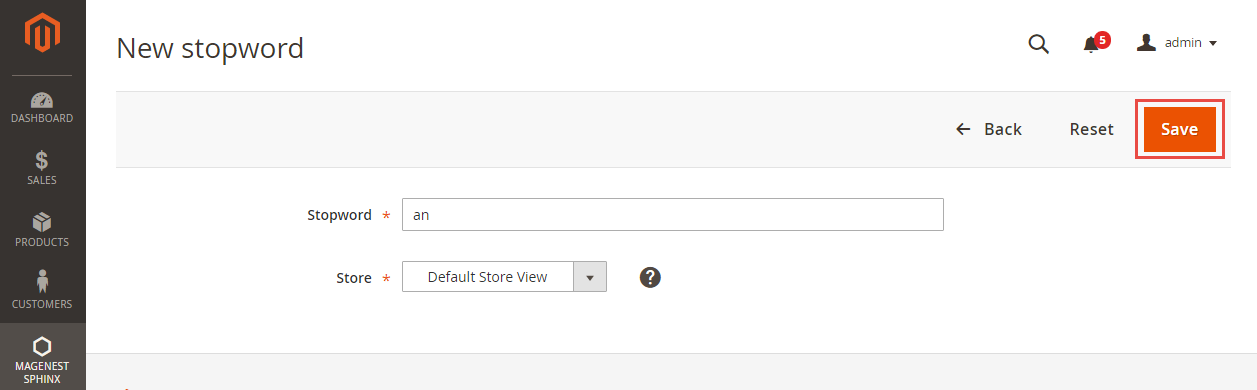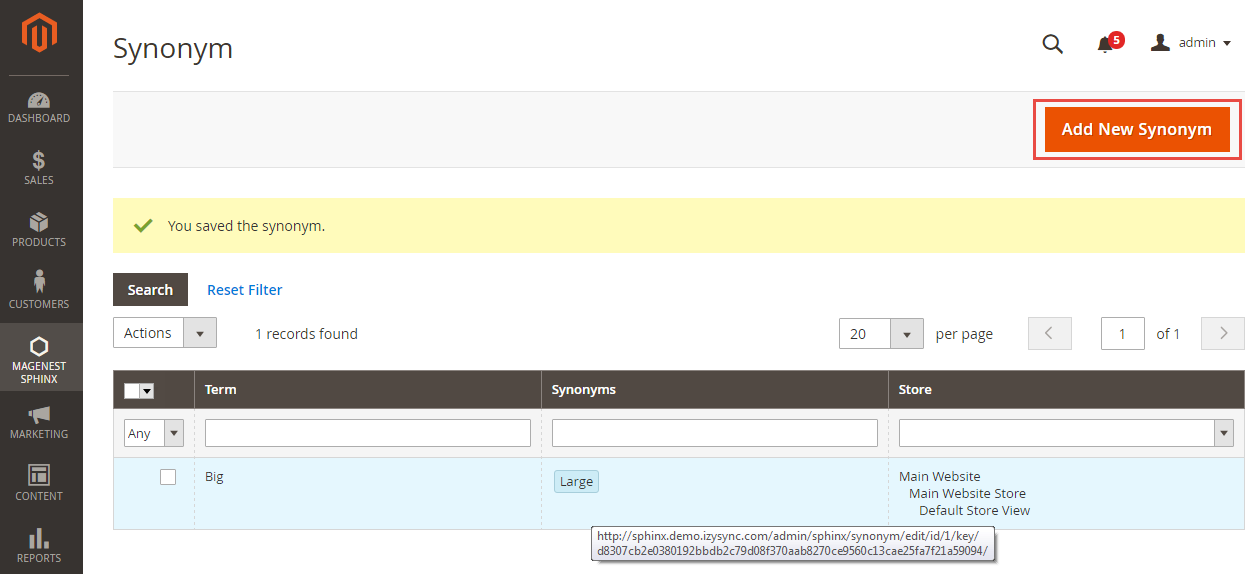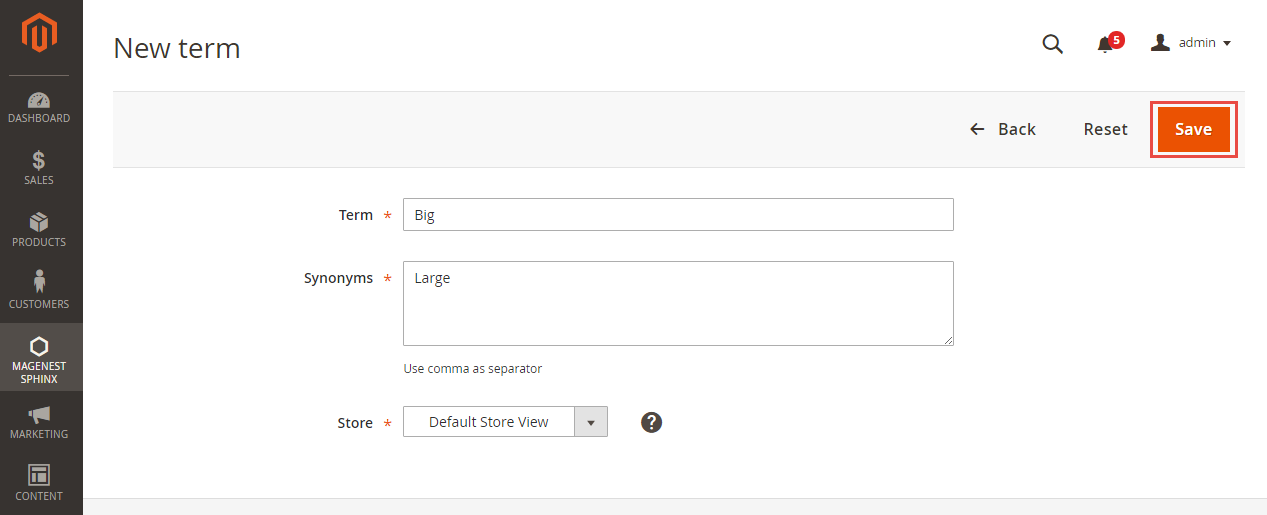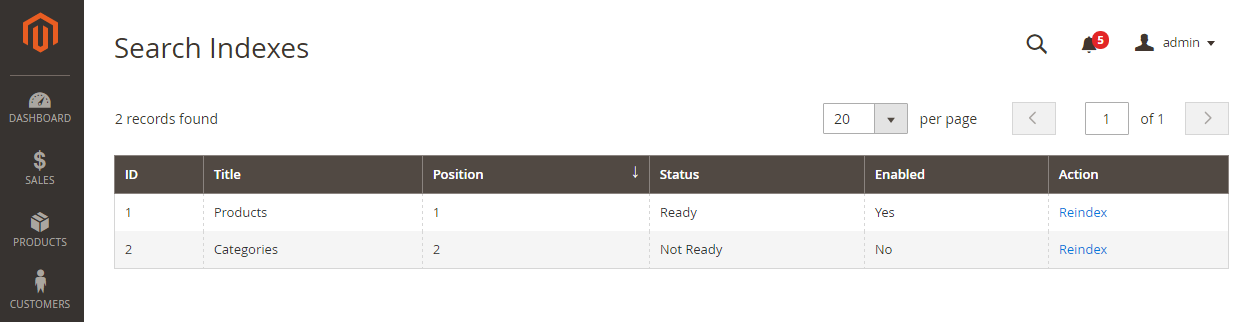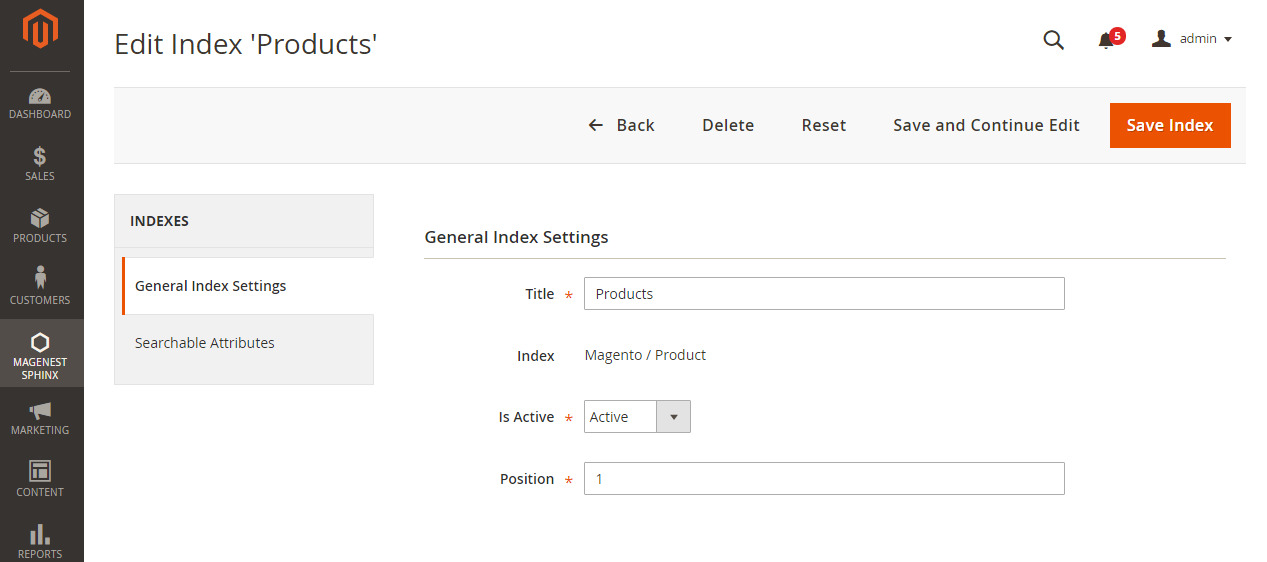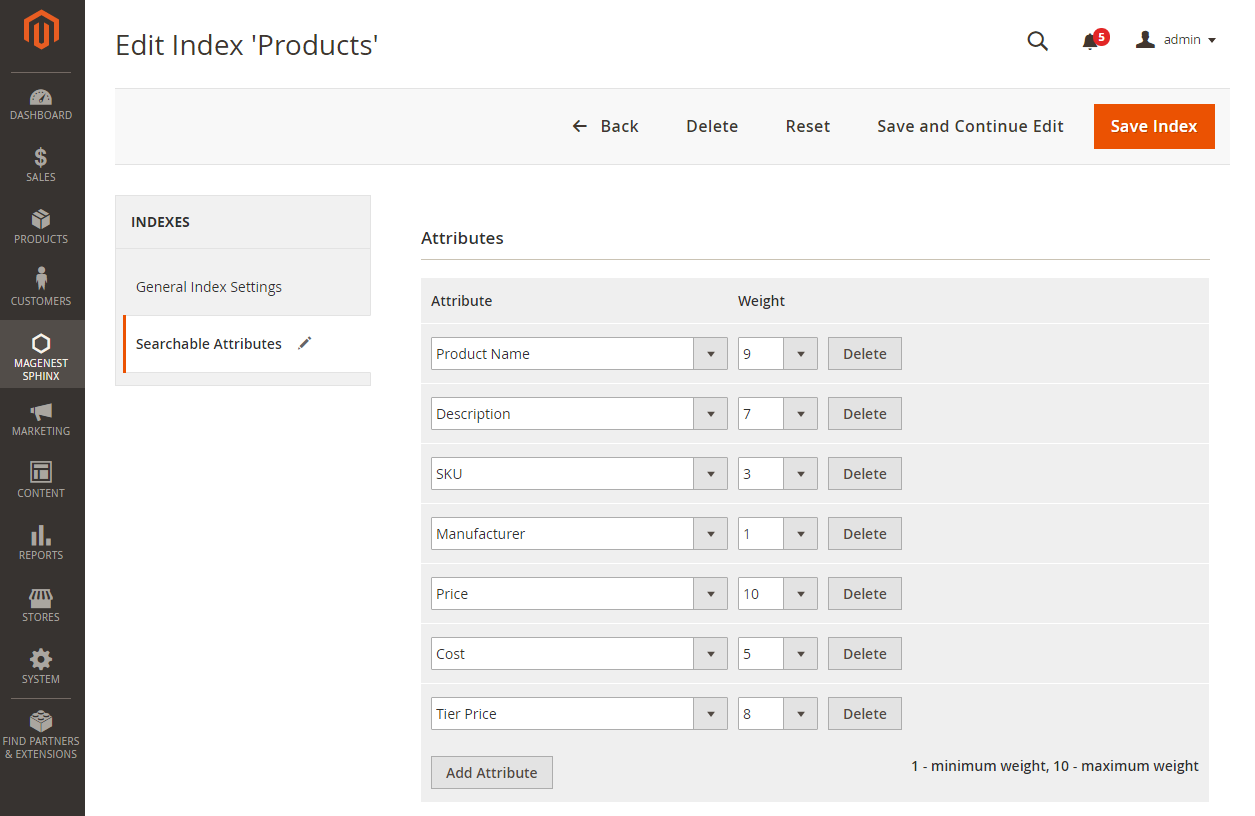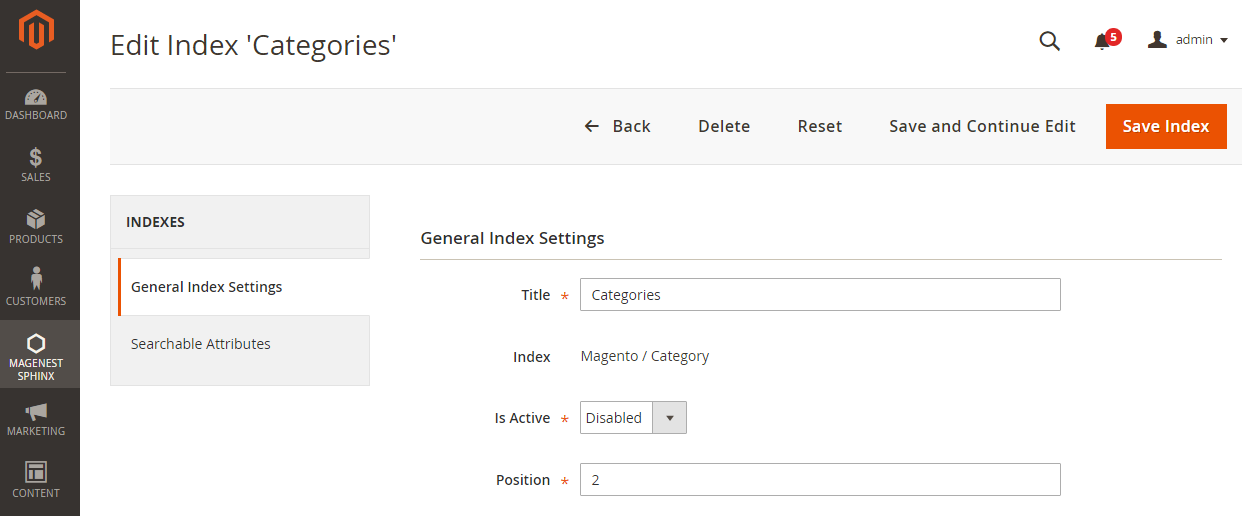Thank you for purchasing our extension. If you have any questions that are beyond the scope of this document, do not hesitate to leave us an email via our email address below.
Created: 2515/1011/2016 | By: Magenest |
Support Portal: http://servicedesk.izysync.com/servicedesk/customer/portal/49
| Table of Contents |
|---|
...
Introduction
For more detail, live demo and user reviews, please visit the extension's official webpage: Sphinx Search
Hightlight Features
1. Frontend
Highlight Features
- Indexing the store content, including products and categories, and neatly store them in the server.
...
Your store should be running on Magento 2 Community Edition version 2.1.
...
Main Functions
We have created the new menu called Magenest Map List. Admin will use this menu to set and manage Magenest's Google Map List and Store Locator.
- Configurations
The following is the list of fields that the extension requests, including:
+ Enabled: Whether admin enable your extension to display on the front end or not.
+ Google API: You can enter a address API correctly.
+ Country.
+ Default Zoom.
+ Prefer Travel Mode.
- Location Details
After setting configuration completely, go to Magenest Map List > Location Details.
Here is the list of created locations, admin can view and manage them an easy way.
if store owners want to add a new location, please click on Add New Location button.
There are two tabs that you need to concern here, including:
+ Location Settings:
+ Add Product:
At Add Product tab, the extension will allow merchants to add products into each location. This is the best feature that our extension brings to you.
With this feature, when customers go to the product detail page, they will see all of stores buying this products.
| Note |
|---|
Note: Admin must manually update to use this feature an effective way by checking or removing ticks the corresponding products. It is not completely automatic. |
- Map Locations
After creating locations successfully, admin will need to create map lists based on the existing locations.
There are two tabs that admin need to set here, including:
+ Map Settings:
The following are three fields that admin need to concern, including:
Name: Name of map that admin want to create.
Description.
Status: Active/Inactive.
+ Add Location:
- Product Inventory
...
Magenest Sphinx menu which enable admins to manage all of things regarding Sphinx extension for Magento 2.
- Configuration
First of all, you need to set configuration before using the extension.
Go to Stores > Configuration > Sphinx Search > Search Configuration.
There are three drop-down menus will be shown, include:
- Search Engine Configuration.
- Host Configuration.
- Search Settings.
Search Engine Configuration
The extension provides three options, include: My SQL, Sphinx Engine and Built-in Sphinx Engine. Admin will pick one of them to make as default for searching.
We recommend that you should choose the option named Sphinx Engine.
Host Configuration
At Host configuration drop-down list, there are some fields admin need to set, includes:
+ Sphinx Host: localhost (Default).
+ Sphinx Post: 9315 (Default).
+ Sphinx Bin Path: searchd (Default).
Restart Sphinx Daemon: In the first use, admins will need to click on Restart Sphinx Daemon button to start using. A notification will be shown to inform you that Sphinx Daemon works successfully.
Check connection status: After clicking on Restart Sphinx Daemon button, admin will need to check connection status by clicking on Check Connection Status button. A notification will be shown to inform you that Sphinx search extension and your store have connected successfully together.
+ Reset: Admin will click on the Reset button if they want to make all of things to the original status.
Additional Configuration
If admins have knowledge about the Sphinx platform, they can type text in HTML format in the two fields:
Additional index configuration.
Additional searchd configuration.
Search Settings
+ Wildcard search: There are 4 options enabled:
Enabled (*word*) - This option allows to find products and show them in the search results if the search phrase is contained in the beginning, end or in the middle of the product.
Example: If the search query is "age", search results can be: "agent", "Magenest" and "image".
Enabled at end (word*): This option allows to find products which only start by the search phrase.
Example: If the search query is "age", search results can be: "agent" or "agency", but not: "image" or "Magenest".
Enabled at start (*word): This option allows to find products which only end by the search phrase.
Example: If the search query is "age", search results can be: "image" or "Sage", but not "Magenest" or "agent".
Disabled: This option allows to show all search results exactly as the search phrase.
Example:If the search query is "age", search result can be only for "age", but not for "agent" or "Magenest" or "image"
+ Result Limit: This feature allows admin to set maximum number of the search results.
Example:
If admins enter 100 at Result Limit field, the search results will be shown to maximize 100 results.
+ Wildcard Exceptions: The list of words (characters) for which no wildcard rules will be applied.
Example:
If Wildcard search is enabled, when customers search query 'Extension' then the search results will also return products with "Extensions" word. If admins add 'Extension' to exceptions list, search will return only 'Extension' results.
If admin want to add more words into Wildcard Exception, admins only click on Add button to add.
+ Replace words in search query
The words from the left column will be replaced by words from the right column.
Example:
If the search phrase is "Magen" entered by customers then "Magenest" is the real word searched by the search engine.
+ Long Tail Expressions.
- Stopwords
Go to Magenest Sphinx > Stopwords. Then a Stopword page will be shown allowing admins to add stopwords into database as well as manage them.
Stopwords are words which are not really useful for search because they have little lexical meaning or ambiguous meaning. This feature allows the search engine to remove these words from the search phrase automatically.
Add New Stopword
In order to add a new stopword, please click on Add New Stopword button. Then a New stopword page will be shown.
There are two fields that admins need to set, include:
Stopword: Admins need to enter a word that they want to remove this word from the search phrase entered by customer.
Store: Default Store View.
Please click on Save button to complete.
Example:
"a" is a stopword added by admins on Magento's backend.
If the search phrase is " a laptop", the system will be removed "a" from the search phrase. "laptop" is really the searched word (not "a laptop").
Synonyms
Go to Magenest Sphinx > Synonyms.
Synonyms are words which have the same or nearly the same meaning. This feature allows customers to find both the search phrase entered and its synonyms.
Add a new synonym
In order to add a new synonym, please click on Add New Synonym button. Then a New term page will be shown which allows admins to add manually a word with its corresponding synonyms according to the store owner's wish.
There are three fields to be set:
Term: Admins will enter the word that they want to create the list of synonyms for it.
Synonyms: The list of replacing synonyms (use comma as separator).
Store: Default Store View.
Please click on Save button to complete.
Example:
The search phase is "Big". The search results will show all products regarding both "Big" and "Large".
- Indexes
Go to Magenest Sphinx > Products. then Search Indexes page will be shown.
There are two records that admins need to consider, include:
+ Products.
+ Categories.
Products
Click on Products, there are two tabs will be shown, include:
General Index Settings
Searchable Attributes
There are some available attributes here, admin will add attributes that they want with Weight for searching.
Note: 1-minimum weight and 10-maximum weight.
Categories
Click on Categories, then there are two tabs will be shown, include:
General Index Settings
Searchable Attributes
There are some available attributes here, admin will add attributes that they want with Weight for searching.
Note: 1-minimum weight and 10-maximum weight.
- Smart direction finding method
Customers are able to find directions from and to any places directly on the map. And since our extension allows customers to locate their locations with GPS, customers can easily find the best direction from where they are to any stores or other places.
- Markers
Customers are able to locate any places on the map with a marker and delete that marker by clicking the right-click. They are also able to hide and show or delete all the markers of places that are being located by clicking a button on front end.
- View popular location details and smart searching box
The customer can view more details, image about the locations that provider by Google Map if they want.
The searching box can search all the common places with a keyword and show them on the map. For example, if customers want to find all restaurants in current map, they can simply type the word "restaurant" in the search area, and the map will show all restaurants near their current locations.
...
Update
- When a new update is available, we will provide you with a new package containing our updated extension.
- You will have to delete the module directory and repeat the installing steps above.
- Flush the config cache. Your store and newly installed module should be working as expected.
...
Once again, thank you for purchasing our extension. If you have any questions relating to this extension, please do not hesitate to contact us for support.Magenest