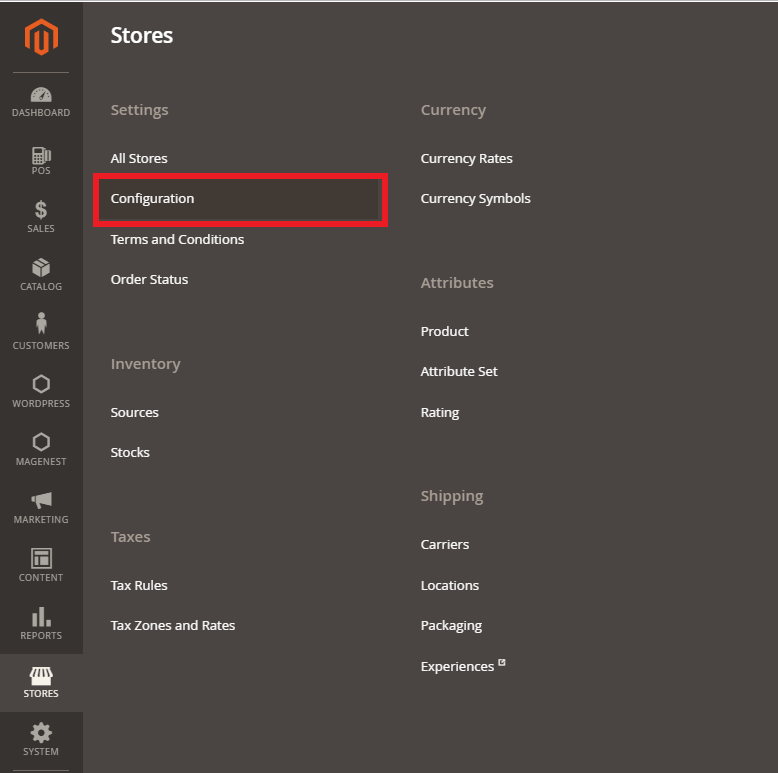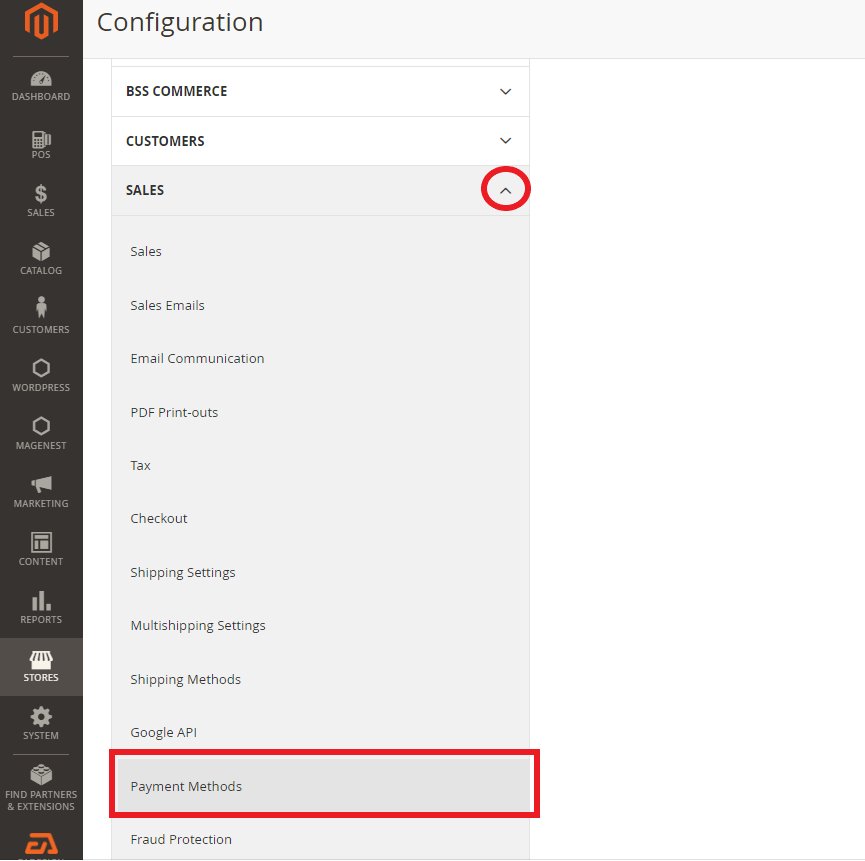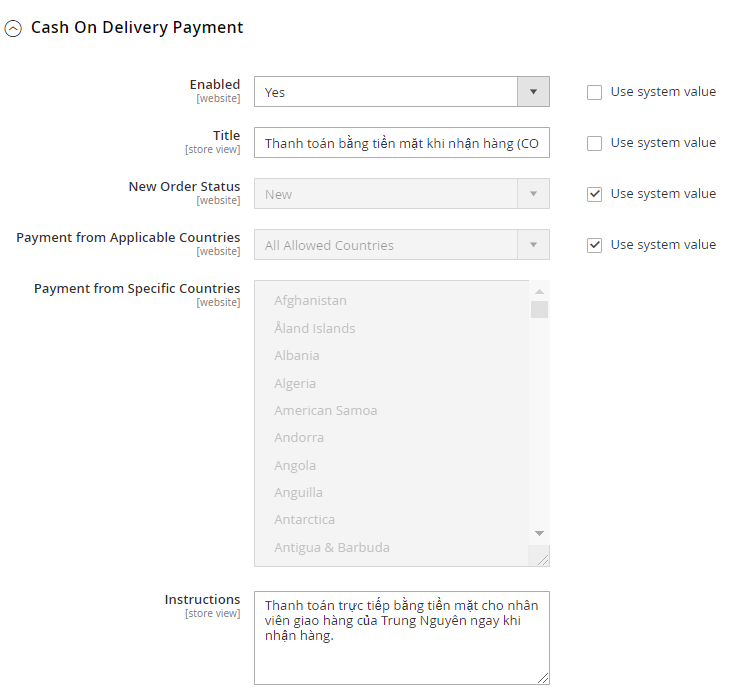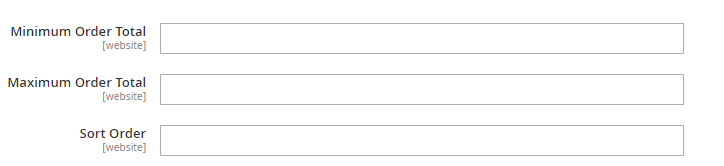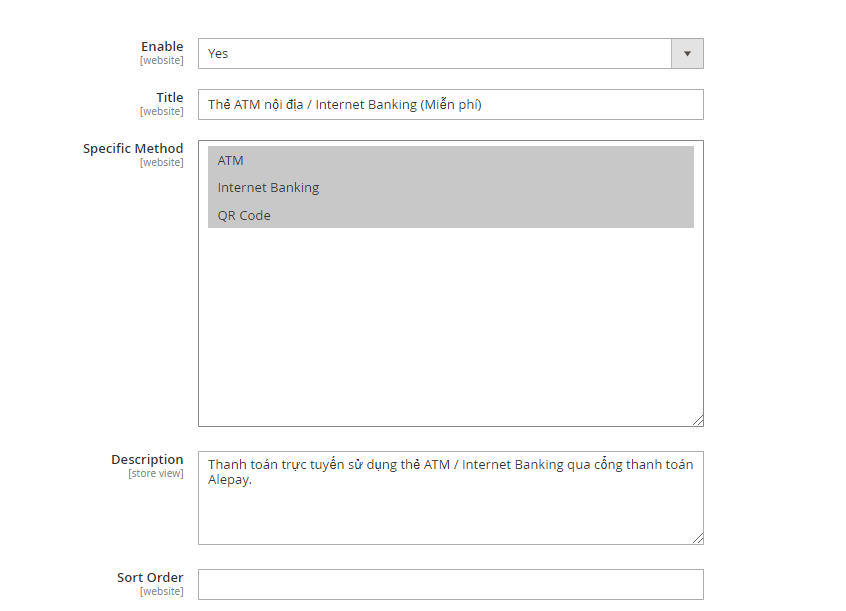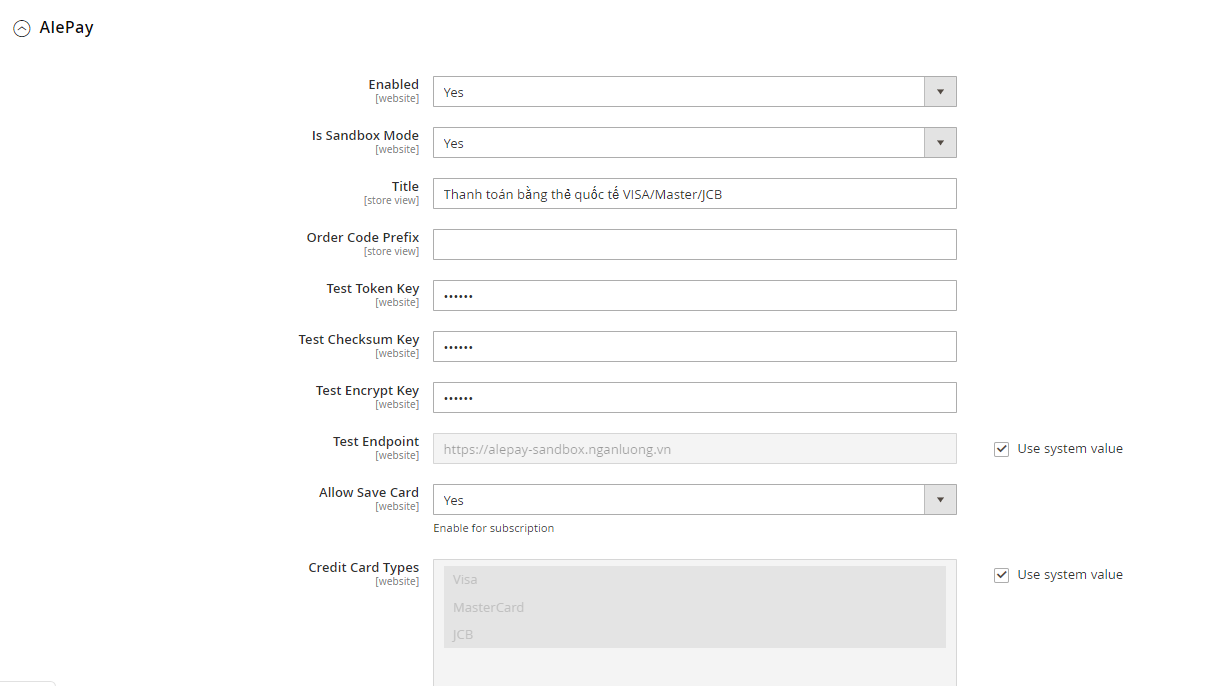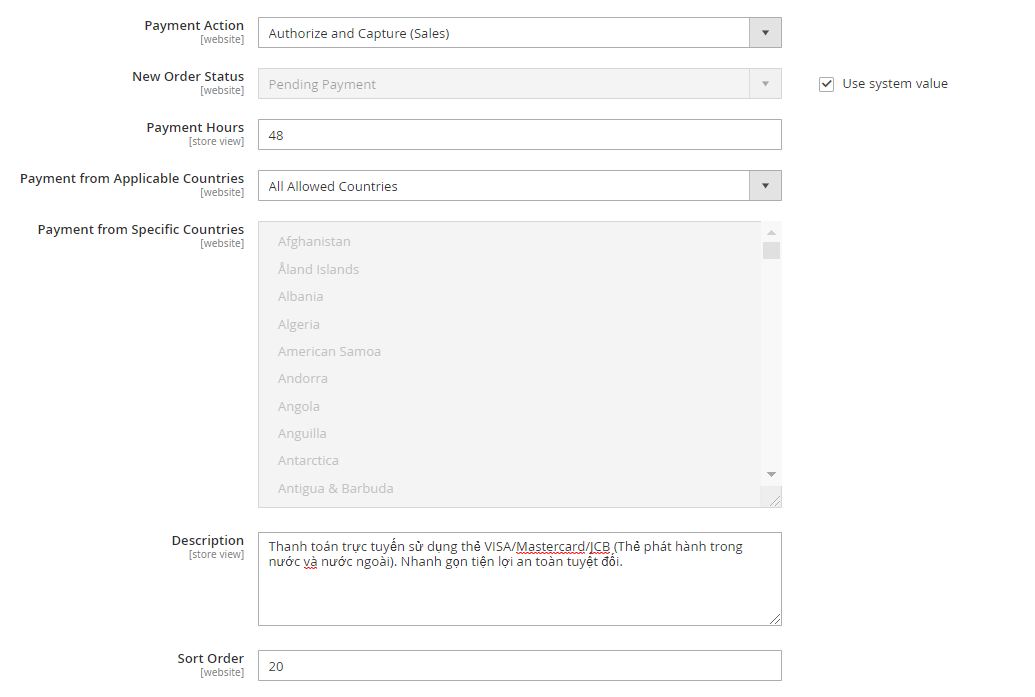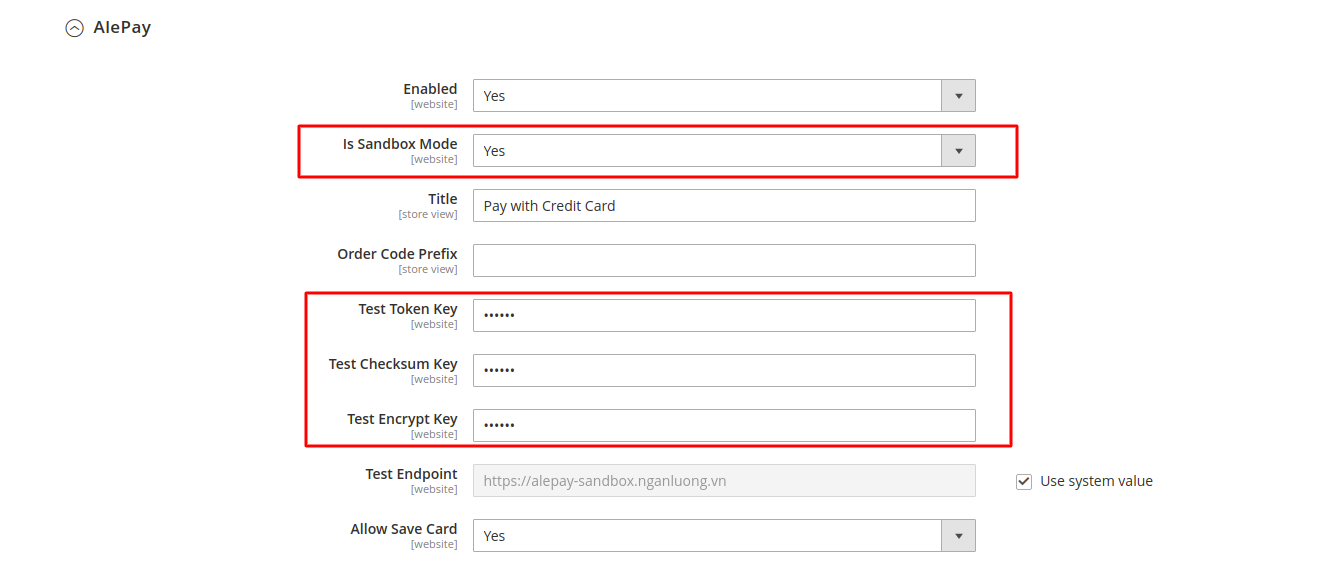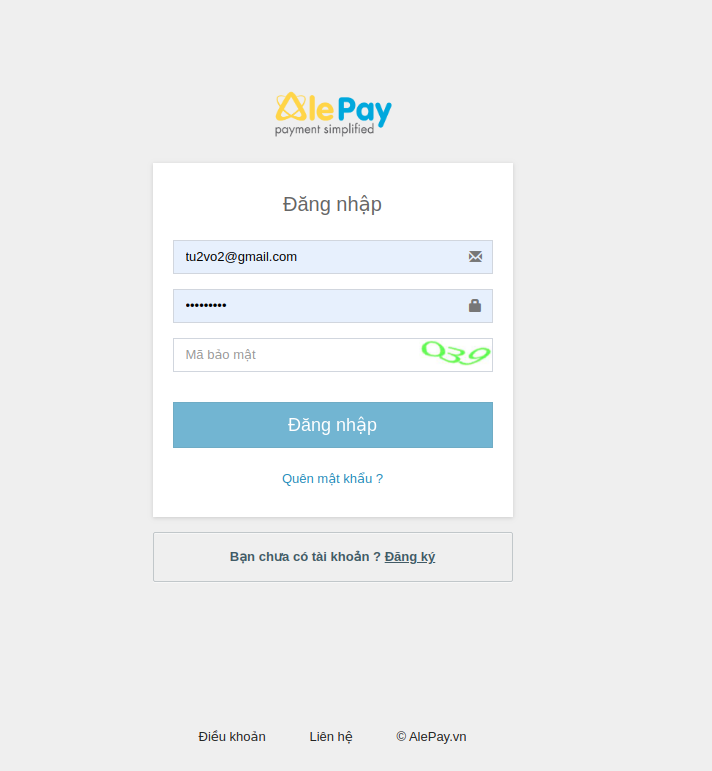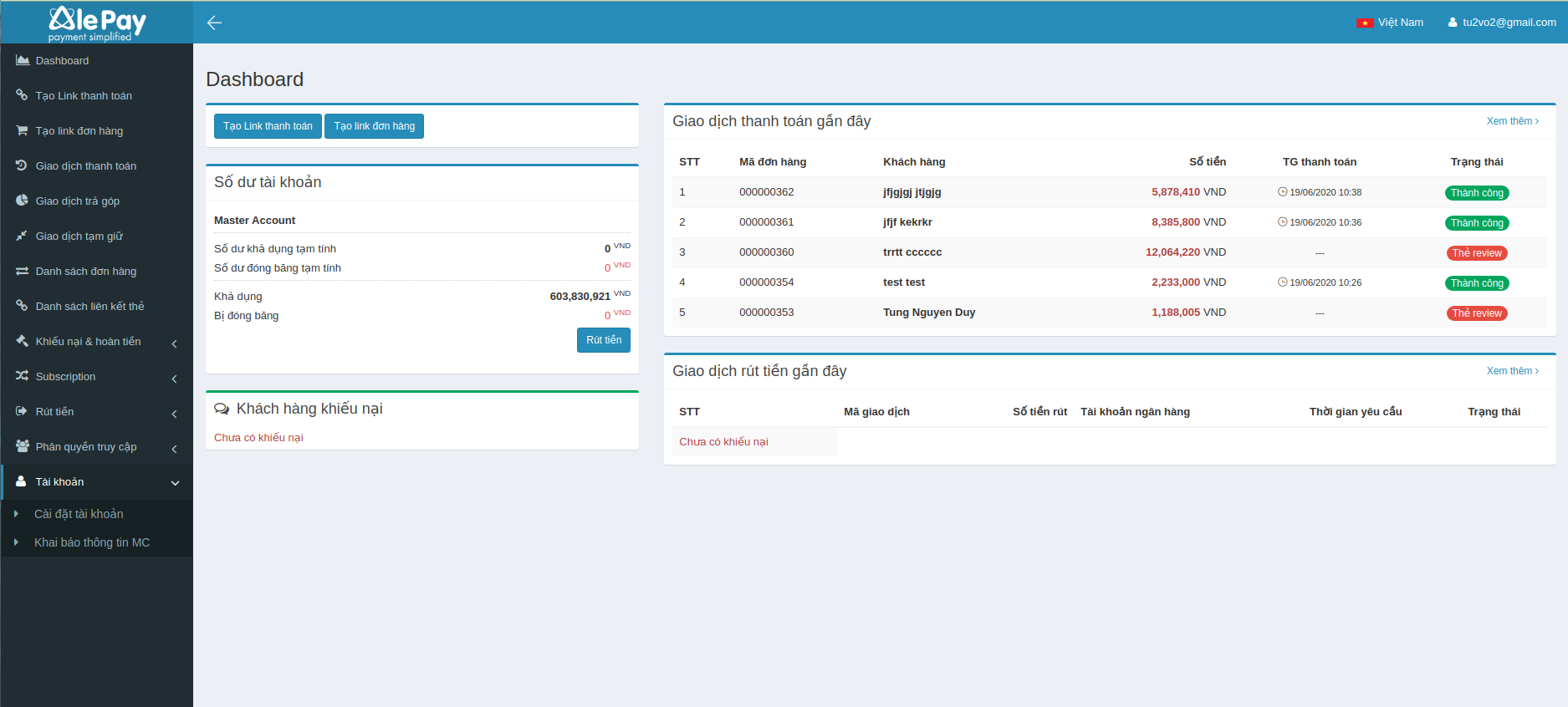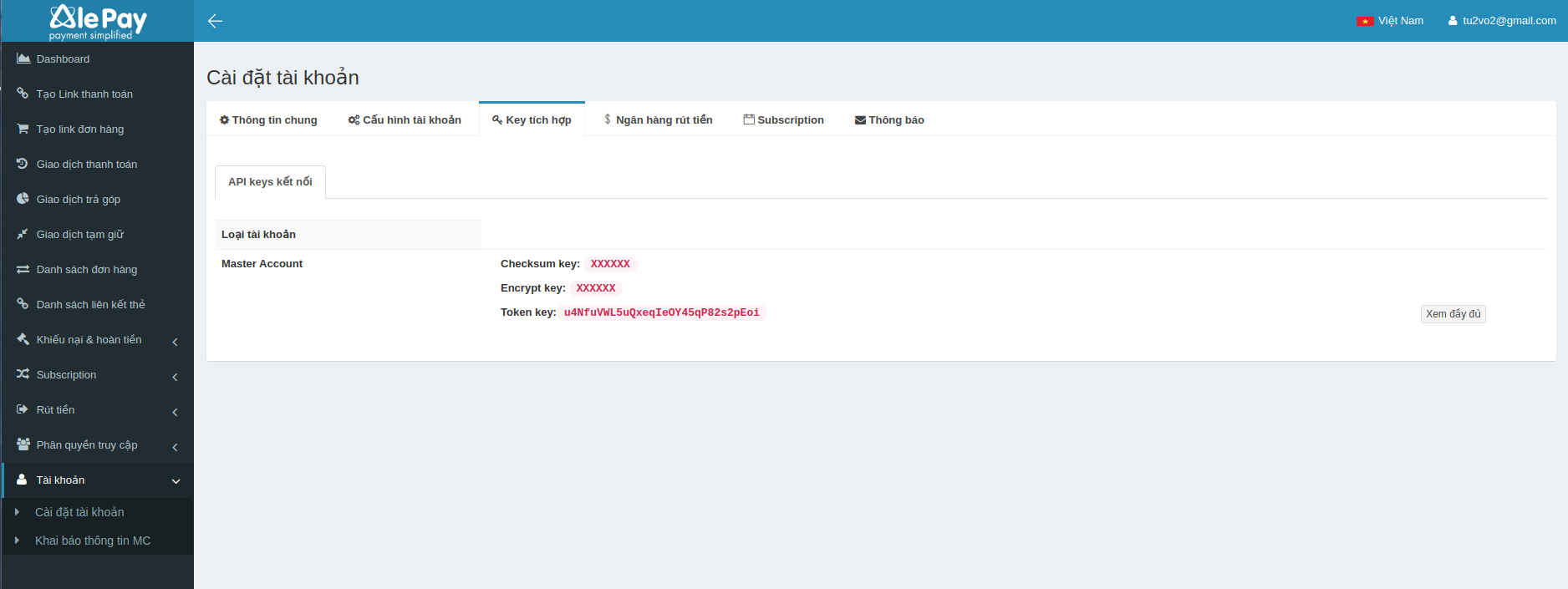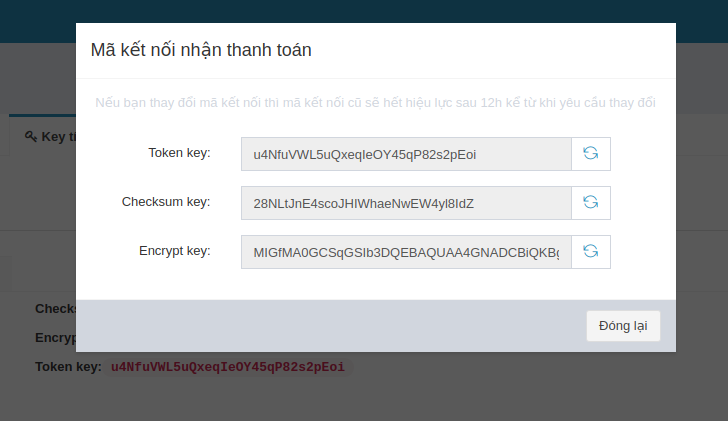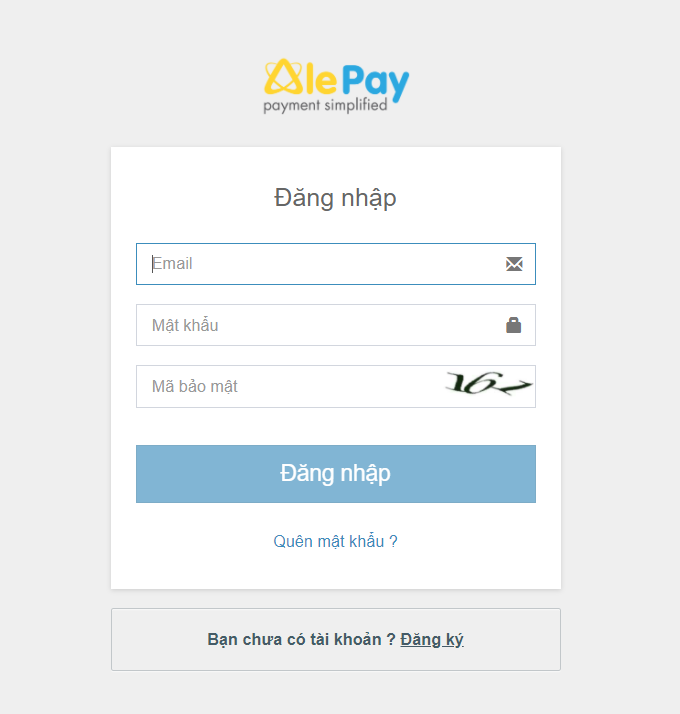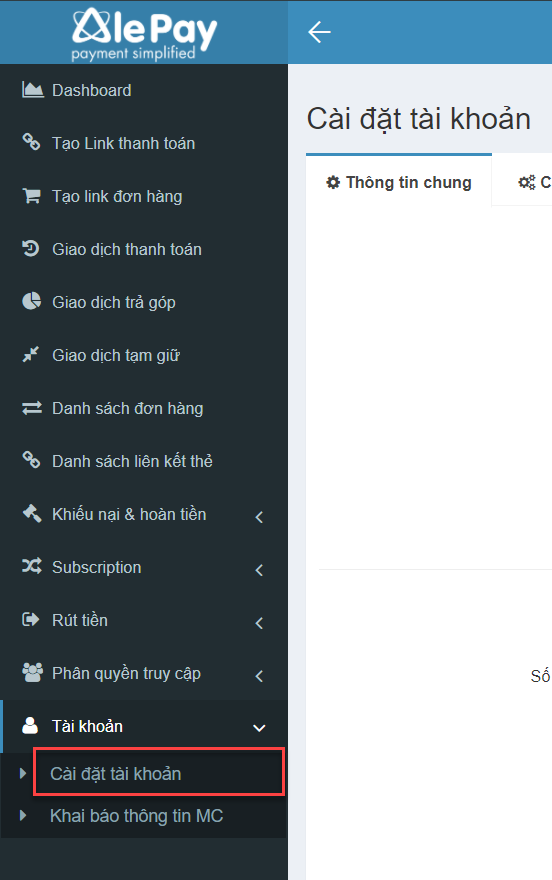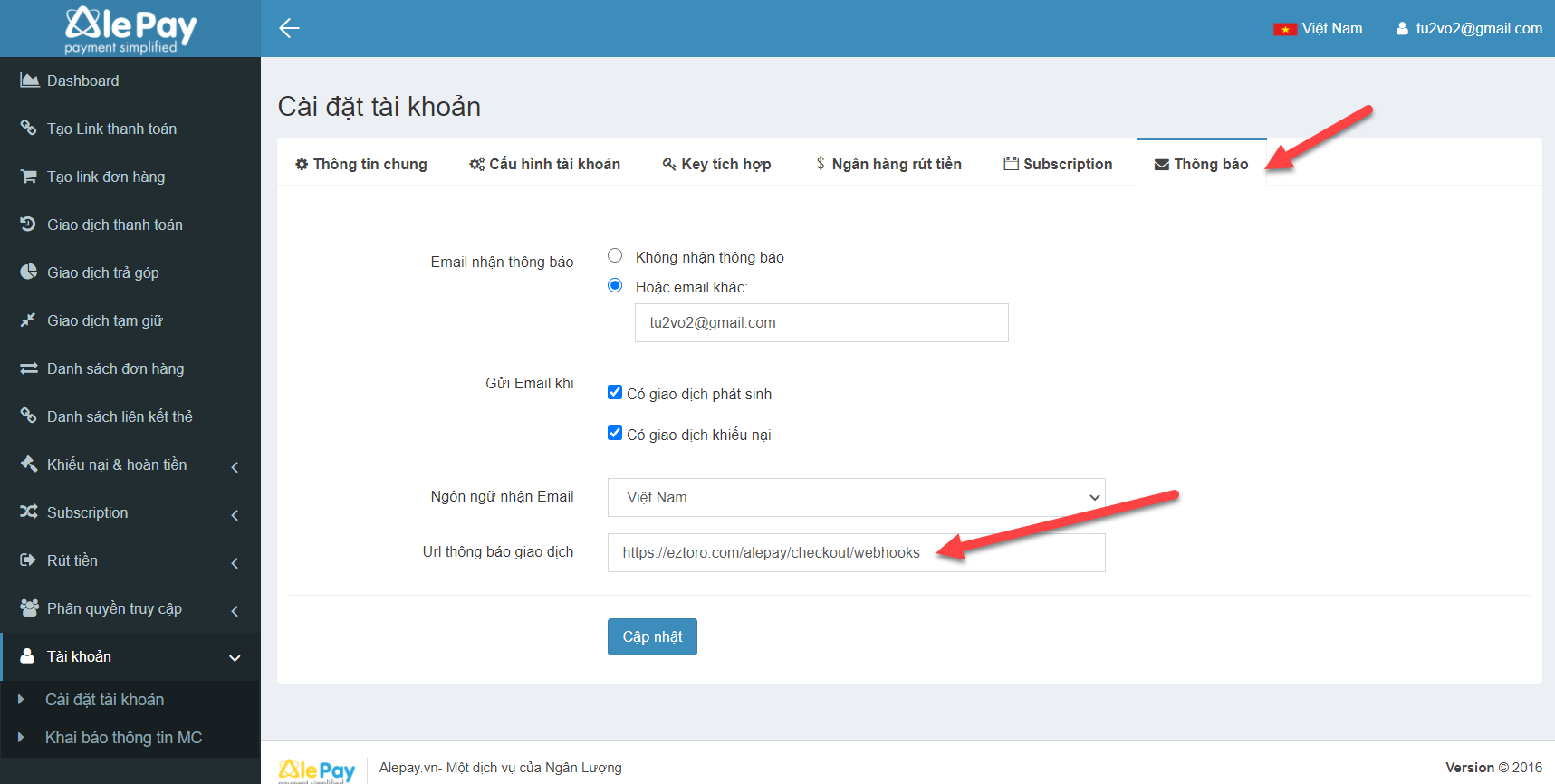| Table of Contents |
|---|
 Thiết lập thanh toán bằng COD
Thiết lập thanh toán bằng COD
...
1. Setup COD payment method
On the menu bar, navigate to Stores > Settings > Configuration
Expand Sales > Payment Methods
- Scroll down to find and expand the Cash On Delivery Payment section Trên thanh công cụ Admin > Store > Configuration.
- Đối với trường hợp thanh toán bằng COD thì ta sẽ mở phần: Cash On Delevery Payment Điền các trường thông tin sau để hoàn tất thiết lập xác nhận phương thức thanh toán.
- Enter all the configuration below:
- Enable: Yes
- Title:
Điền tiêu đề của phương thức thanh toán này. Ở đây đã được ghi sẵn là 'Thanh toán bằng tiền mặt khi nhận hàng COD'- New Order Status: Trạng thái của đơn hàng khi sử dụng phương thức thanh toán này. Ở đây đã được thiết lập là đơn hàng mới 'New'
- Payment from applicable countries: Phương thức thanh toán này được ap dụng tại đâu.
- Payment from Specific countries: Phương thức thanh toán này từ các quốc gia nào.
- Instructions: cấu trúc hay còn gọi là phương thức hoạt động của thanh toán COD
- Minimum Order Total: số lượng hàng order tối thiểu.
- Maximum Order Total: số lượng hàng order tối đa.
- Sort Order: thứ tự sắp xếp order.
- Sau đó Save ở góc bên phải để lưu lại phương thưc này
Mở rộng Sale > Payment method
Về số lượng và sắp xếp các đơn hàng thì sẽ được cài đặt (ở bên dưới: ở mục này chúng ta có thể để trống)
 Thiết lập thanh toán bằng AlePay.
Thiết lập thanh toán bằng AlePay.
- The name for this payment method that appears to customers during checkout.
- New Order Status: Determines the initial order status assigned to orders paid by COD. Default value: Pending
- Payment from Applicable Countries: Determines the countries from which you accept payment by PO. Options: All Allowed Countries / Specific Countries
- Payment from Specific Countries: Identifies the specific countries from which you accept payment by bank transfer. You can only select country when Payment from Applicable Countries is set to Specific Countries.
- Instructions: instruction for customer how to use this payment method option.
- Config the minimum or maximum of order total (optional)
- Minimum Order Total: The smallest order amount that can be paid by check or money order.
- Maximum Order Total: The largest order amount that can be paid by check or money order. Note: An order qualifies if the total is between, or matches, the minimum or maximum order total.
- Sort Order: Determine which order that your method showing in checkout page
- Click Save on the action bar to save your configuration.
2. Setup AlePay payment method
On the menu bar, Stores > Settings > Configuration
Expand Sales > Payment method
- Scroll down and expand AlePay section.
You will see the all the configuration of payment method that need to be setting up, include:
- Enable: Determines if customer can make purchases with this payment method. Select Yes
- Title: The name for this payment method that appears to customers during checkout.
- Test Endpoint: AlePay endpoints to processing this payment, authorize and capture action.
- Allow Save Card: Allow customer to save card information or not
- Credit Card Types: Which type of card that your payment accept.
Note: * You must setting up Alepay connection key in order to use Alepay payment method, the instruction of setting up will show in bottom of this page.
- New Order Status: Determines the initial order status assigned to orders paid by PO. Default value: Pending
- Payment from Applicable Countries: Determines the countries from which you accept payment by PO. Options: All Allowed Countries / Specific Countries
- Payment from Specific Countries: Identifies the specific countries from which you accept payment by bank transfer. You can only select country when Payment from Applicable Countries is set to Specific Countries.
- Description: The description of the method
- Sort Order: The order of payment method will be displayed to customer in checkout page
- Alepay provide not only payment via credit card, but also the payment method provide the feature to payment with local ATM in Vietnam, Internet Banking application and pay with QR Code
- Alepay ATM/IB/QRCODE
- Enable : Yes
- Title: The name for this payment method that appears to customers during checkout.
- Specific Method: Select the method that you want to use in your website in the list of Alepay's supported method
- Description: The descriptive information to describe your payment method
- Sort Order: The order of payment method will be displayed to customer in checkout page
After complete your setup, click Save button in action bar and remember to clear cache, only after clearing cache, the setup will be applied to your website.
Setting Credential Key for Alepay
- In Store > Configuration for Alepay, we will see three fields: Token Key, Checksum Key and Encrypt Key.
- We need to fill up three field with your Alepay credentials in order to make purchase with Alepay. Select your environment in Is Sandbox Mode first.
- To get three keys for setting up, go to Alepay dashboard, login to your account:
- In your account dashboard, go to "Tài khoản" > "Cài đặt tài khoản":
- Move to tab "Key tích hợp", click "Xem đầy đủ" and use three key in this popup to fill up to Store Configuration in ecommerce website.
- Save and clear cache. You are ready to use Alepay payment method.
Configure AlePay webhook
- Login to AlePay.
- On the left menu, navigate to Tài Khoản > Cài Đặt Tài Khoản.
- Go to Cài Đặt Tài Khoản page, fill in Url thông báo giao dịch field with a URL in the form [website]/alepay/checkout/webhooks.
For example: https://eztoro.com/alepay/checkout/webhooks
- When finish, click on Cập Nhật. Trên thanh công cụ Admin > Store > Configuration.
- Đối với trường hợp thanh toán bằng POS thì ta sẽ mở phần: AlePay Ở mục này ta sẽ lưu ý đến một số vấn đề sau để cài đặt đơn giản:
- Enable: Kích hoạt ''Yes"
- Title: điền tên của phương thức thanh toán được hiển thị lên trang payment cho khách hàng thấy.
- Test Endpoint: Trang của AlePay để kiểm tra thanh toán và xác nhận thanh toán.
- Allow Save Card: cho phép lưu thông tin thẻ Credit card types: loại thẻ thanh toán
- New Order Status: Trạng thái để sử dụng phương thức thanh toán này. Nên để Pending
- Payment Hours: Thời gian giữ thanh toán tối đa
- Payment from Applicable Countries: phương thức thanh toán áp dụng cho những đất nước.
- Payment from Specific Countries: thanh toán từ những quốc gia cụ thể. Chỉ có thể chọn được quốc gia khi Payment from Applicable Countries bạn chọn là Specific Countries.
- Description: mô tả về phương thức thanh toán
- Sort Order: sắp xếp order
- Bên cạnh thiết Alepay còn hỗ trợ 2 phương thức thanh toán nữa như là:
- Alepay ATM/IB/QRCODE (thanh toán qua các phương thức điện tử)Enable : Yes
- Title: tiêu đề
- Specific Method: Chọn các phương thức được hỗ trợ bởi Alepay
- Description: Mô tả cho phương thức thanh toán này
- Sort Order: để cài đặt thứ tự thanh toán cho đơn hàng
- Enable : Yes
- Title: tiêu đề
- Specific Method: Chọn các phương thức được hỗ trợ bởi Alepay
- Description: Mô tả cho phương thức thanh toán này
- Sort Order: để cài đặt thứ tự thanh toán cho đơn hàng
Mở rộng Sale > Payment method
Alepay Instalment: Alepay thanh toán trả góp
Cuối cùng nhấn vào Save để lưu phương thức thanh toán này. Khi khách hàng thanh toán sẽ hiện ra đầy đủ các phương thức mà đã được thiết lập.
...