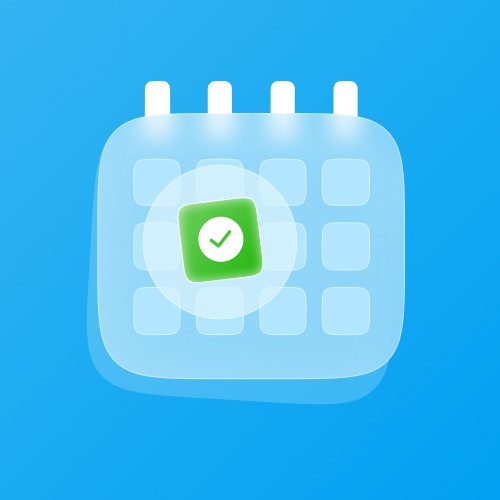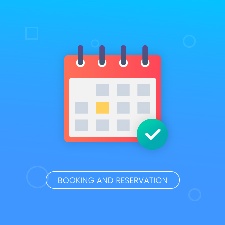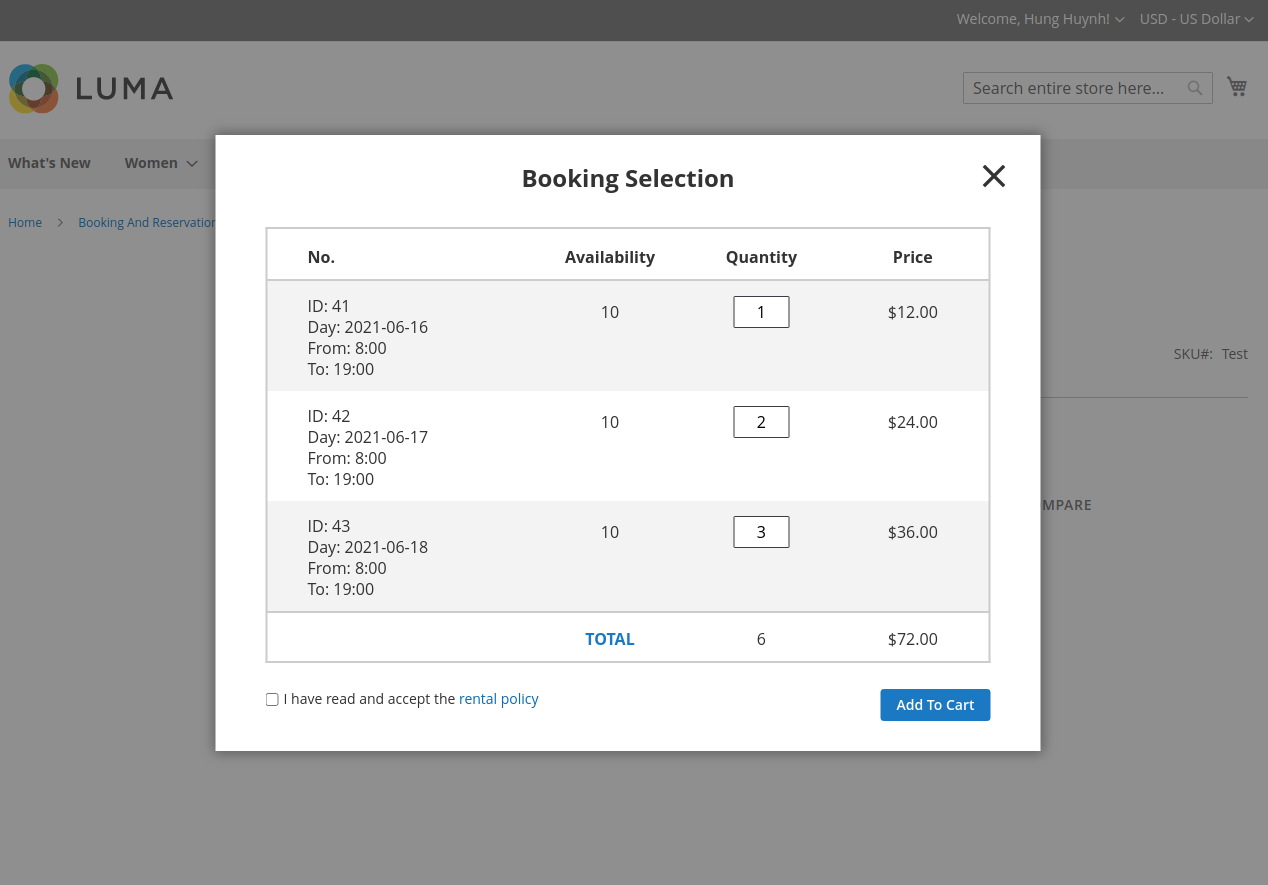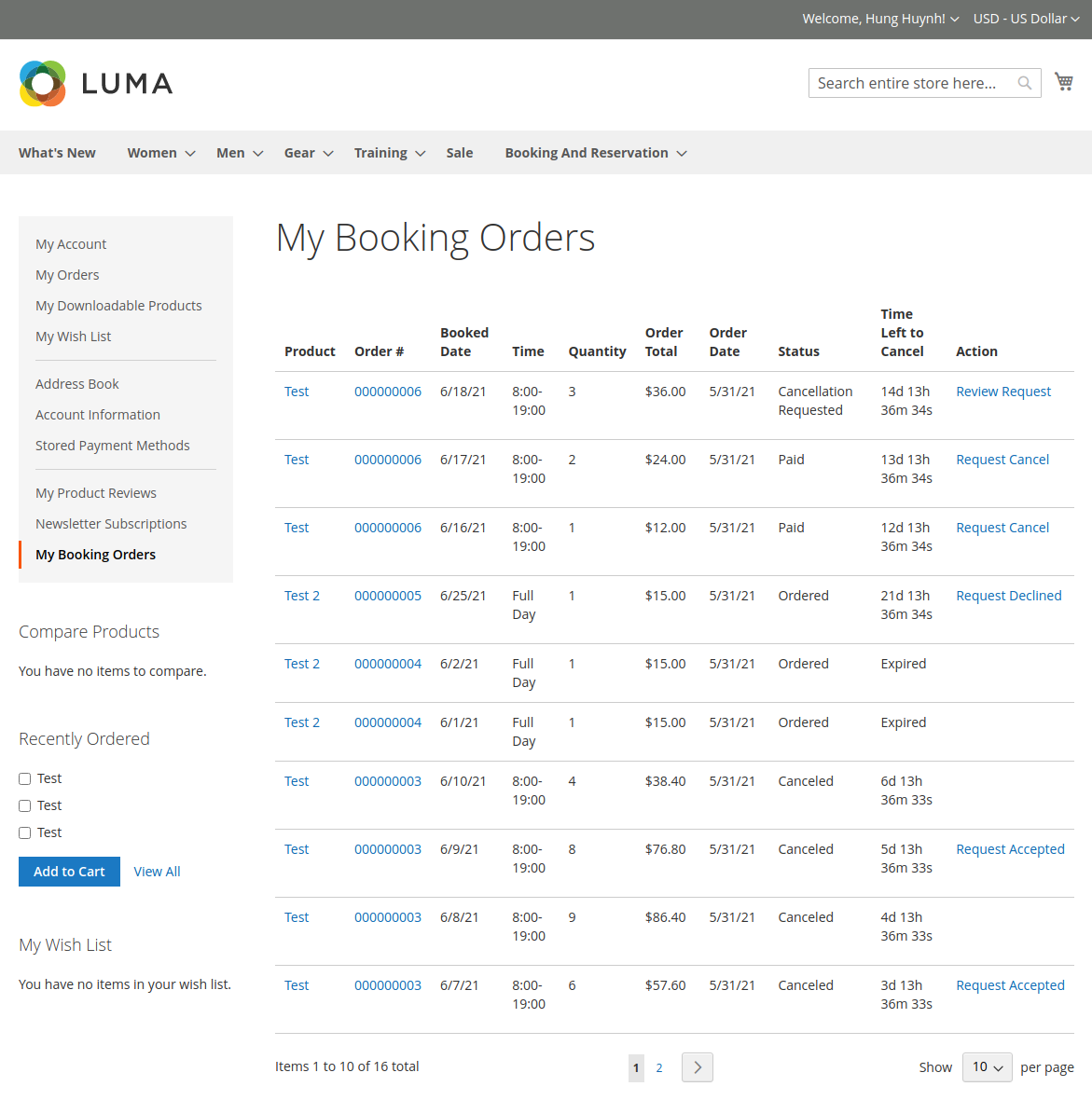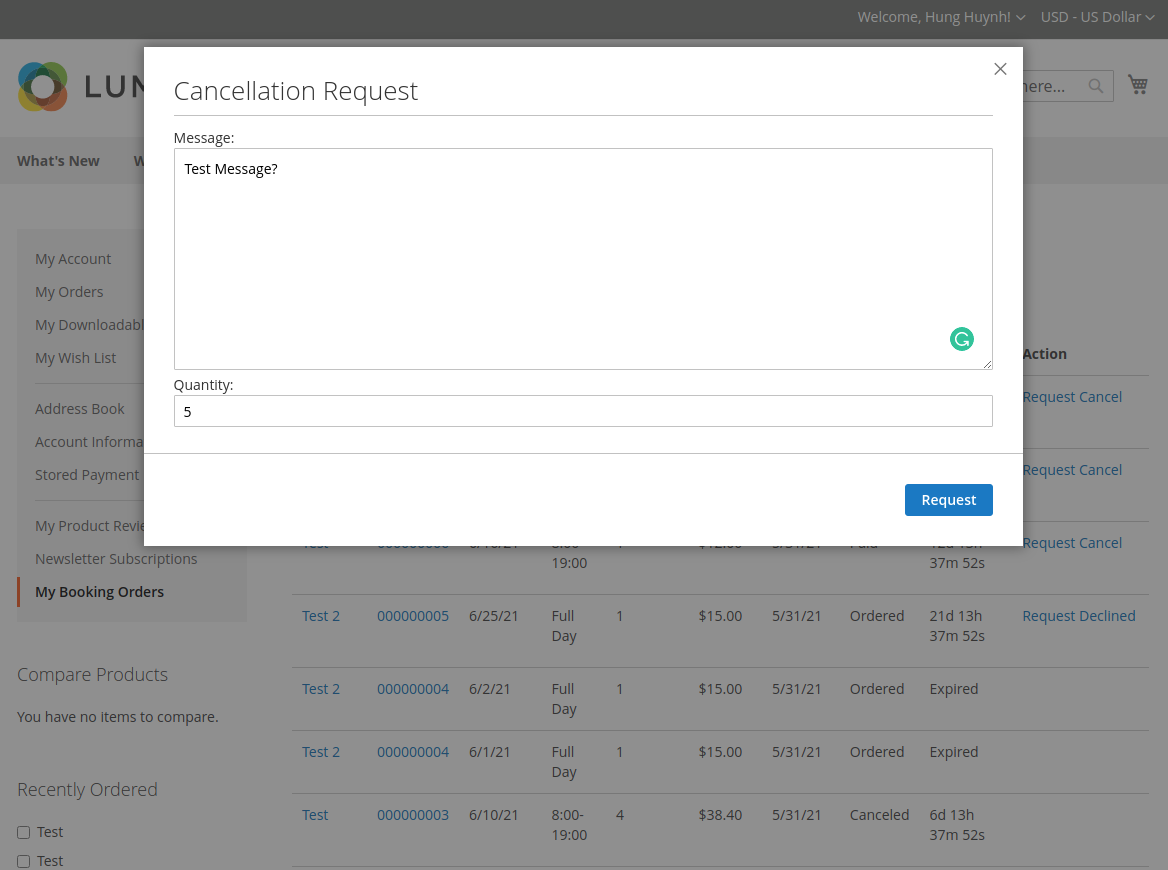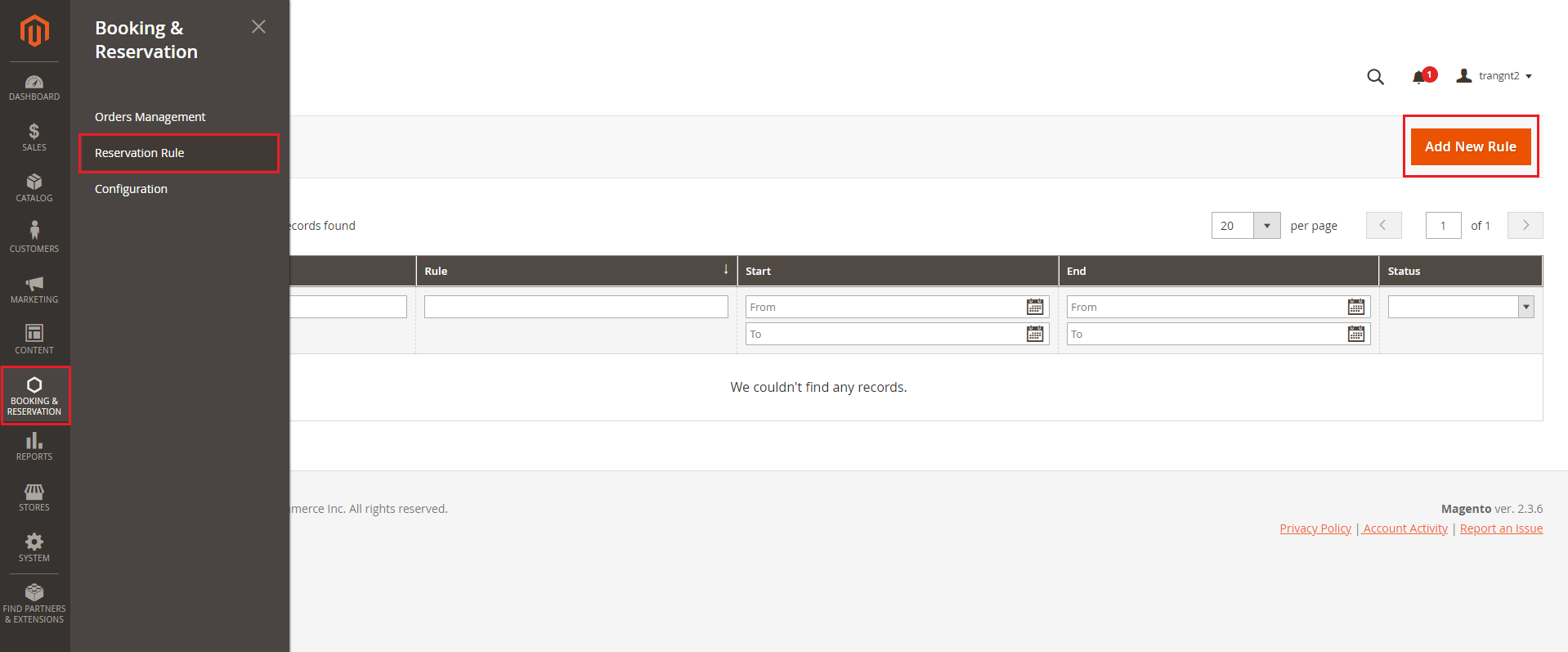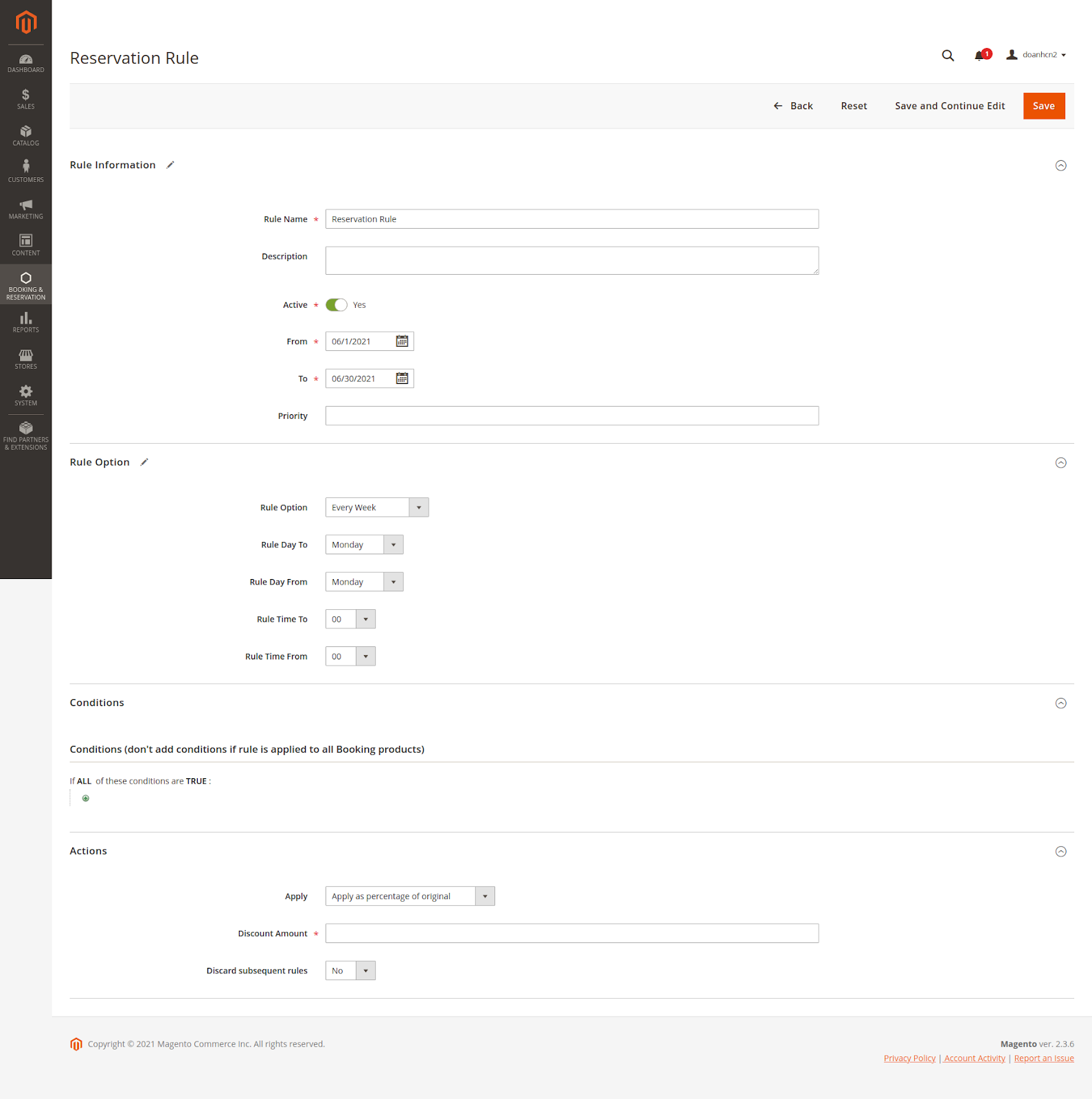Thank you for purchasing our extension. If you have any question that is beyond the scope of this document, do not hesitate to leave us an email.
Created: 22/06/2021 | By:Magenest| Support Portal: http://servicedesk.izysync.com/servicedesk/customer/portal/3
| Table of Contents | ||||
|---|---|---|---|---|
|
Introduction
Magento 2 Booking and Reservation not only make it easy for your customers to schedule but also help you manage booking orders, customers, staffs and products on both larger screens and mobile devices.
...
- Select Booking Slots:
The price and quantity are binding and will adjust accordingly to each other.
My Booking Orders
- Customers can view details about orders they’ve placed, the amount of time left to cancel, and request/review cancellation requests.
- A request that hasn’t been responded to can be edited, both the message and quantity.
Create Reservation Rule
Reservation rules will be used to create promotion programs for Booking products. To create a new Reservation rule, follow these steps:
Step 1: On the Admin sidebar, go to Booking & Reservation> Reservation Rule > Add New Rule
Step 2: Complete Rule Information
| Section | Filed name | Content |
|---|---|---|
| Rule Information | Rule Name | Name of rule |
| Description | Description of the rule | |
| Active | Status of the rule. Active or Inactive | |
| From … To (*) | The time period which the rule applies. This time and rule option will make you fully qualified to apply the rules. Note: If the Rule option is not set, all days in this period will be applied. | |
| Priority | Enter a number to establish the Priority of this rule in relation to other rules. The Priority setting is important when the same catalog product meets the conditions set for more than one price rule. The rule with the highest priority setting (1 being the highest) will become active for the product. |
Step 3: Setup Rule Options
All options in this section will be applied in the above period of time (*). With this setting, you can set a recurring time to apply the rule such as Every day, Every week, Every month, and Every Year.
| Section | Filed name | Content |
|---|---|---|
Rule Option All options in this section will be applied in the above period of time (*) | Rule option | You can set Recurring time: Every Day, Every Week, Every Month, Every Year |
| Rule Day From … Rule Day To | Days of the week or month that will apply the rule | |
| Rule Date From … Rule Date To | Days of the year that will apply the rule | |
| Rule Time From … Rule Time To | Period times of a day which will apply the rule |
Step 4: Define the Conditions
Reservation rules support 2 conditions, that is, apply to all booking products in a specific category or SKU product
This section works like the Conditions section of Catalog Price Rule, please navigate here to know how to define conditions.
Step 5: Define the Actions
This section is similar to the configuration in Catalog Price Rule, please navigate here to check the instruction
Update
- When a bug fix or new feature is released, we will provide you with the extension's new package.
- All you need to do is repeating the above installing steps and uploading the package onto your store. The code will automatically override.
- Flush the config cache. Your store and newly installed extension should be working as expected.
Support
- We will reply to support requests after 2 business days.
- We will offer lifetime free update and 6 months free support for all of our paid products. Support includes answering questions related to our products, bug/error fixing to make sure our products fit well in your site exactly like our demo.
- Support DOES NOT include other series such as customizing our products, installation and uninstallation service.
Once again, thank you for purchasing our extension. If you have any questions relating to this extension, please do not hesitate to contact us for support.
...