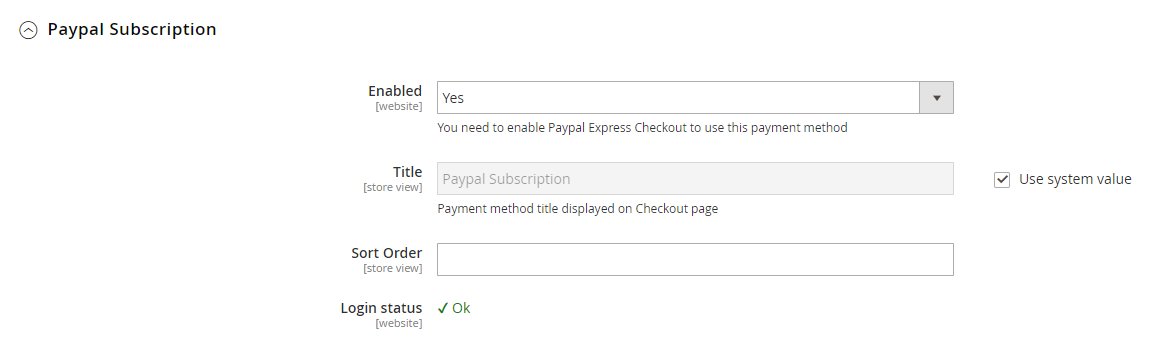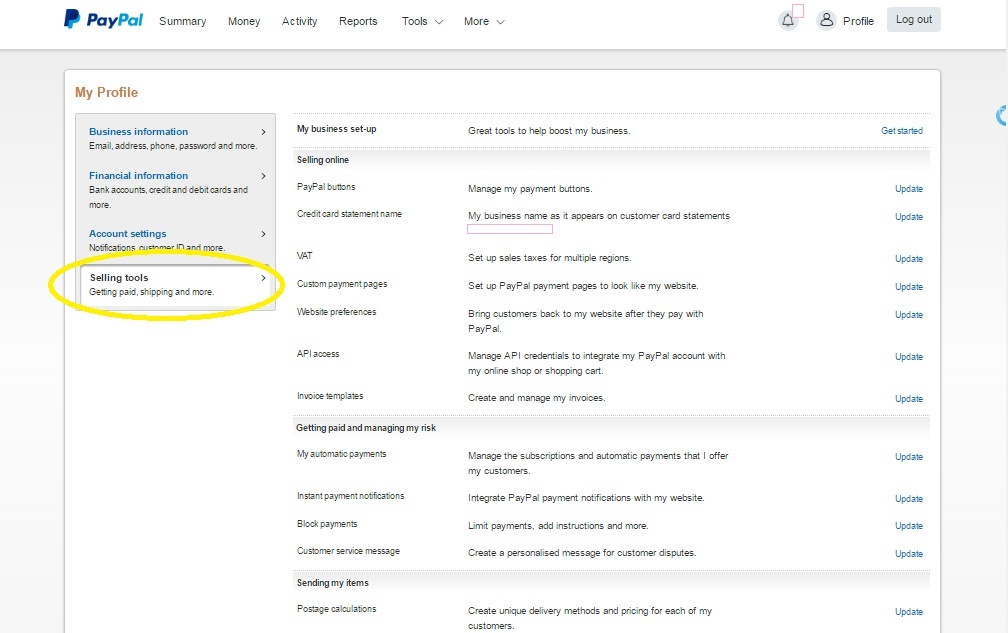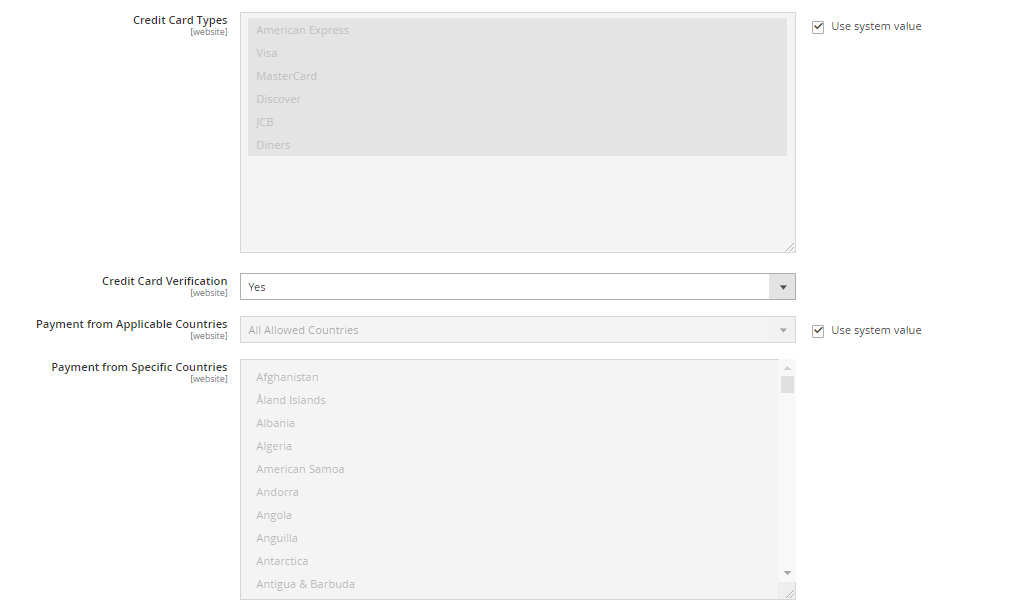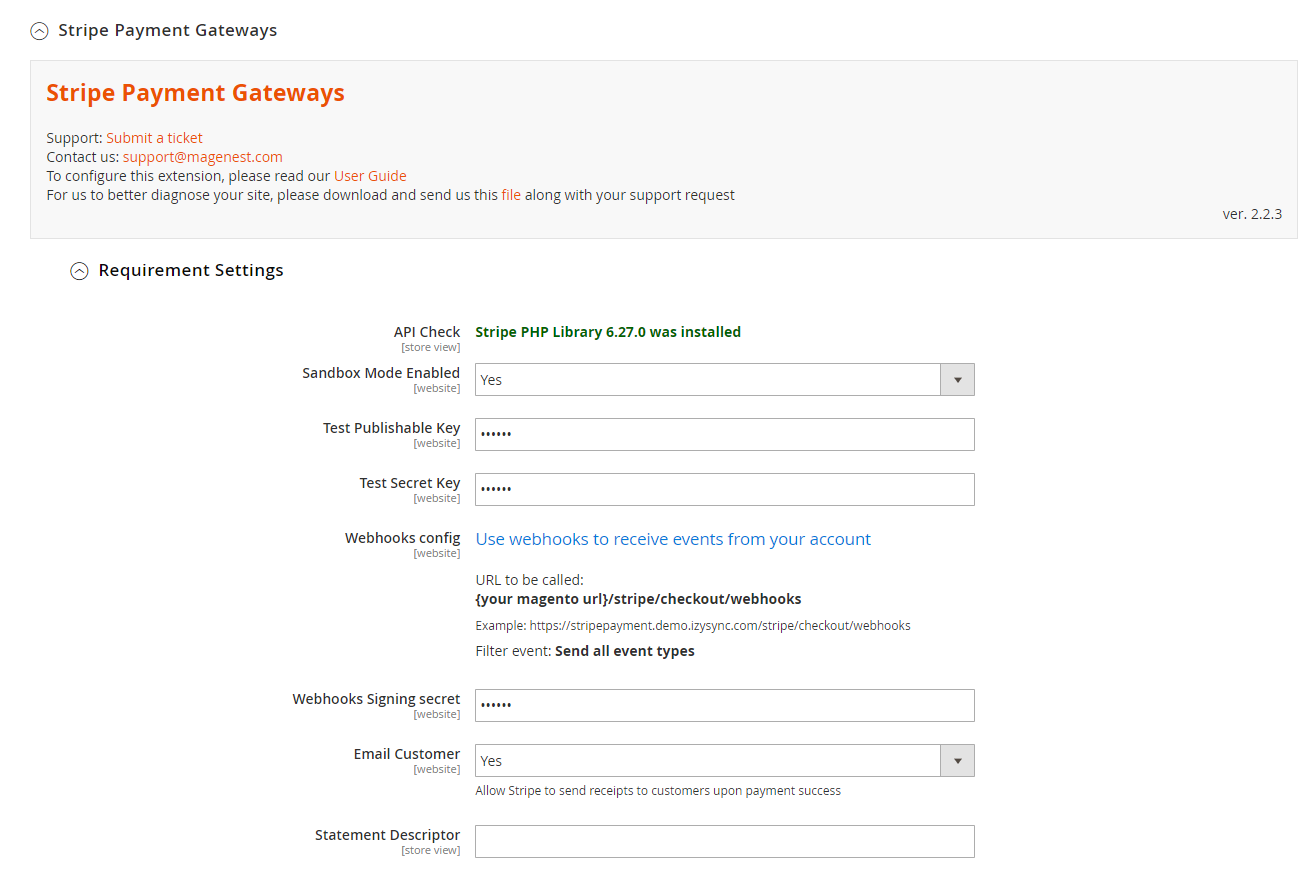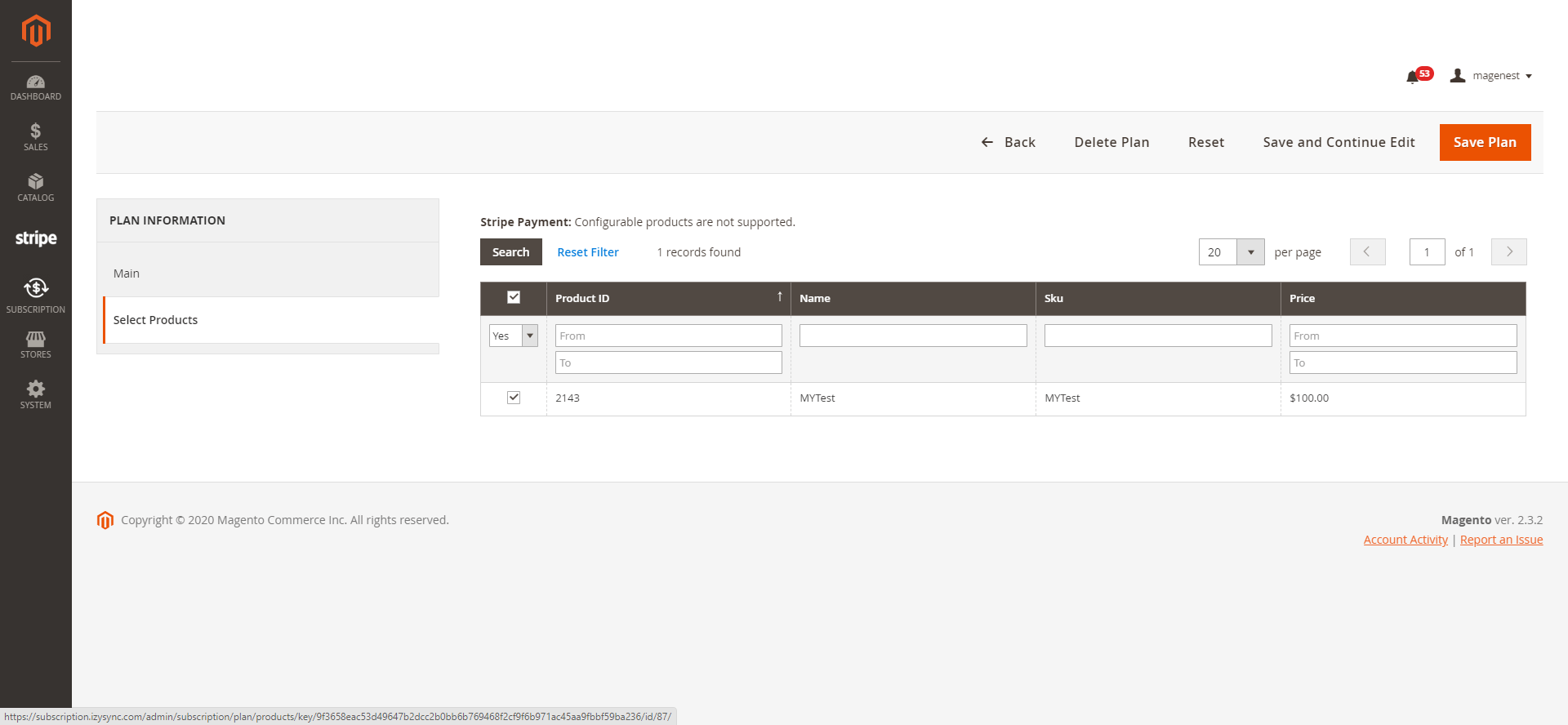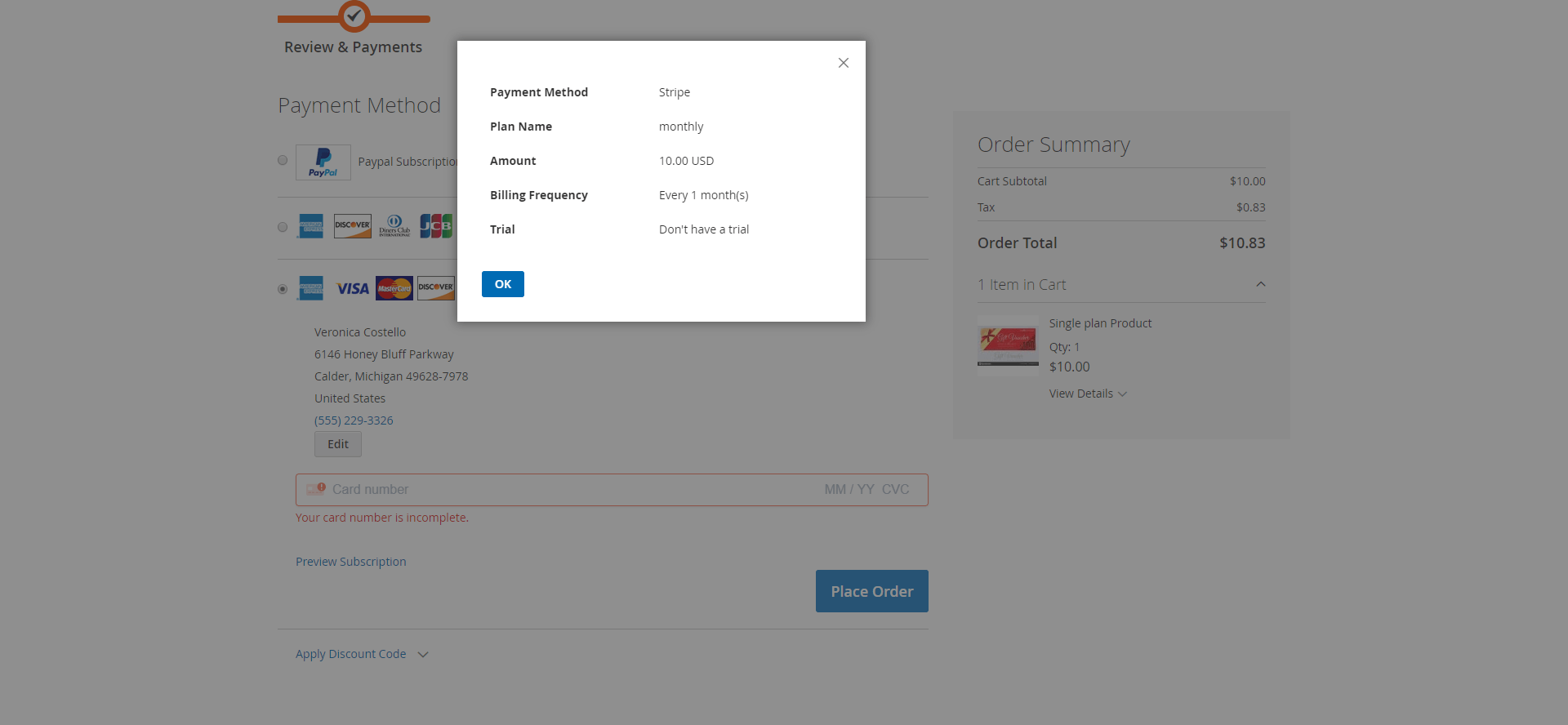...
Enter your Email Associated with PayPal Merchant Account
Select API Signature in API Authentication Methods
Enter API Username, API Password, and API Signature associated with your PayPal account. To get your Paypal Credentials, click on Get Credentials from Paypal button, to get sandbox credentials, click on the Sandbox Credentials button
Enable Sandbox Mode if you are using a sandbox PayPal account. Disable Sandbox Mode if you go live
Choose Yes in the Enable this Solution field to enable Paypal Payment.
Enter the Merchant Account ID.
On the top right corner, click Save Config.
...
Click on the Save Config button to save the data entered.
 IPN (Instant Payment Notification) config
IPN (Instant Payment Notification) config
Log in to your PayPal business account at www.paypal.com.
Click on the settings icon at the top of your PayPal account page, choose Profile > Settings.
Choose My selling tools.
Note
Note: If you do not see the profile icon on the top right, navigate to My Account > Profile > My Selling Tools.
Click on the Update link in the Instant payment notifications row, in the Getting paid and managing my risk section.
Choose IPN Settings to specify your listener's URL and activate the listener. The following page opens
Specify the URL for your listener in the Notification URL field. The URL to be called follows the format: {your magento url}/subscription/webhooks/paypal
Click Receive IPN messages (Enabled) to enable your listener.
...
In Magento 2 back end, go to Stores > Configuration > Sales > Payment Methods > Other payment methods > Authorize.net Direct Post.
In Other payment methods > Authorize.net Direct Post.
...
Credit Card Types: You can choose which credit card types you want by choosing one or more items.
Credit Card Verification: Enable CVC/CVV Verification.
Payment from Applicable Countries
All allowed countries: Customers from all countries specified in your store configuration can use this payment method.
Specific Countries: After choosing this option, the Payment from Specific Countries list appears. Select each country on the list where customers can make purchases from your store.
In Other payment methods > Authorize.net Subscription:
- Enabled: Enable/Disable the subscription for the Authorize.net method.
Login Status: OK if credentials are valid. The status will be updated only when the credentials are entered and saved.
Webhooks config: Click Click here to add webhook to add authorize.net webhooks to your store.
Click on on the Save Config button to save the settings
...
- Sandbox Mode Enabled: Turn this on (Yes) for test mode, remember to use the test key and test cards for testing. Other please turn this off (No) when you go Live.
If you use the Test Key:
You should fill in Stripe API Test Keys in Test Publishable Key, Test Secret Key to connect Magento, and Stripe Payment Gateway.
Turn on the Sandbox Mode Enabled by choosing Yes.
If you use the Live Key:
Fill in your Stripe API Keys in Live Publishable Key, Live Secret Key to connect Magento with Stripe Payment Gateway.
...
The product types supported are Simple Products, Virtual Products, and Configurable Products.
Turn an existing product
...
into a subscription product
In Catalog > Products, you can enable the subscription plan in each product settings.
...
Enable Subscription: Choose Yes to turn the product to into a subscription product
- Subscription Mode:
- Subscription Only: The product could be purchased as a subscription product only
- Subscription Optional: The product could be purchased either as a subscription or a one-time purchase item
...
Subscription Plan: Click Add Option to add a subscription plan for the product
...
Customers can preview subscription information before place an order.
Manage recurring profiles
...