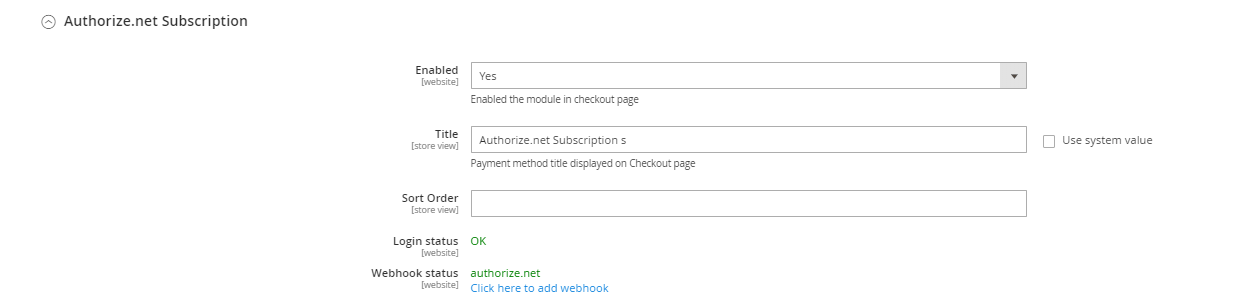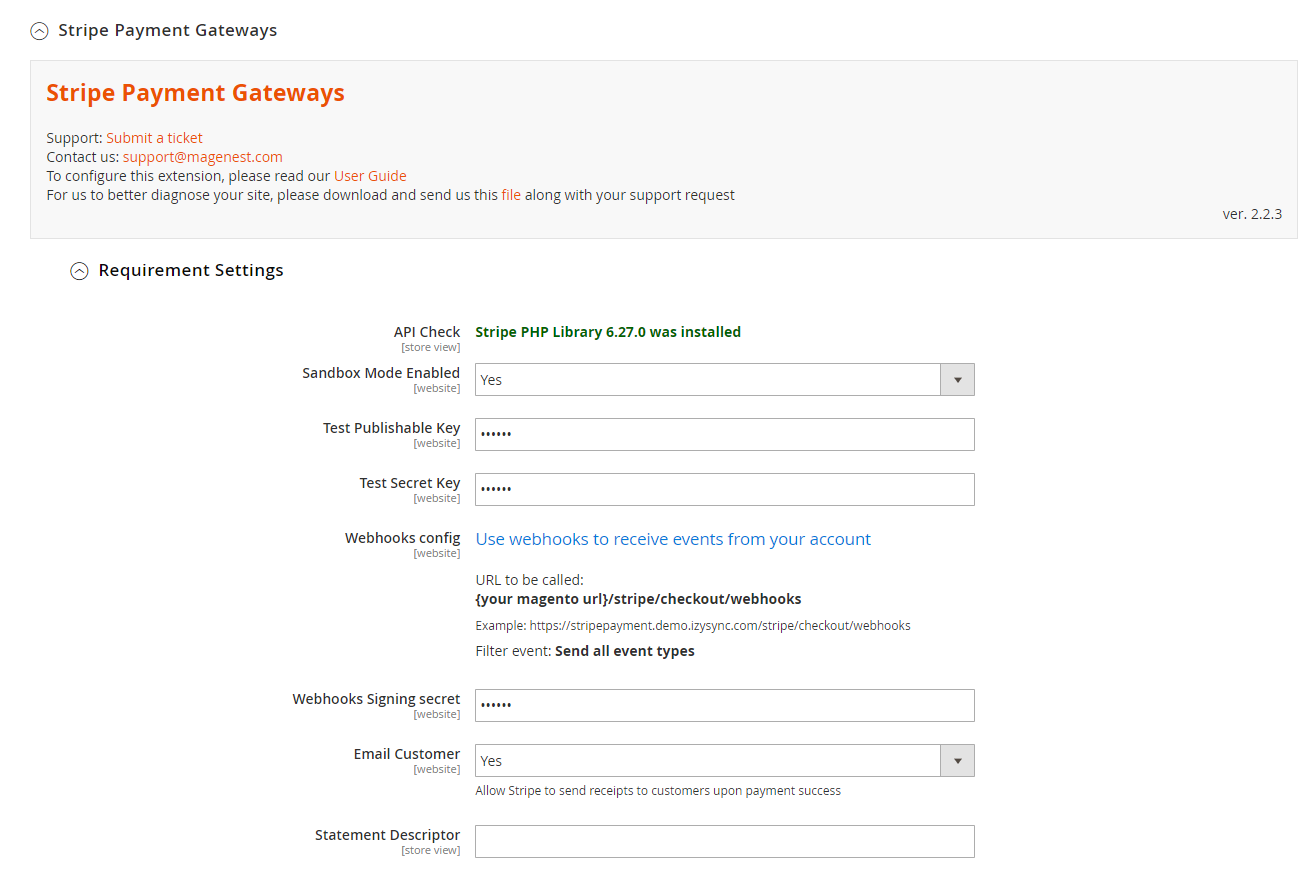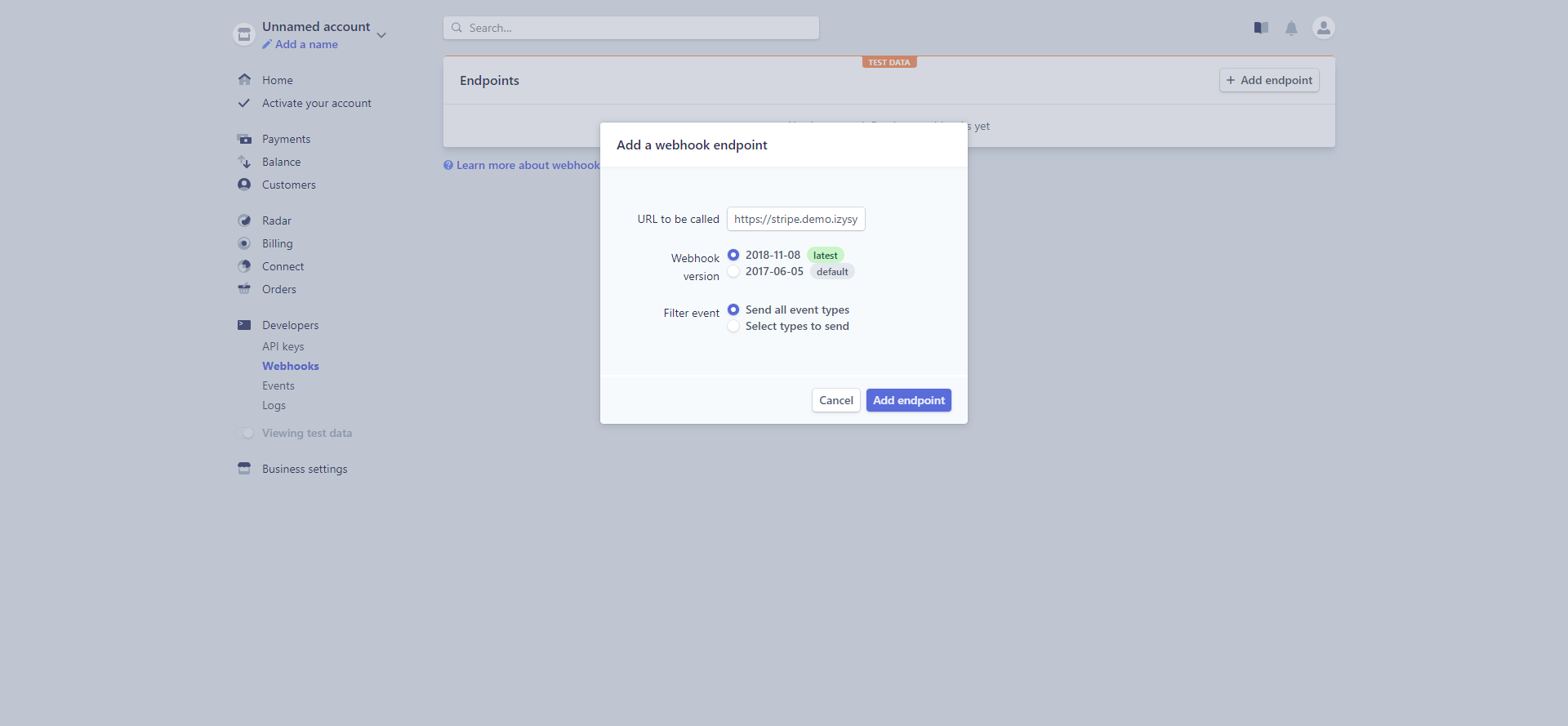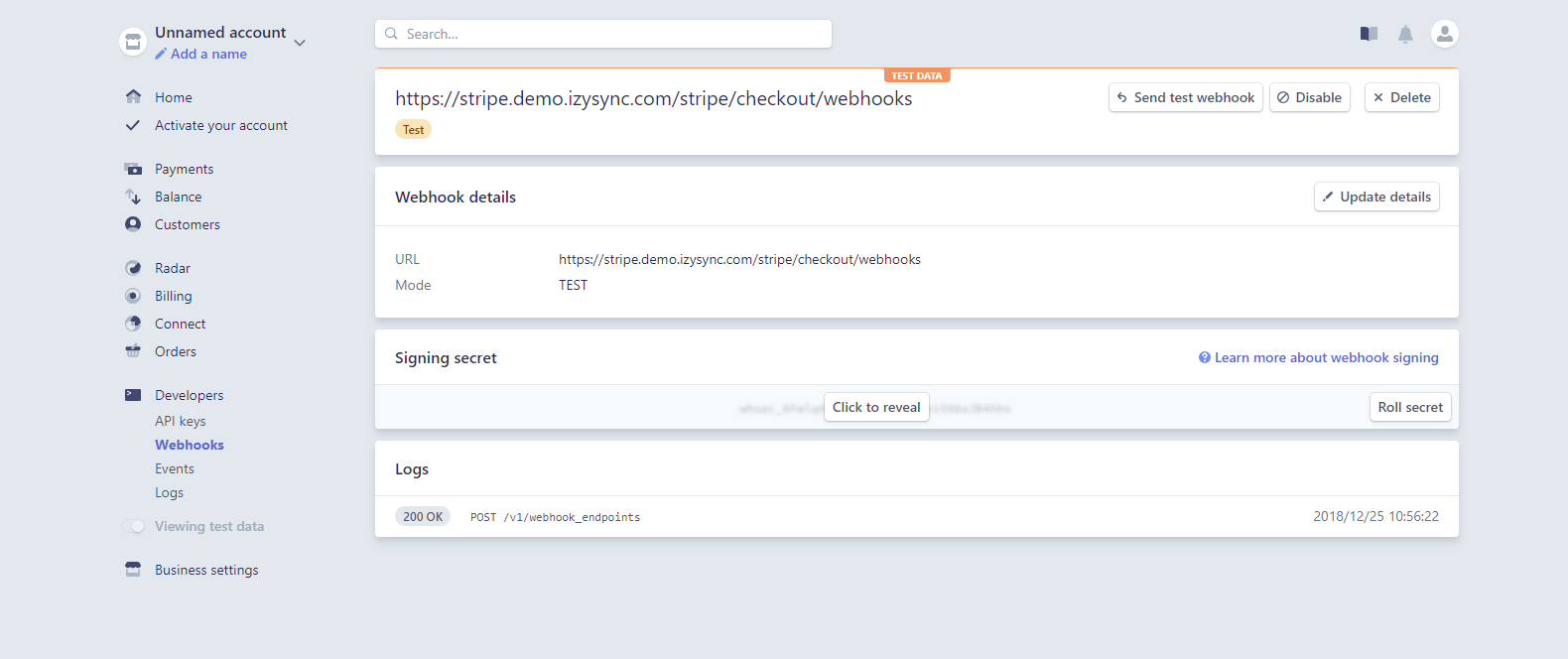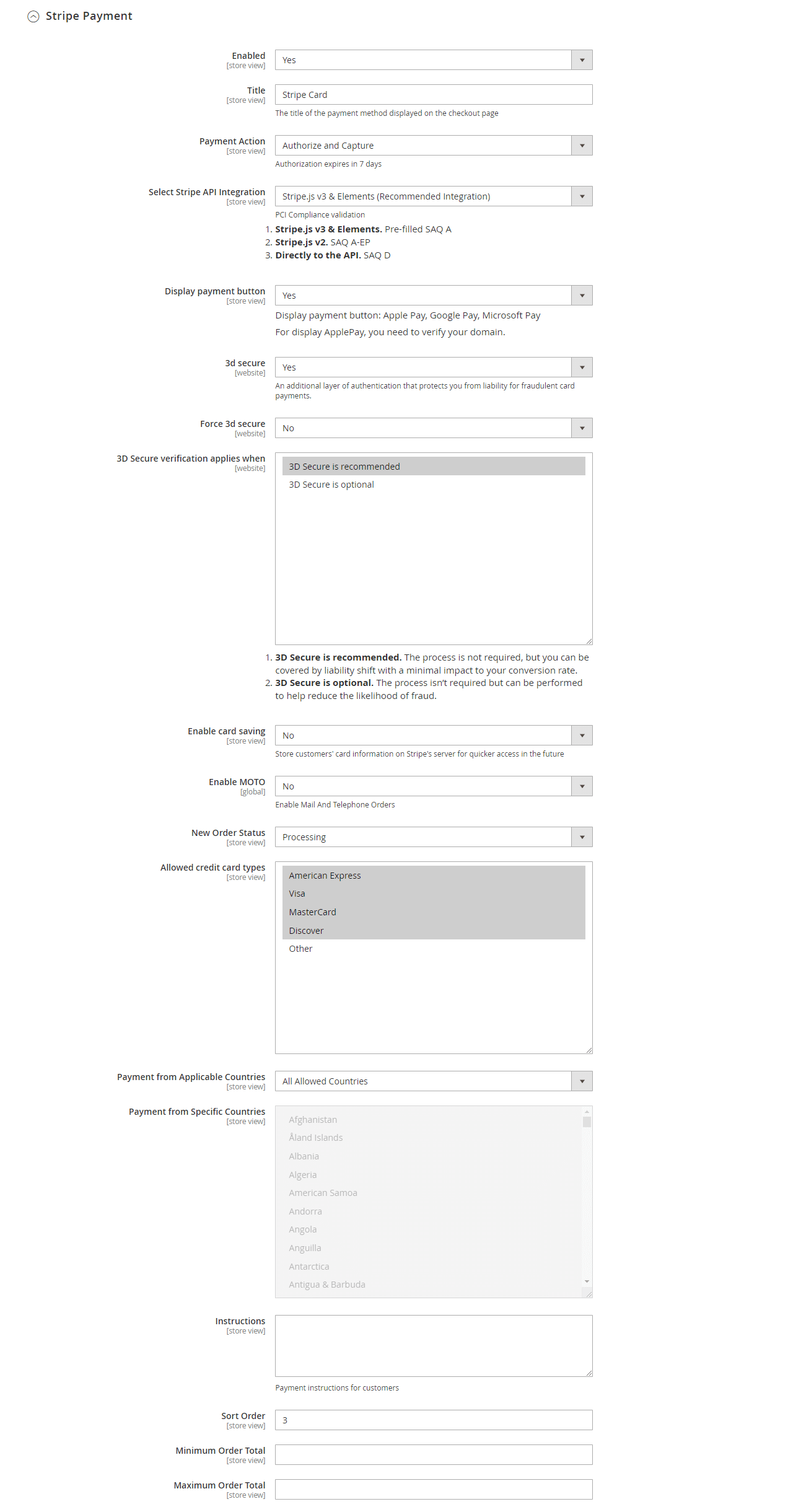...
In the admin panel, go to Configuration > Sales > Payment Methods > Recommended Solutions then click on Configure button in Paypal Express Checkout.
...
Click on Save Config button to save the settings
Stripe Configuration
...
Requirement Settings
...
- Sandbox Mode Enabled: Turn this on (Yes) for test mode, remember to use the test key and test cards for testing. Other please turn this off (No) when you go Live.
If you use the Test Key:
You should fill in Stripe API Test Keys in Test Publishable Key, Test Secret Key to connect Magento and Stripe Payment Gateway.
Turn on the Sandbox Mode Enabled by choosing Yes.
If you use the Live Key:
Fill in your Stripe API Keys in Live Publishable Key, Live Secret Key to connect Magento with Stripe Payment Gateway.
...
- Webhooks config: You can configure Stripe webhooks by going to Use webhooks to receive events from your account.
- Login your Stripe account, then in the Webhooks configuration, click
on Add endpoint button - on Add endpoint button.
The URL to be called follows the format: {your Magento url}/stripe/checkout/webhooks
...
. Then select the filter event
...
as Send all event types.
...
...
- Copy the signing secret and paste to Magento 2 Configurationto Webhooks signing secret box.
Webhooks signing secret: Enter the signing secret from Stripe
Email Customer: Allow Stripe to send receipts to customers once the payment is made successfully.
Statement descriptor: An arbitrary string to be displayed on your customer’s statement. As an example, if your website is RunClub and the item you’re charging for is a race ticket, you may want to specify a statement_descriptor of RunClub 5K race ticket. While many payment types will display this information, some may not display it at all.
Stripe Payment
- EnabledEnabled: Choose Yes to enable the Stripe payment method.
- Title: the title of the payment method displayed on the Checkout Page.
You can set the Payment Action to be Authorize and Capture or Authorize Only
- Authorize Only (Authorization): will check the card for validity but not charge the account yet until the order is approved and invoiced.
- Authorize and Capture(Sale): will charge the debit/credit card at the time of the order submission.
- Select Stripe API Integration: There are 3 Stripe API to choose
- Stripe.js v3 & Elements. Pre-filled SAQ A
- Stripe.js v2. SAQ A-EP
- Directly to the API. SAQ D
...
It is highly recommended to use Stripe.js v3 & Elements for advanced security features.
Note: In order to enable 3D secure, you must use Stripe.js v3 & Elements or Stripe.js v2.
- Display payment button: Enable this option to display Apple Pay, Google Pay, and Microsoft Pay payment button in the Stripe payment method.
- 3D Secure: Choose Yes to enable 3D secure for Stripe payments.
- Force 3D secure: Choose Yes to force 3D secure application.
- The behavior and application of 3D secure vary across card types and networks. Some card issuers does do not support this verification method, in order to deal with that, you can choose 1 of 2 options for 3D secure application:
- 3D secure is recommended: The process is not required, but you can be covered by liability shift.
- 3D secure is optional: The process isn’t required but can be performed to help reduce the likelihood of fraud
. - Force 3D secure: Choose Yes to force 3D secure application
- .
- Enable card saving: Allow logged in customers to save credit card information.
- Enable MOTO: Allow admin to make the payment from the backend.
- You can set the New Order Status: Processing, Suspected Fraud
- Processing: The payment is made successfully and an order invoice is issued.
- Suspected Fraud: No invoice is issued.
- Allowed Credit Card Types: You can choose which credit card types are accepted on your site by choosing one or more items.
- Payment from Applicable Countries:
- All allowed countries: Enable all allowed countries to make payments.
- Specific Countries: Restrict some countries by unselecting them from the Payment from Specific Countries.
- In addition, you can add/edit the Instructions to instruct customers on how to make payments.
- Sort Order: The order of the payment method that will be displayed on the checkout page.
...
- You can set the Payment Action to be Authorize and Capture or Authorize Only
- Authorize Only (Authorization): will check the card for validity but not charge the account yet until the order is approved and invoiced.
- Authorize and Capture(Sale): will charge the debit/credit card at the time of the order submission.
- You You can set the New Order Status: Processing, Suspected Fraud
- Processing: The payment is made successfully and an order invoice is issued.
- Suspected Fraud: No invoice is issued.
- 3D secure: The 3D secure settings for this method will follow the 3D secure settings in Stripe Payment Settings. Note that you don't have to enable Stripe Payment Settings to make it work, just change the 3D secure settings then Save Config.
- Name of the website displayed on Checkout: Your store name.
- Panel Label: The label of the payment button in the Checkout form
- You You can turn on Allow Stripe Checkout to collect customer's billing address, shipping address and zip code
- Remember Remember Me: If you set this option to Yes, Stripe will save the customer's information for later purchase on every website that uses Stripe Payment Gateway.
- Logo Logo image:
- Sort Order: The order of the payment method that will be displayed on the checkout page.
- Payment from Applicable Countries:
- All allowed countries: Enable all allowed countries to make payments.
- Specific Countries: Restrict some countries by unselecting them from the Payment from Specific Countries.
- Register Apple Pay: Enter your domain here to verify for Apple Pay.
- EnabledEnabled: Choose Yes to enable Apple Pay, Google Pay, Microsoft Pay
- Title: Fill in the title for the payment method
- You can You can set the Payment Action to be Authorize and Capture or Authorize Only
- Authorize Only (Authorization): will check the card for validity but not charge the account yet until the order is approved and invoiced.
- Authorize and Capture(Sale): will charge the debit/credit card at the time of the order submission.
- You can set the New Order Status: Processing, Suspected Fraud
- Processing: The payment is made successfully and an order invoice is issued.
- Suspected Fraud: No invoice is issued.
- Replace default Place order button: Enable to replace the default Place Order button with Apple Pay, Google Pay or Microsoft Pay Place Order button. Note that this option can cause conflict with One-step Checkout extension, so if currently, you are using One Step Checkout, turn this option off.
...
Note: To use Google Pay (for PC), customers have to add their credit cards to the browser.
- Button Button type: You have 3 options for the payment button type - Default, Donate or Buy
- Button Theme: 3 options as Dark, Light, Light Outline
- Sort Order: The order of the payment method that will be displayed on the checkout page.
- Payment from Applicable Countries:
...