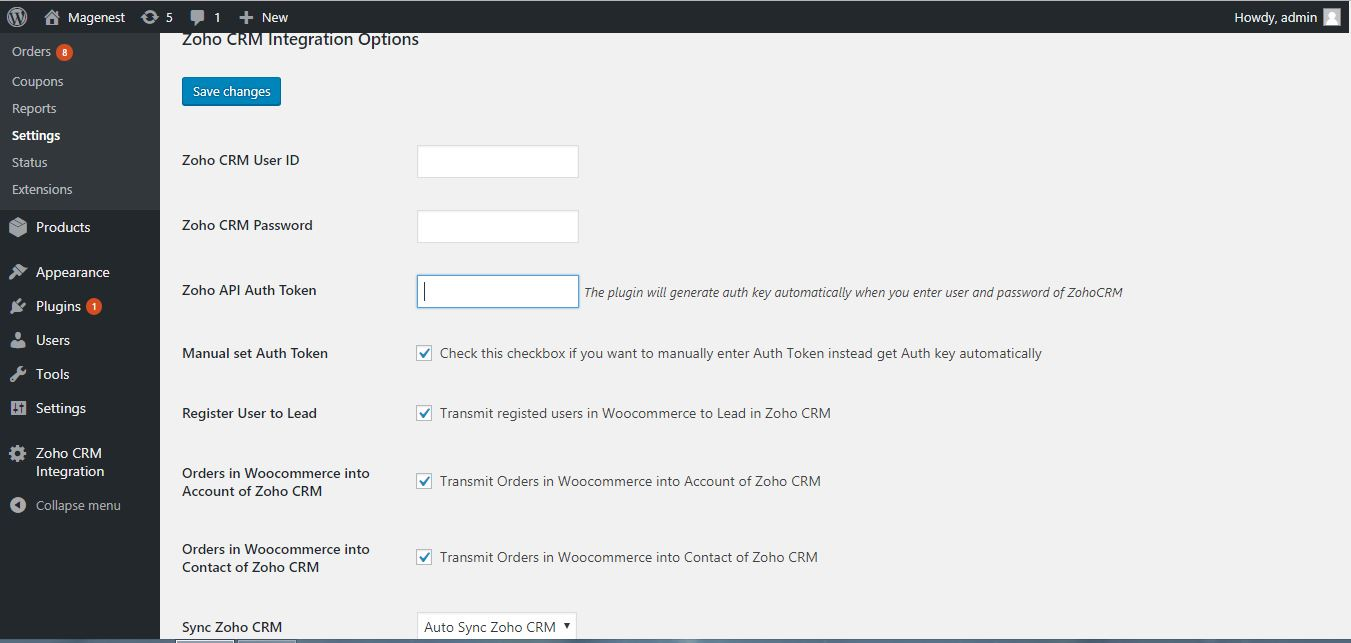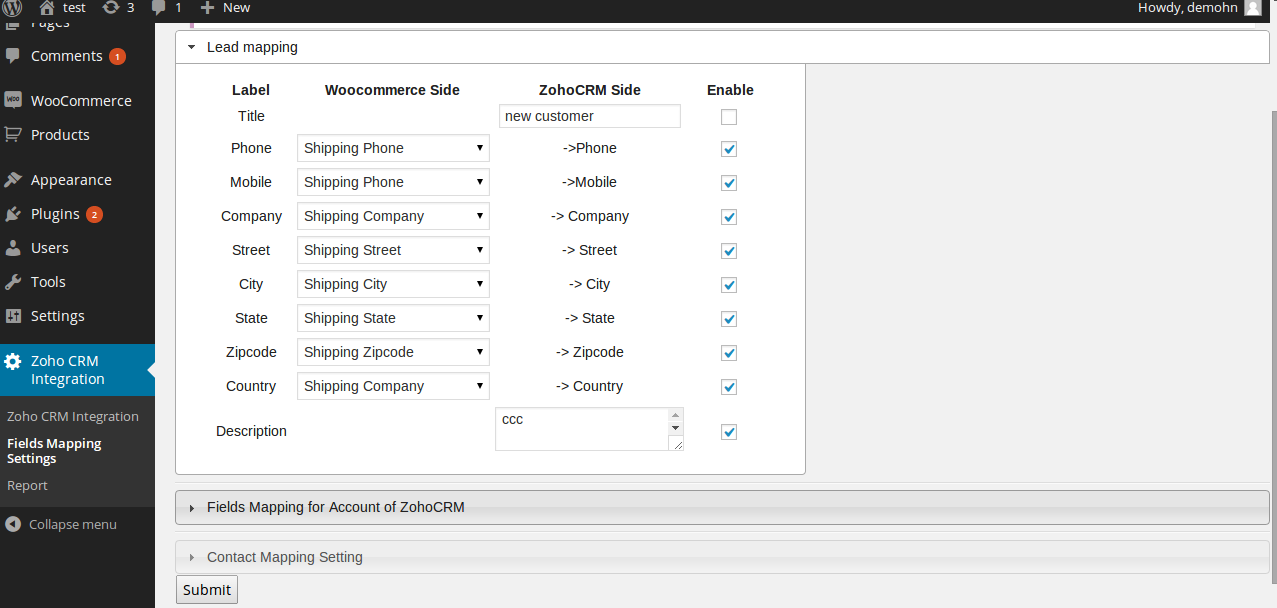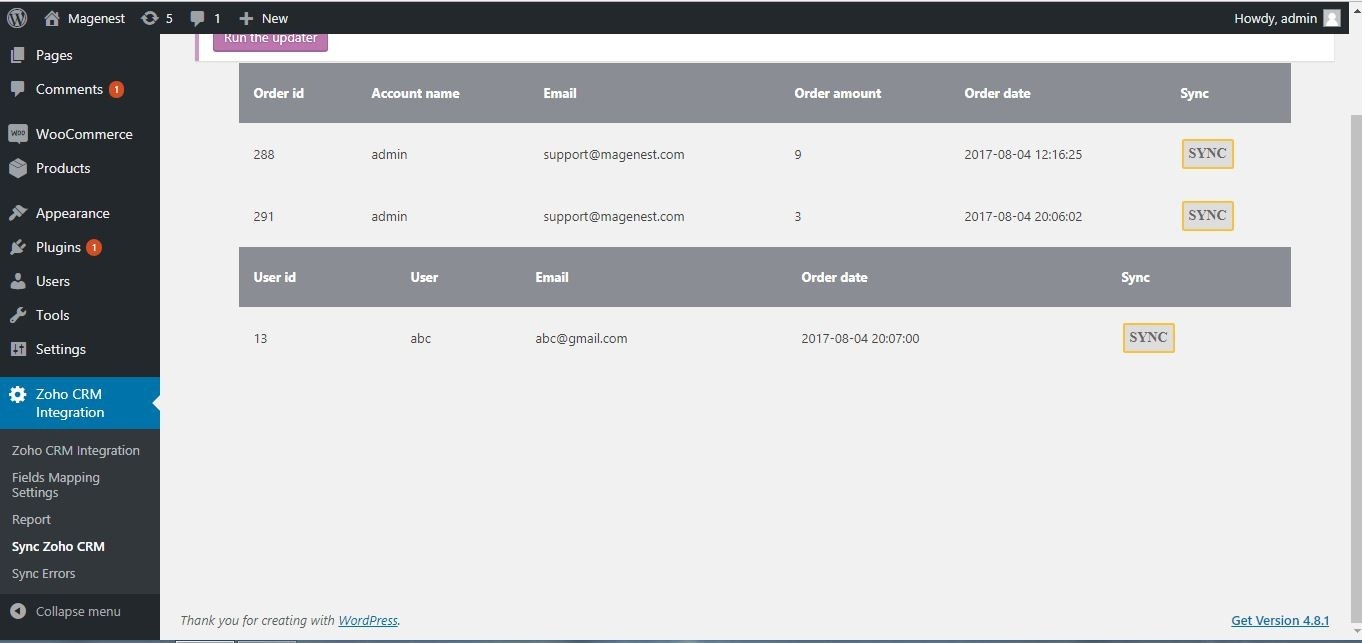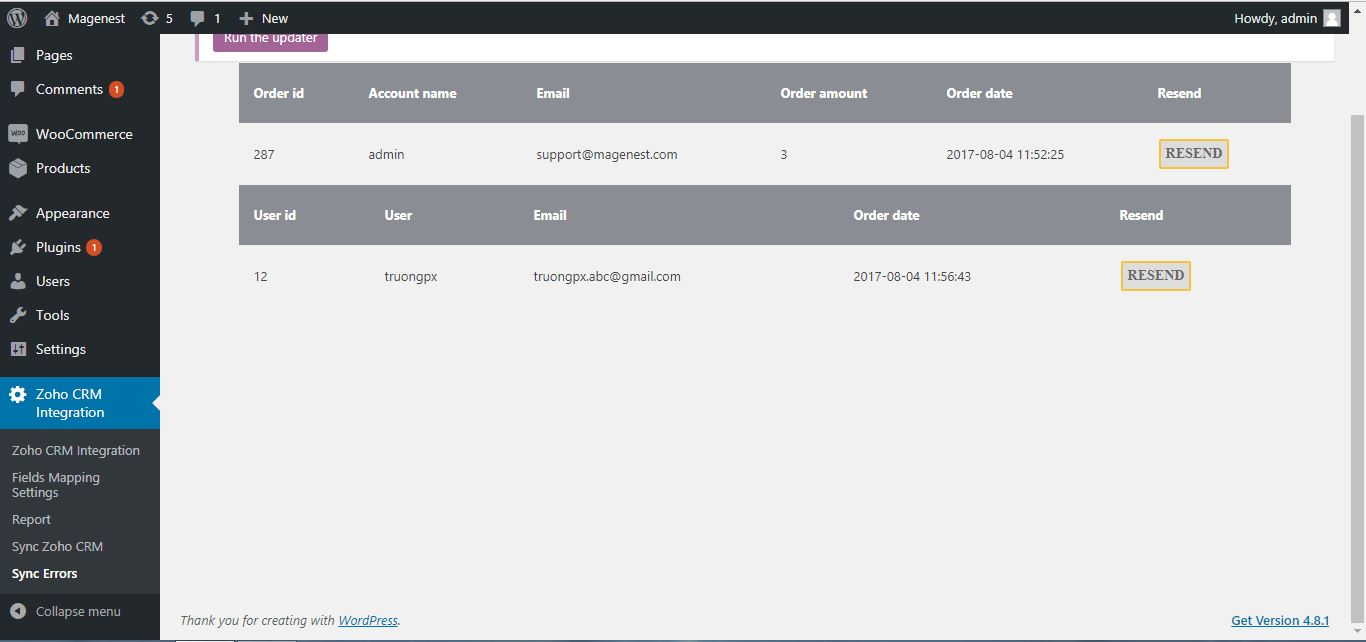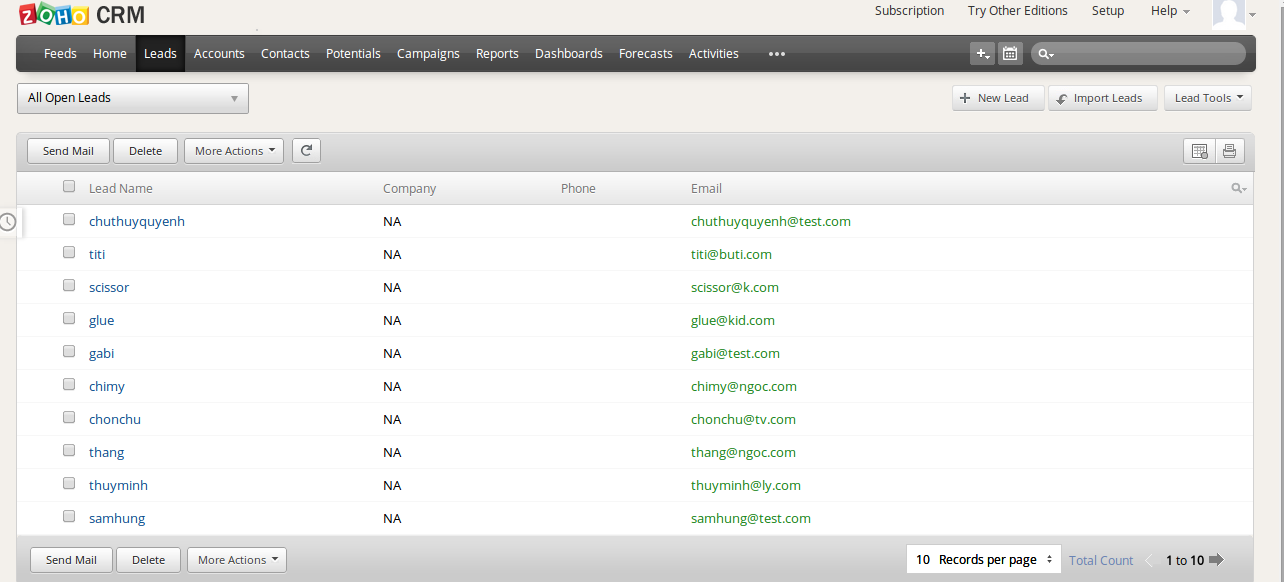...
Created: 01/17/2017 | By: Magenest | Support Portal: http://servicedesk.izysync.com/servicedesk/customer/portal/109
Introducing to Woocommerce ZohoCRM integration
The Woocommerce ZohoCRM integration Plugin is an indispensable tool to help you synchronize data instantly between Woocommerce and ZohoCRM. The plugin allows to synchronize register customers in Woocommerce to Lead in ZohoCRM, order in Woocommerce to Account and Contact in ZohoCRM. Admin can define mapping fields between Woocommerce and ZohoCRM
Features:
- Synchronize register customer of Woocommerce to Lead/Accounts/Contacts in ZohoCRM
- Synchronize Billing details/Shipping details in Order of Woocommerce to
- Lead/Accounts/Contacts in ZohoCRM
- Synchronize Order of Woocommerce to
- Invoices/Sales Orders/Purchase Orders in ZohoCRM
Synchronize Order of Woocommerce to Sale Order in ZohoCRM
Synchronize Order of Woocommerce to Invoice in ZohoCRM
- kB
- Fields Mapping
- settings
- Report of synchronized data between Woocommerce and ZohoCRM
- Synchronize Woocommerce to Zoho CRM manually
- Report of synchronized data error between Woocommerce and Zoho CRM and resend
Configuration
Configuration
- Config connect to Zoho CRM
You You can access configuration page by clicking Settings of woocommerce Woocommerce, then click ZohoCRM integration tab
1. Zoho CRM User ID Enter your ZohoCRM user id
2. Zoho CRM Password Enter your Zoho CRM Password
3. Manual set Auth Token Check this checkbox if you want to manually enter Auth Token instead get Auth key automatically Do not check this checkbox if you want the plugin get the Auth Token automatically
4. Register User to Lead check this checbox if you allow transmitting registed users in Woocommerce to Lead in Zoho CRM
5. Orders in Woocommerce into Account of Zoho CRM check this checbox if you allow transmitting Orders in Woocommerce into Contact of Zoho CRM
6. Sync Zoho CRM: Select how to synchronize
Fields Mapping for Woocommerce ZohoCRM Connector
Woocommerce ZohoCRM Integration plugin allows admin configure fields mapping between Woocommerce and ZohoCRM.
There are 3 tables for setting fields mapping. You can check/un check the enable checkbox to enable/disable the mapping for each fields.
Fields Mapping for Lead of ZohoCRM
There are severals fields allow you configure fields mapping efficiently
- Title you can define Title for Lead that is synchronized from Woocommerce here. For example, if you fulfill this fields with value Customer from Woocommerce store
- Phone you can select Billing Phone /Shipping Phone of customer in Woocommerce to map with Phone of ZohoCRM Lead
- Mobile you can select Billing Phone /Shipping Phone customer in Woocommerce to map with mobile of ZohoCRM Lead
- Company you can select Billing company /Shipping company customer in Woocommerce to map with company of ZohoCRM Lead
- Street you can select Billing street /Shipping street customer in Woocommerce to map with street of ZohoCRM Lead
- City you can select Billing city /Shipping city customer in Woocommerce to map with city of ZohoCRM Lead
- Zipcode you can select Billing Zipcode /Shipping Zipcode customer in Woocommerce to map with zipcode of ZohoCRM Lead
- Country you can select Billing country /Shipping country customer in Woocommerce to map with country of ZohoCRM Lead
The section Fields Mapping for Account of ZohoCRM let you define the mapping fields for Account of ZohoC
- Phone you can select Billing Phone /Shipping Phone of order in Woocommerce to map with Phone of ZohoCRM Account
- Description you can define Description for ZohoCRM's Account that is synchronized from Order Woocommerce here. for example, you can fulfill it with “This account is created automatically from Order in Woocommerce”
Section Contact Mapping Setting let you define the mapping fields for Contact of ZohoCRM
- Title you can define Title for ZohoCRM's Contact that is synchronized from Order Woocommerce here. for example, you can fulfill it with “Purchased customer”
- Description you can define Description for ZohoCRM's Account that is synchronized from Order Woocommerce here. for example, you can fulfill it with “This contact is created automatically from Order in Woocommerce”
⦁ Zoho server: choose server which you are using
⦁ Mail ID: fill your email
⦁ Zoho password: Fill your zoho's password
⦁ Zoho api auth token: Auto get if your user and password is invalid
⦁ Sync Zoho CRM: Select auto sync or Manual sync
⦁ Duplicate: Select action when duplicate occur
- Add to Sync error: Add to Sync error table and not override the duplicate recode
- Update the duplicate record: Override the duplicate record
Final you click "Save changes" button.
Notice: If Zoho API Auth Token isn't filled, you should check again your zoho's mail and password. This is very important, can not be synchronized without the Zoho API
⦁ Config fields mapping
To access Fields mapping page, hover mouse Zoho CRM Integration tab -> click Fields Mapping settings
To add new field mapping, click "Add new" button:
⦁ There are 3 actions in Woocommerce can sync to Zoho:
- When create new user
- When create new product
- When create new order
You can choose many of all fields which you want
⦁ There are 7 modules in Zoho can sync to: Leads, Accounts, Contacts, Invoices, Sales Orders Purchase Orders, Products with all fields.
Finally, click Save button and Save & Add new button.
Notices:
- You need to pay attention to the required fields of Zoho. You can refer to the following link: https://www.zoho.com/crm/help/api/modules-fields.html
- When the order is synchronized, the product which is bought must be synchronized before that. So you should have some fields to sync both Order and Product
⦁ Report table
To access Report page, hover on the Zoho CRM Integration tab -> click Report
4. Manual sync
When you select Synchronize mode manually, the record will be inserted here.
5. Sync error
3. Demo sync Order in Wooc to Invoices in Zoho
Order in Wooc:
Invoice in Zoho:
Woocommerce Zoho CRM Integration report
Click on Zoho CRM Integration > Report to access the report page of plugin. You will see a table that list all data transmitted between Woocommerce and Zoho CRM.
Woocommerce Zoho CRM Integration Sync Zoho CRM
Click on Zoho CRM Integration >Sync Zoho CRM to access the report page of plugin. You will see a table that list all data yet transmitted between Woocommerce and Zoho CRM.
Woocommerce Zoho CRM Integration Sync Errors
Click on Zoho CRM Integration >Sync Errors to access the report page of plugin. You will see a table that list all data errors transmitted between Woocommerce and Zoho CRM.
Example of usages
Once again, thank you so much for purchasing this plugin. As I said at the beginning, I'd be glad to help you if you have any questions relating to this plugin. No guarantees, but I'll do my best to assist. If you have a more general question relating to the plugin on Codecanyon.net, you might consider visiting the forums and asking your question in the “Item Discussion” section.
If you have want the further features that is not supported in current version, do not hesitate to contact us.