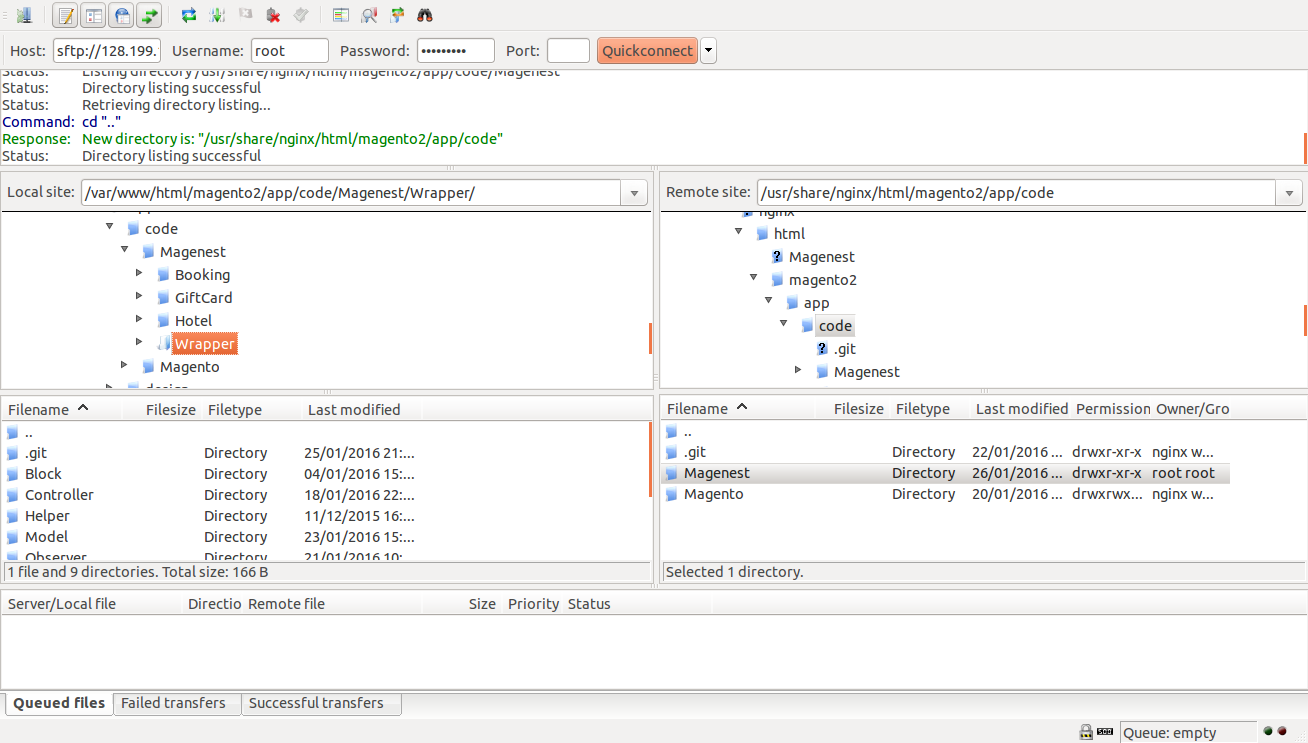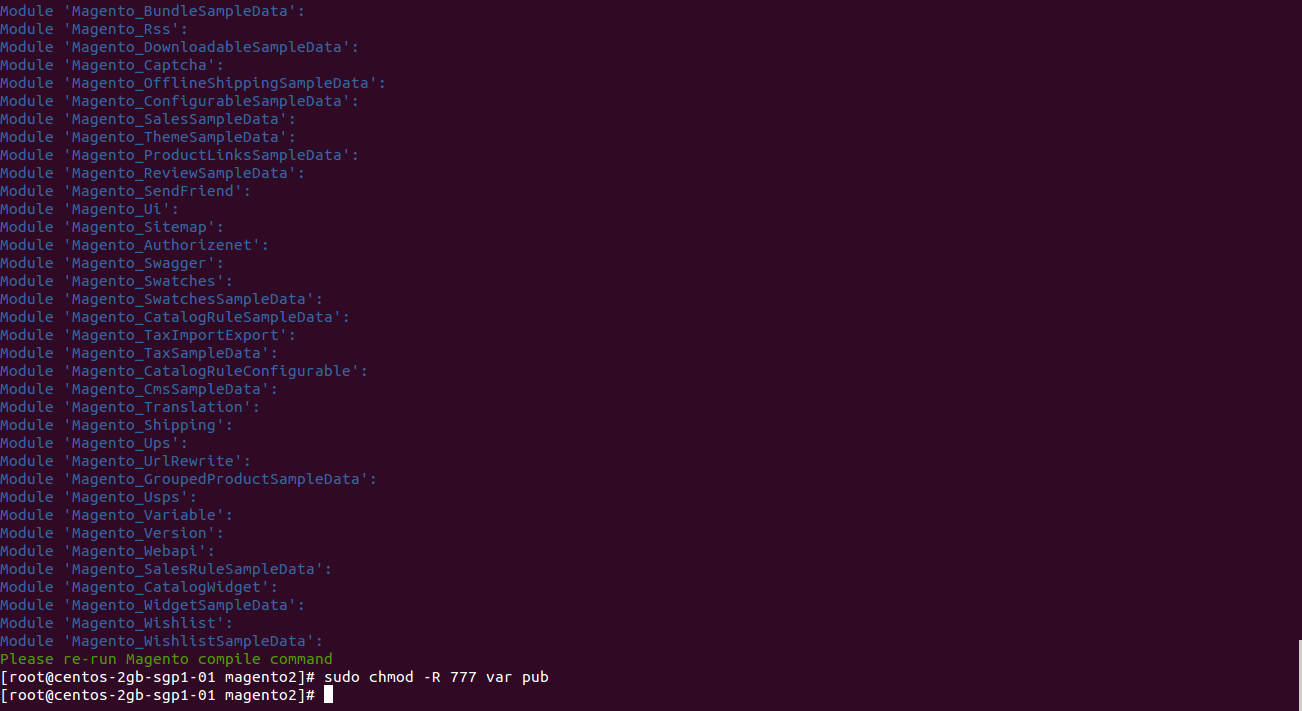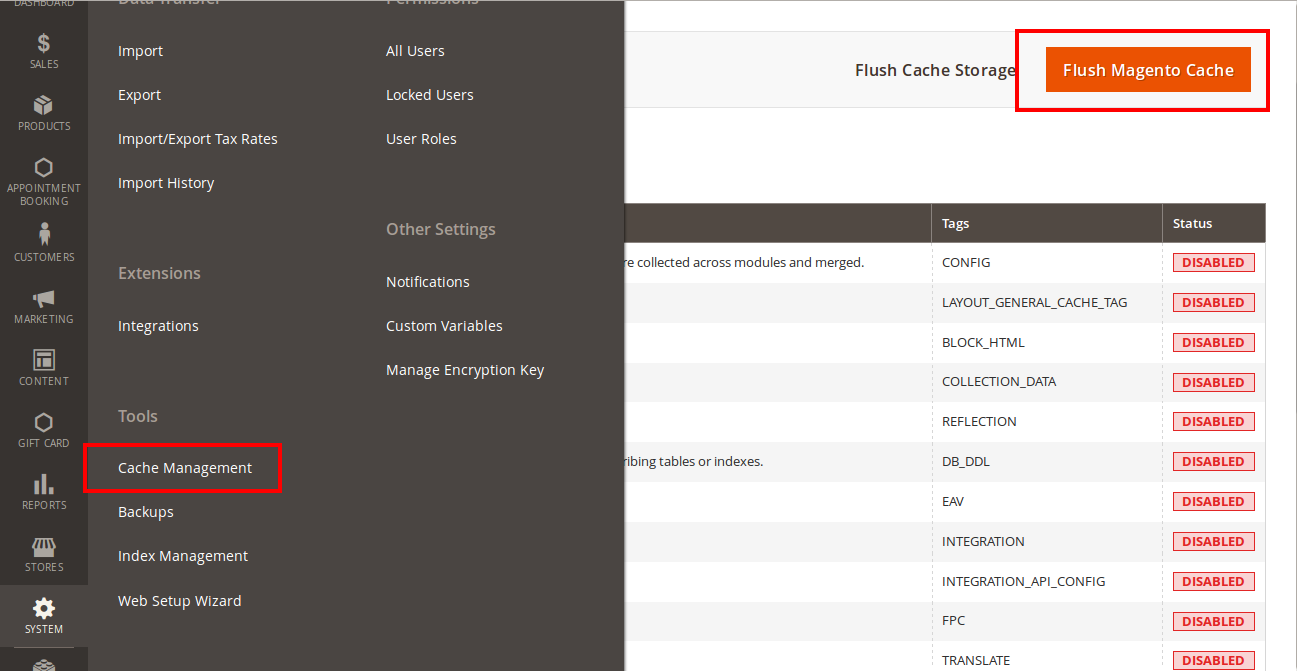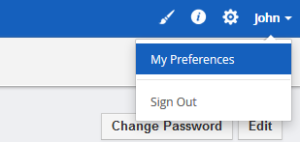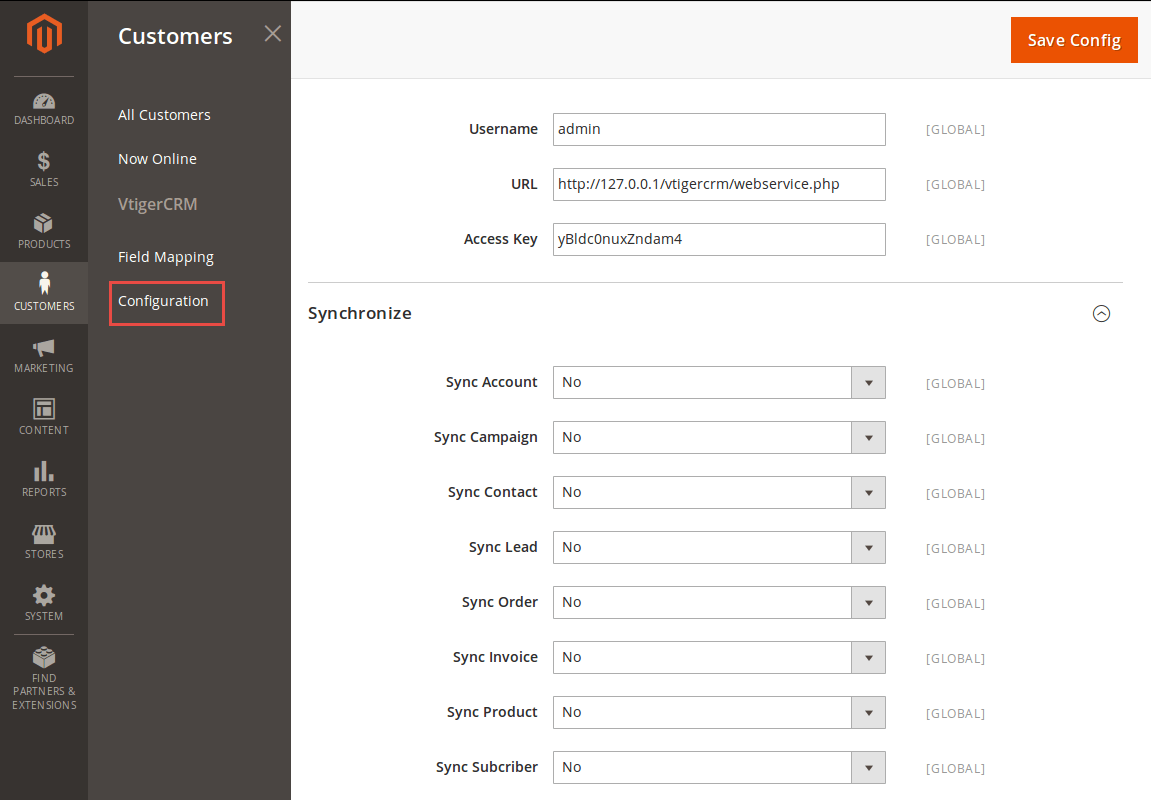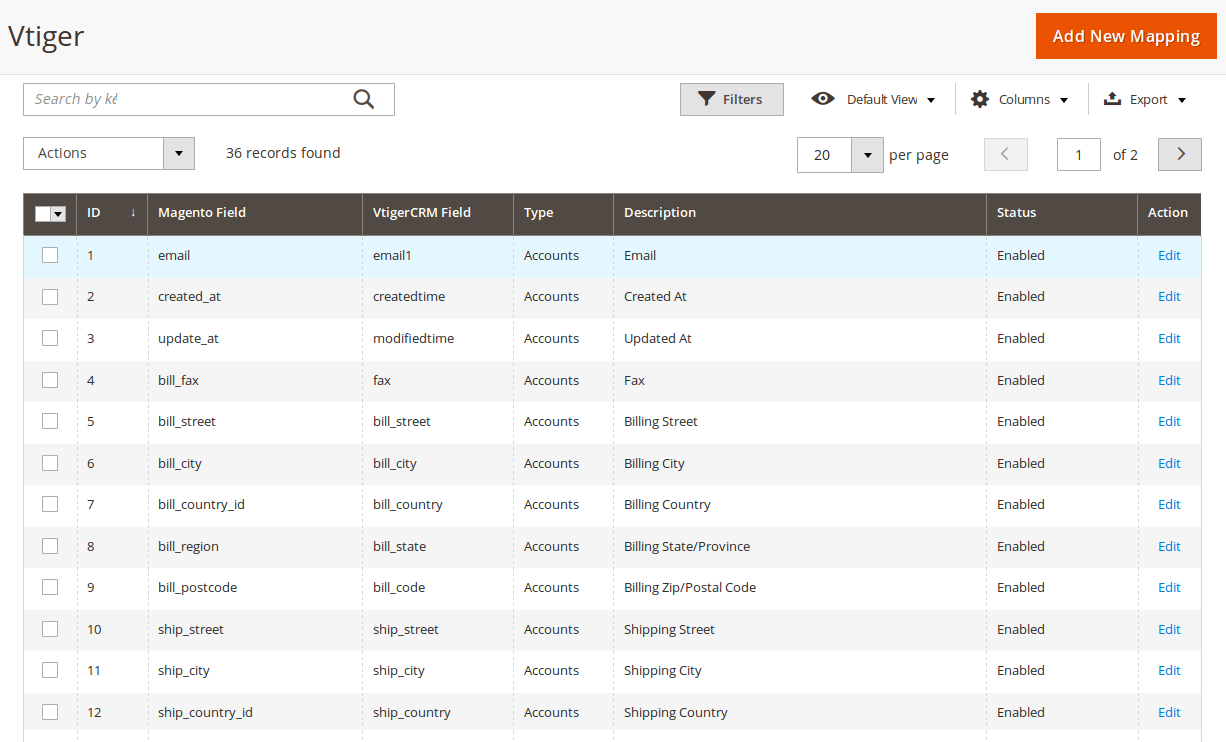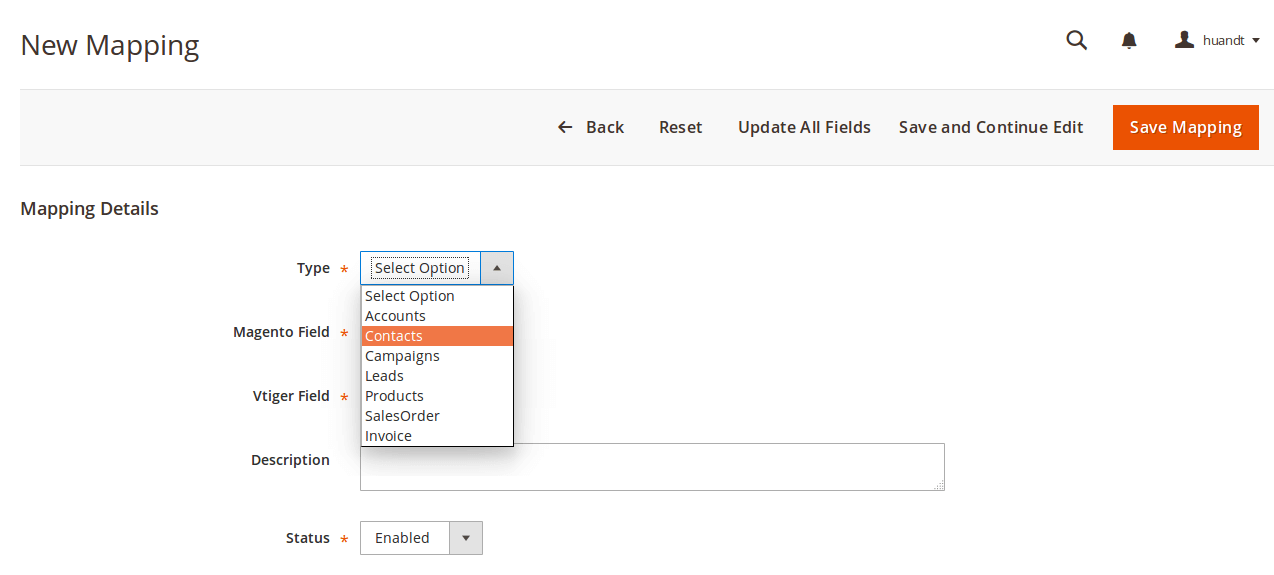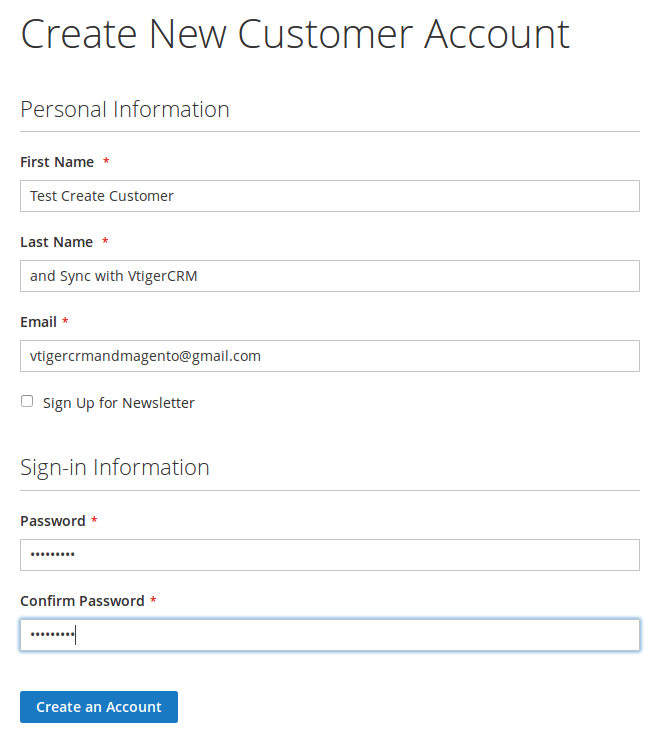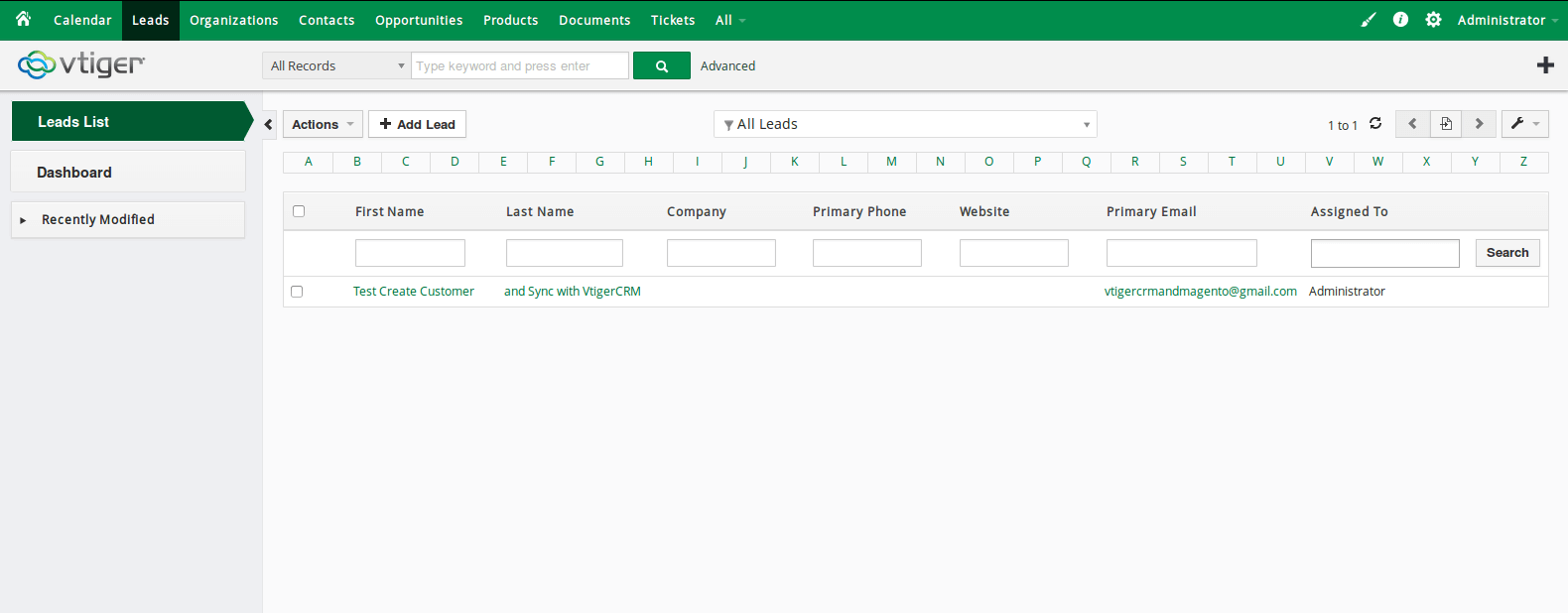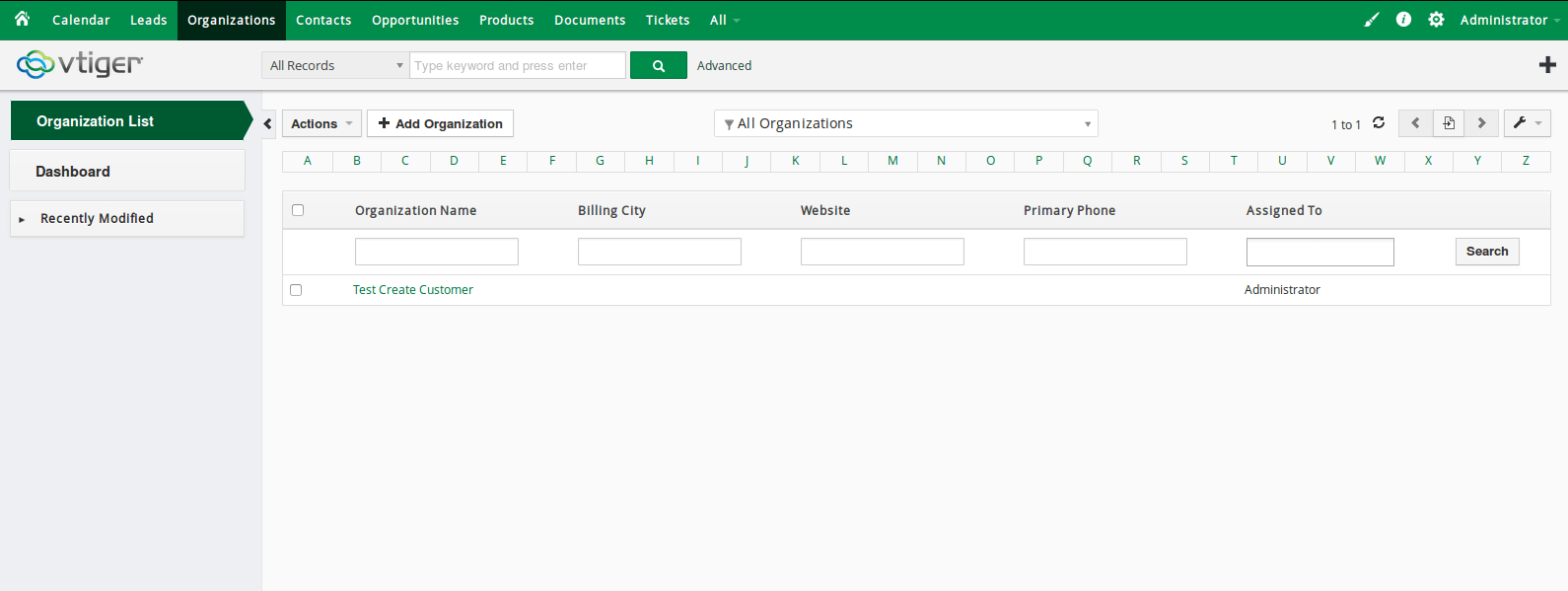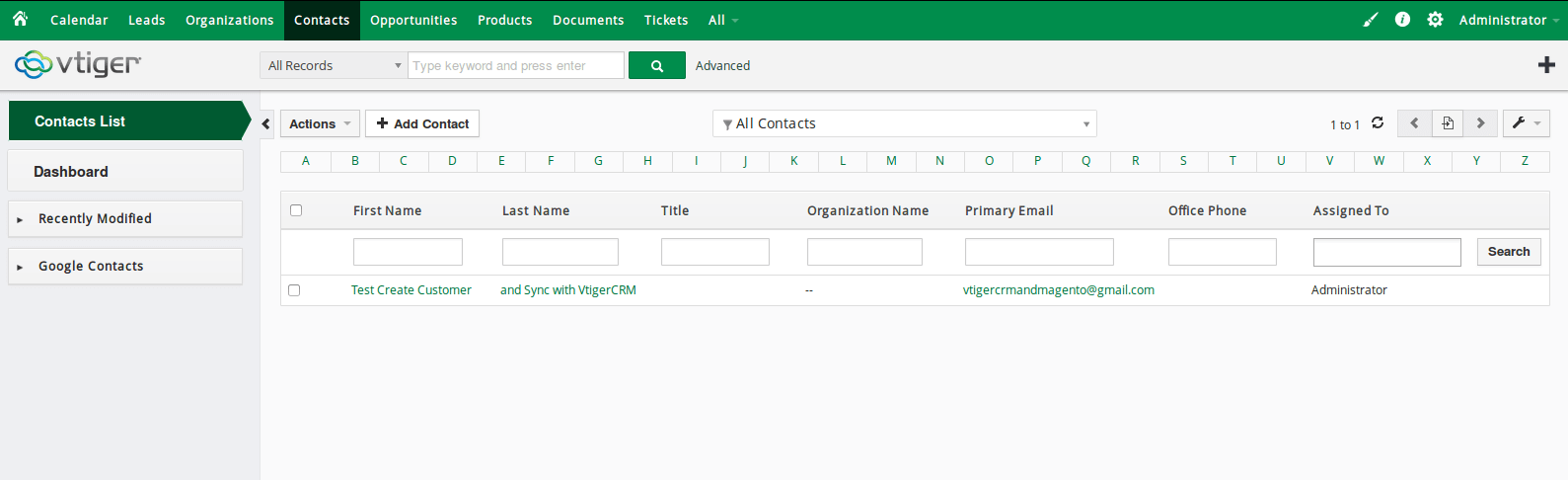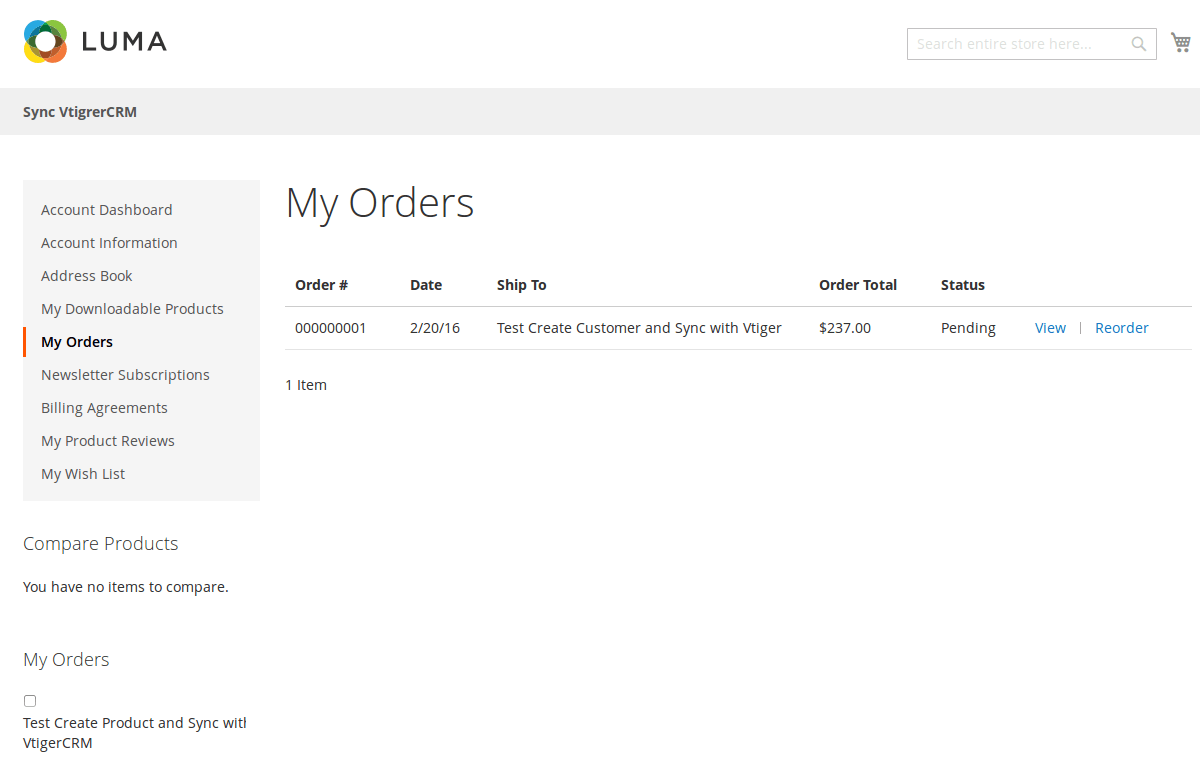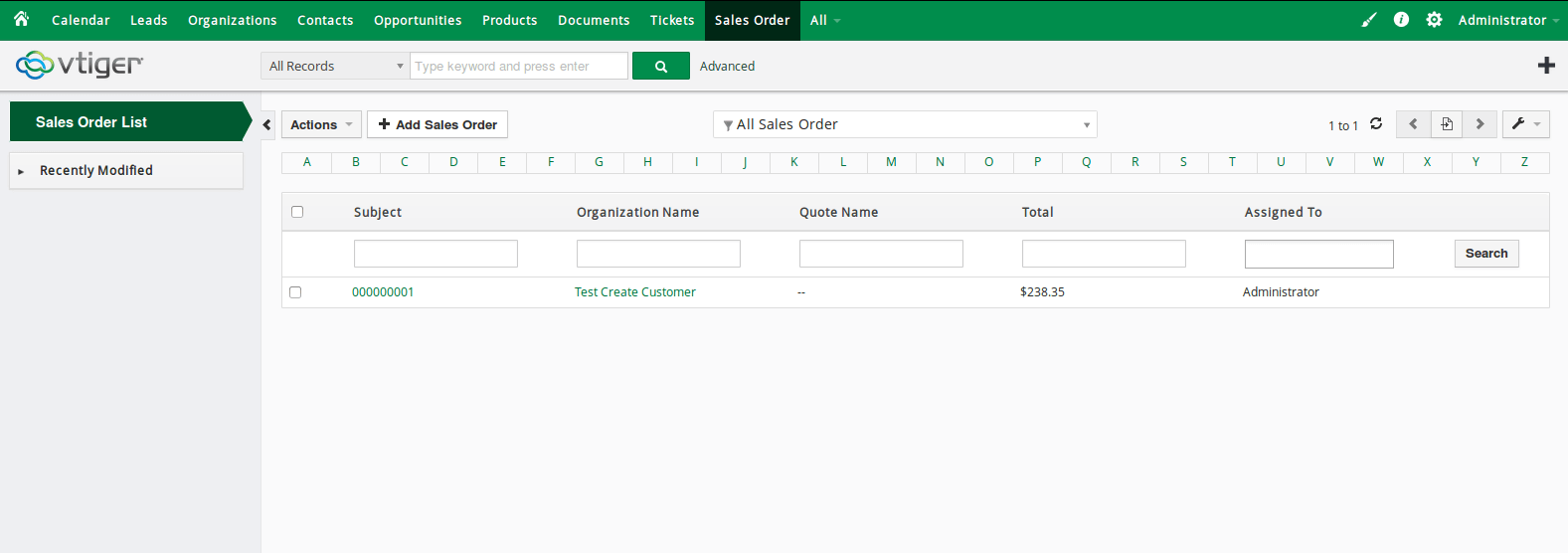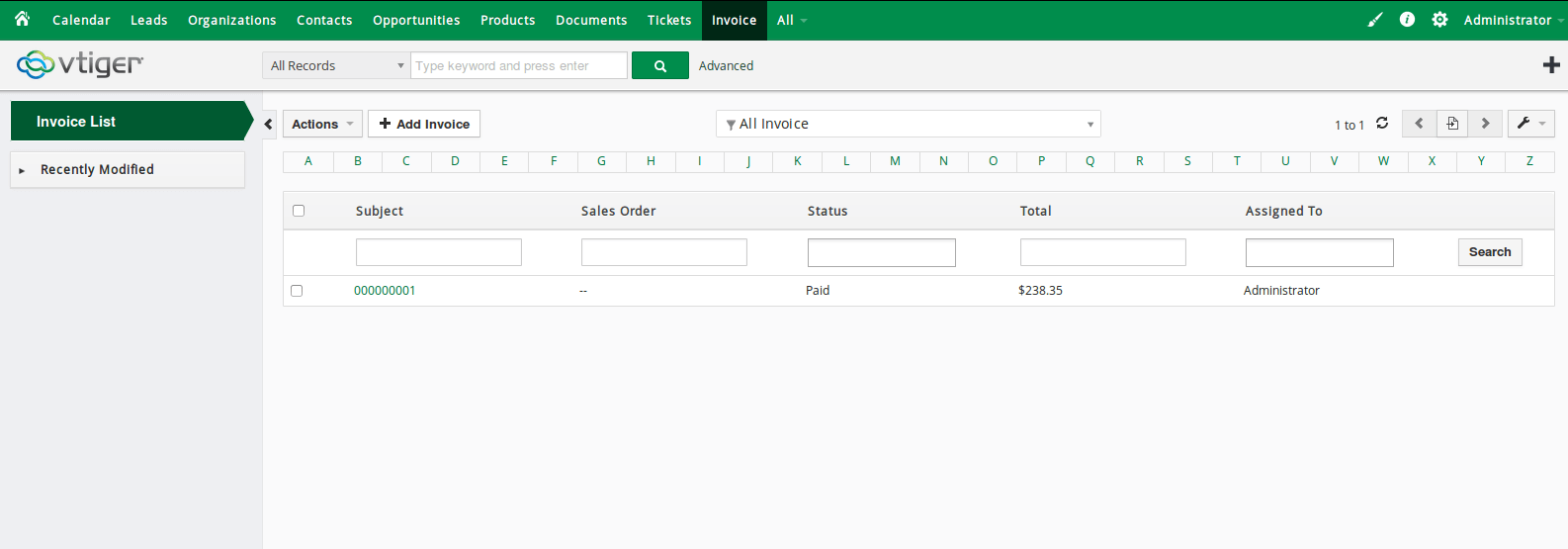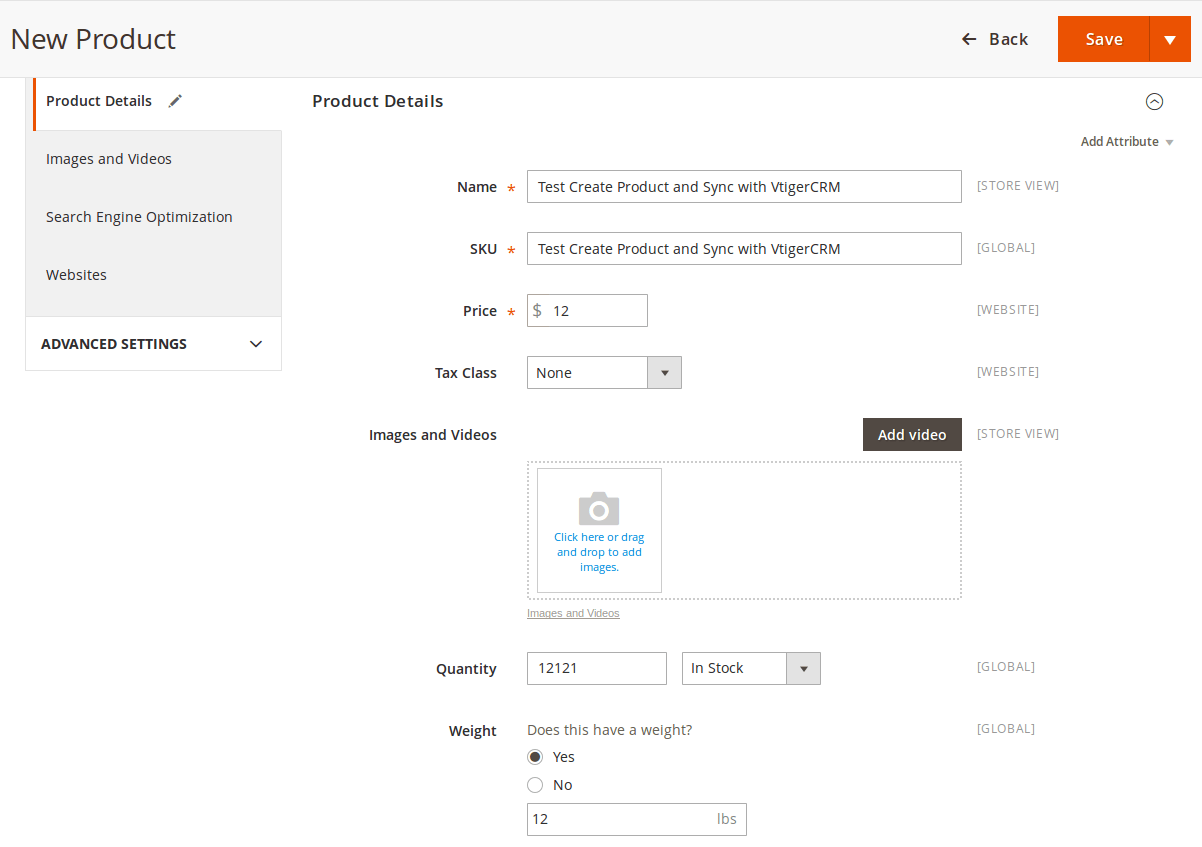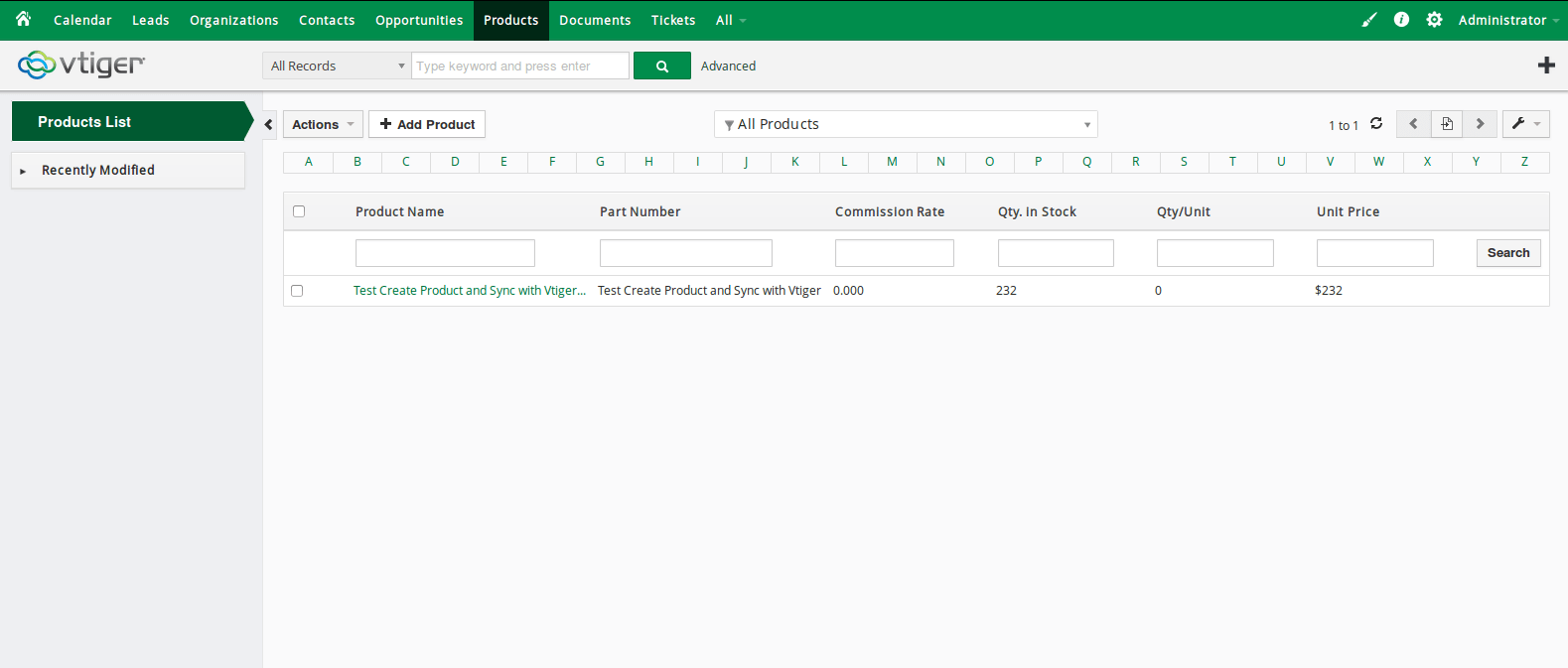...
Installation
Here we will guide you through the installation process of our extension. First off, open FileZilla, log in to your host as follows:
In the above example we switched the local site to the extension directory, and the remote site to the code directory. Now on the remote site window, inside app/code directory, create a folder named Magenest and go inside it. Now on your local site window, right click on Wrapper extension and click Upload. The extension will be uploaded onto your host in a few minutes.
The second method will require you to compress the extension into .zip or .tar.gz format, then execute the following command in your Command Line/Terminal:
scp <path to your extension> <ssh server>:<path to Magenest directory>
Then log into your ssh server, go to Magenest directory and execute the following command to decompress the module:
unzip <.zip compressed extension>
Or
tar -xzvf <.tar.gz compressed extension>
Now go to your Magento root directory, say it's named magento2, and execute the following commands:
sudo chmod -R 755 .
php bin/magento setup:upgrade
php bin/magento setup:static-content:deploy
sudo chmod -R 777 var pub
After running all these, your Command line/Terminal window might look like this:
Finally, you need to flush the cache by either type this into the Command Line/Terminal:
php bin/magento cache:flush
Or go to System > Cache Management and click Flush Magento Cache
Now you can go to your store and check if the extension is working as expected.
Configuration
Set up Vtiger account
Go to https://www.vtiger.com/log-in/ to login ( if you had an existing Zoho account) or register new one
Getting Vtiger Access Key
Scroll to bottom of the page, you can see the Access Key in User Advanced Options
Filling in information
- Username: your Vtiger username
- Url: has the format of your_vtiger_site/webservice.php
- Access Key: Fill in your access key
- Turn on sync operations of your choice
- When done, hit Save Config, your configuration is ready to use.
Data Integration Settings
Click on VtigerIntegration > Field Mapping.You can define field mappings between Magento and VtigerCRM easily.
To add a new mapping, click on Add button, Add New Mapping page will show up
- Type: Choose table you want to map
- Vtiger Field: Choose Vtiger Field
- Magento Field: Choose corresponding Magento Field
- Status: Inactive or active
- Description: Describe your mapping
Hit Save when done, your mapping is ready for the next sync.
Main Functions
- When a new account is registered in Magento 2, Vtiger will automatically add a new record of this account in Leads, Organizations, Contacts.
When a customer adds items to cart then check out, Sales Orders in Vtiger will be auto synced.
- When an invoice is made by admin in Magento 2, Invoice in Vtiger will be synced.
- When admin add a new product in Magento 2, Vtiger will auto sync data about that product.
- When admin edits a customer account/product in Magento 2, that customer/product will also be changed from Leads, Organizations and Contacts, products in Vtiger.
...