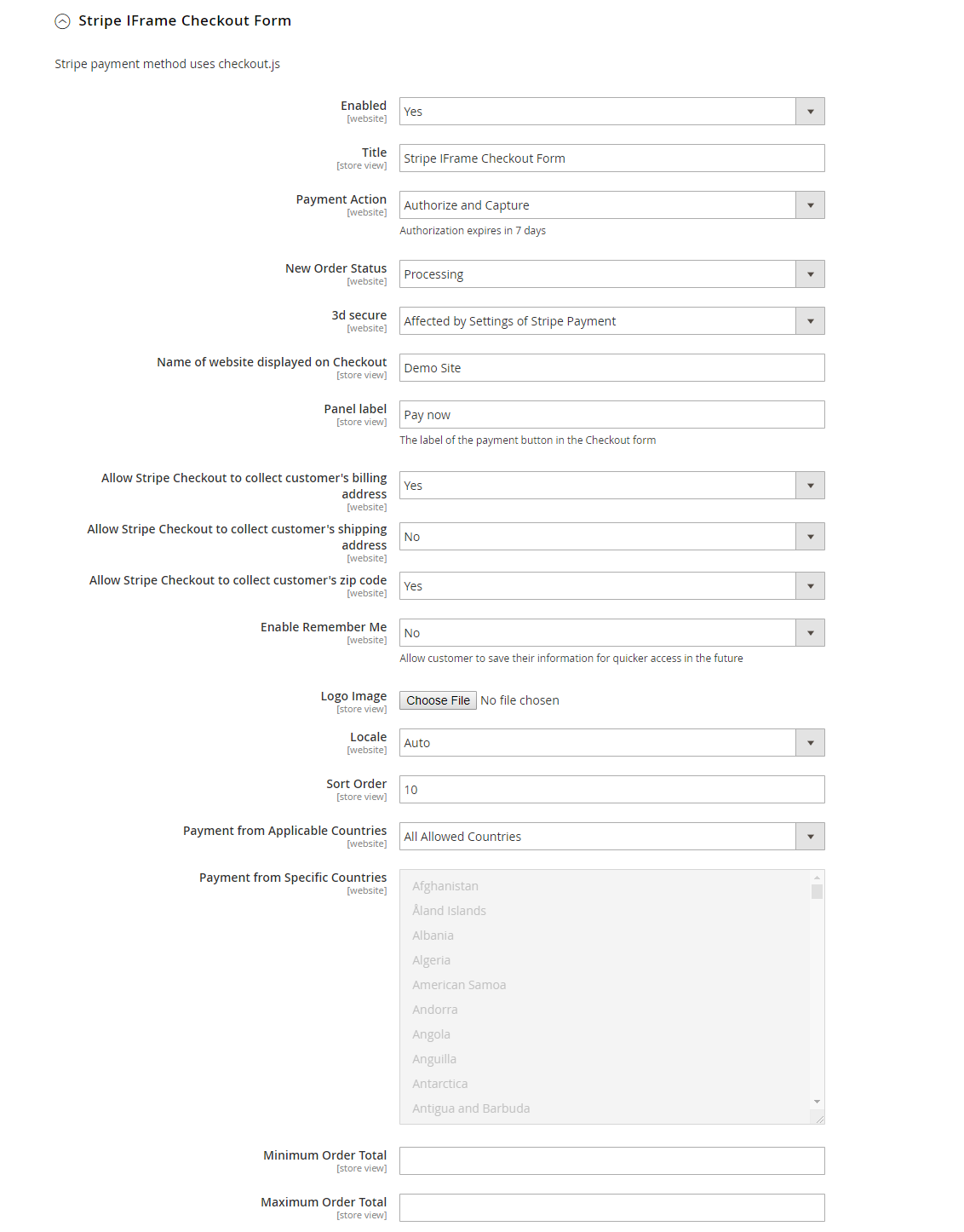...
Easily checkout using credit cards.
- Flexible payment choices
- Save credit card info for the next purchase
System Requirements
Your store must run on Magento 2 version 2.2.x; 2.3.x; 2.4
...
Title: the title of the payment method displayed on the Checkout Page.
You can set the Payment Action to be Authorize and Capture or Authorize Only
- Authorize Only (Authorization): will check the card for validity but not charge the account yet until the order is approved and invoiced.
- Authorize and Capture(Sale): will charge the debit/credit card at the time of the order submission.
Select Stripe API Integration: There are 3 Stripe API to choose
...
Display payment button: Enable this option to display Apple Pay, Google Pay, and Microsoft Pay payment button in Stripe payment method
3D Secure: Choose Yes to enable 3D secure for Stripe payments
...
Force 3D secure: Choose Yes to force 3D secure application.
Enable card saving: Allow logged in customers to save credit card information.
Enable Enable MOTO: Allow admin to make payment from backend.
You can set the New Order Status: Processing, Suspected Fraud
- Processing: The payment is made successfully and an order invoice is issued.
- Suspected Fraud: No invoice is issued.
Allowed Credit Card Types: You can choose which credit card types are accepted on your site by choosing one or more items.
Payment from Applicable Countries:
- All allowed countries: Enable all allowed countries to make payment.
- Specific Countries: Restrict some countries by unselecting them from the Payment from Specific Countries.
In addition, you can add/edit the Instructions to instruct customers how to do payment.
Sort Order: The order of the payment method that will be displayed on the checkout page.
...
Stripe IFrame Checkout Form
Enabled: Choose Yes to enable the IFrame checkout form method
Title: Edit the title for the payment method. Here we recommend you to set it as "Stripe Checkout IFrame"
You can set the Payment Action to be Authorize and Capture or Authorize Only
- Authorize Only (Authorization): will check the card for validity but not charge the account yet until the order is approved and invoiced.
- Authorize and Capture(Sale): will charge the debit/credit card at the time of the order submission.
You can set the New Order Status: Processing, Suspected Fraud
- Processing: The payment is made successfully and an order invoice is issued.
- Suspected Fraud: No invoice is issued.
3D secure: The 3D secure settings for this method will follow the 3D secure settings in Stripe Payment Settings. Note that you don't have to enable Stripe Payment Settings to make it work, just change the 3D secure settings then Save Config.
Name of website displayed on Checkout: Your store name.
Panel Label: The label of the payment button in the Checkout form
You can turn on Allow Stripe Checkout to collect customer's billing address, shipping address and zip code
Remember Me: If you set this option to Yes, Stripe will save the customer's information for later purchase in every website that use Stripe Payment Gateway.
Sort Order: The order of the payment method that will be displayed on the checkout page.
Payment from Applicable Countries:
...
Register Apple Pay: Enter your domain here to verify for Apple Pay.
Enabled: Choose Yes to enable Apple Pay, Google Pay, Microsoft Pay
Title: Fill in the title for the payment method
You can set the Payment Action to be Authorize and Capture or Authorize Only
- Authorize Only (Authorization): will check the card for validity but not charge the account yet until the order is approved and invoiced.
- Authorize and Capture(Sale): will charge the debit/credit card at the time of the order submission.
You can set the New Order Status: Processing, Suspected Fraud
- Processing: The payment is made successfully and an order invoice is issued.
- Suspected Fraud: No invoice is issued.
Replace default Place order button: Enable to replace the default Place Order button with Apple Pay, Google Pay or Microsoft Pay Place Order button. Note that this option can cause conflict with One step Checkout extension, so if currently you are using One Step Checkout, turn this option off.
...
Button Theme: 3 options as Dark, Light, Light Outline
Sort Order: The order of the payment method that will be displayed on the checkout page.
Payment from Applicable Countries:
...
You can enable the payment method by choosing Yes in Enabled.
Title: Fill in the title for the payment method
Allow select bank country: Enable customers to choose their country to make payments.
Default Bank Country: Set the default bank country to be displayed on checkout: Austria, Belgium, Germany, Italy, Netherlands, Spain
Allow select language: Enable customers to choose the preferred language
Default language: Set the default language for the payment method: English, German, Spanish, Italian, French, Dutch, Polish.
Sort Order: The order of the payment method that will be displayed on the checkout page.
...
You can enable the payment method by choosing Yes in Enabled.
Title: Fill in the title for the payment method
Use iDEAL Bank Element Interface: If you choose Yes, the payment method will be displayed with iDEAL interface.
...
If you don't use the iDEAL interface, you can choose No and change the settings as follows:
Allow select bank country: Enable customers to choose their country to make payments.
Default Bank: If you don't want to allow customers to choose their bank. You can set a default bank.
...
You can enable the payment method by choosing Yes in Enabled.
Title: Fill in the title for the payment method
Allow select language: Enable customers to choose the preferred language
Default language: Set the default language for the payment method: English, German, French, Dutch.
...
Then, go to the checkout page. The customer fills in his/her shipping address and selects the payment method.
 Checkout with Stripe Payment Intents 2.0
Checkout with Stripe Payment Intents 2.0
After reaching the checkout page, customers could see the Stripe Payment Intents 2.0 payment option.
...
- After filling the Shipping Address information, the customer chooses Stripe Payment Intents as payment method.
- Enter the necessary information then click on Place Order when finishing.
...