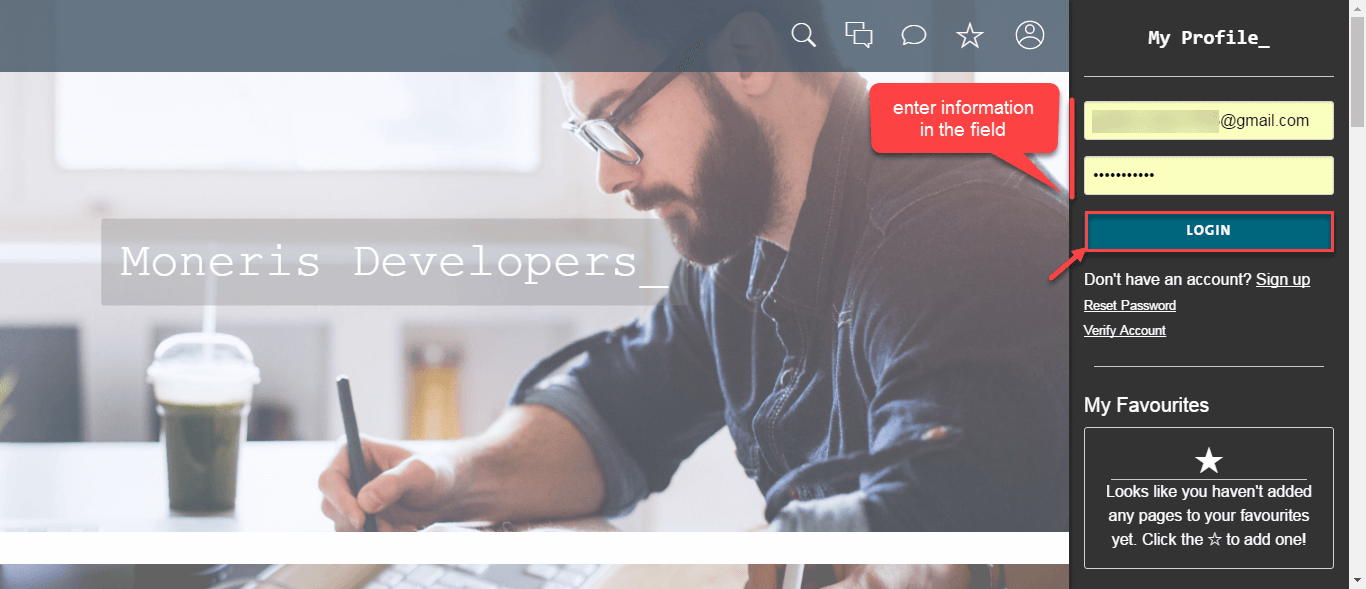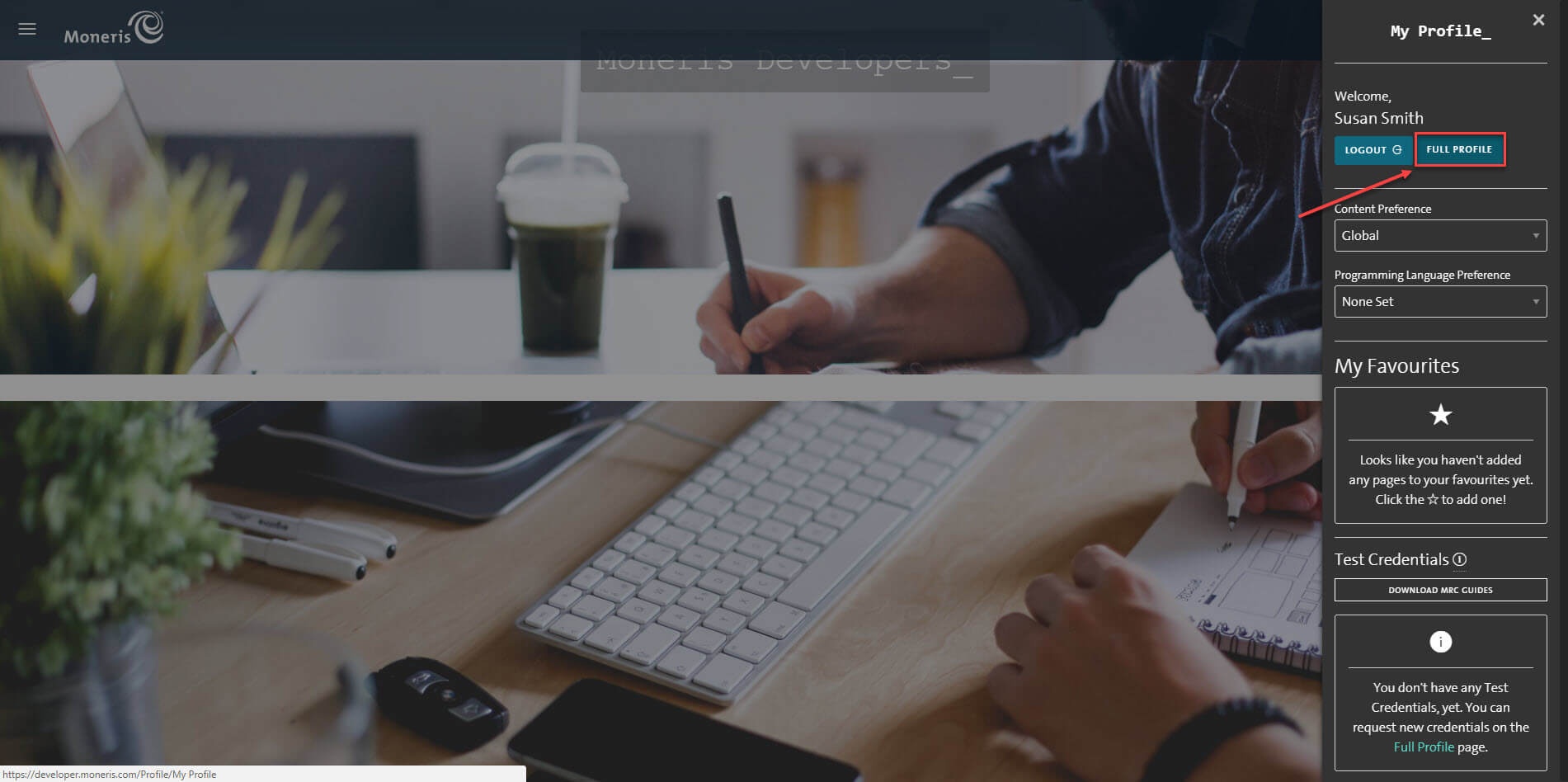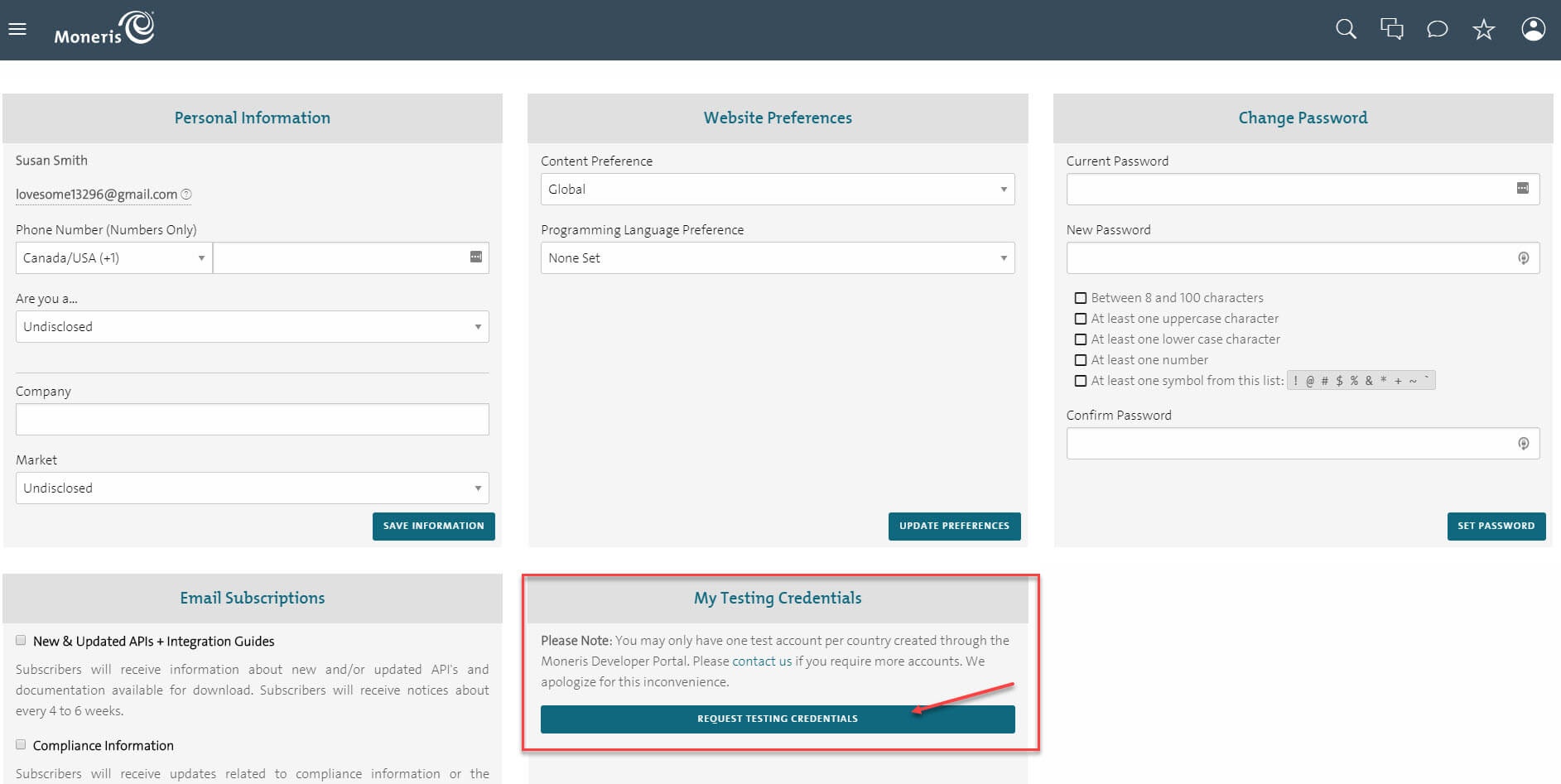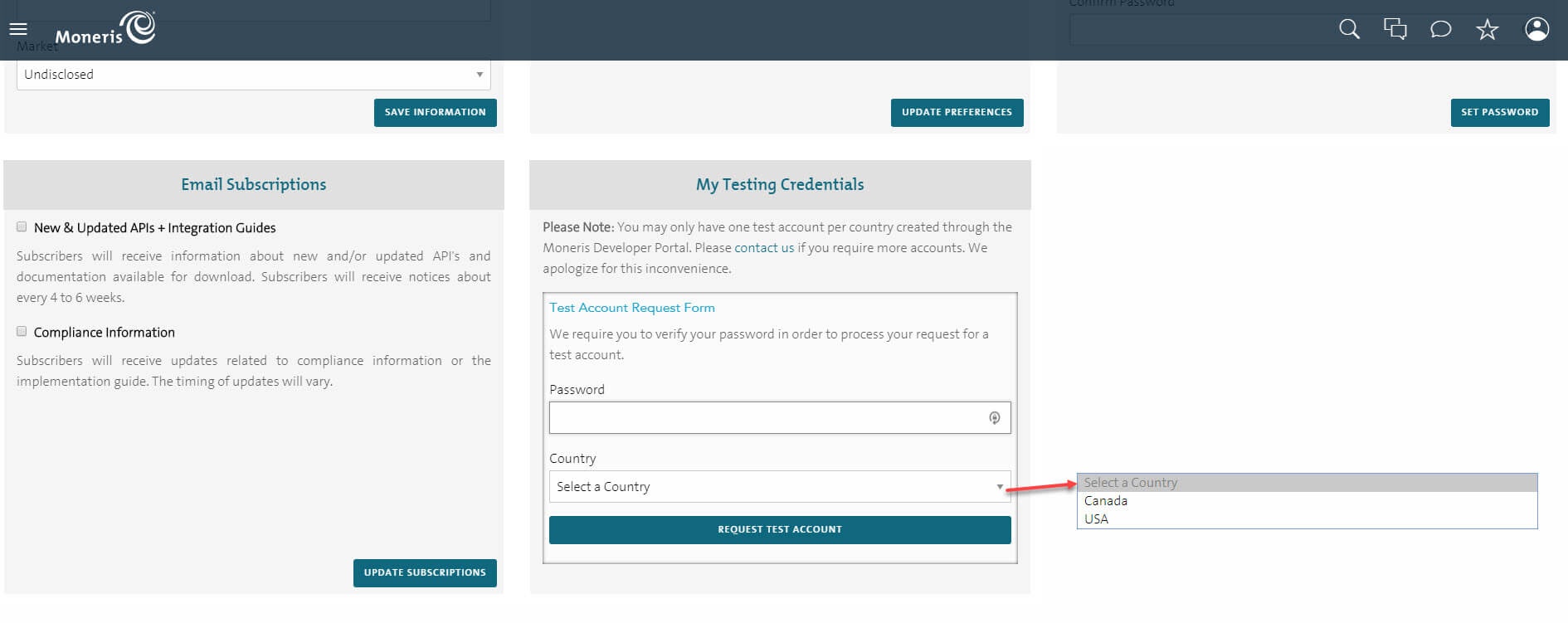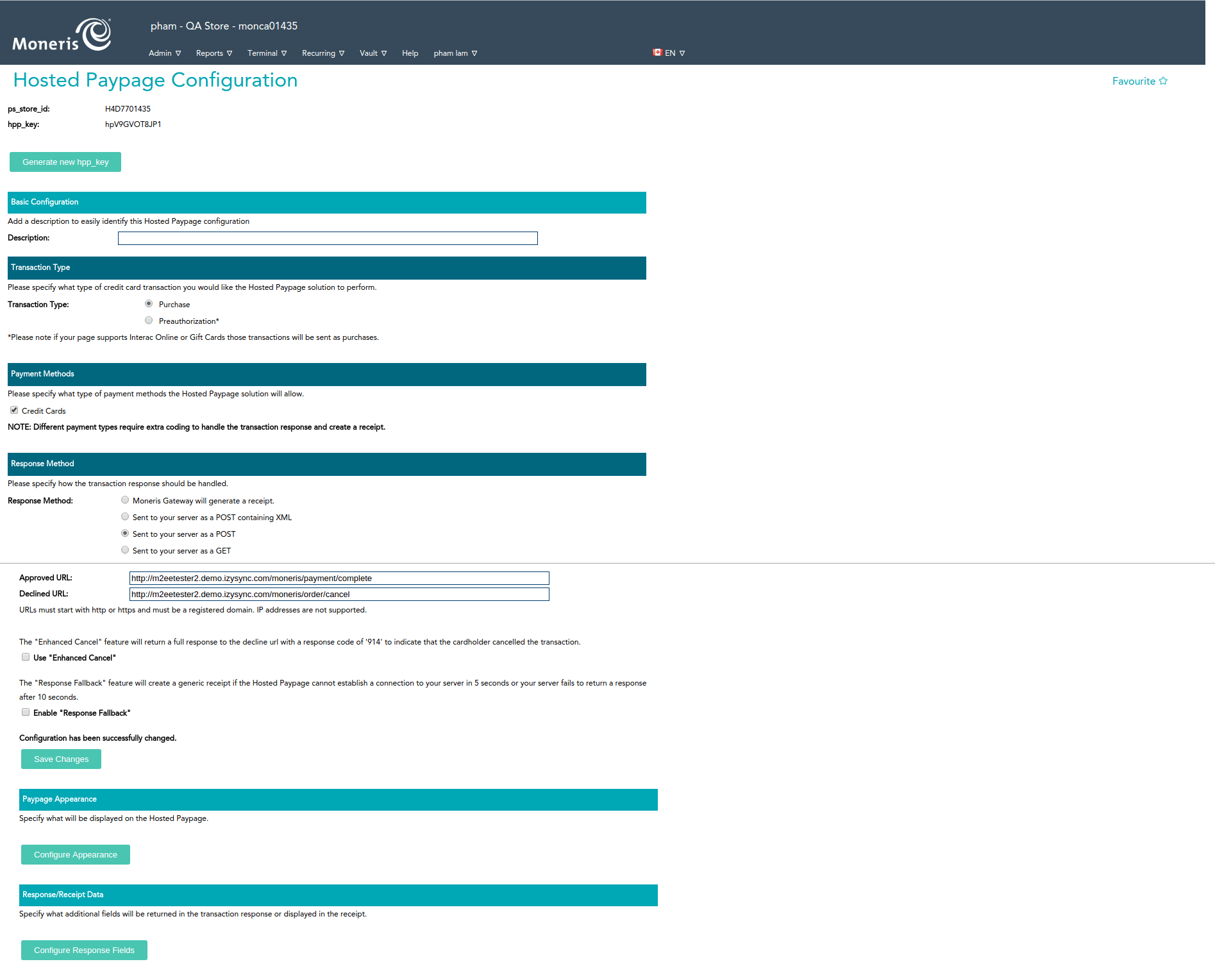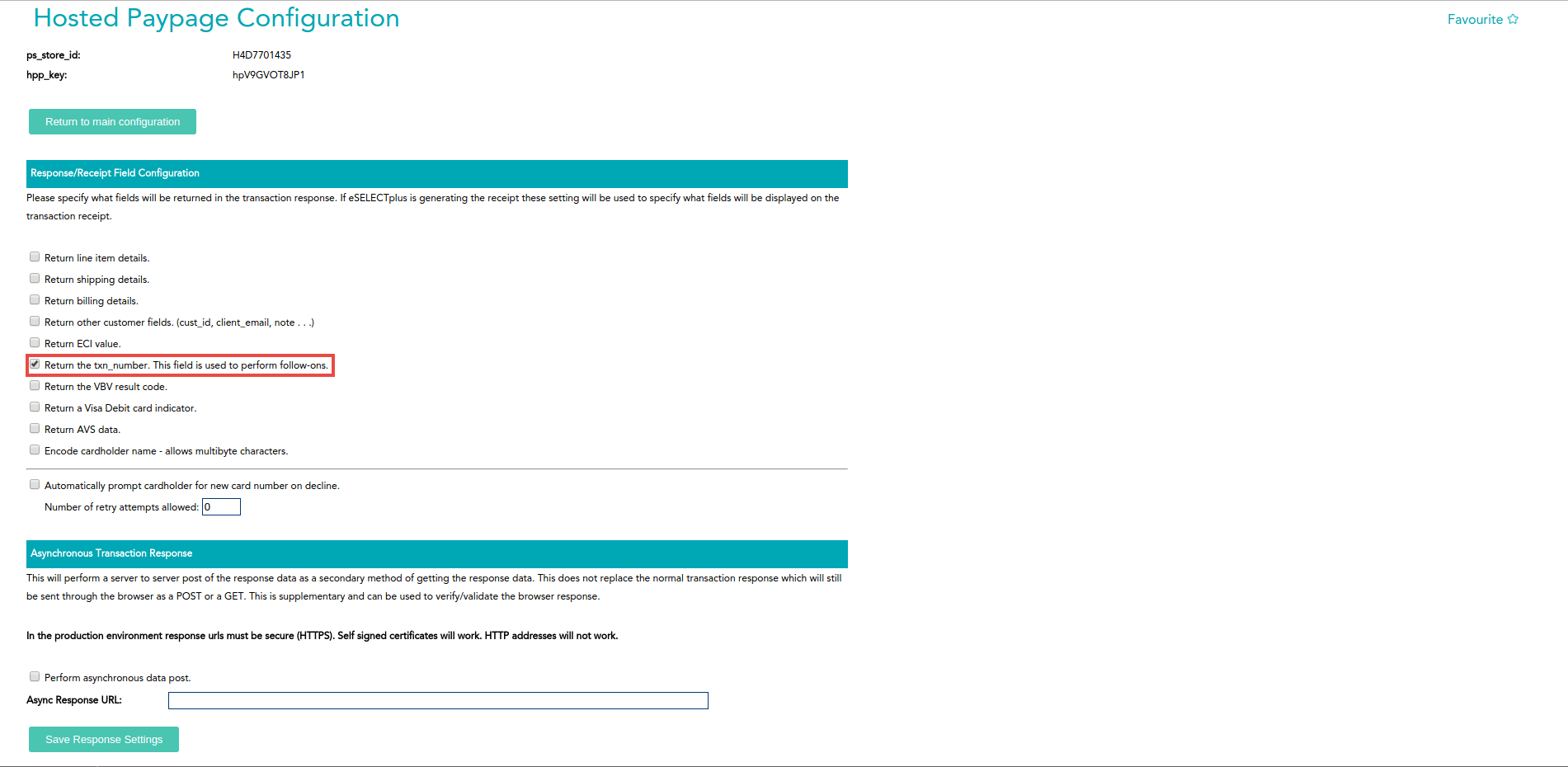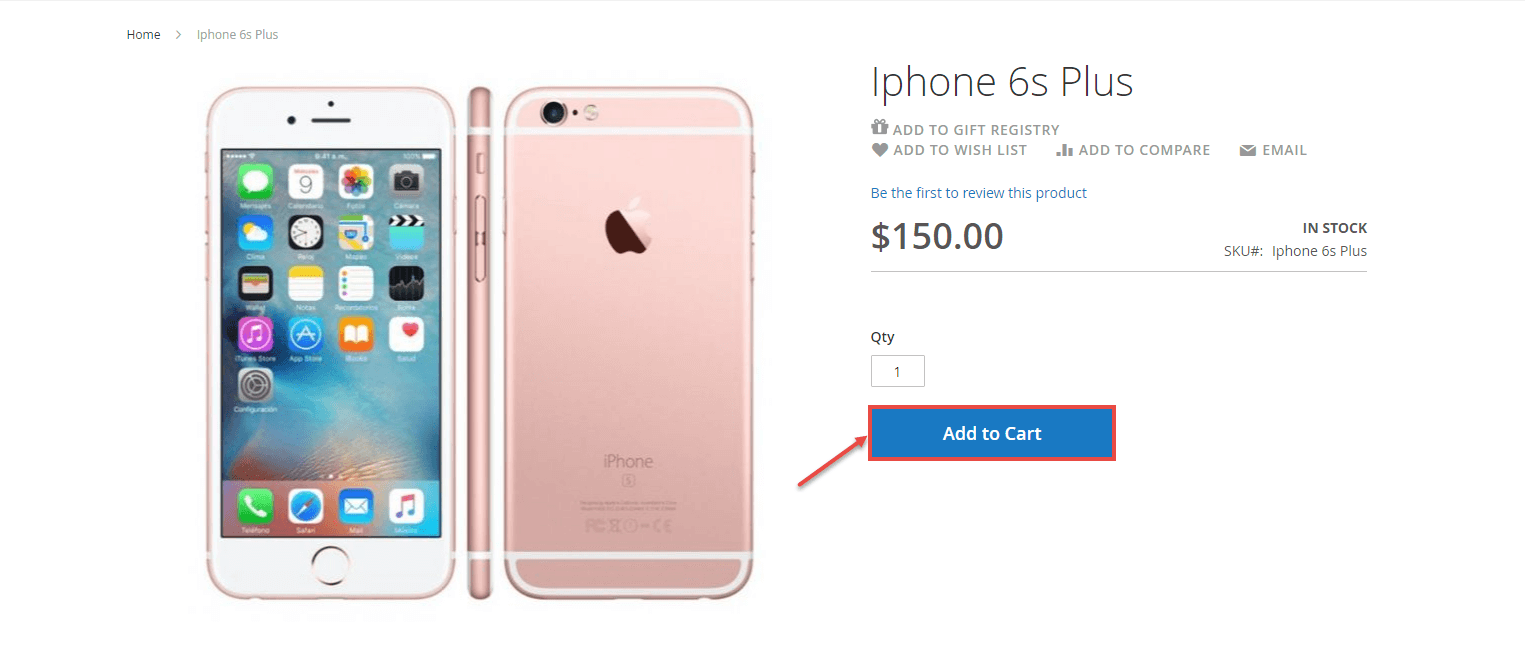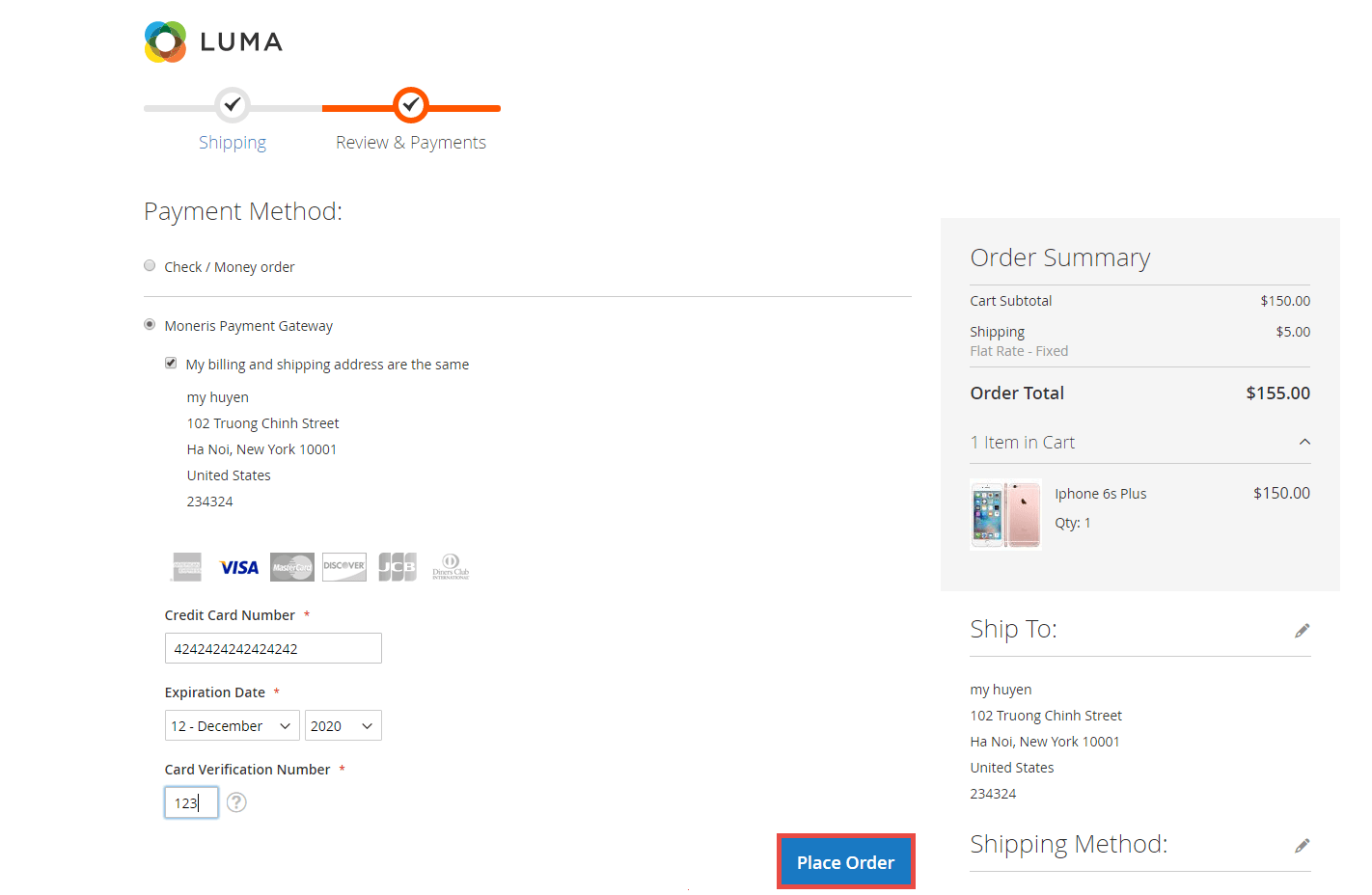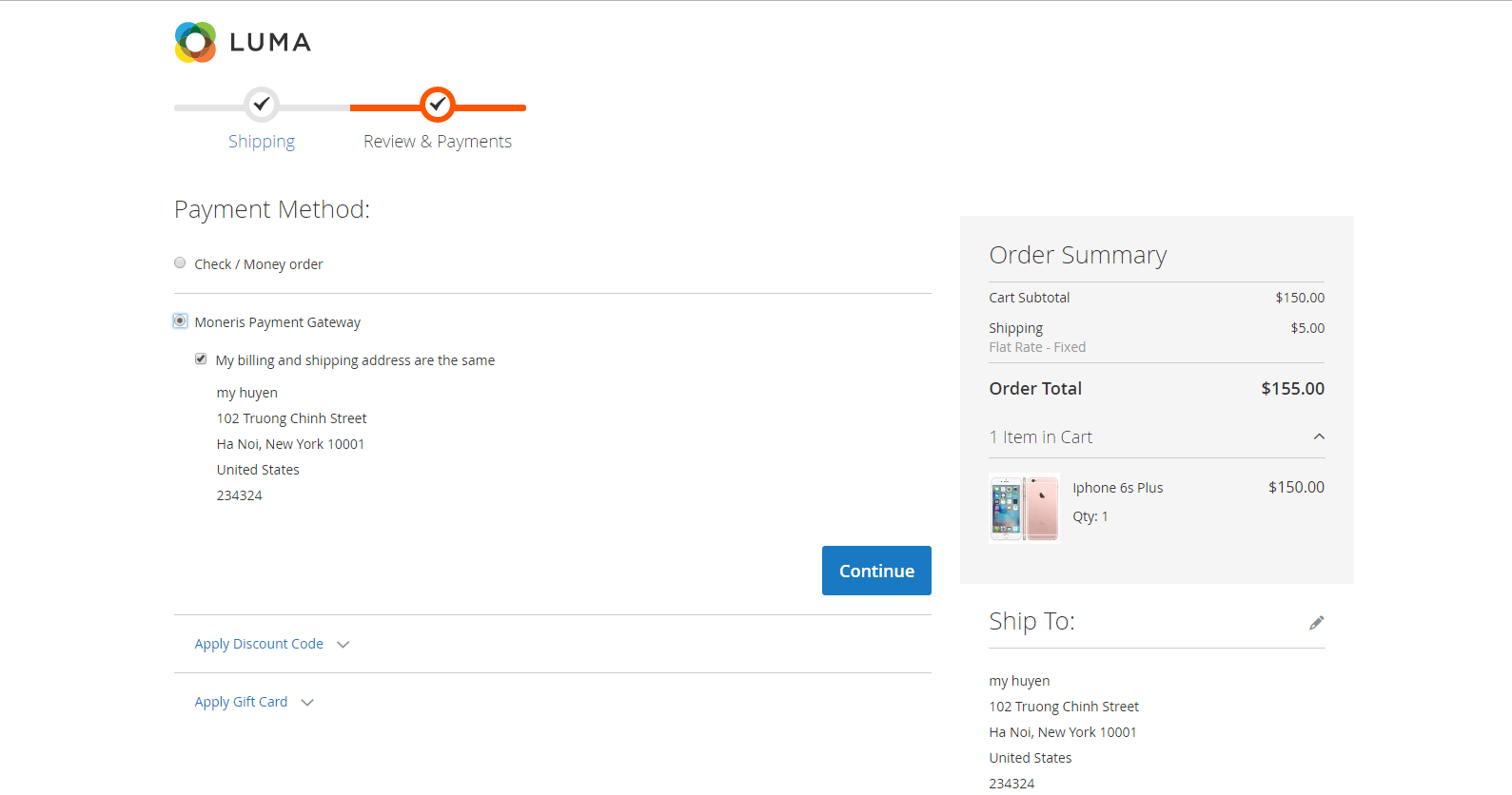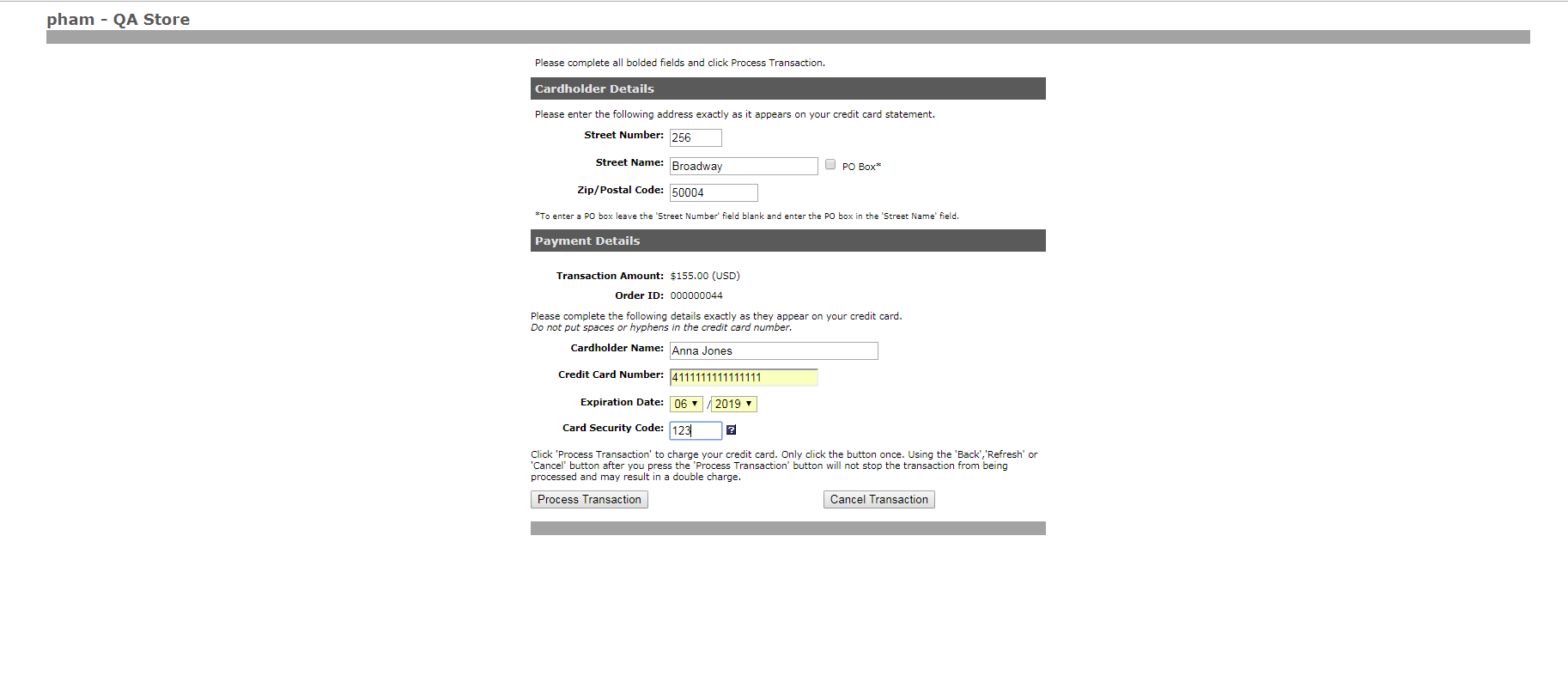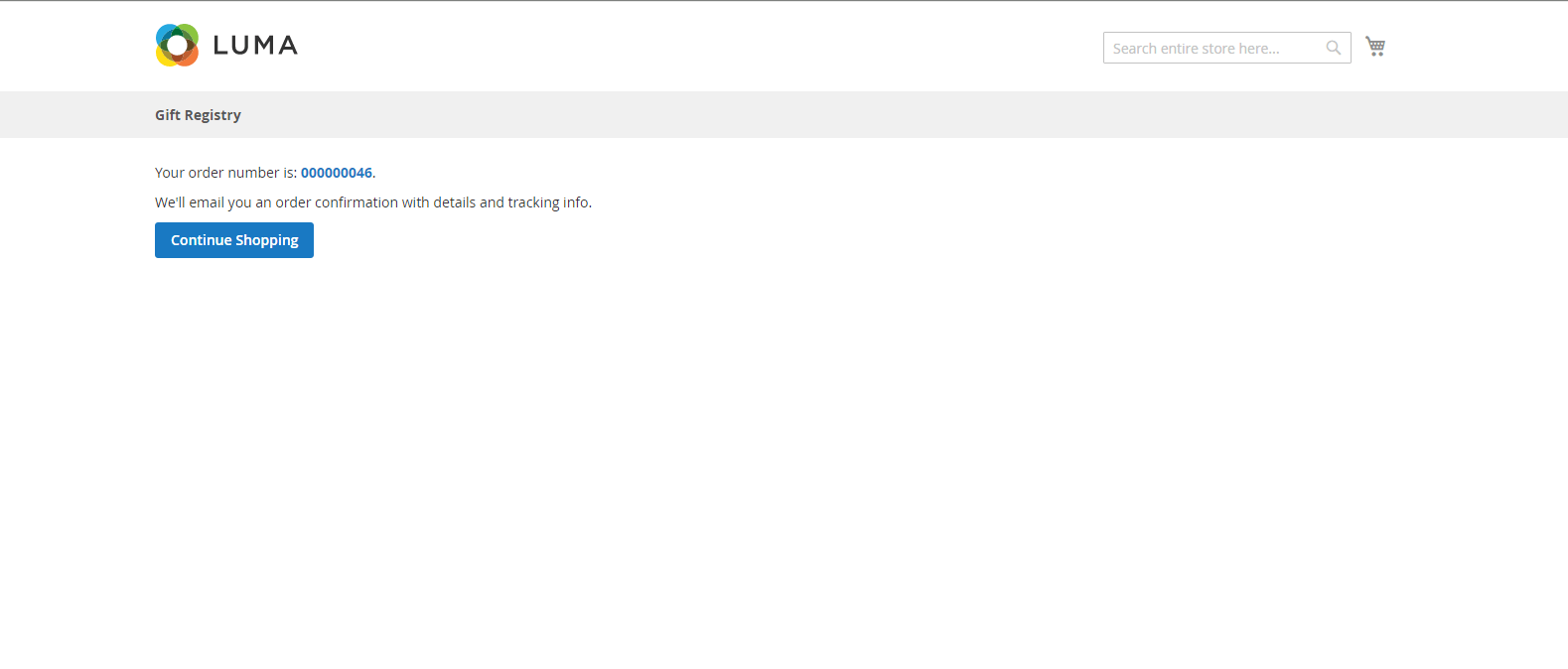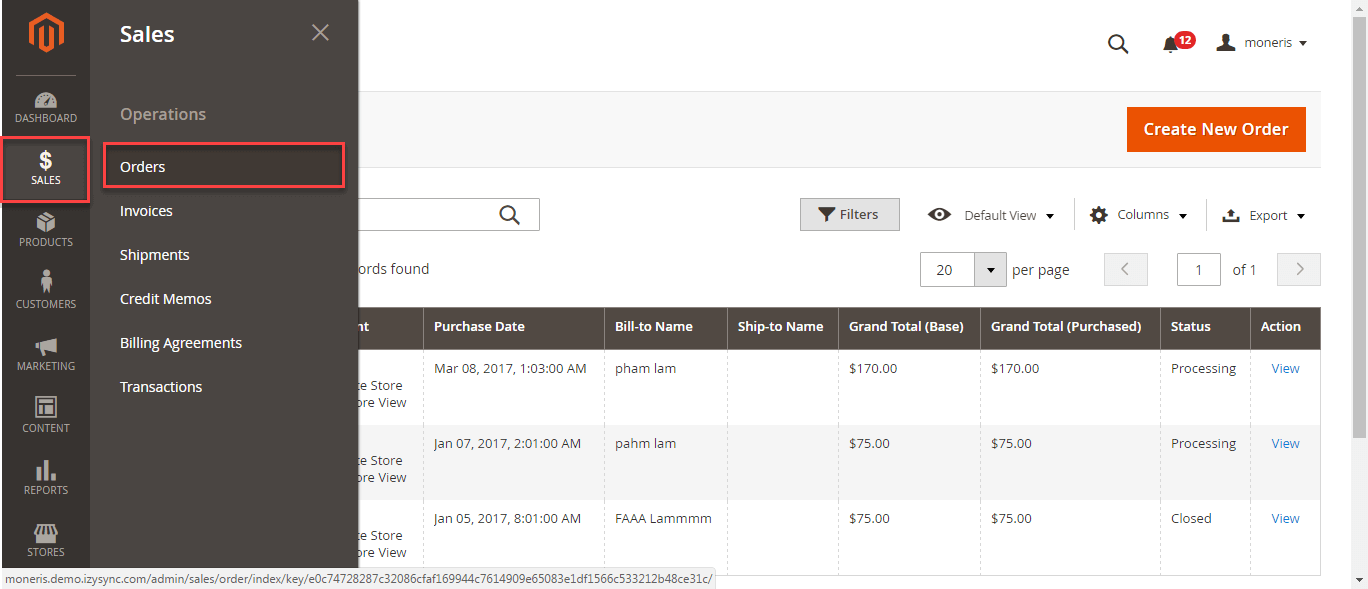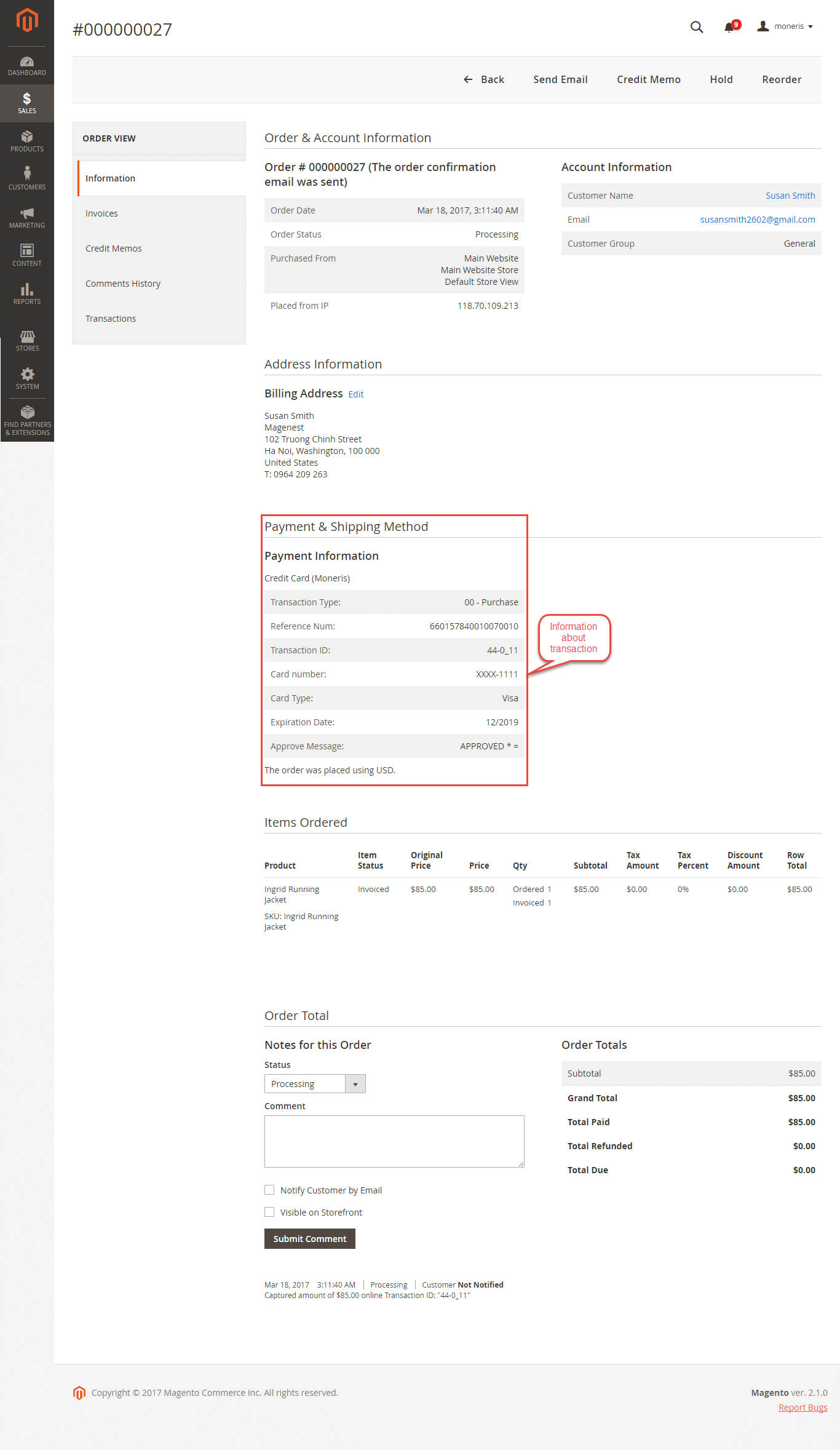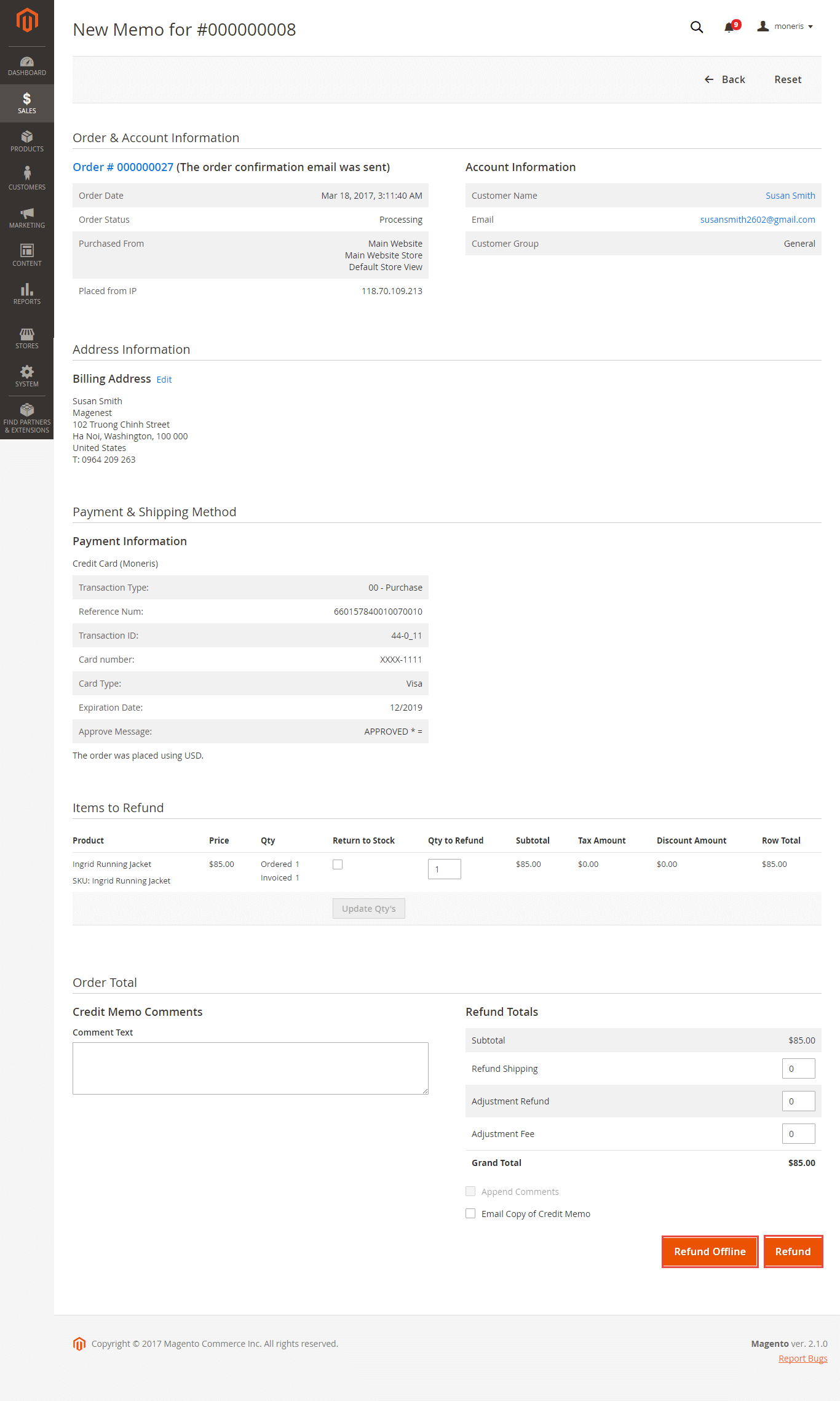Thank you for purchasing our extension. If you have any questions that are beyond the scope of this document, do not hesitate to leave us an email via our email address below.
Created: 08/02/2017 | By: Magenest | Support Portal: http://servicedesk.izysync.com/servicedesk/customer/portal/63
| Table of Contents |
|---|
...
Introduction
Moneris Payment Gateway extension for Magento 2 by Magenest offers payment services for multiple fields, with industry-specific knowledge that its focus. Moreover, this extension support for various types of payment cards especially with customers in the USA and Canada. Each year, Moneris processes over 3 million transactions for more than 350,000 diferrent different stores.
Features For Admins
...
If you already have a Moneris account, skip this step.
When you log in your Moneris account, request for test credentials (in the US or Canada)
In the home page, on the right menu bar, click on Full Profile
In the Full Profile, there is My Testing Credentials section, click on Request Testing Credentials
When the Test Account Request Form shows up, fill in your password and choose the country. Then Request Test Account.
In the home page, the test credentials are on the right menu bar. The first line with a store icon is the Store ID, under the Store ID is the API Token with a key icon. Note that you will need these two for configuration.
Set Configuration
...
If there is no key, click on Generate a New Configuration to create a new key.
In the Respone Method section, enter your Store URL in the Respone URL blank then Save changes
The URLs must start with http or https and must be a registered domain. IP addresses are not supported.
Now you have enough info to configure Moneris in your Magento. In the admin panel of Magento 2, go to Moneris Configuration via Stores > Configuration > Sales > Payment Methods > Moneris
...
- Enabled: Choose Yes to enable Moneris Payment
- Environment: Choose the United States
- Title: The name of the payment method that will be displayed on the checkout page
- Sandbox Mode: Turn this on if you use the test credentials
- Connection Type: Redirect Connection
- Store ID: Your store ID or test Store ID
- API Token: the API Token you got from Moneris
- HPP ID or PS STORE ID: The hpp_id in the Hosted Paypage Configuration.
- HPP KEY: The hpp_key in the Hosted Paypage Configuration
- Approved URL: Use this URL when you configure your Moneris hosted paypage
- Declined URL: Use this URL when you configure your Moneris hosted paypage
- Cancel Button URL: Use this URL when you configure your Moneris hosted paypage
Set up with Direct Connection:
- Enabled: Choose Yes to enable Moneris Payment
- Environment: Choose the United States
- Title: The name of the payment method that will be displayed on the checkout page
- Sandbox Mode: Turn this on if you use the test credentials
- Connection Type: Direct Connection
- Store ID: Your store ID or test Store ID
- API Token: the API Token you got from Moneris
- You can set the Payment Action to be Authorize and Capture or Authorize Only
- Authorize Only (Authorization): will check the card for validity but not charge the account yet until the order is approved and invoiced.
- Authorize and Capture(Sale): will charge the debit/credit card at the time of the order submission.
...
Credit Card Types: You can choose which credit card types you want by choosing one or more items.
- Enable AVS check on Customer Billing Address: By choosing Yes, you enable AVS check on customer billing, including Street Name, Street Number, Zip Code.
- AVS Street and Zipcode Check Failed: In case the AVS and Zipcode Check failed, you can choose 1 among 3 options: Accept Payment, Reject Payment, or Hold Payment.
- AVS Check Failed and Zipcode Check Passed: In case the AVS Check Failed but Zipcode Check Passed, you can choose 1 among 3 options: Accept Payment, Reject Payment, or Hold Payment.
- AVS Check Passed and Zipcode Check Failed: In case the AVS Check Passed but Zipcode Check Failed, you can choose 1 among 3 options: Accept Payment, Reject Payment, or Hold Payment.
- Enable CVD Check on Checkout: Click here to see credit card numbers used to Simulate E-Fraud
- CVD Check Failed: In case the CVD Check failed, you can choose 1 among 3 options: Accept Payment, Reject Payment, or Hold Payment.
- CVD could not be verified: In case CVD could not be verified, you can choose 1 among 3 options: Accept Payment, Reject Payment, or Hold Payment.
- Payment from Applicable Countries:
- All allowed countries: Enable all allowed countries to make payment.
- Specific Countries: Restrict some countries by unselecting them from the Payment from Specific Countries.
Sort Order: The order of the payment method that will be displayed on the checkout page.
...
If there is no key, click on Generate a New Configuration to create a new key.
In the Respone/Receipt Field Configuration, tick the Return the txn_number. This field is used to perform follow-ons.
Now you have enough info to configure Moneris in your Magento. In the admin panel of Magento 2, go to Moneris Configuration via Stores > Configuration > Sales > Payment Methods > Moneris
...
Click on Save Config button to save the configuration.
Set up with Direct Connection:
- Enabled: Choose Yes to enable Moneris Payment
- Environment: Choose the United States
- Title: The name of the payment method that will be displayed on the checkout page
- Sandbox Mode: Turn this on if you use the test credentials
- Connection Type: Direct Connection
- Store ID: Your store ID or test Store ID
- API Token: the API Token you got from Moneris
- You can set the Payment Action to be Authorize and Capture or Authorize Only
- Authorize Only (Authorization): will check the card for validity but not charge the account yet until the order is approved and invoiced.
- Authorize and Capture(Sale): will charge the debit/credit card at the time of the order submission.
Credit Card Types: You can choose which credit card types you want by choosing one or more items.
- Enable AVS check on Customer Billing Address: By choosing Yes, you enable AVS check on customer billing, including Street Name, Street Number, Zip Code.
- AVS Street and Zipcode Check Failed: In case the AVS and Zipcode Check failed, you can choose 1 among 3 options: Accept Payment, Reject Payment, or Hold Payment.
- AVS Check Failed and Zipcode Check Passed: In case the AVS Check Failed but Zipcode Check Passed, you can choose 1 among 3 options: Accept Payment, Reject Payment, or Hold Payment.
- AVS Check Passed and Zipcode Check Failed: In case the AVS Check Passed but Zipcode Check Failed, you can choose 1 among 3 options: Accept Payment, Reject Payment, or Hold Payment.
- Enable CVD Check on Checkout: Click here to see credit card numbers used to Simulate E-Fraud
- CVD Check Failed: In case the CVD Check failed, you can choose 1 among 3 options: Accept Payment, Reject Payment, or Hold Payment.
- CVD could not be verified: In case CVD could not be verified, you can choose 1 among 3 options: Accept Payment, Reject Payment, or Hold Payment.
- Payment from Applicable Countries:
- All allowed countries: Enable all allowed countries to make payment.
- Specific Countries: Restrict some countries by unselecting them from the Payment from Specific Countries.
Sort Order: The order of the payment method that will be displayed on the checkout page.
...
At front end, customer can add the items into shopping cart by clicking the Add to Cart button.
Then, go to the checkout page. Customer fills in his/her shipping address and selects the payment method.
...
Fill in your credit card information, then click Place Order to finalize the payment.
Checkout Redirect Connection Method:
...
Click Continue to place the order.
It redirects the customer to Moneris page with a credit card form. Customer fills in the info then click Process Transaction to finalize the payment.
Customer can easily access to Moneris Transaction Reports online to view the Transactions.
Or go to Backend >Sales >Orders then choose View to see the details about an order.
...
Partial or total refund:
...
About partial refund, it applies for many frequencies and up to out of products.
Update
- When a new update is available, we will provide you with a new package containing our updated extension.
- You will have to delete the module directory and repeat the installing steps above.
- Flush the config cache. Your store and newly installed module should be working as expected.
...
- We will reply to support requests within 2 business days.
- We will offer lifetime free update and 6-month free support for all of our paid products. Support includes answering questions related to our products, bug/error fixing to make sure our products fit well in your site exactly like our demo.
- Support DOES NOT include other series such as customizing our products, installation and uninstallation service.
...
...
Once again, thank you for purchasing our extension. If you have any questions relating to this extension, do not hesitate to contact us for support.