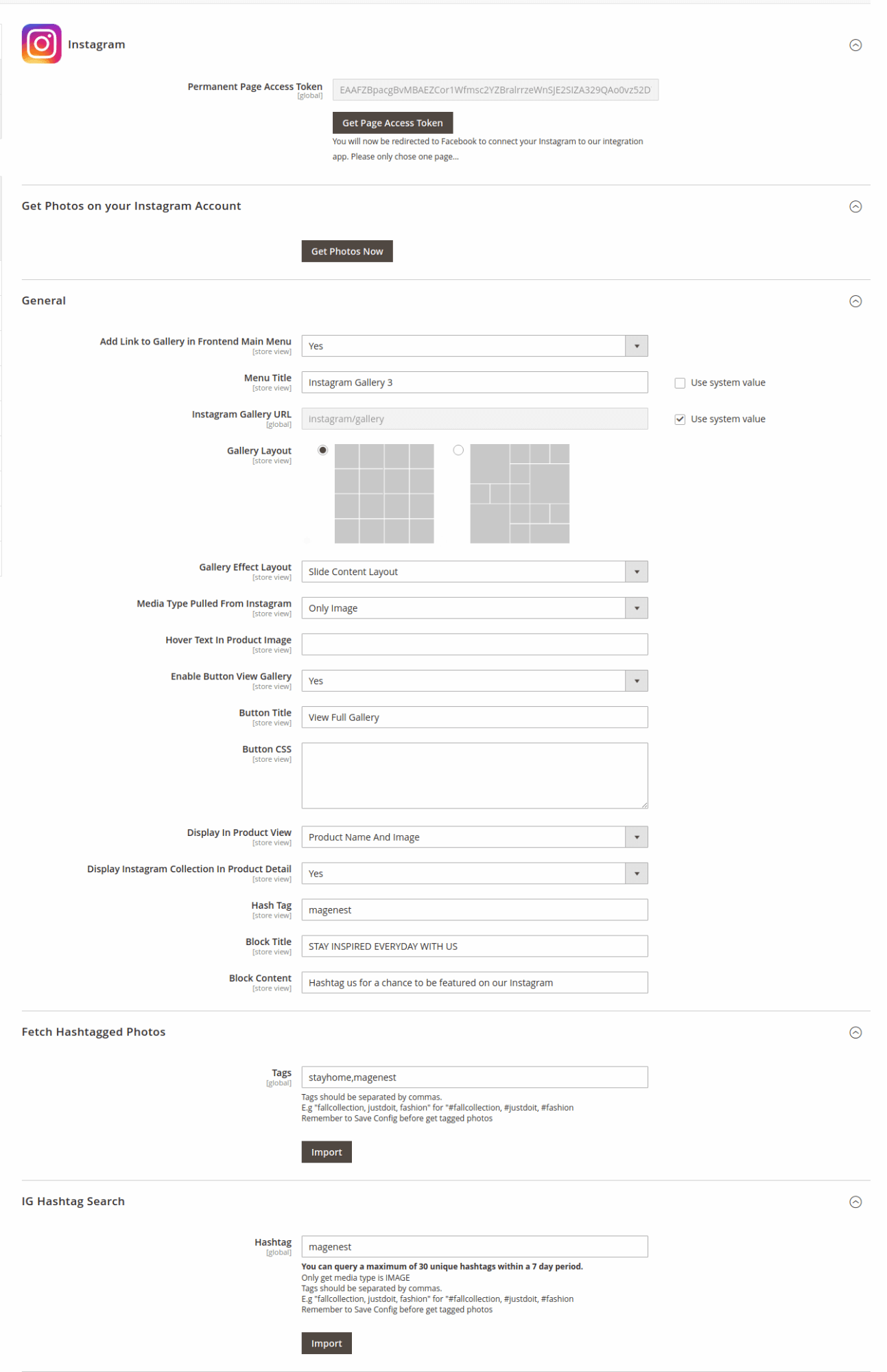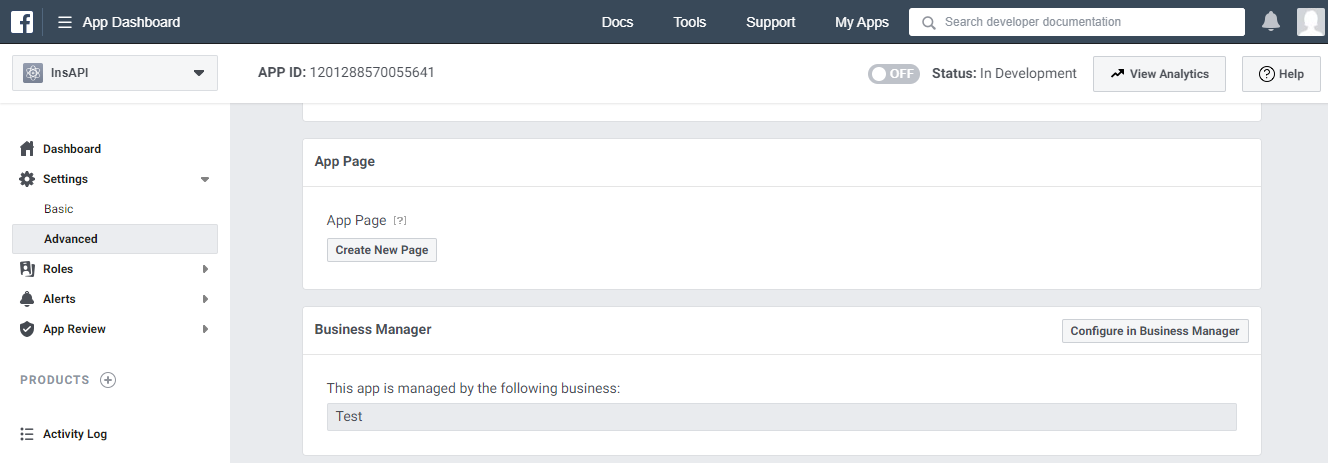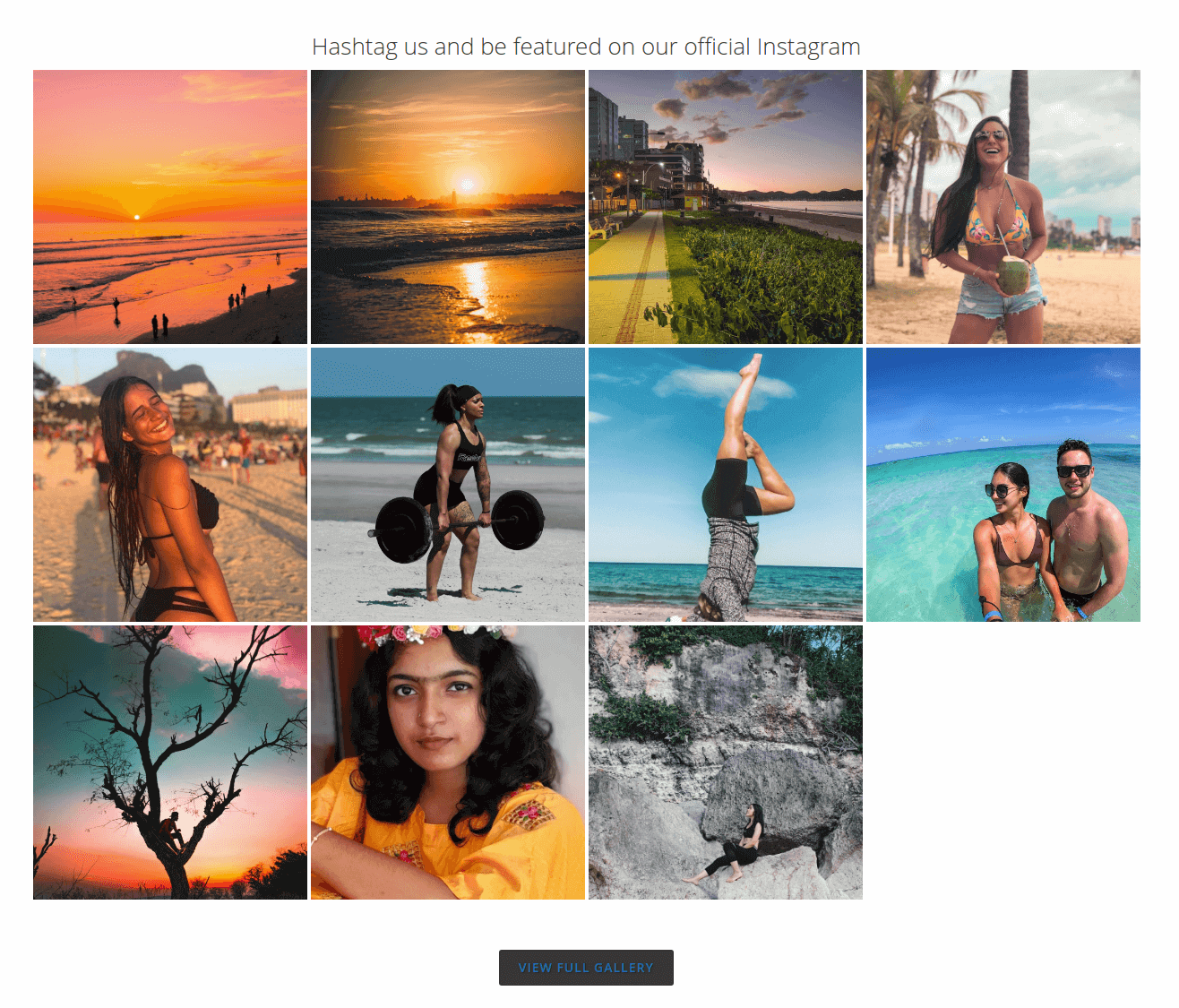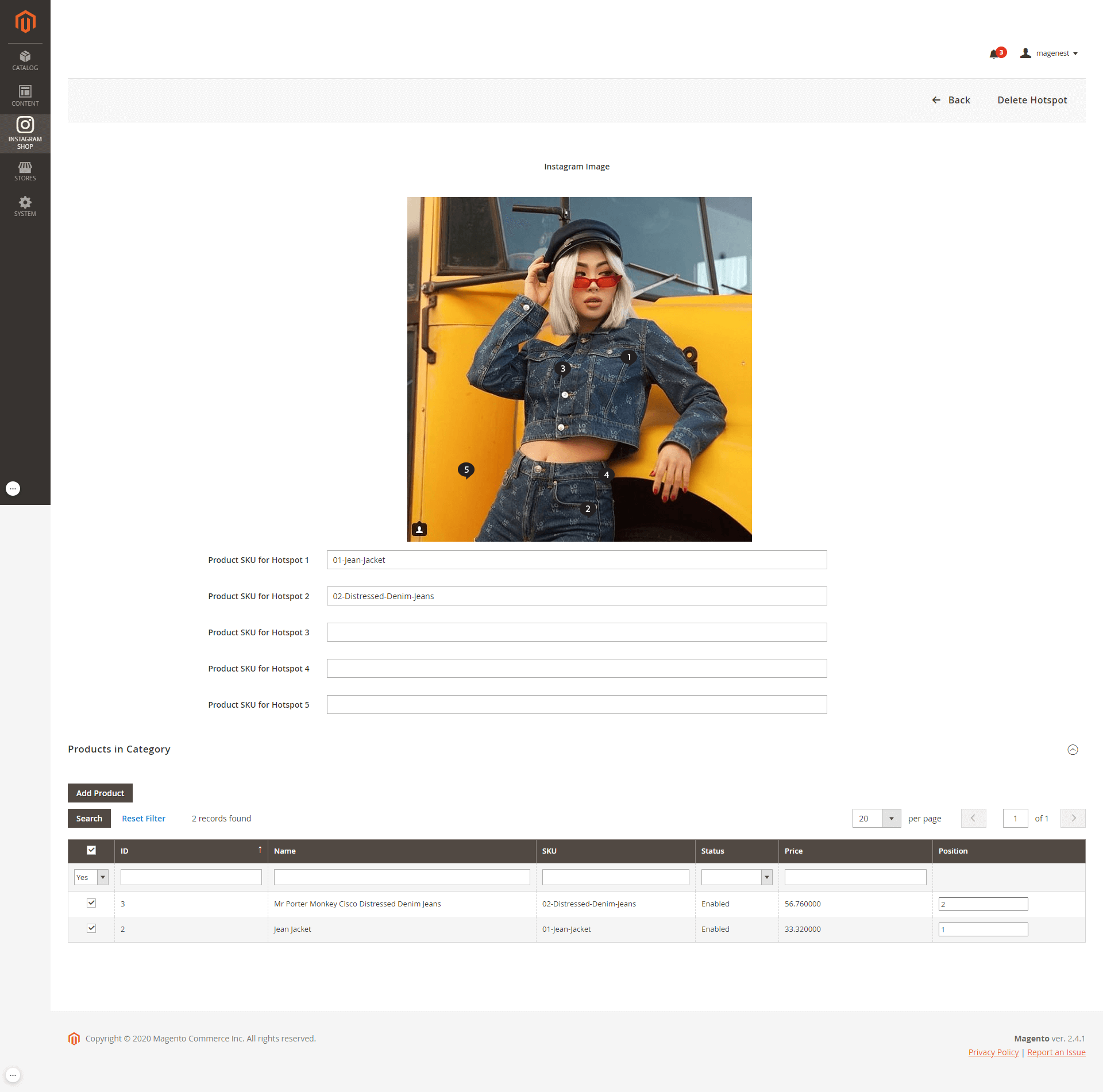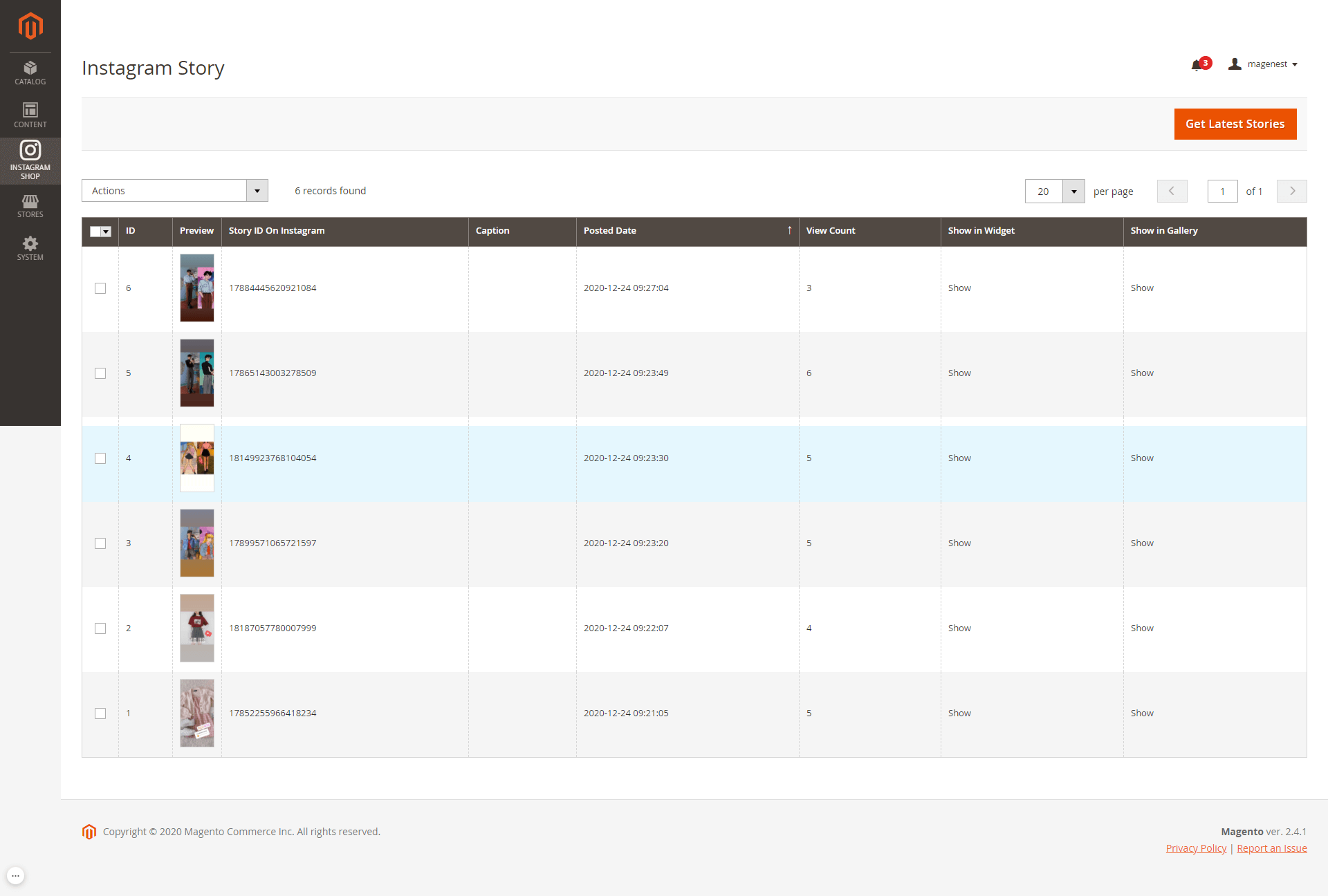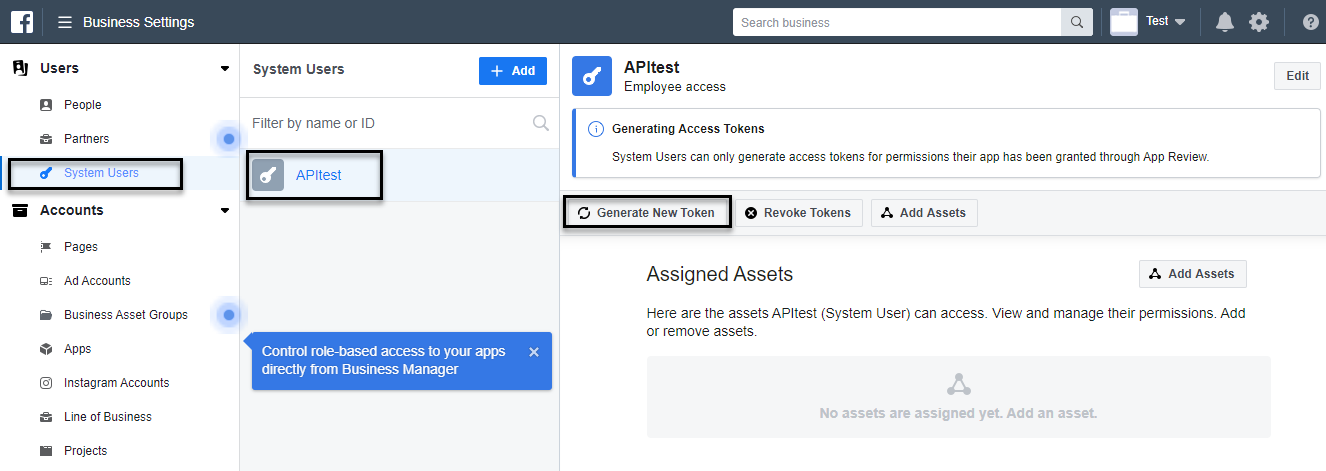...
You need to have the following information:
An Instagram Business Account or Instagram Creator Account.
A Facebook page account connected with the above account.
A Facebook Developer account that can perform Tasks on that Page.
A registered Facebook App with Basic settings configured.
- Follow this link https://developers.facebook.com/docs/apps#register to go to Facebook for Developer site.Go to
On the App Dashboard.
- Click on the person icon at the right corner on the top bar, select See All App.
- Click on the registered app.
- On the App Dashboard page, go to Settings > Advanced.
- Under the
- the Business Manager section
- section, assign a business to manage the app. Then click on
- on Configure in Business Manager button
- button to go to Business Settings page.
On
On the Assign Assets page:
- Choose one page on the Page section.
- Then enable the Manage Page permission for the user on that page.
- Click Save Changes.
- Under the Apps section, choose an app then enable the Manage App permission for the user.
- Click Save Changes.
After completing the assignment of the assets, back to the Business Settings page, click on Generate New Token to create the access token for the app.
- A pop-up will display, select an app on the drop-down list, then pick the available scopes for the user. When finishing, click on Generate Token button.
...
Remember to Save Configuration after setting.
...
Back-end settings
Add Instagram Widget
...