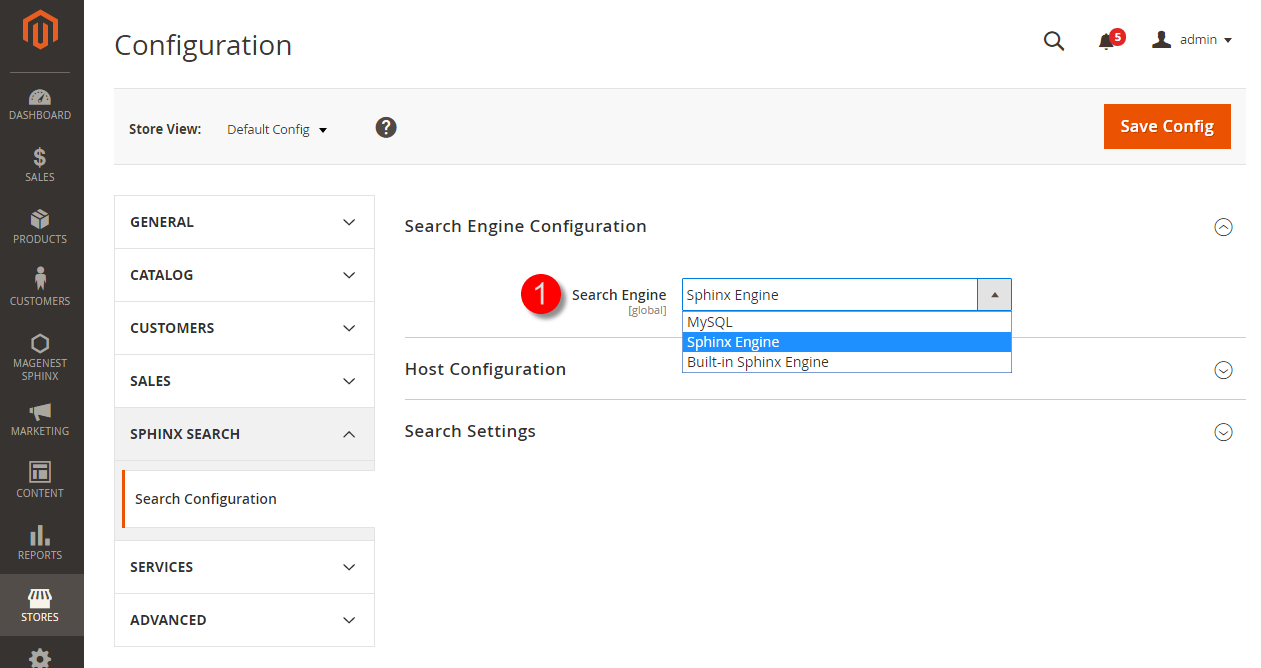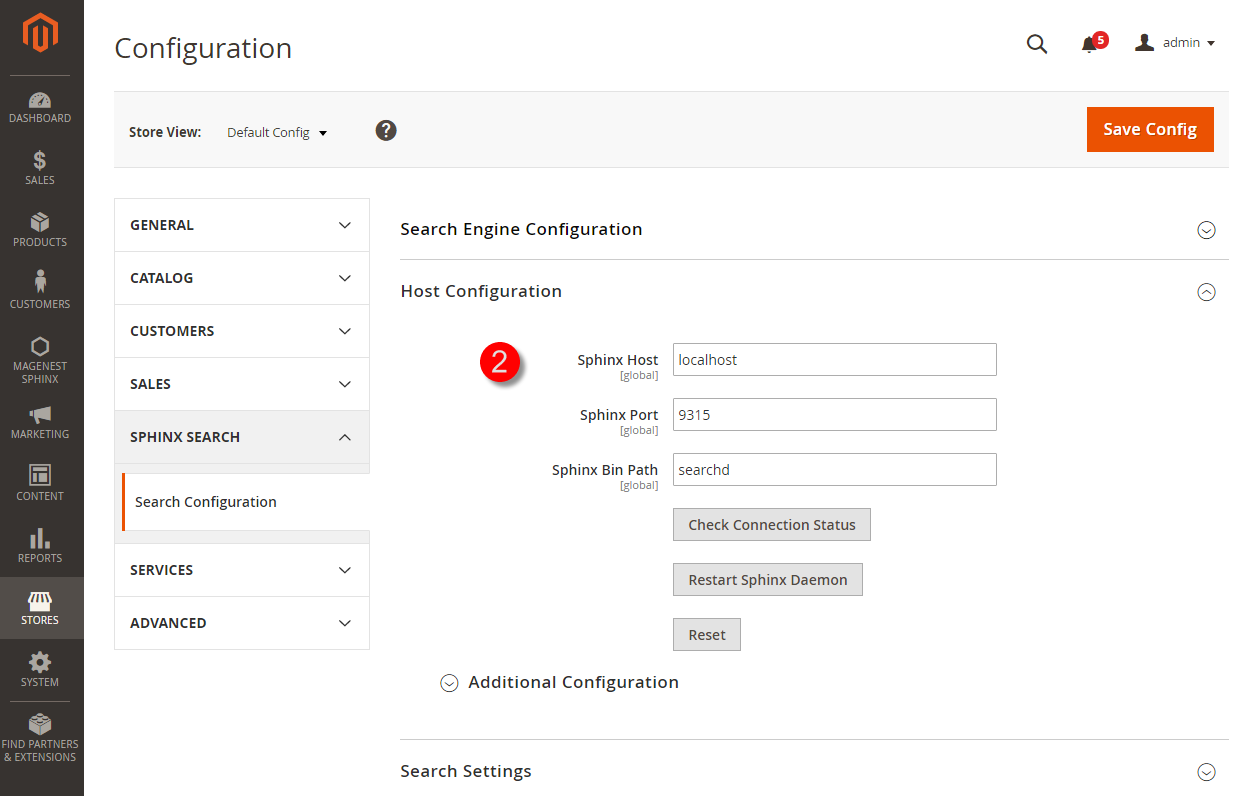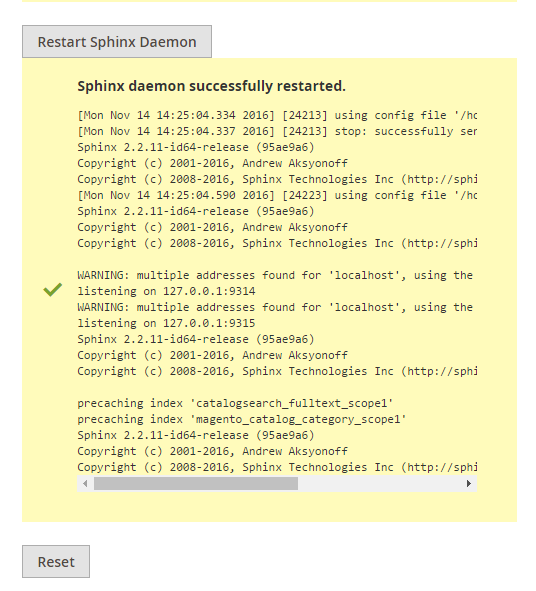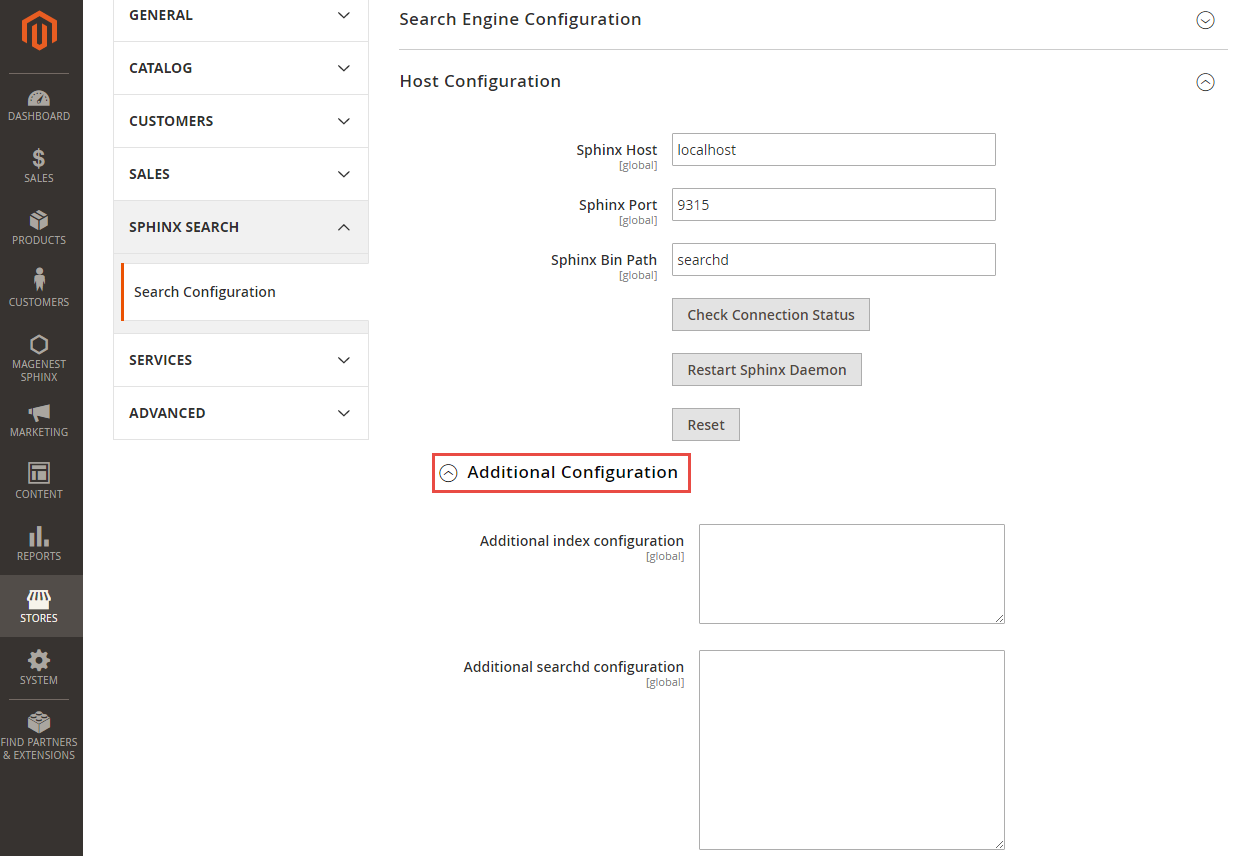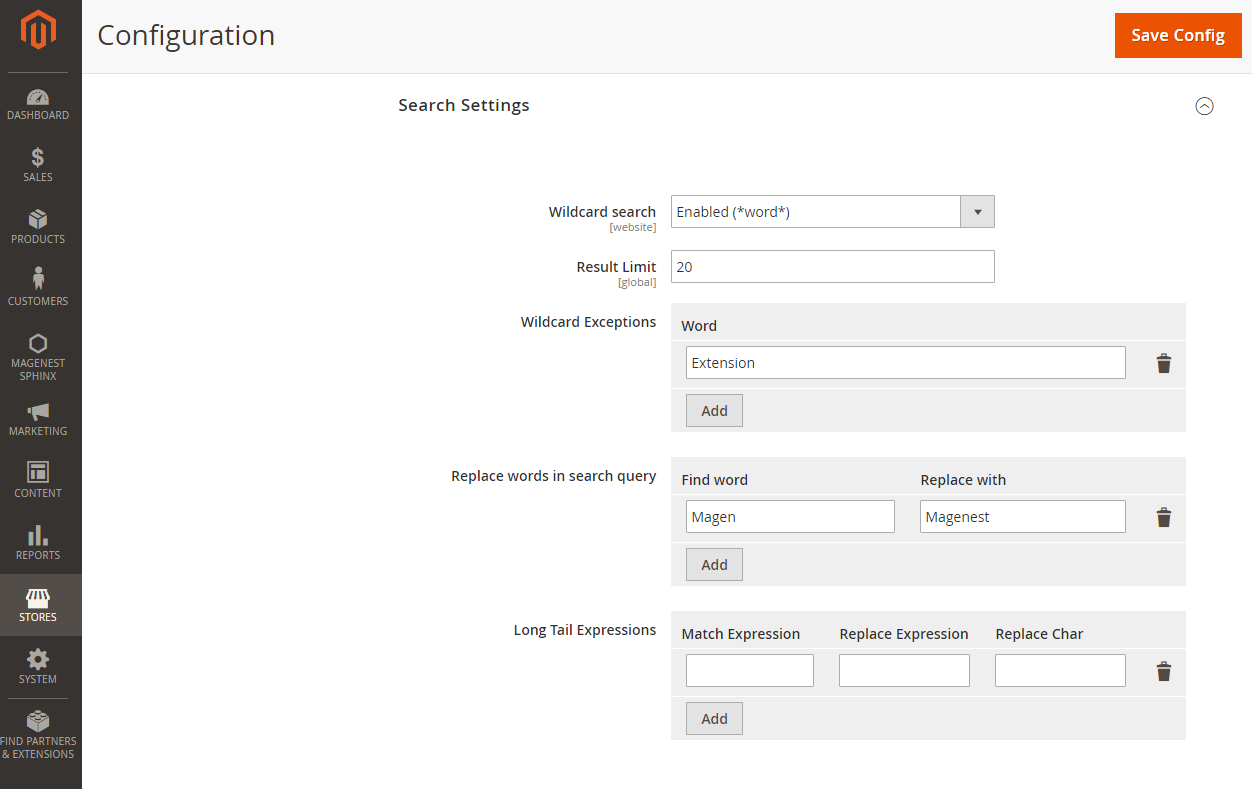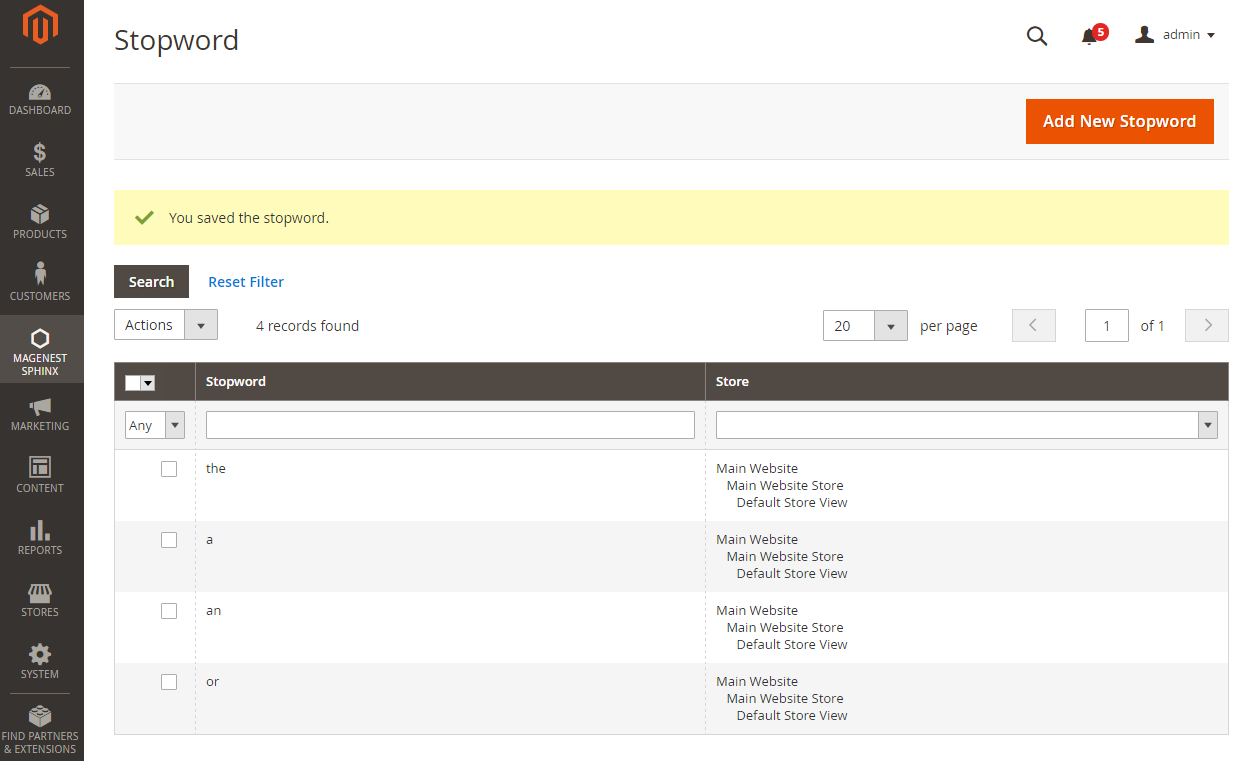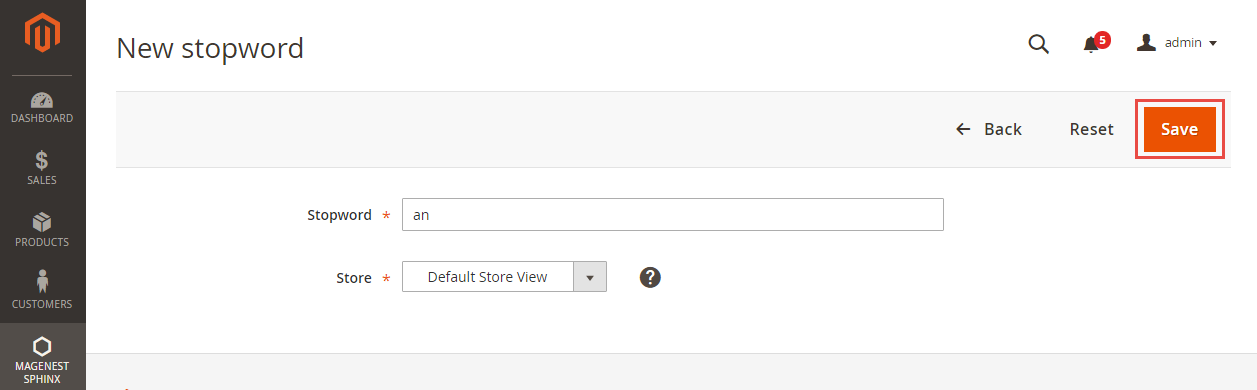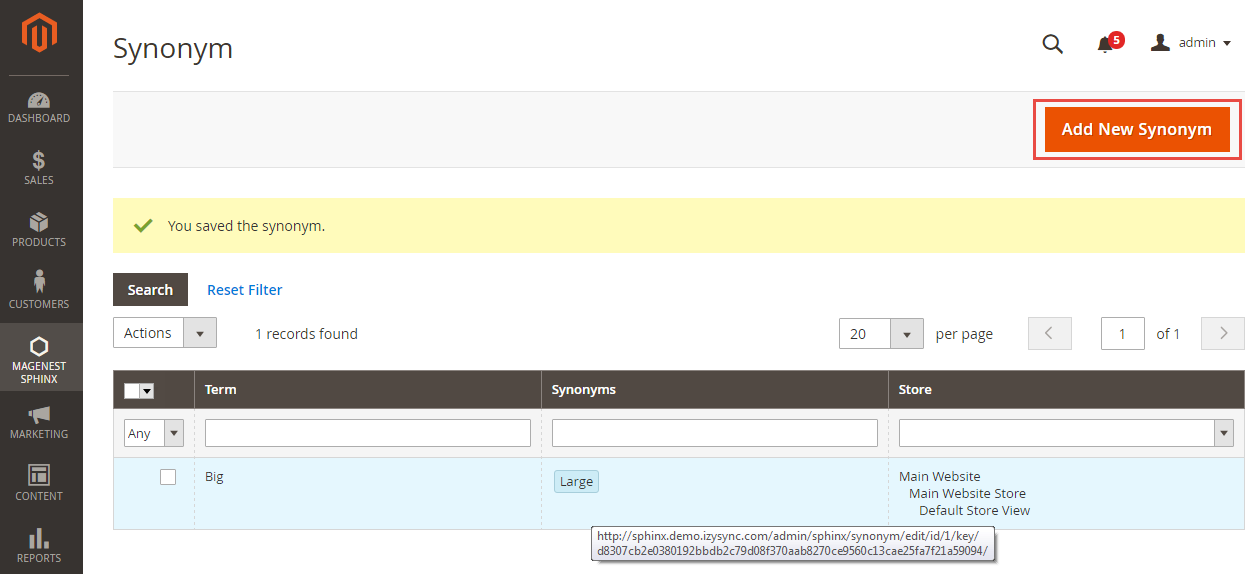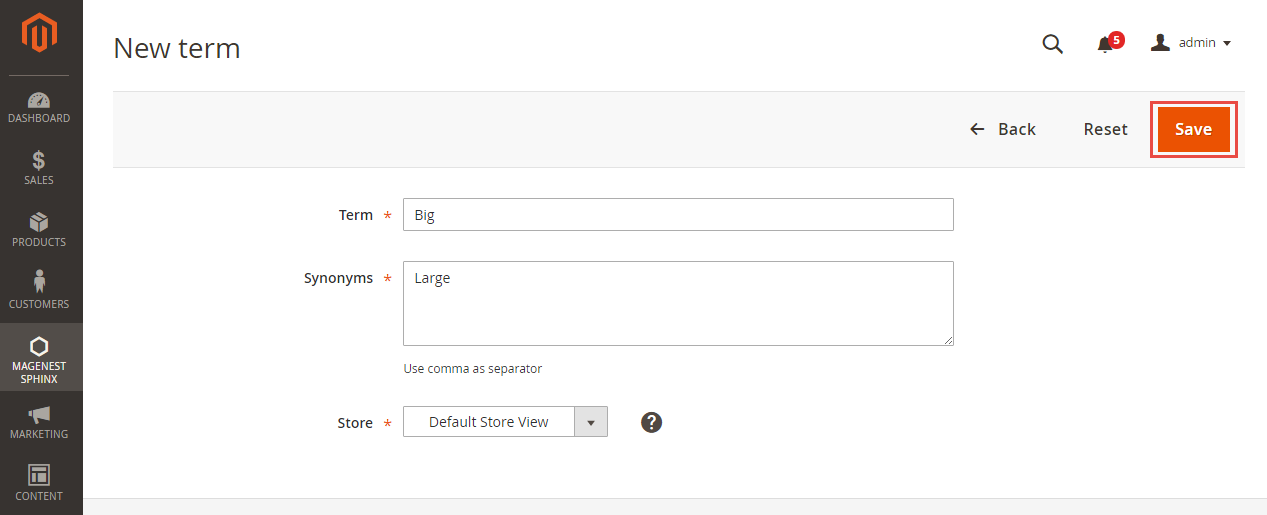...
Search Engine Configuration
The extension provides three options, include: My SQL, Sphinx Engine and Built-in Sphinx Engine. Admin will pick one of them to make as default for searching.
We recommend that you should choose the option named Sphinx Engine.
Host Configuration
At Host configuration drop-down list, there are some fields admin need to set, includes:
+ Sphinx Host: localhost (Default).
+ Sphinx Post: 9315 (Default).
+ Sphinx Bin Path: searchd (Default).
+ Restart Sphinx Daemon: In the first use, admins will need to click on Restart Sphinx Daemon button to start using. A notification will be shown to inform you that Sphinx Daemon works successfully.
+ Check connection status: Then click on Restart Sphinx Daemon button, admin will need to check connection status by clicking on Check Connection Status button. A notification will be shown to inform you that Sphinx search extension and your store have connected successfully together.
+ Reset: Admin will click on the Reset button if they want to make all of things to the original status.
Additional Additional Configuration
If admins have knowledge about the Sphinx platform, they can type text in HTML format as their wishin the two fields:
Additional index configuration.
Additional searchd configuration.
Search Settings
+ Wildcard search: There are 4 options enabled:
Enabled (*word*) - This option allows to find products and show them in the search results if the search phrase is contained in the beginning, end or in the middle of the product.
Example: If the search query is "age", search results can be: "agent", "Magenest" and "image".
Enabled at end (word*): This option allows to find products which only start by the search phrase.
Example: If the search query is "age", search results can be: "agent" or "agency", but not: "image" or "Magenest".
Enabled at start (*word): This option allows to find products which only end by the search phrase.
Example: If the search query is "age", search results can be: "image" or "Sage", but not "Magenest" or "agent".
Disabled: This option allows to show all search results exactly as the search phrase.
Example:If the search query is "age", search result can be only for "age", but not for "agent" or "Magenest" or "image"
+ Result Limit: The sad
+ Wildcard Exceptions: The list of words (characters) for which no wildcard rules will be applied.
Example:
If Wildcard search is enabled, when customers search query 'Extension' then the search results will also return products with "Extensions" word. If admins add 'Extension' to exceptions list, search will return only 'Extension' results.
If admin want to add more words into Wildcard Exception, admins only click on Add button to add.
+ Replace words in search query.
The words from the left column will be replaced by words from the right column.
Example:
If admin add the word
You have a record 'notebook, computer' => 'laptop'. Search phrases 'asus notebook' and 'asus computer' will be modified to 'asus laptop'. Search will be done by modified phrase.
+ Long Tail Expressions.
- Stopwords
Go to Magenest Sphinx > Stopwords. Then a Stopword page will be shown allowing admins to add stopwords into database as well as manage them.
Stopwords are words which are not really useful for search because they have little lexical meaning or ambiguous meaning. This feature allows the search engine to remove these words from the search phrase automatically.
Add New Stopword
In order to add a new stopword, please click on Add New Stopword button. Then a New stopword page will be shown.
There are two fields that admins need to set, include:
Stopword: Admins need to enter a word that they want to remove this word from the search phrase entered by customer.
Store: Default Store View.
Please click on Save button to complete.
Example:
"a" is a stopword added by admins on Magento's backend.
If the search phrase is " a laptop", the system will be removed "a" from the search phrase. "laptop" is really the searched word (not "a laptop").
Synonyms
Go to Magenest Sphinx > Synonyms.
Synonyms are words which have the same or nearly the same meaning. This feature allows customers to find both the search phrase entered and its synonyms.
Add a new synonym
In order to add a new synonym, please click on Add New Synonym button. Then a New term page will be shown which allows admins to add manually a word with its corresponding synonyms according to the store owner's wish.
There are three fields to be set:
Term: Admins will enter the word that they want to create the list of synonyms for it.
Synonyms: The list of replacing synonyms (use comma as separator).
Store: Default Store View.
Please click on Save button to complete.
Example:
The search phase is "Big". The search results will show all products regarding both "Big" and "Large".
...