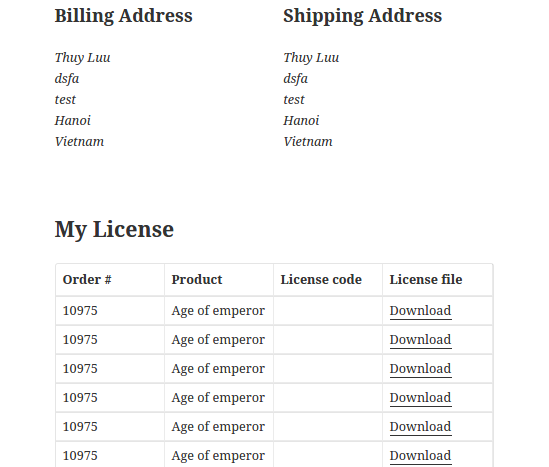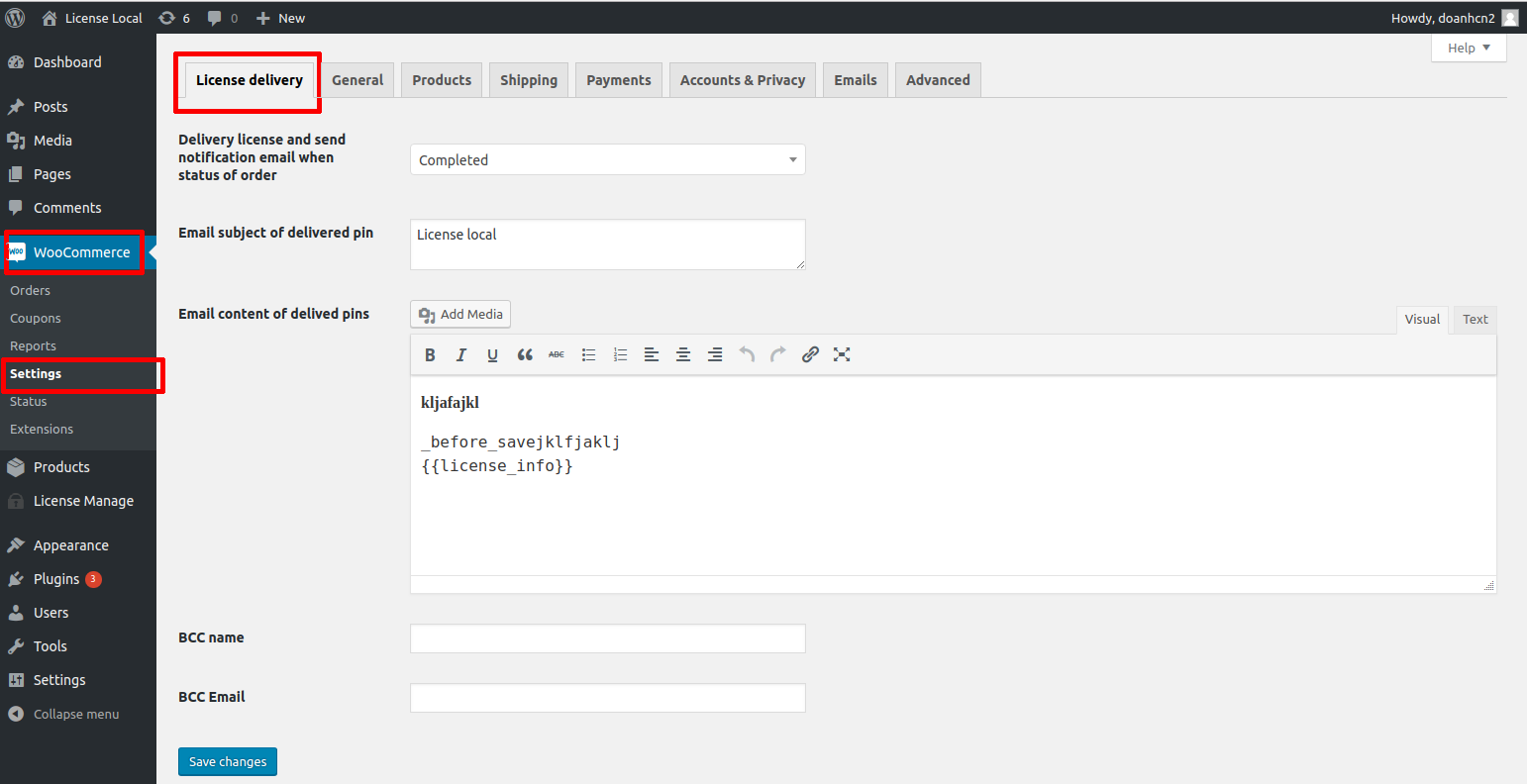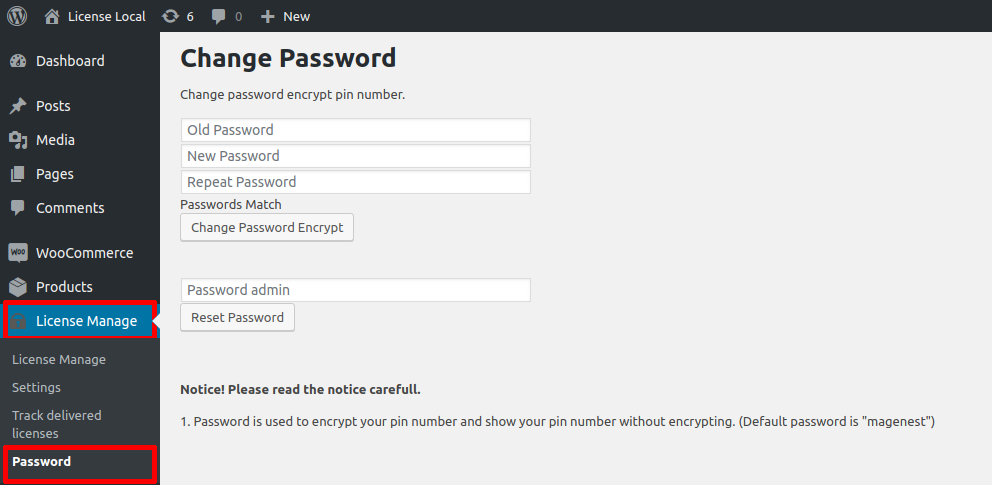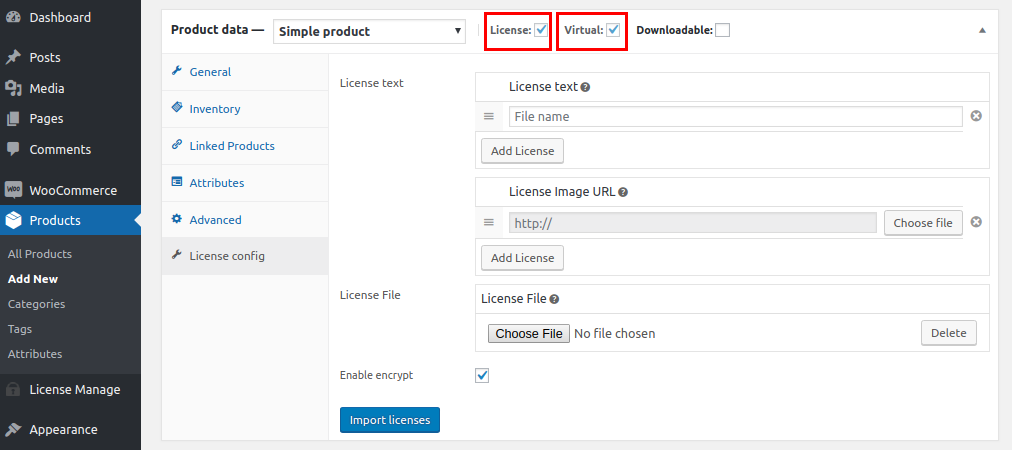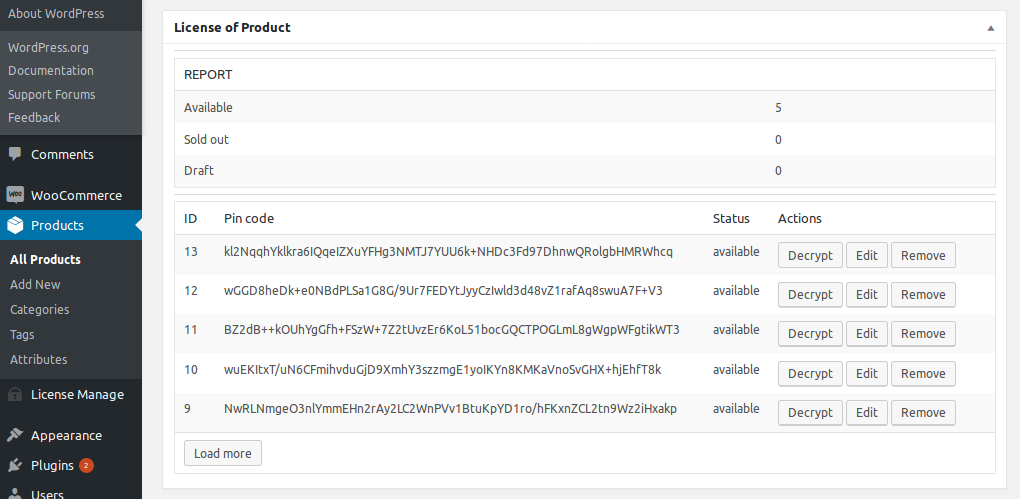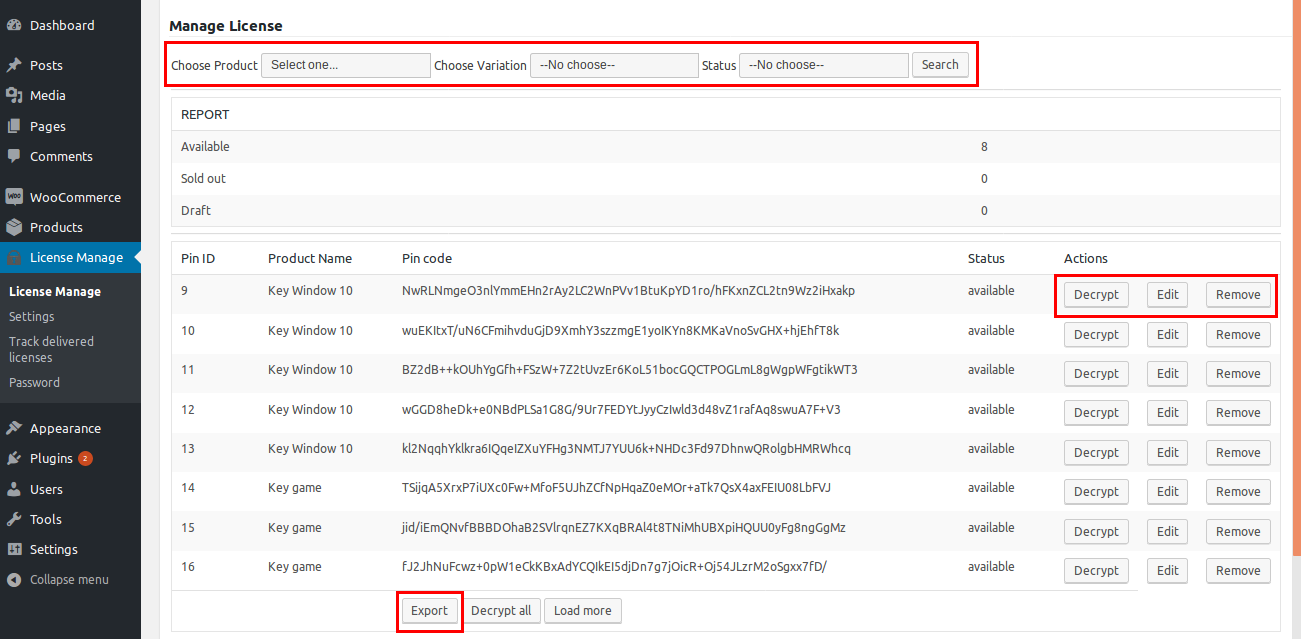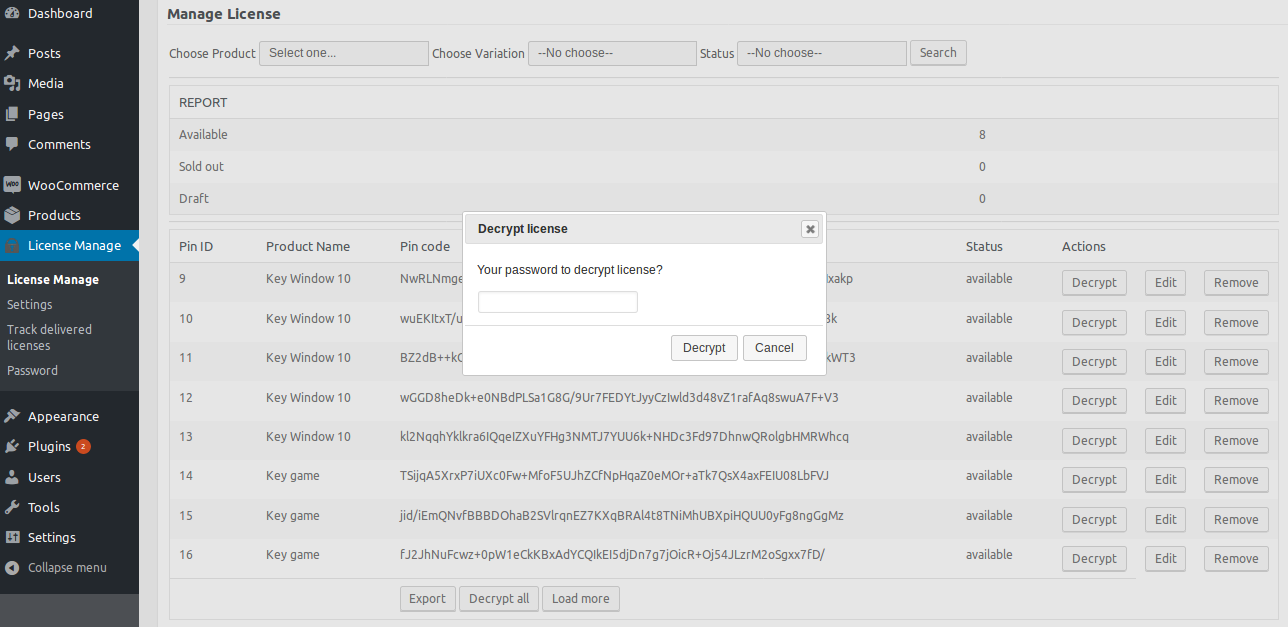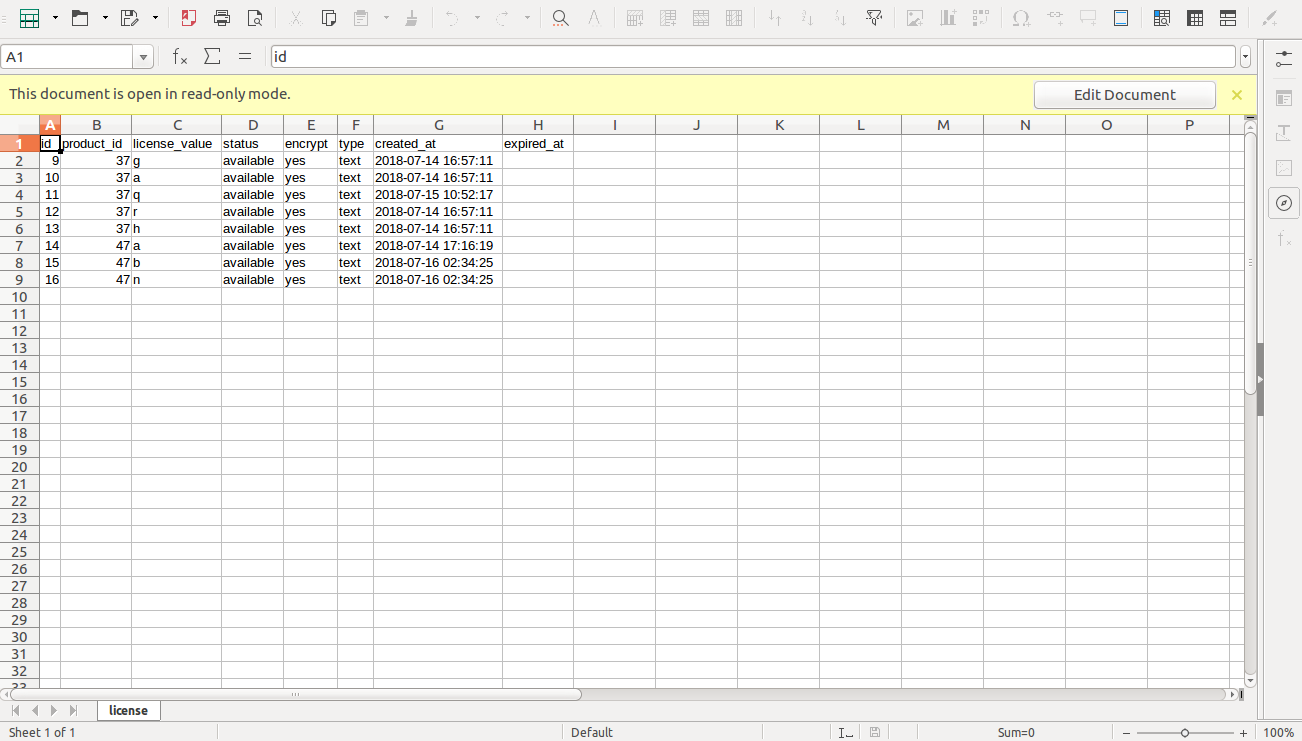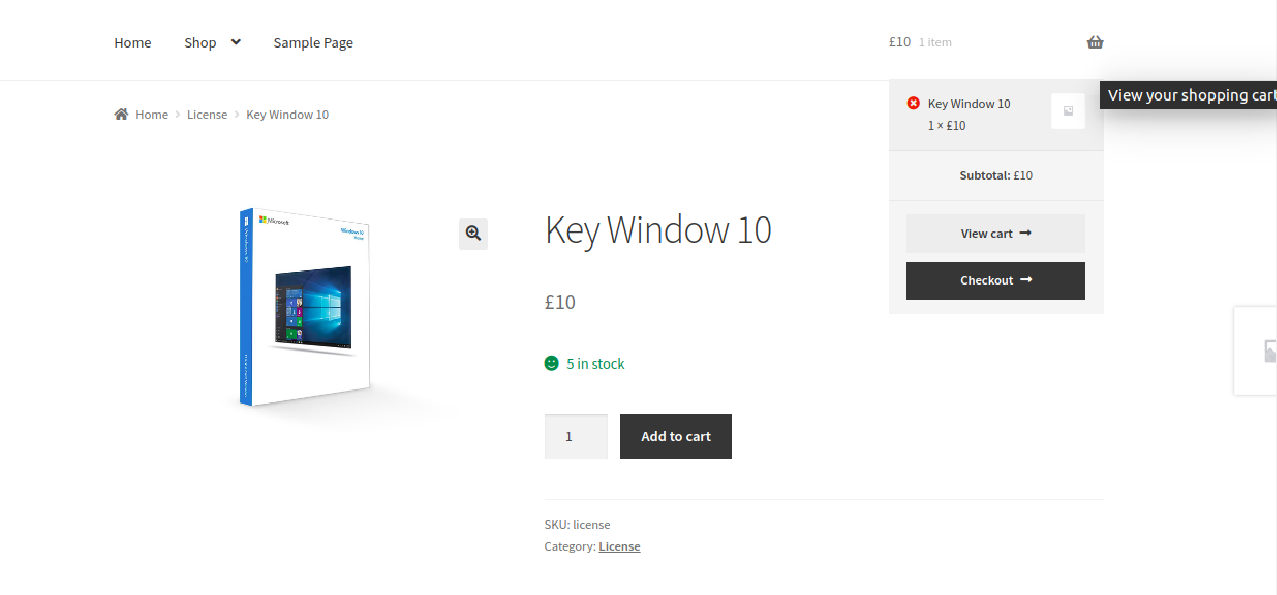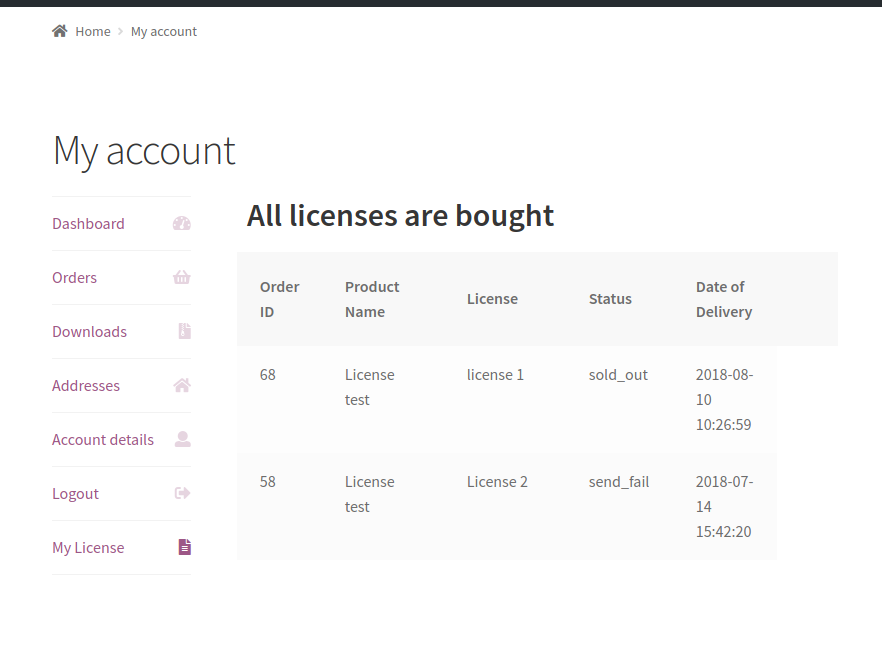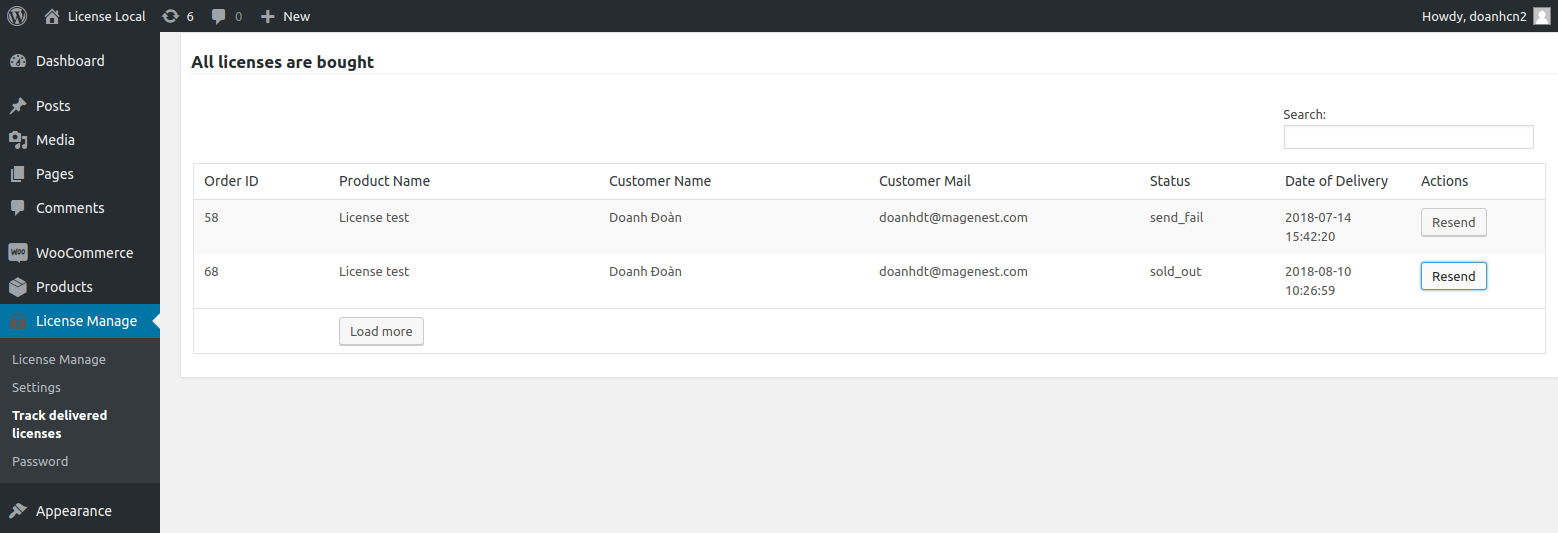Thank you for purchasing our extension. If you have any questions that are beyond the scope of this document, do not hesitate to leave us an email via our email address below.
Created: 02/03/2015 | By: Magenest | Support Portal: http://servicedesk.izysync.com/servicedesk/customer/portal/106
Introducing to Woocommerce License manager
The Woocommerce License manager plugin is a alternative sale model , it is suitable if your online store sell game license, itunes card, phone card, serial codes, keys, PIN. The module will deliver license automatically after customers purchase product.
The workflow of module
Admin (shop manager) add licenses for product named Xbox live for example. He can use textbox to enter license code or he can upload license files.
Customer buy license product. He will receive email that attach licenses. He can view and download license in My Account pages.
Features
Admin can add unlimited license for Simple product and Variable product.
Admin can edit, delete license in the product.
Admin can easily track sold out/in stock license on grid view.
Admin can export licenses (text license) to csv file.
Customer received email with license information after purchase.
Customer can view the purchased license in my account page.
Auto update “out of stock” status..
Licenses is encrypted in database.
Requirements
- Using Woocommerce plugin
- Your server have to install Mcrypt library for PHP
Installation
1. Upload the Woocommerce License manager to the folder Plugins through submenu "Add New".
Note: Please sure that the name of plugin folder at wp-content/plugins is "woocommerce-license-manage"
2. Activate the extension through the "Plugins" menu in WordPress
Configuration
After install License manager plugin, please follow these steps for configuration: In the admin panel, go to WooCommerce > Settings > License Delivery.
1. Delivery license and send notification email when status of order
The time of sending mail: when status of order is one of “On hold”, “Complete”, “Processing”, “Pending”. We recommend you choose complete for live website. If it is demo or test you can choose on hold option
2. Email subject of delivered pin
The subject of email sent to Customers.
3. Email content of delived pins
This field is where you define the notification license email content.
The module automatically insert license code in email content and attach the license file in email. You can use some pre defined email variable in content of delivered pin
{{license_info}}, {{customer}}, {{store_url}}, {{store_name}}
|
|---|
4. BCC name/BCC email
The module will bcc all the notification emails for the email address you specify here
Don't forget click Save changes button!
How to change password of license key encryption
Please note that only Admin have the permission to change the password of license key encryption.
Default password: magenest
Password is used to encrypt your pin number, show your pin number without encrypting and edit license.
You can reset encrypt password to “magenest” if you have Adminstrator’s password
Create License Product
Click on Add New product button.
Select License and Virtual like the following screenshot.
Add licenses in License Config section.
With text license, enter license key of products in License text.
In addition, you can upload file licenses key via image in License Image URL.
If your license is a file, click on Choose File to choose .txt file in your computer (only accept .txt extension).
Note: If you have more text license or file license, click on Add License button to add each line.
If you want add license without encrypt, you can deselect Enable encrypt option. The Encrypt only support Text license
Notice: Click Import licenses button to save licenses in License of product before Publish product.
- After Import licenses, you can manage Licenses of product in License of Product box:
License keys Management:
You can see all the license keys of all product by clicking License Manager.
You can search for the desired product by name, variation and status.
Click on Decrypt button to decrypt license key, then enter password was configured and Decrypt.
If you want to change license key or status of license key, you click on Edit button and confirm password. After changing information, you click on Save button.
Click on Remove button to delete license key.
Export license key to a csv file by clicking Export button on License Manage page.
Customer buy licenses key:
Customer buy license key like a simple products
Customer click on Add to cart > Check out to buy license keys.
After that, customer fill necessary information and click on Place Order.
Admin change the status of order like the "Delivery license and send notification email when status of order" option in Configuration step
Customer will receive email about information of license key.
- Licenses in My account page: