If you have any questions that are beyond the scope of this document, do not hesitate to leave us an email at [email protected]
Created: 02/11/2018 | Updated: 04/28/2020 | By Magenest | Support Portal: http://servicedesk.izysync.com/servicedesk/customer/portal/16
You want to highlight your new arrival items, you desire to sell more on certain products by offering discount prices, or a particular holiday set needs to be outstanding on the ground. With this extension, you can easily place the tags such as "new arrivals", "bestseller" or "50% off" on your products to get customer attention. You are able to decide which place to stick the labels so that it’s visually suitable with the product image and layout. This extension allows you to design your all tags based on a variety of available options. At the back end, you can set rules and conditions for your product labels such as the start and end date or the duration for the promotion applied.
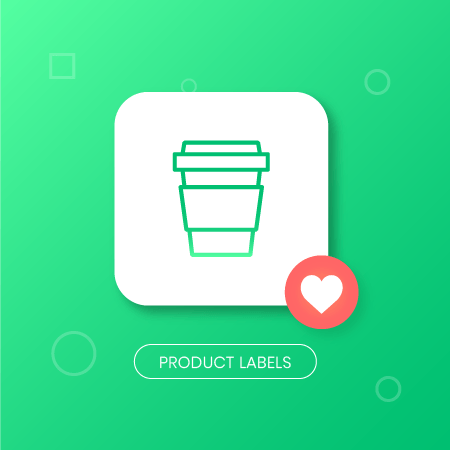
Your store should be running on Magento Community Edition 2.1.x, 2.2.x, 2.3.x, 2.4.x
To create labels please go to Admin Panel > Catalog > Magenest Product Label > Product Label Manage
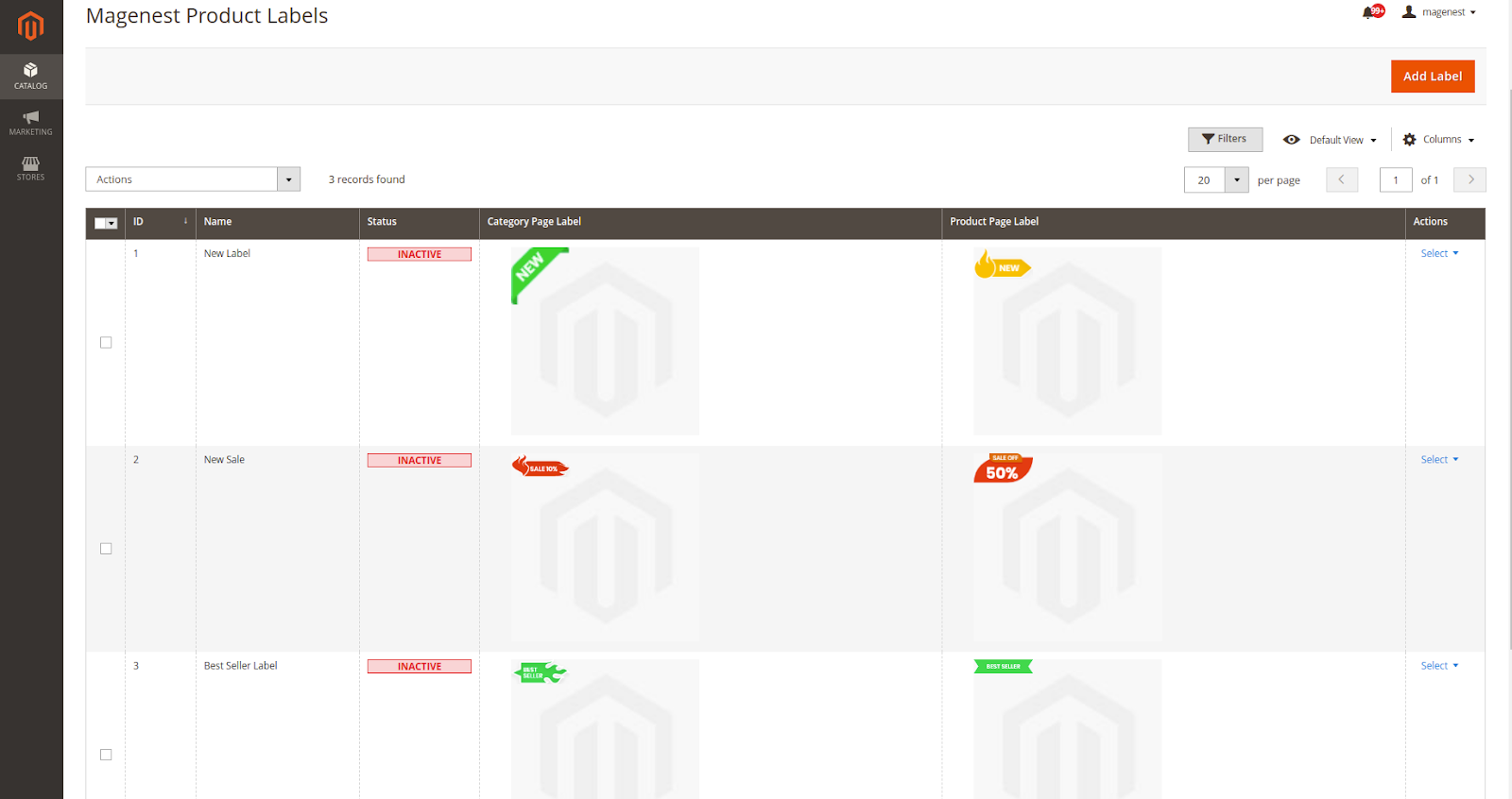
After successful installation, you will have access to our pre-made label templates, which you can customize to use for your own purposes or as reference templates for your custom label templates.
To create a new label please click on Add Label
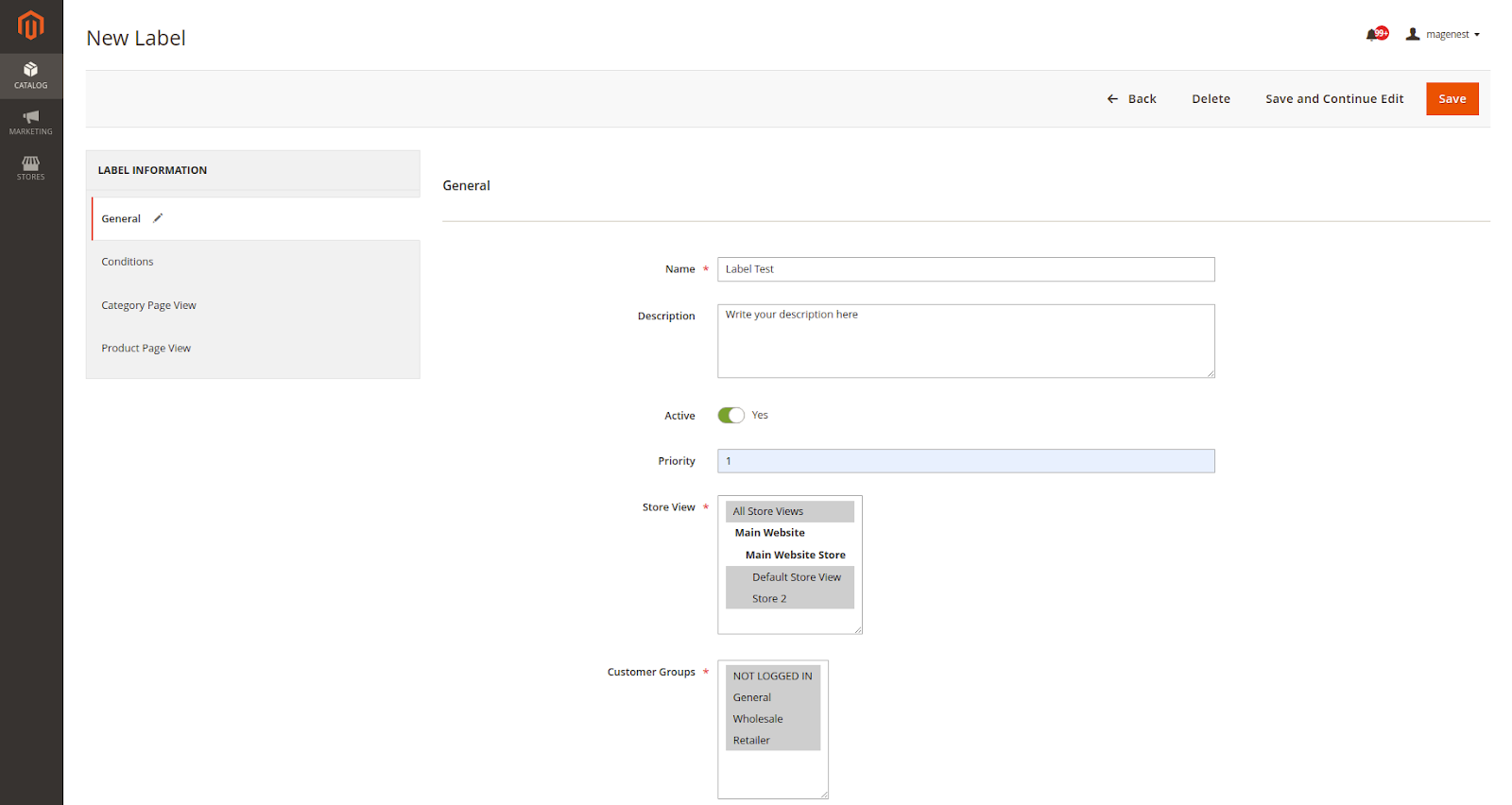
Select the conditions for the label
| ID | Name | Description |
|---|---|---|
| 1 | All | Apply labels on all products that satisfy the condition you have set |
| 2 | New | Apply all products that satisfy the condition you have set and are new products (fill in the product's "Set Product as New From" field) |
| 3 | On Sale | Applies to products that satisfy the label requirements and that qualify as a product being on sale (products with special prices set in a specific product or creating discount rules for each category) |
| 4 | Best Seller | Apply to products that satisfy the conditions of the label and are the best seller |
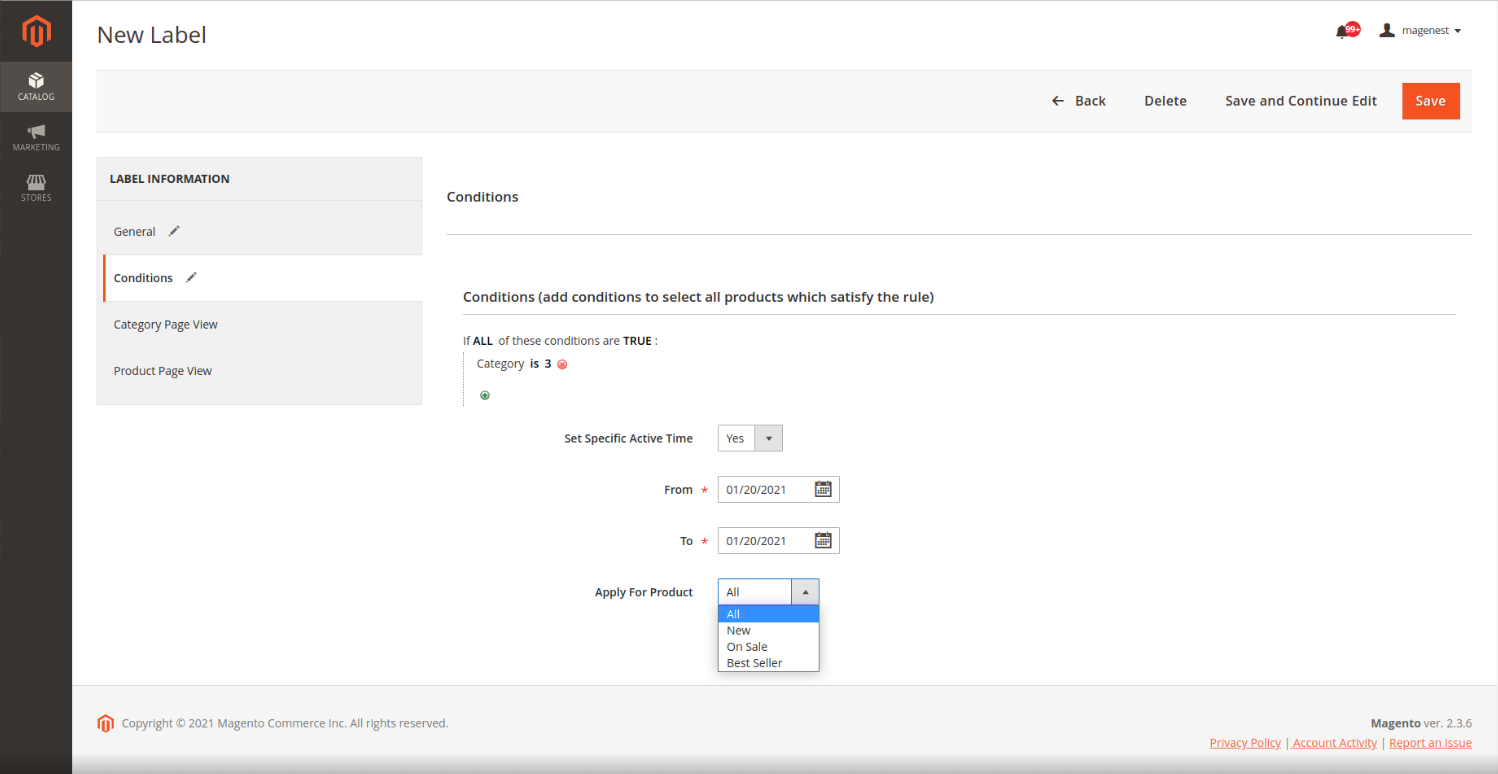
Note:
To enable the New attribute option, go to Catalog > Product > Edit/Add Product.
On the Product Detail Page, set the start and end date for the new product

In order to trigger the Advanced Pricing, go to Catalog > Product > Edit/Add Product.
On the Product Detail Page, select Advanced Pricing and enter the discounted price accordingly.
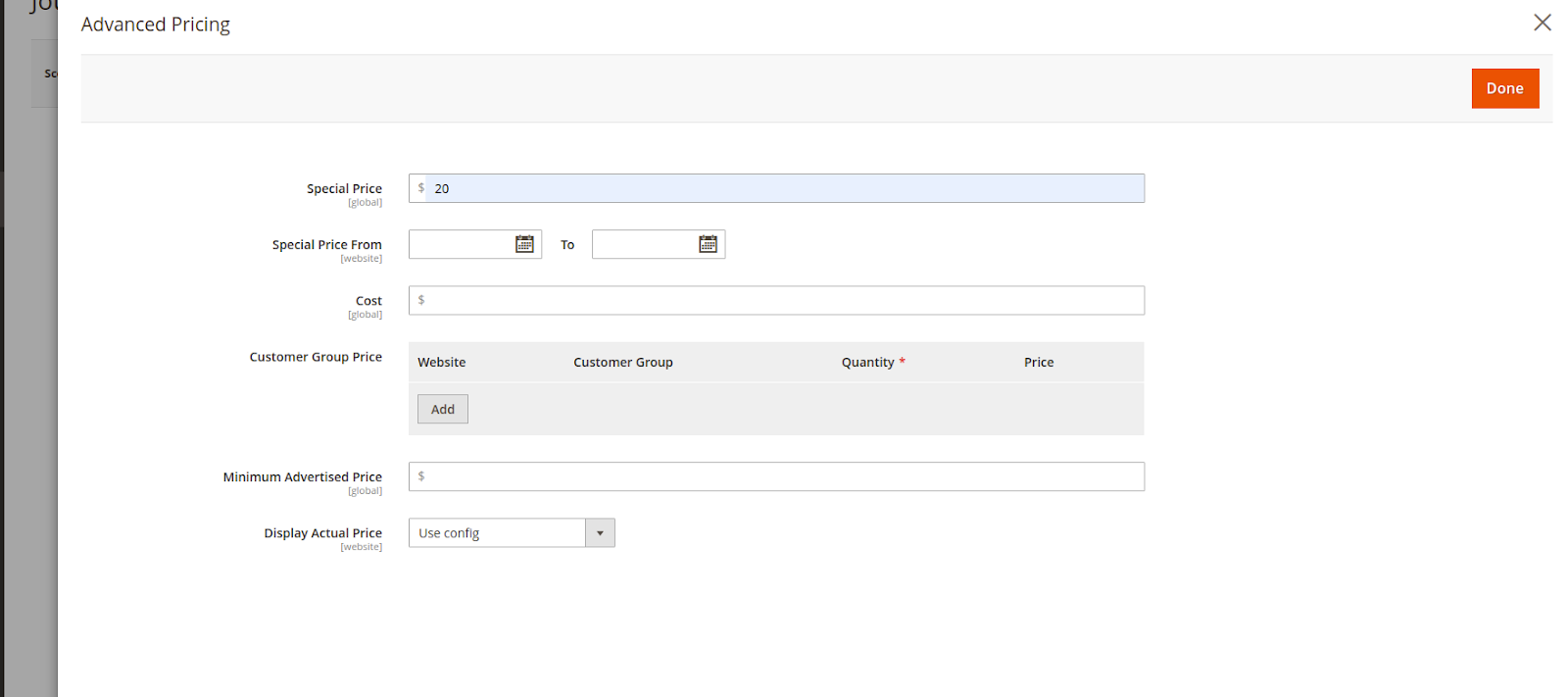
NOTE: For the Text, Text Color, Text Size fields will be hidden if you choose the Label Type as Image.
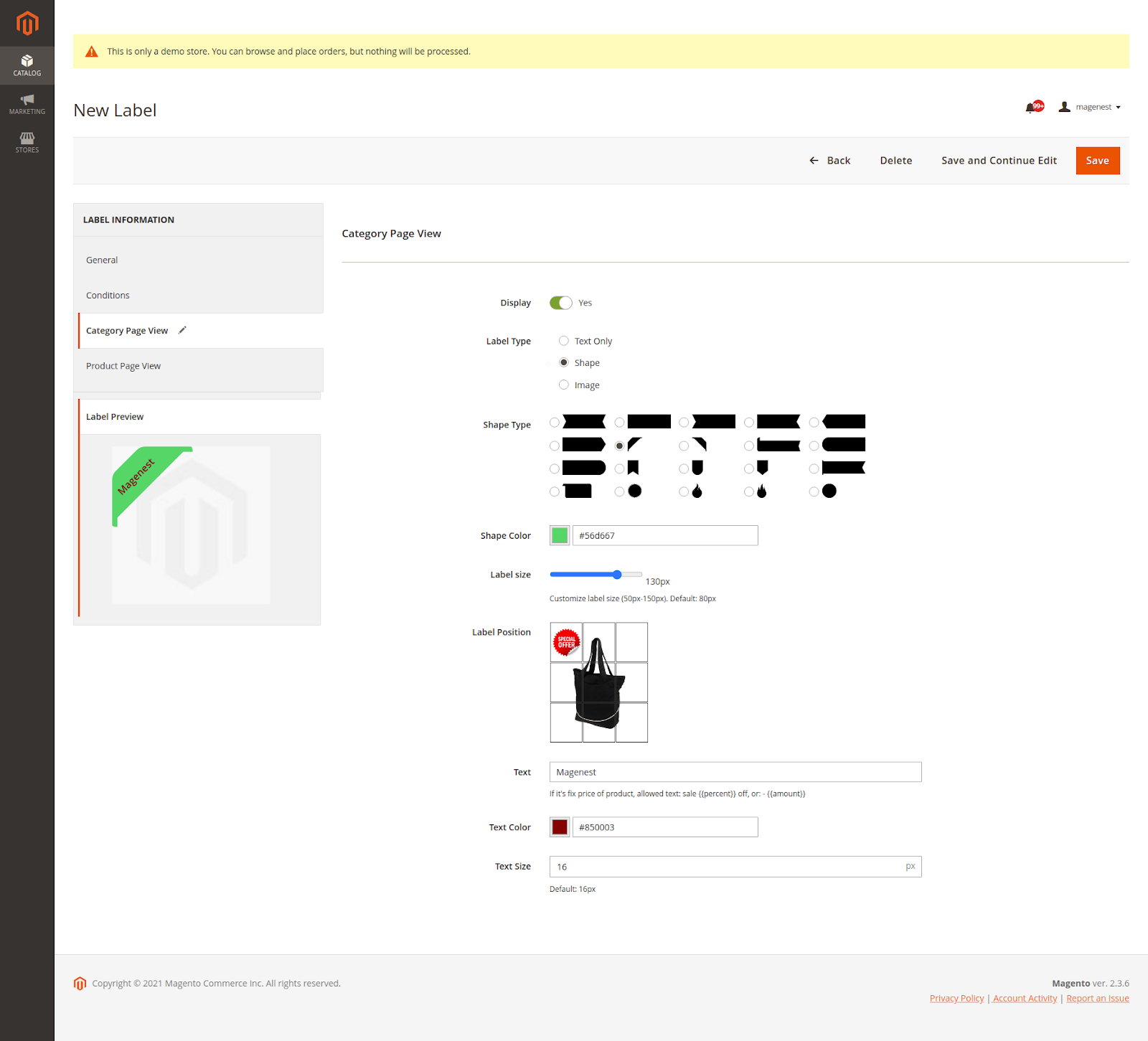
Select Shape, you will see the option below
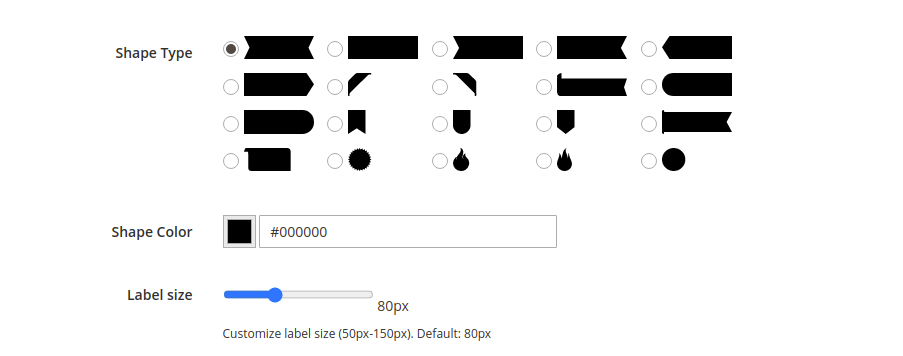
Select Image, you will see the option to upload an image. Please note that allowed file types are jpeg, gif, png.
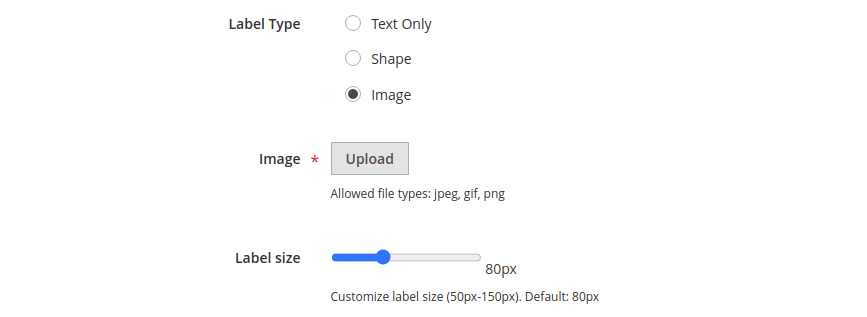
In the same rule, you can use a different label, or hide the label in the product view.
No - to add a different label for the product view.
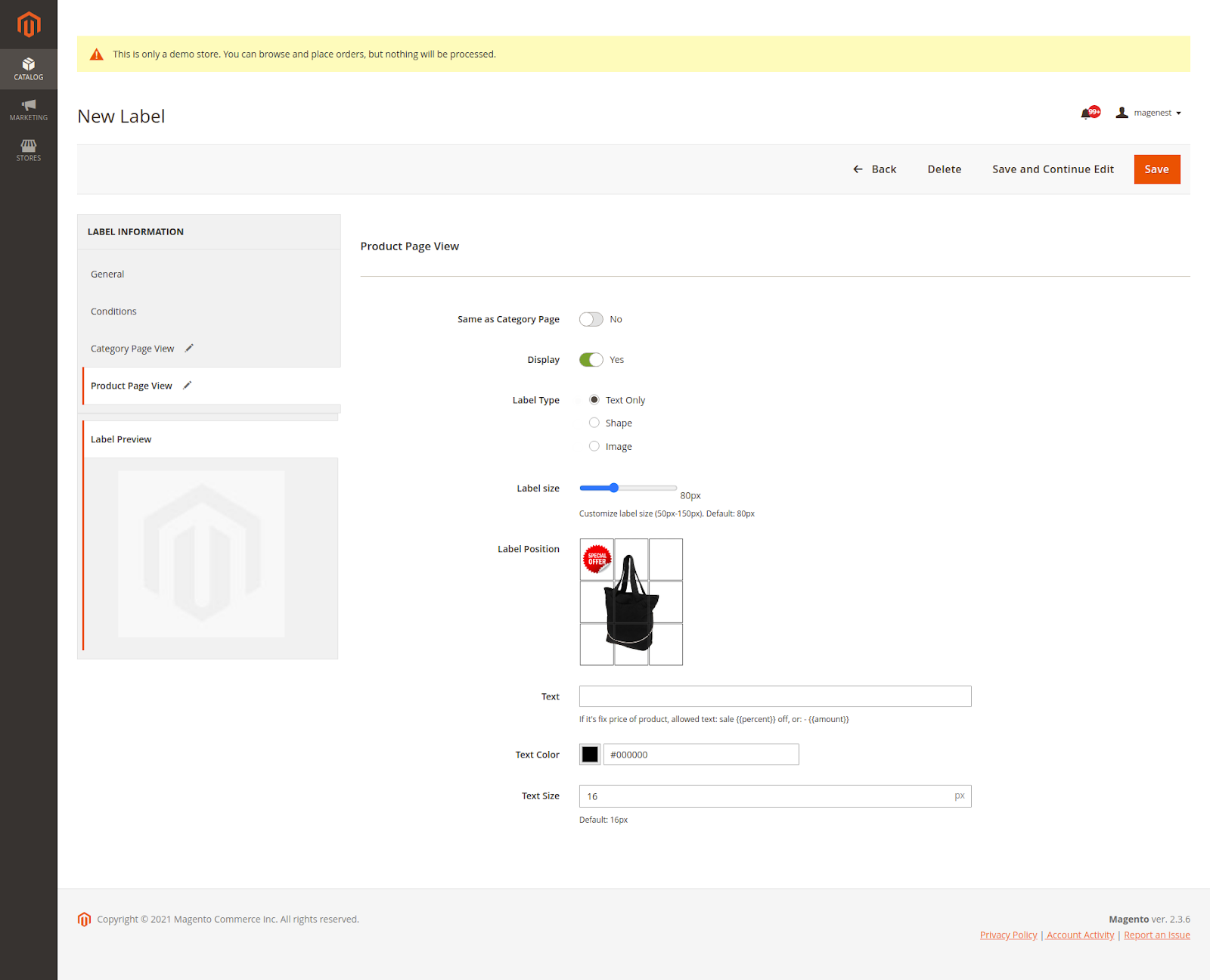
You can easily add labels to emphasize Bestsellers, On Sale, New Products on Category Page and Product Page.
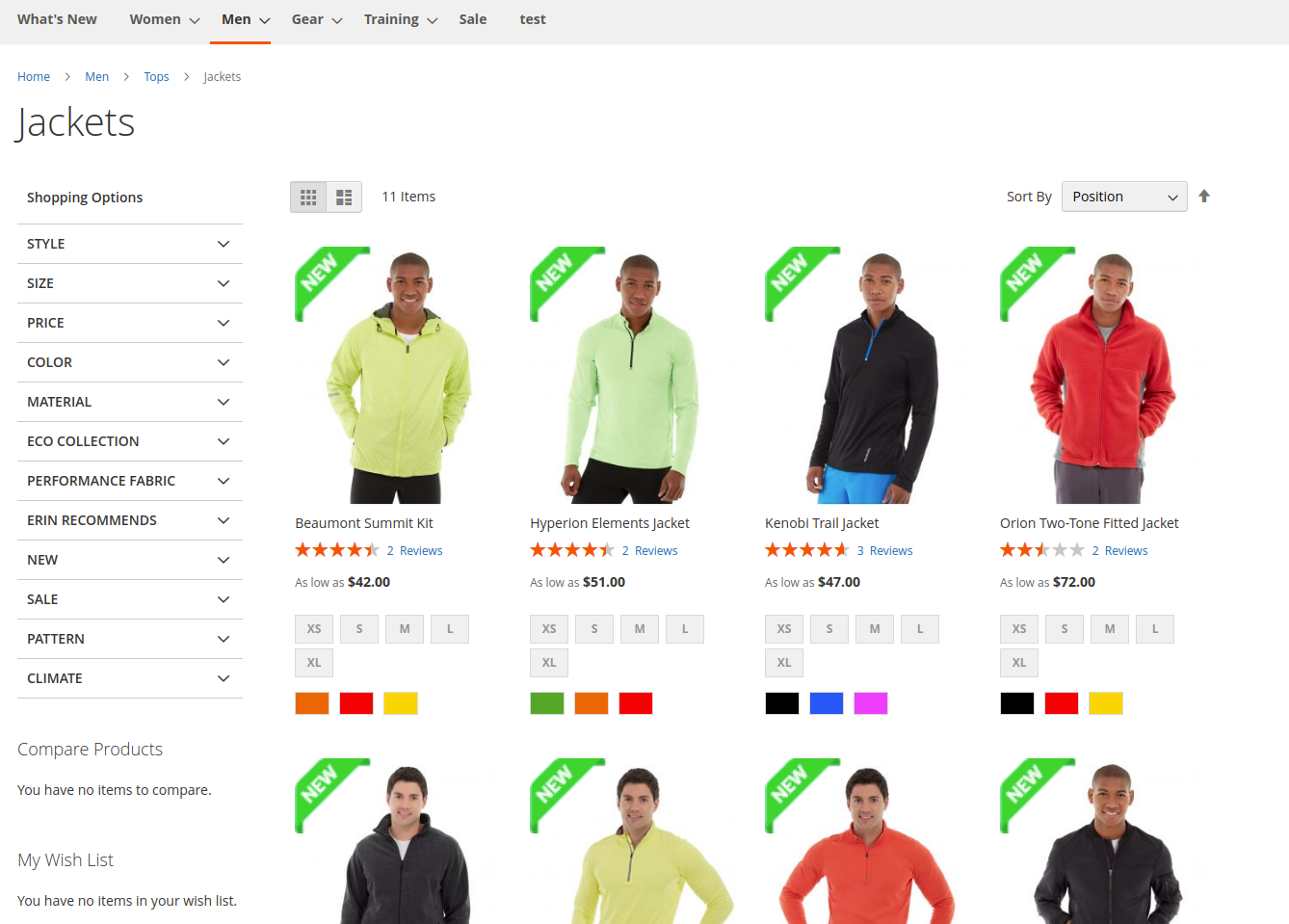
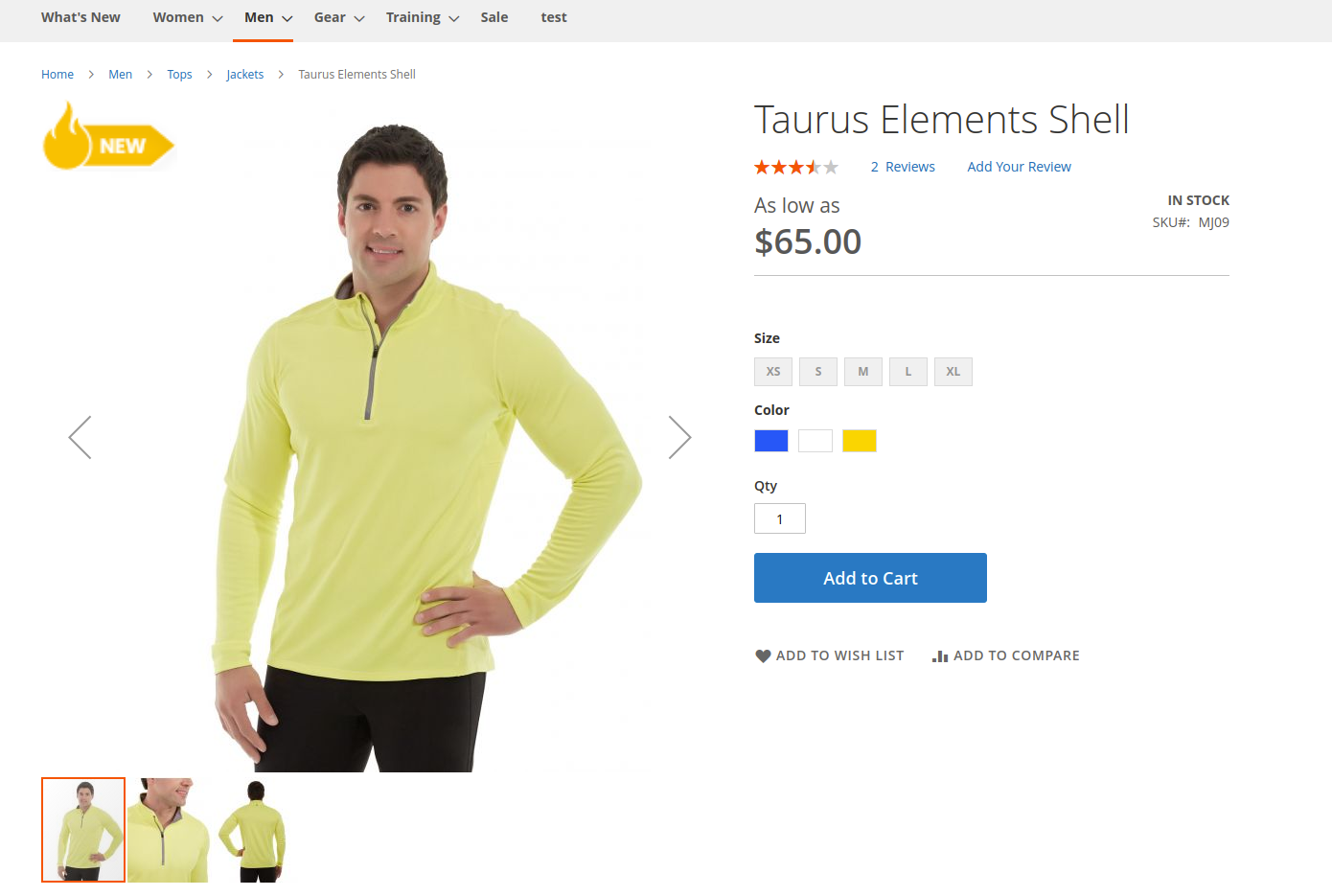
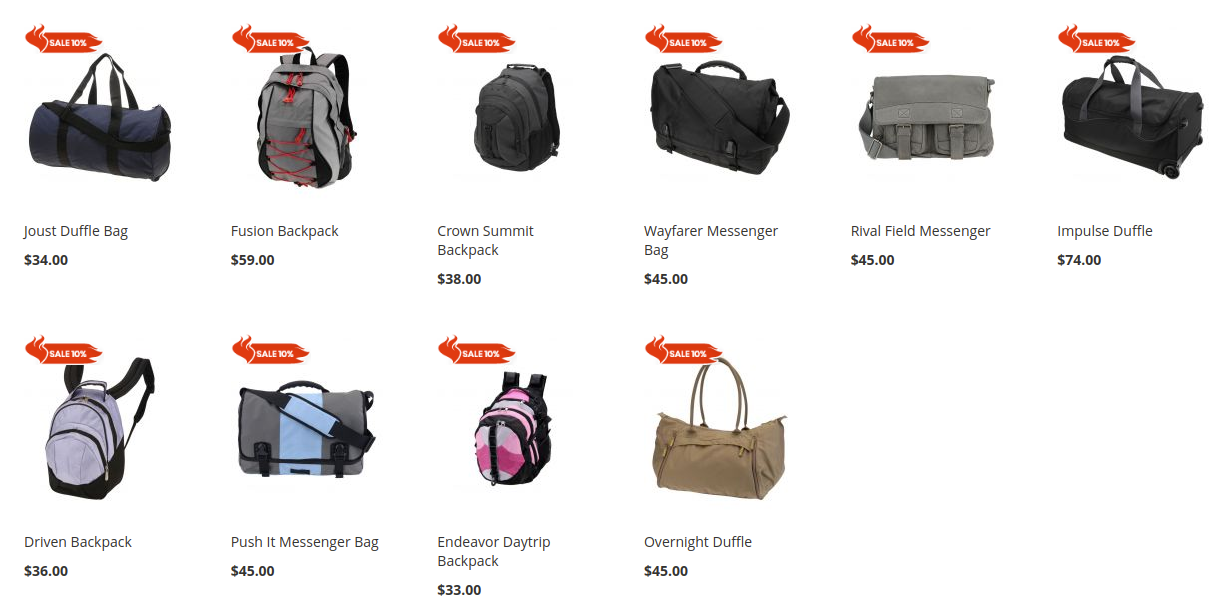
Once again, thank you for purchasing our extension. If you have any questions relating to this extension, please do not hesitate to contact us for support.