Thank you for purchasing our extension. If you have any questions that are beyond the scope of this document, do not hesitate to leave us an email via our email address below.
Created: 15/04/2016 | By: Magenest | Email: [email protected]
![]()
Xero Integration extension for Magento 2 is a great tool which allows automatically synchronize accounting data from Magento 2 store to Xero Website.
Extension's page: Xero Integration
Your store should be running on Magento 2 Community Edition version 2.0.0+.
For this integration you will need to have an account in Xero Website.
First, go to https://www.xero.com/ and register an Xero accounts (click on "Try xero for free" or "Free Trial"). If you already have an account, you can skip this step.
Fill in the form the information of your Organization and press "Get started". If everything is right, Xero will inform you to check your email and activate your account.
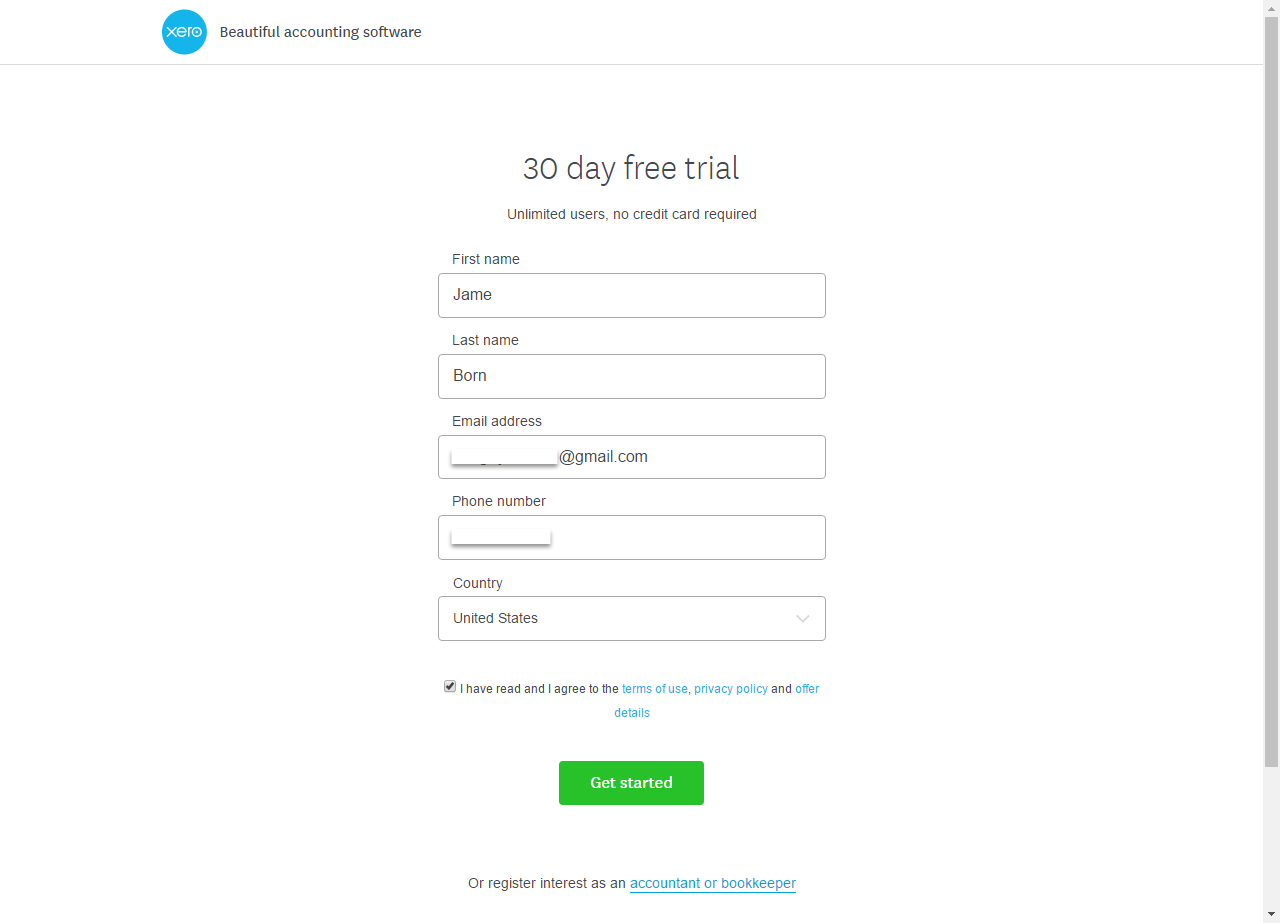
When your account is activated, go to https://login.xero.com/ and login with your account.
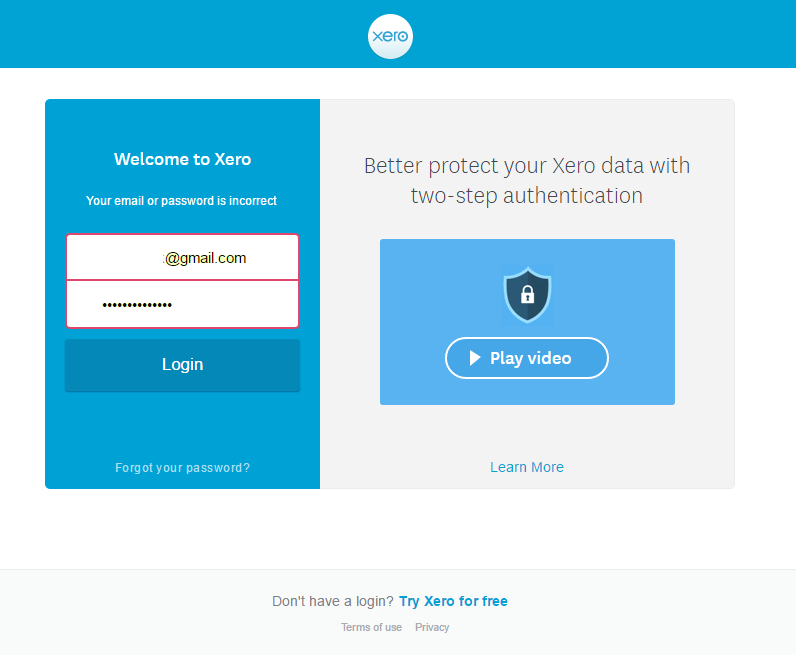
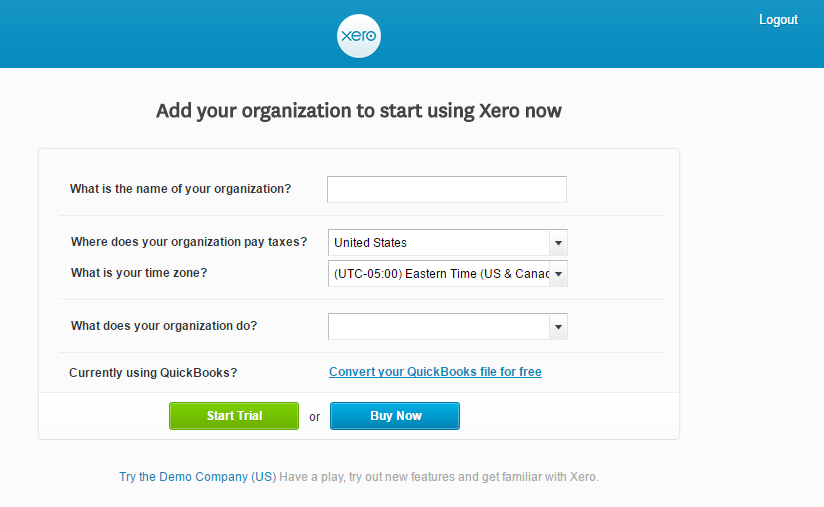
You will see the Xero accounting interface after you've done the last step but now we need to continue our setup, go to this site: https://app.xero.com/Application to create the Application.
Choose the application mode (usually is Private), application name (the name for the application is not very important), choose your organization (this is where the Magento 2 data will be synced into).
The next step is very important, you need to copy the content of the public key to X509 Public Key Certificate field. (If you don't have this, go to the Installation Guide, it's the content of the file Xero/etc/certs/magenest.cer, you can open it in any text editor).
After that, check the information again then check on "I have read and agree to the Xero Developer Platform" & click Save.
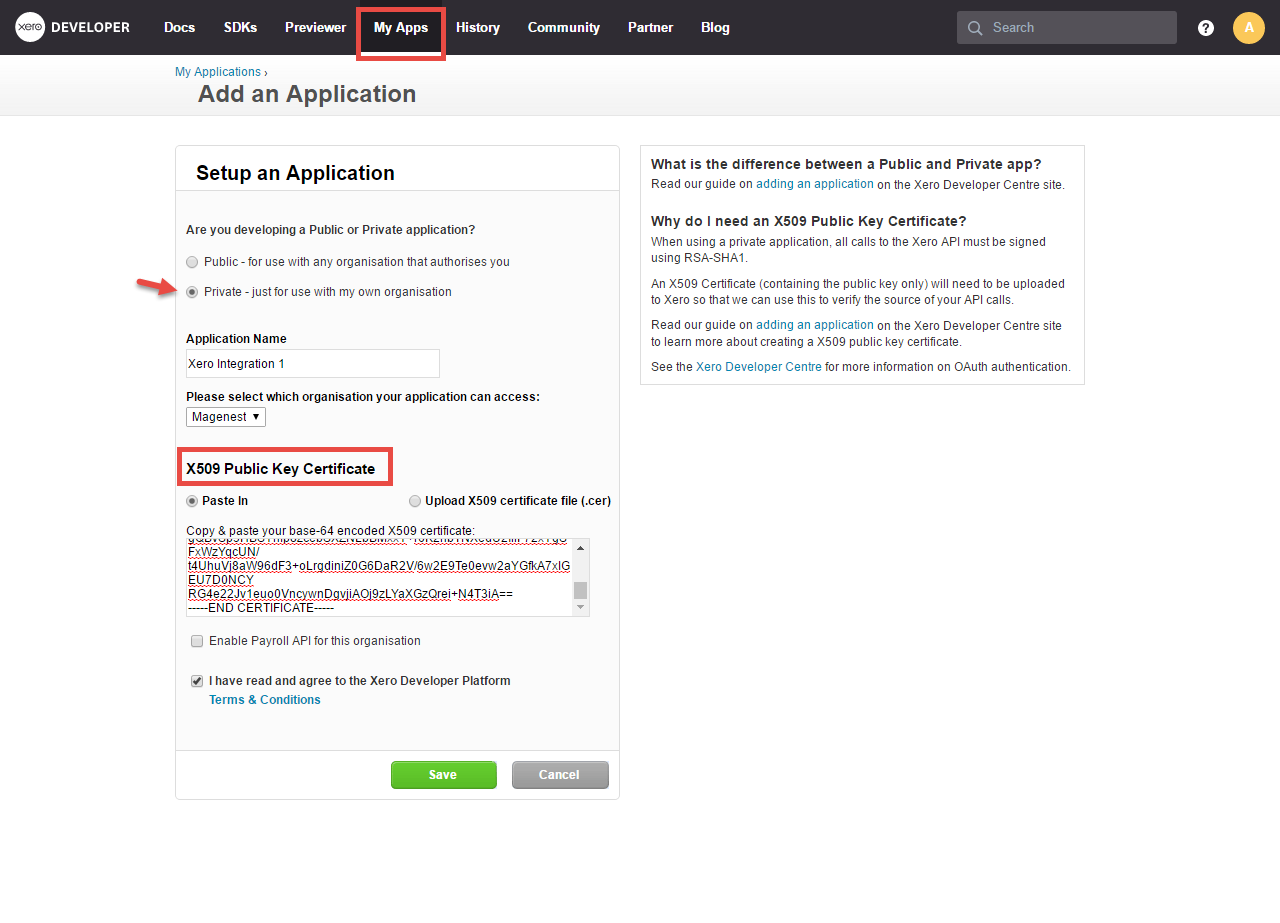
If everything goes right, you will see the following content. By now we have done everything on the Xero site, now move to your magento 2 backend but don't close this site.
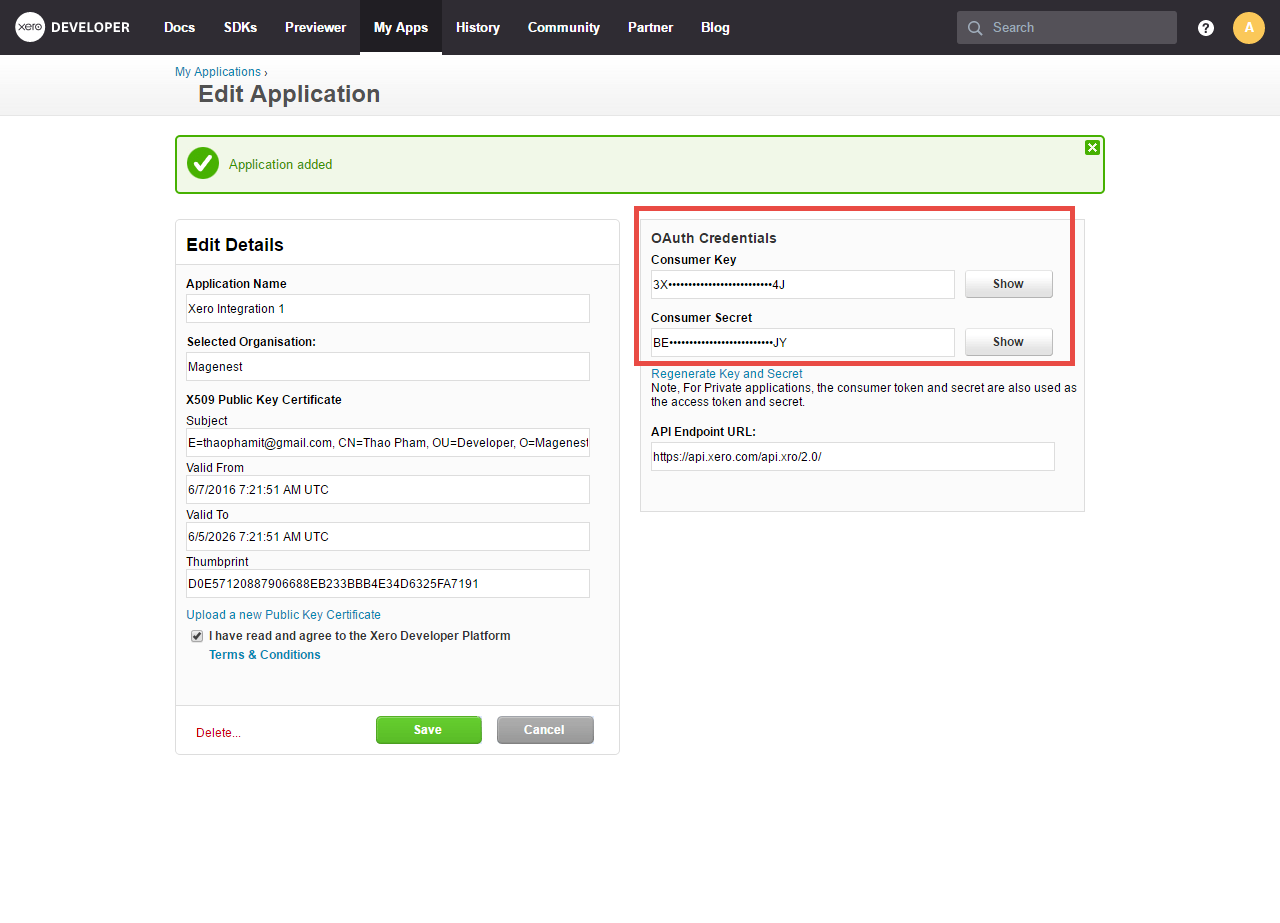
Click on "Show" to show the Consumer Key & Consumer Secret, copy and paste them to Magento 2 backend configuration like in the picture.
Choose the Sync Mode (Cron Job or Immediately), you may want to consider the cron job mode
The immediately mode seems better than cron job mode, but some application mode (like private) only allowed 1000 requests a day. So choosing Cron Job will guarantee all data will be synced. Unless you're a partner to Xero and have an special Application, we suggest you choose Cron Job mode.
Press Save Config after you've done (refresh the cache if needed).
Click on Test Connection.
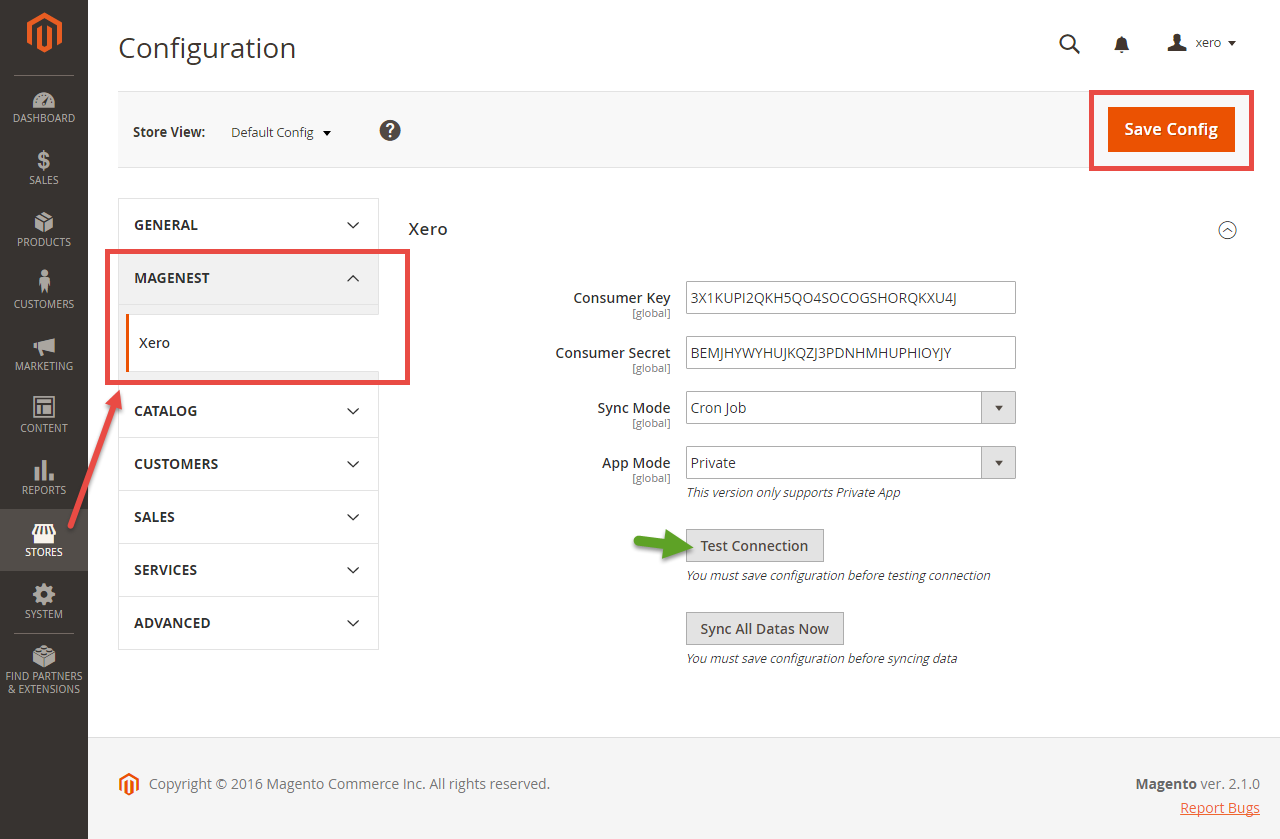
If everything is right, a window will show up and inform you like this.
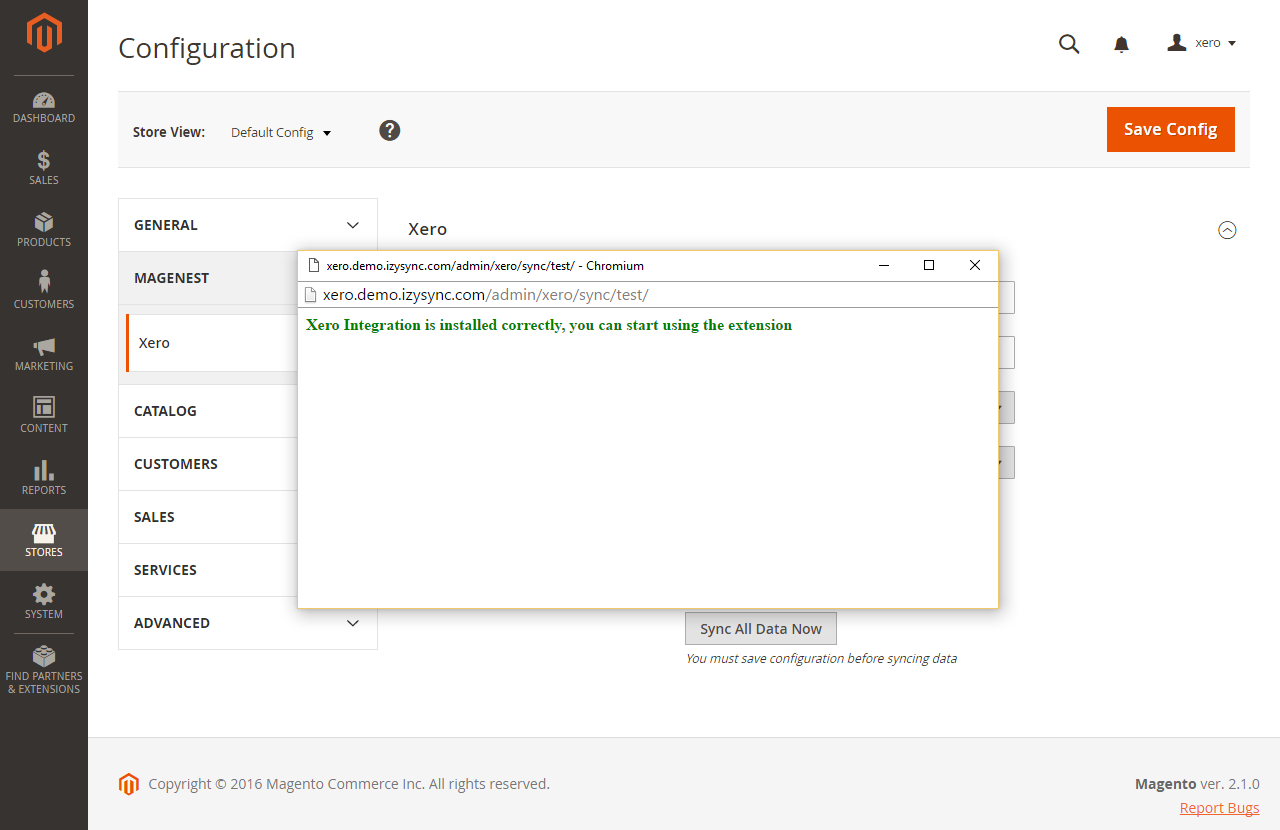
Else it will display the error.
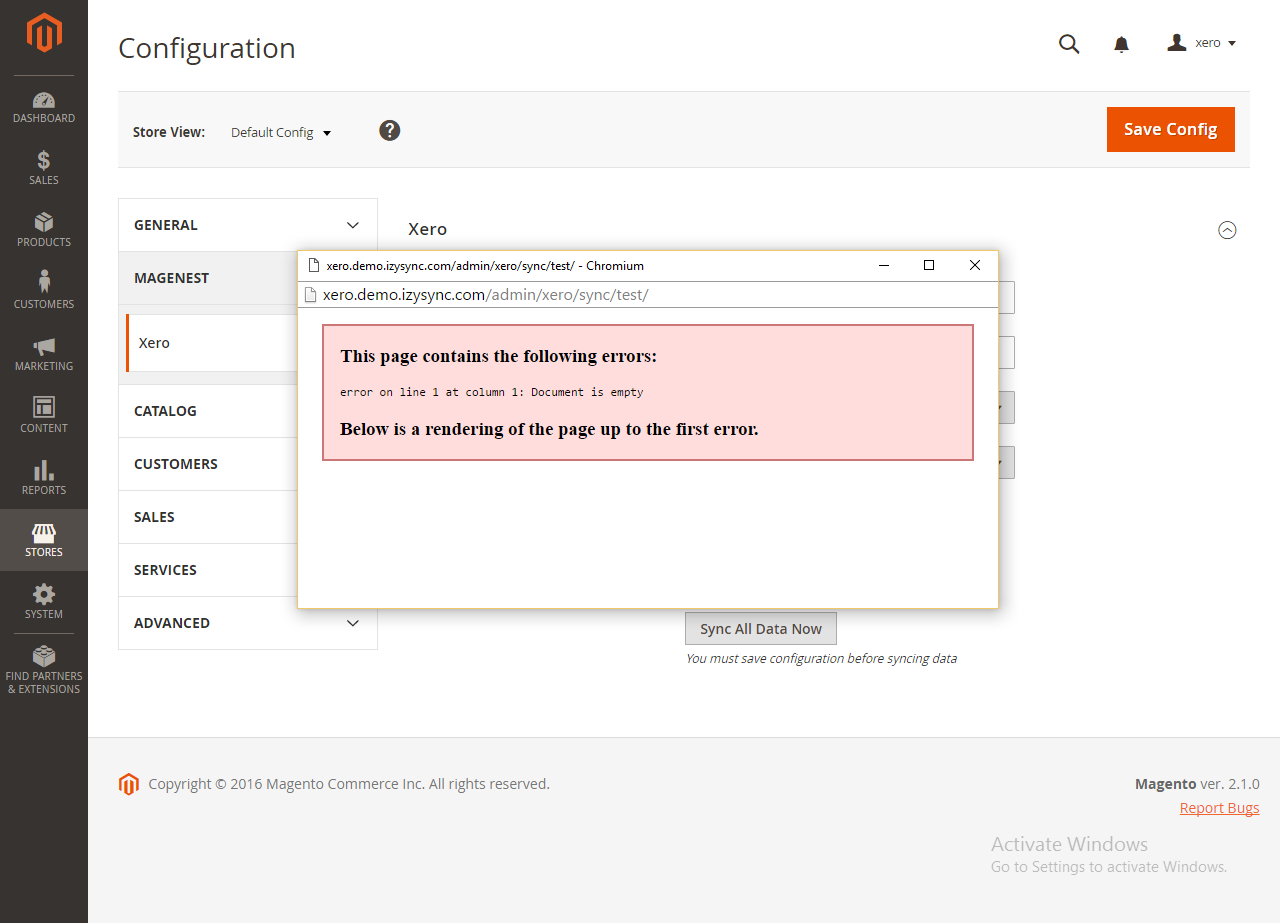
We placed the "Sync All Data Now" button in the configuration so if you wish to Sync All Data right away, you can press this button. (Notice that this will take some time, a few minutes depends on how large your data is)
When the process is done, you can check what is synced in the Reports/Xero Integration/View logs.
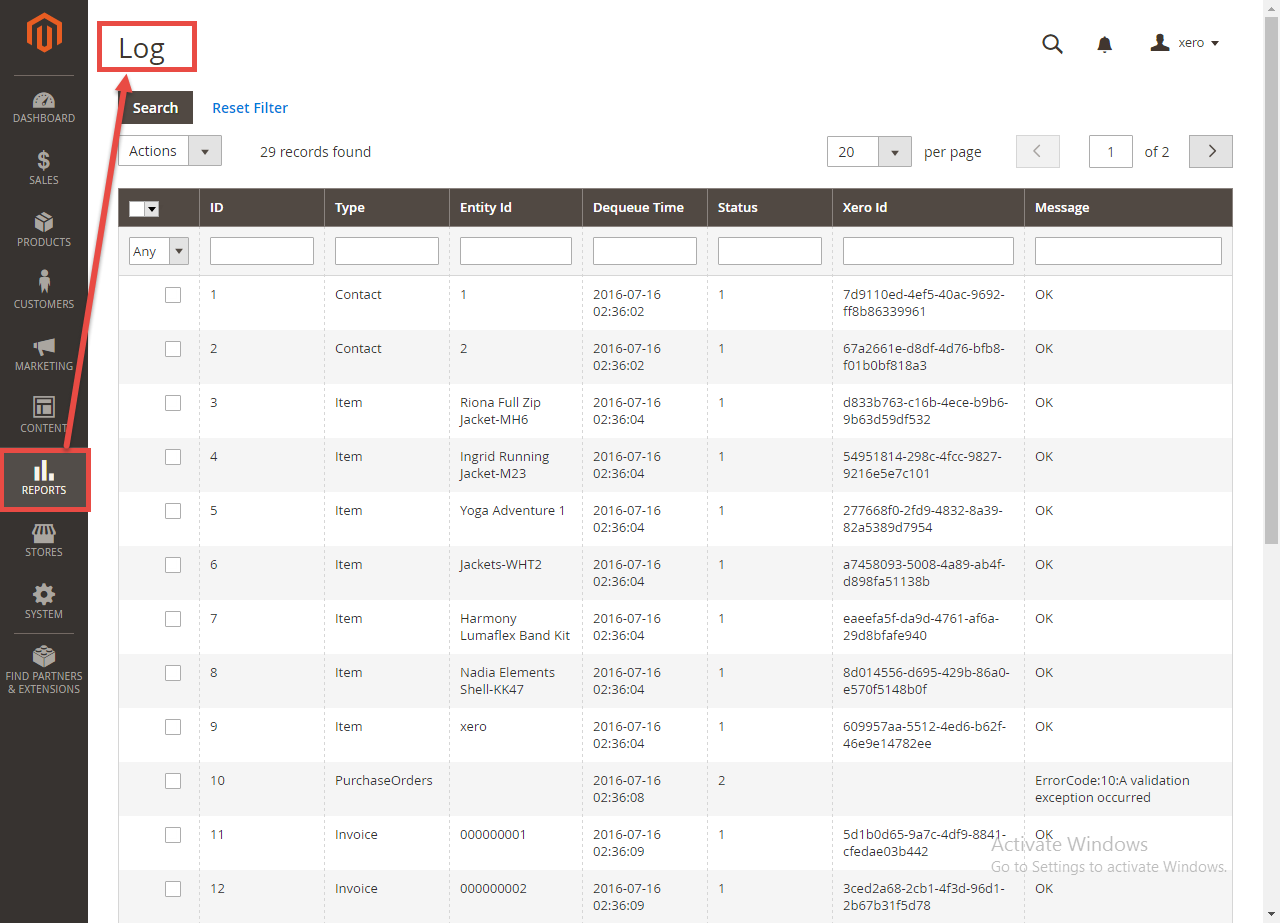
Click on Connect to QuickBooks button. New page is open. It is necessary for you to connect our extension with QuickBooks Online to authenticate users before you can exchange data with it.
Sign up to create a new one:
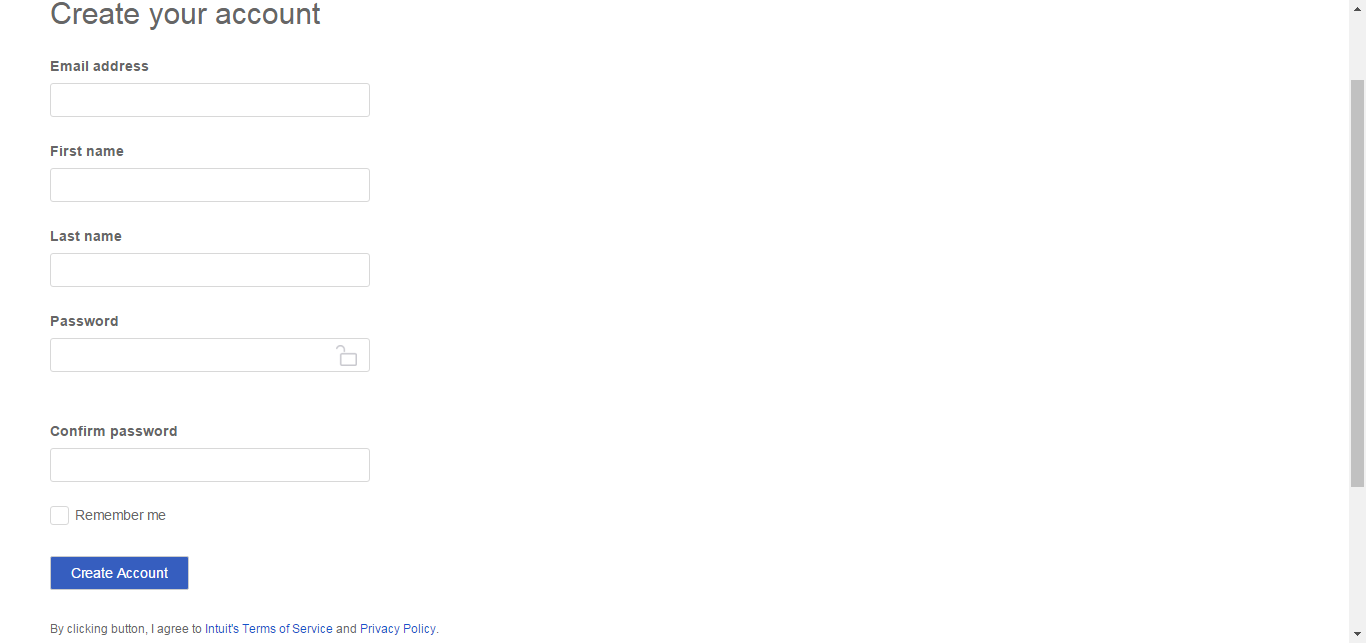
Or log in if you already have an account
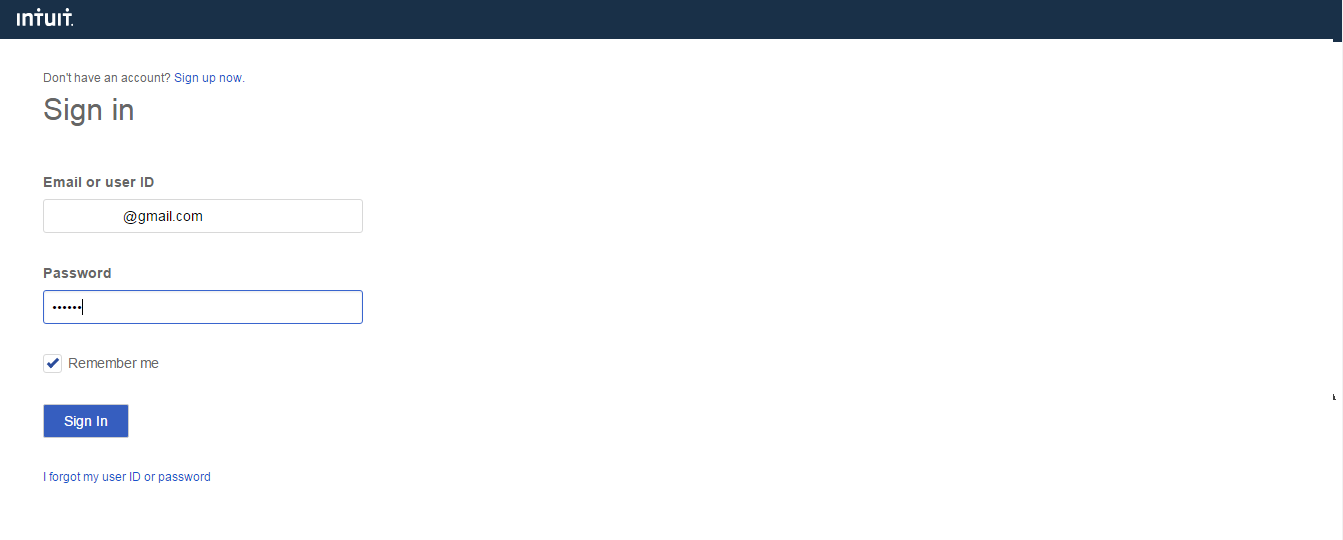
After connecting successfully, the backend page will be displayed as follow:
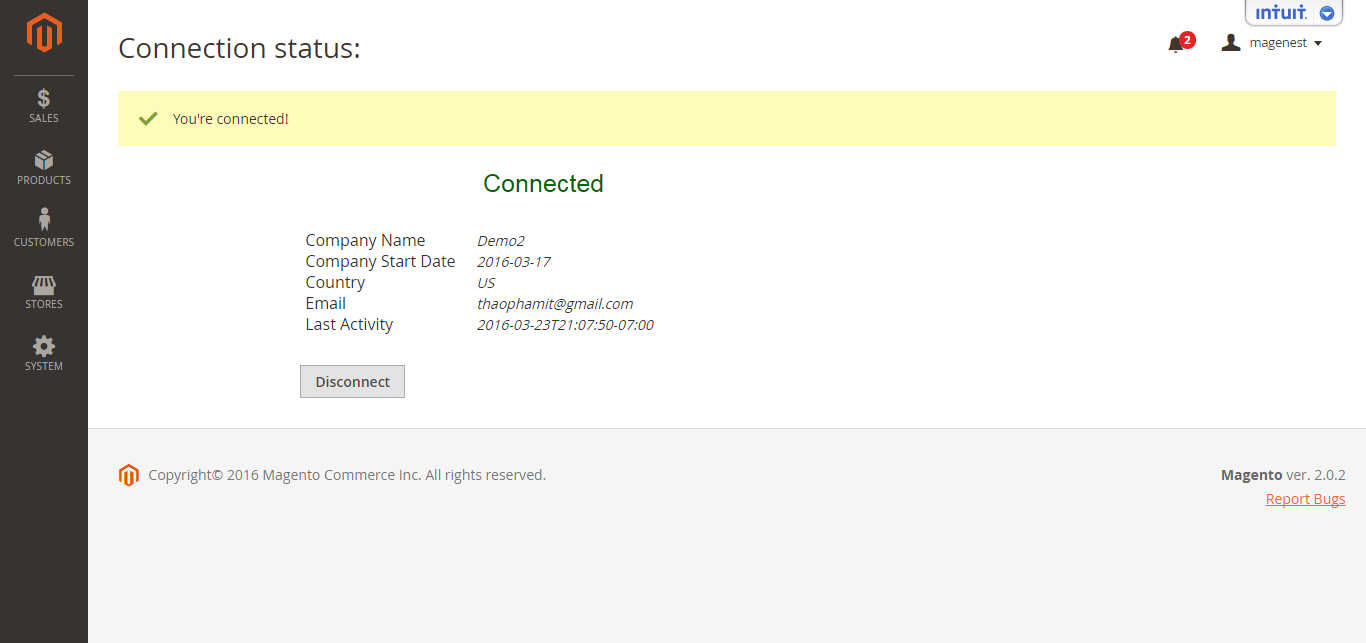
First, navigate to Store > Magenest > QuickBooks Online Config > Setup, then filling in information:
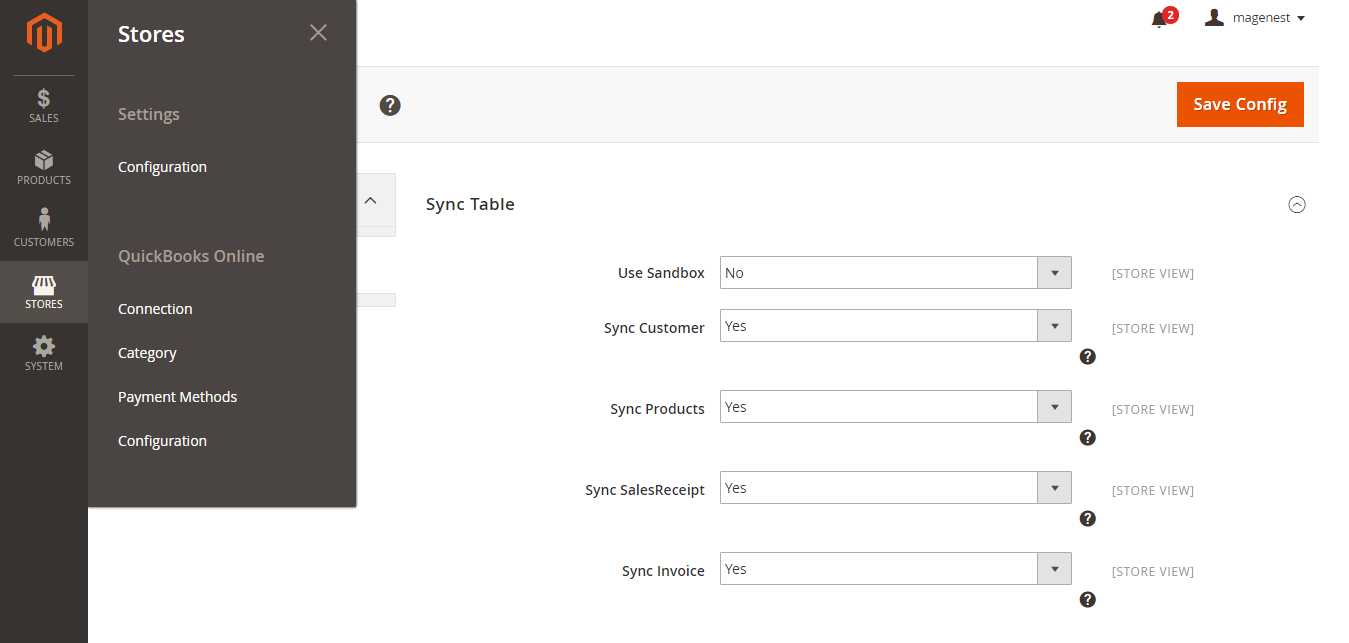
When done, please press Save Config, your configuration is ready to use.
At backend of Quickbooks Online Integration extension click to update button to update information for table. Next, select synchronize button to synchronize payment methods from Magento 2 backend into Quickbooks page.
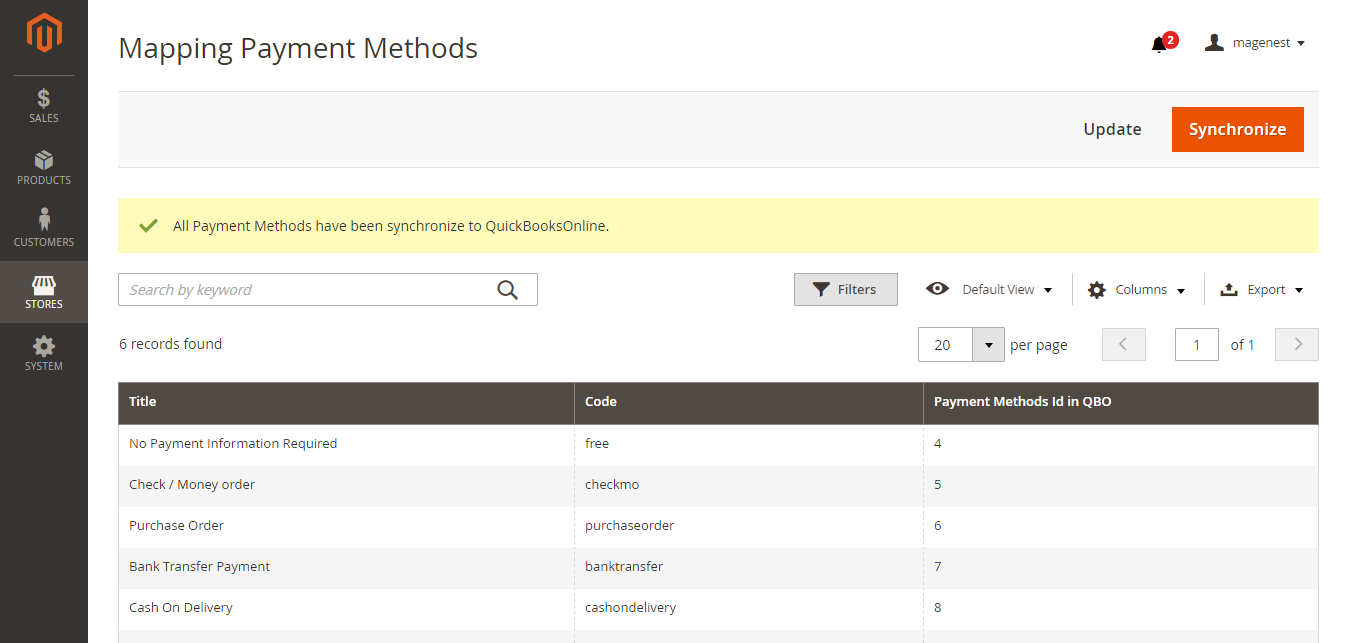
On QuickBooks page, click on gearwheel simple at the top right then choose All Lists > Payment Methods. It allows displaying Cash, Check, and any other ways you categorize payments you receive from customers. That way, you can print deposit slips when you deposit the payments you have received.

Then, come back backend of Quickbooks Online Integration extension to synchronize categories
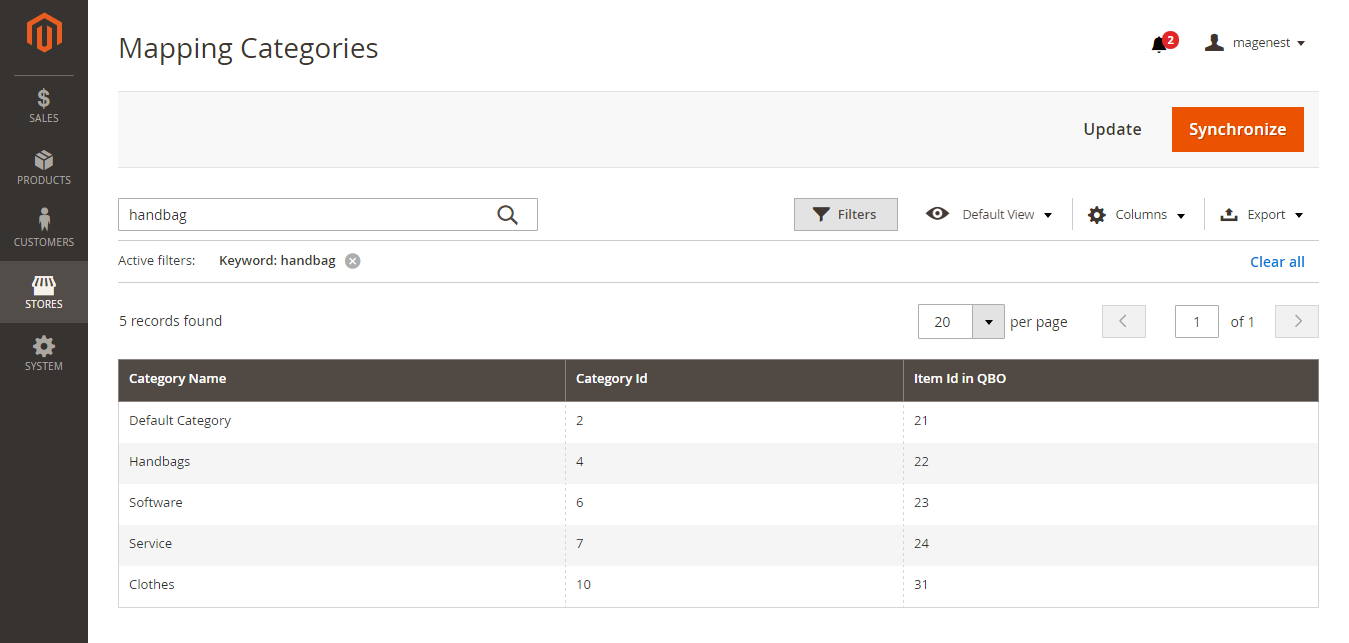
In Lists tab of QuickBooks page, choose Products and Services > Manage Categories > New category. It provides a way for you to quickly organize what you sell, and save your time when you complete sales transaction forms.
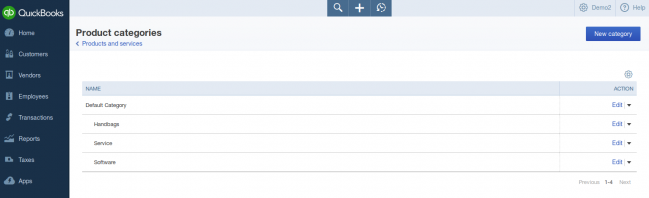

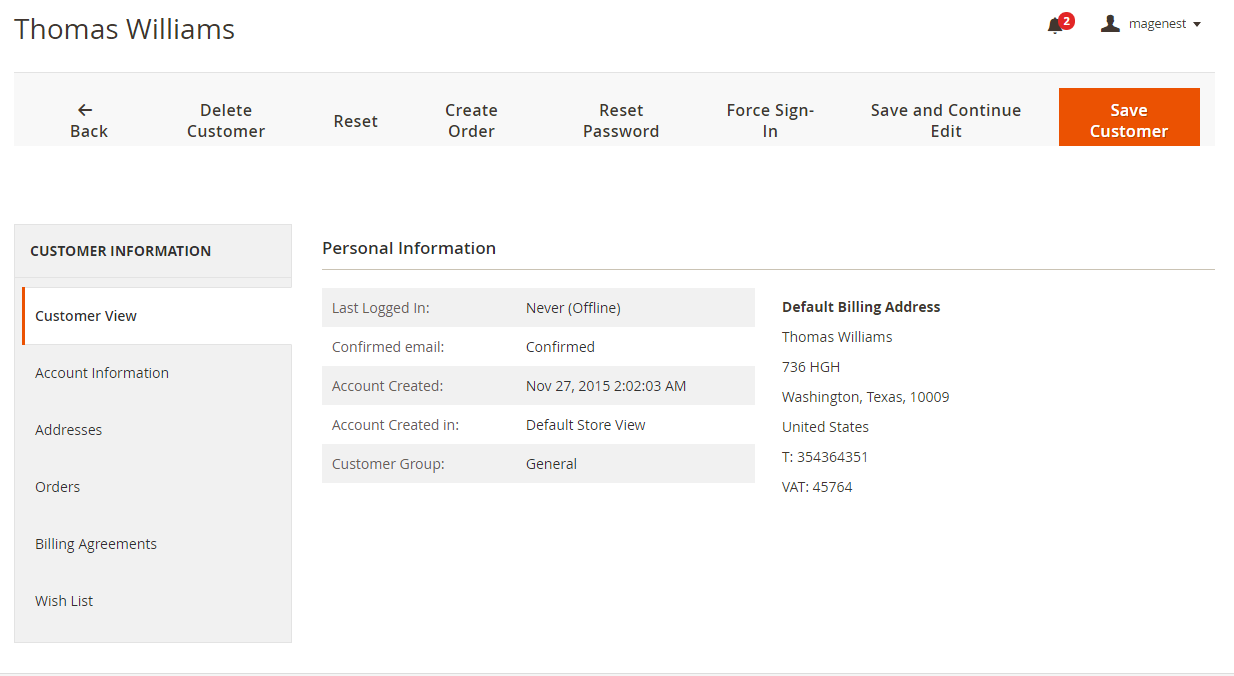
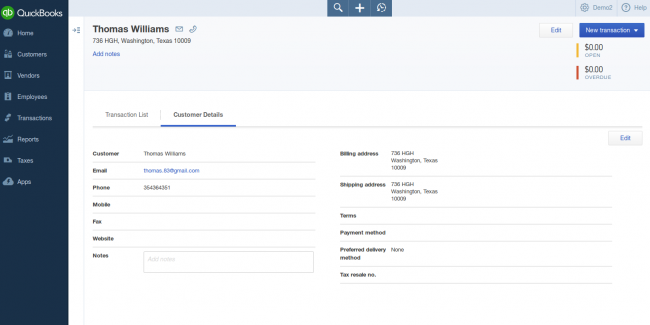
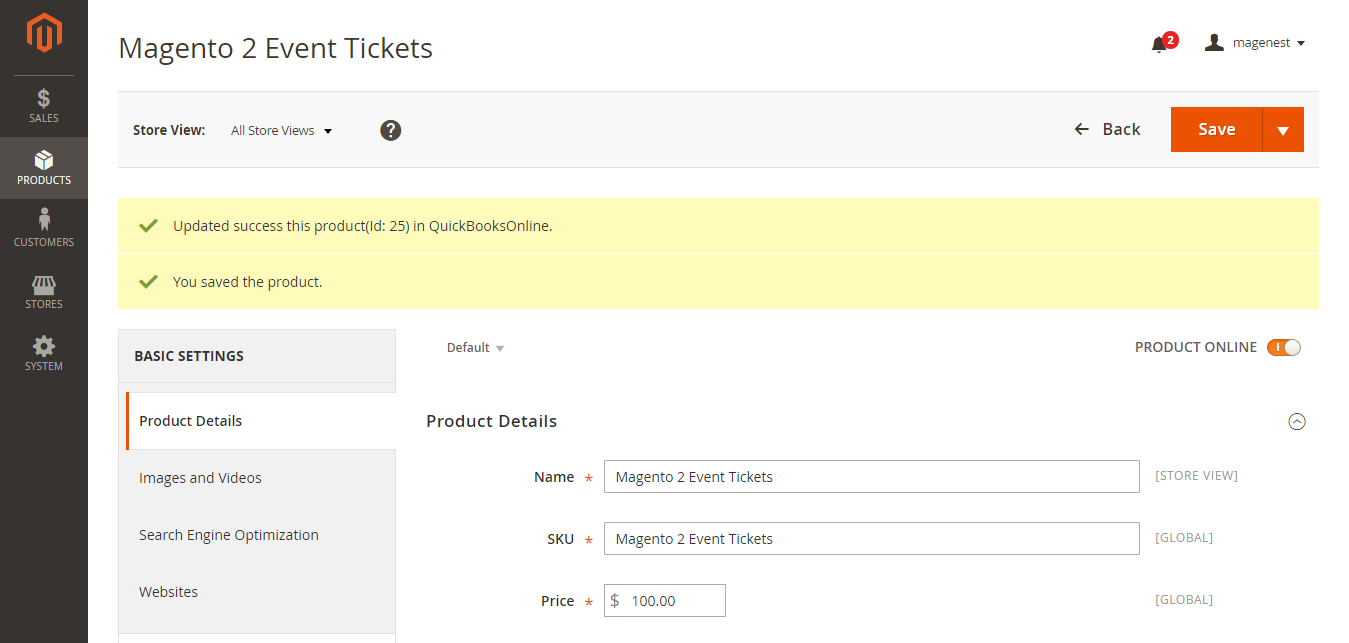
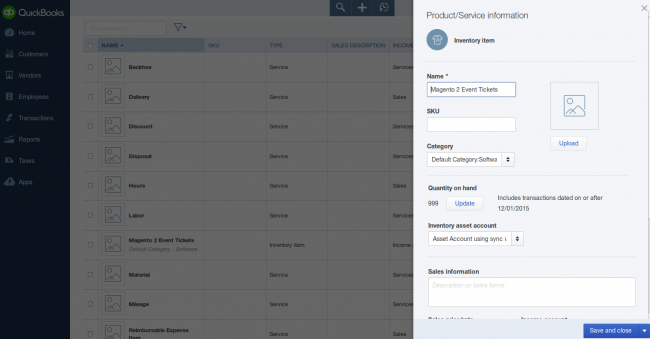
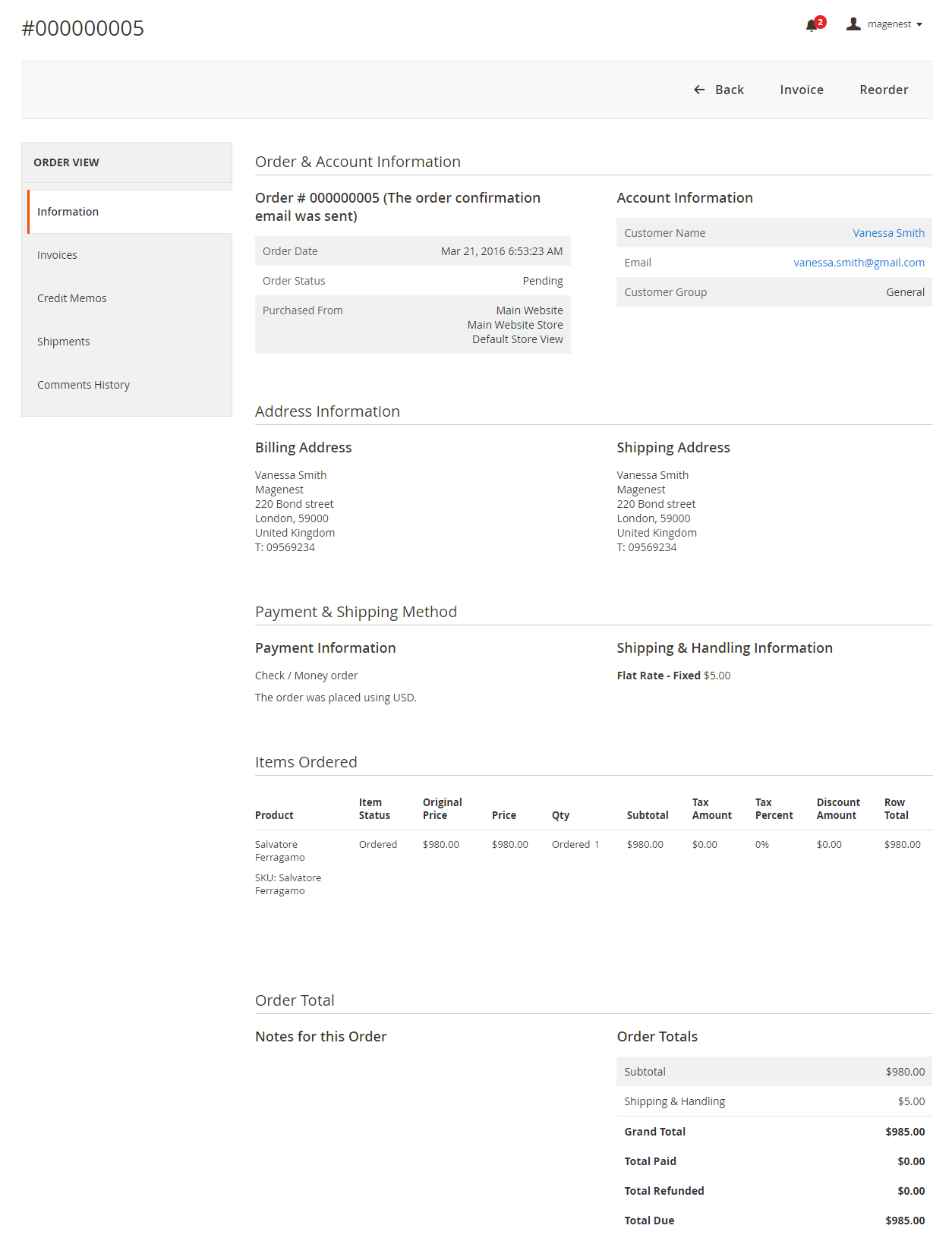
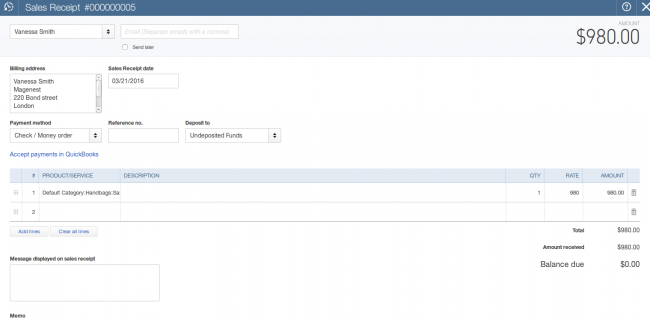
Once again, thank you for purchasing our extension. If you have any questions relating to this extension, please do not hesitate to contact us for support.