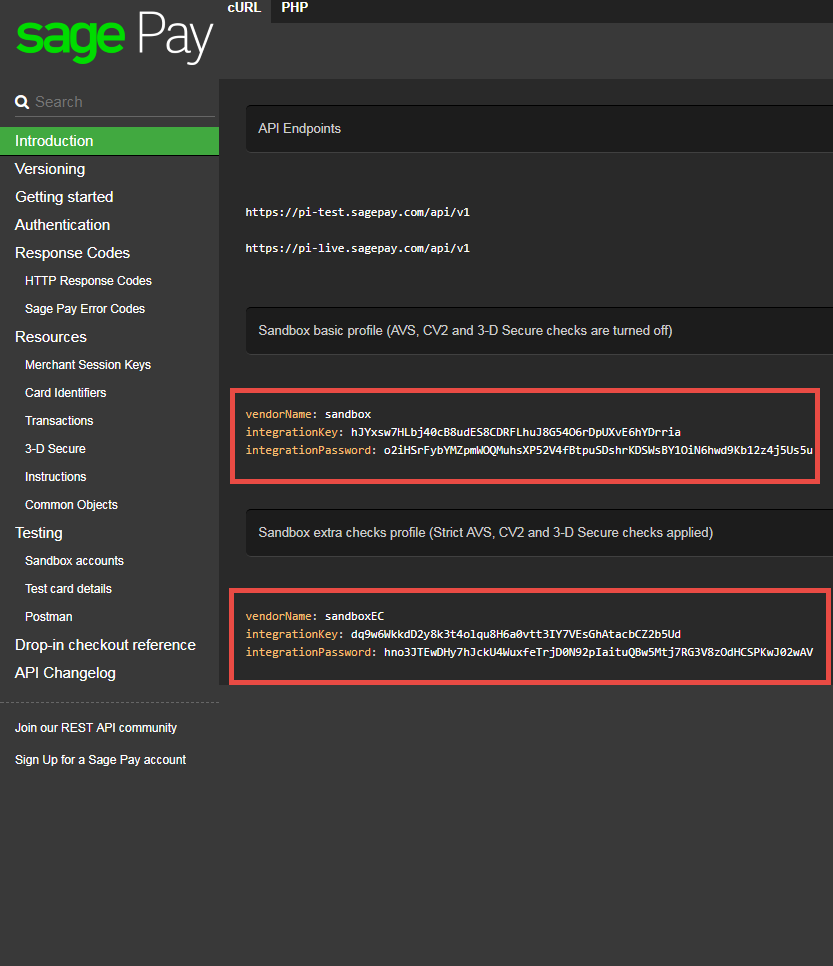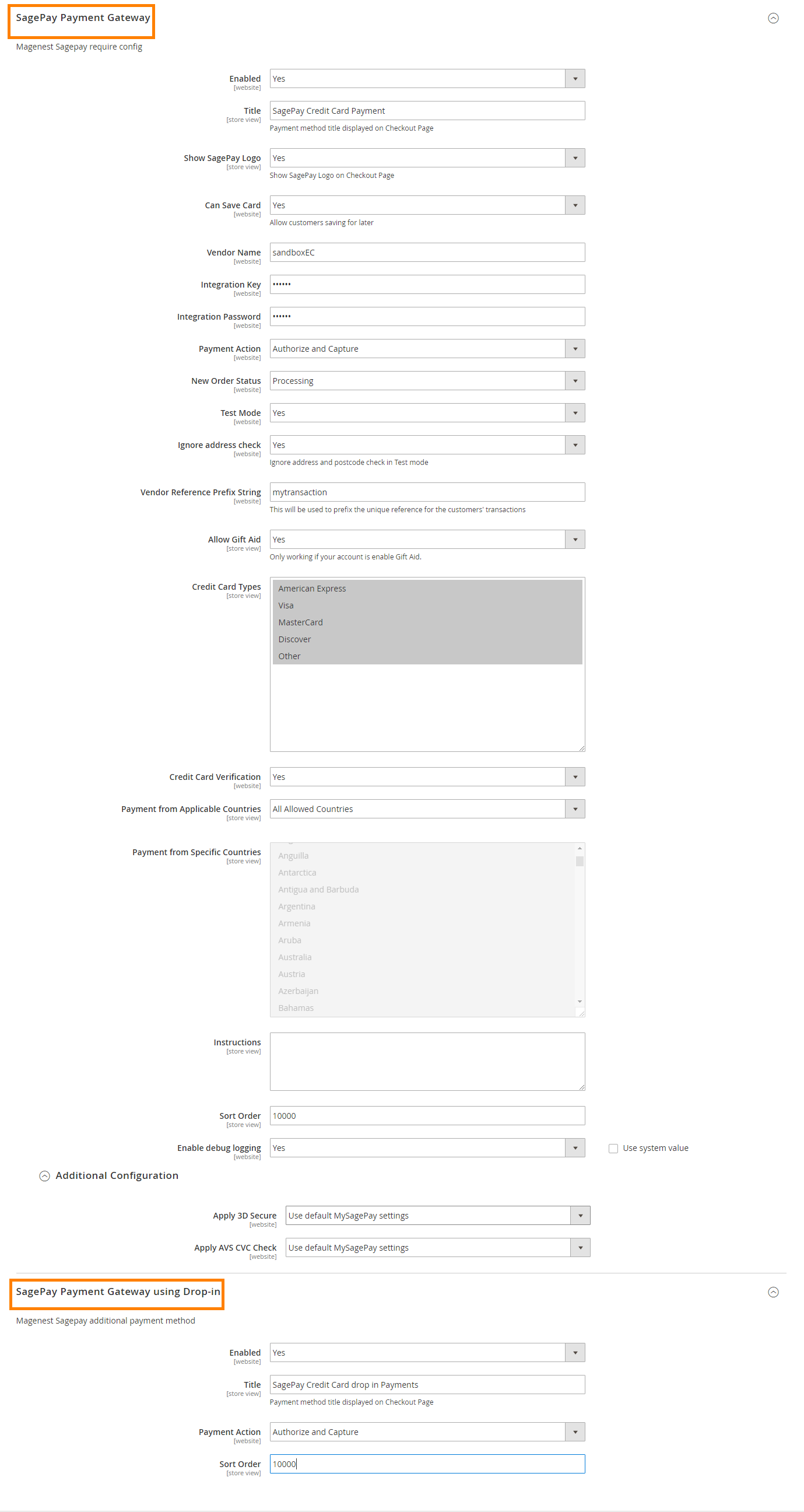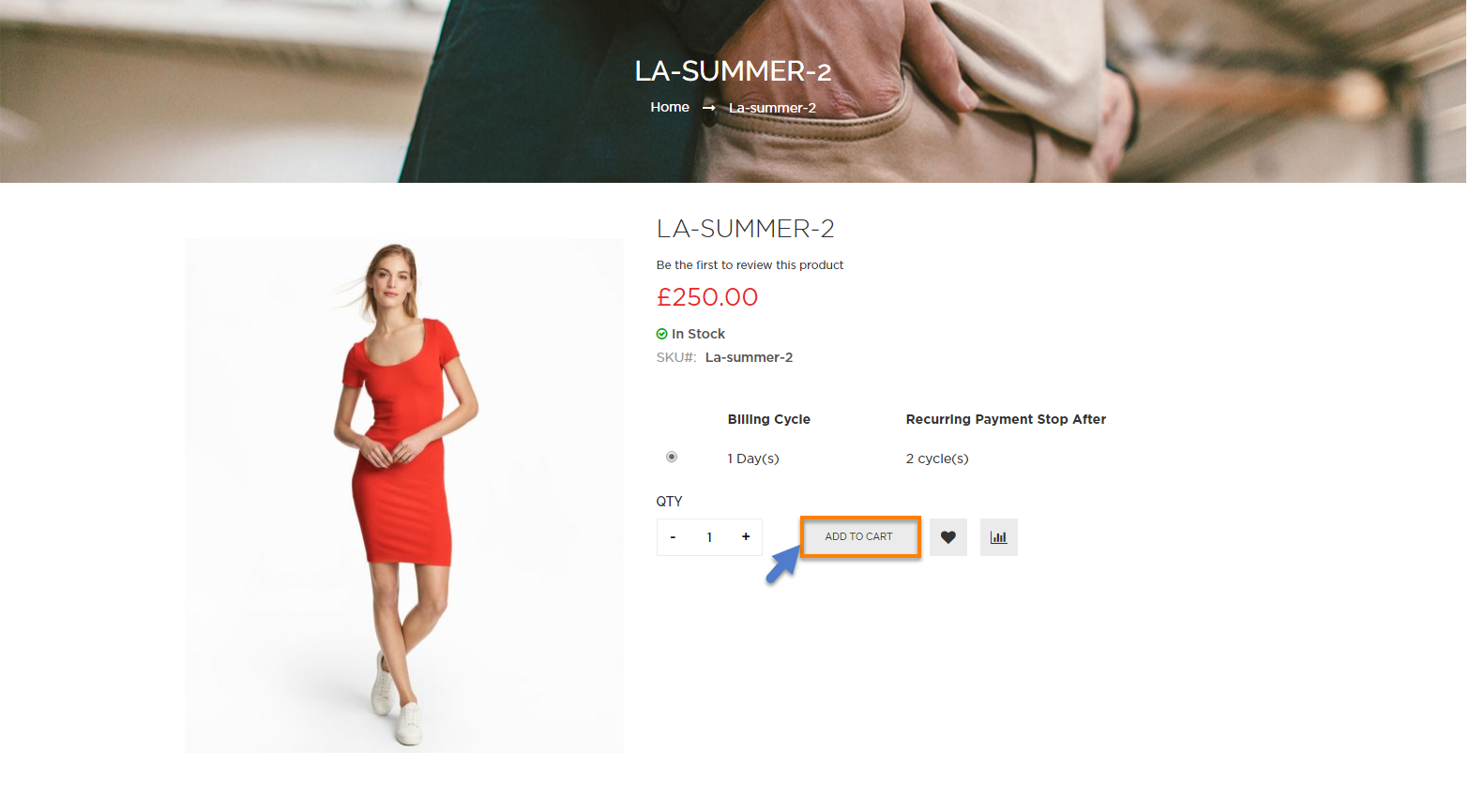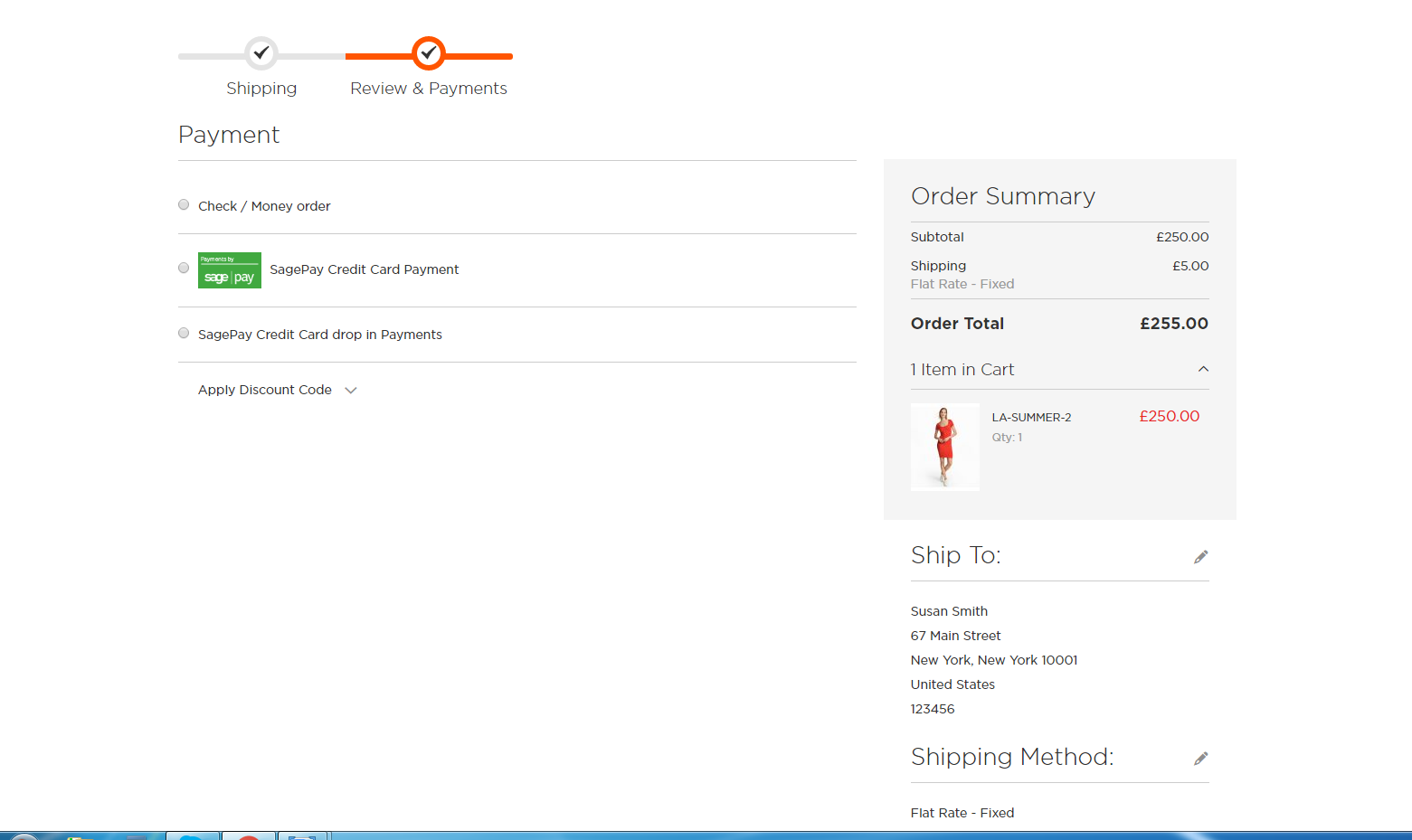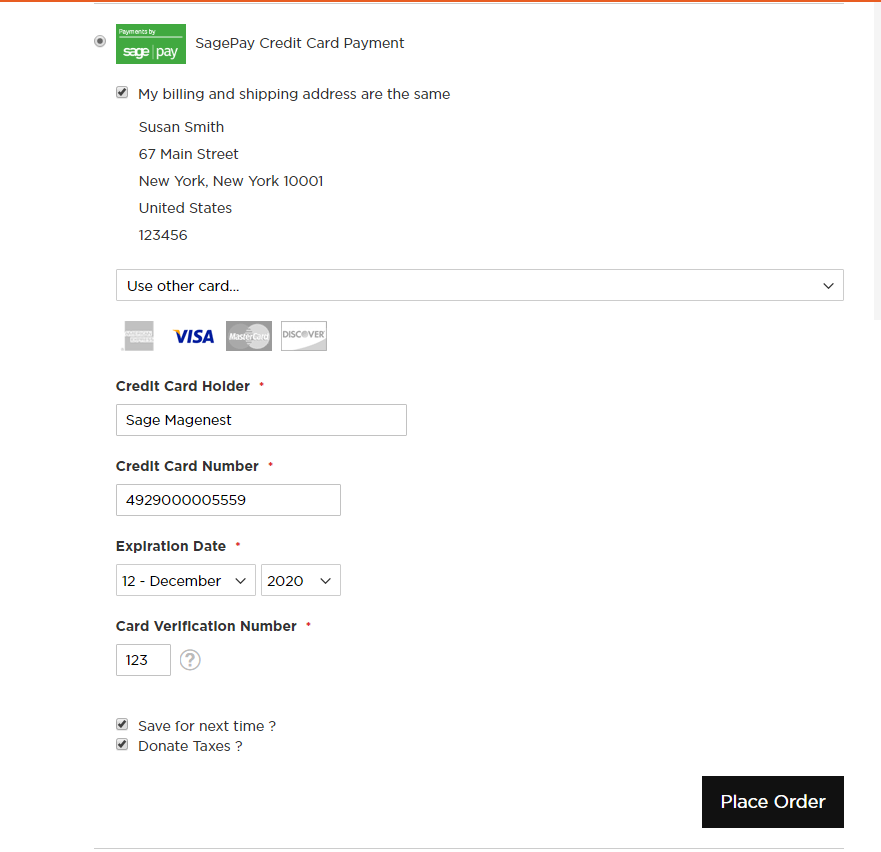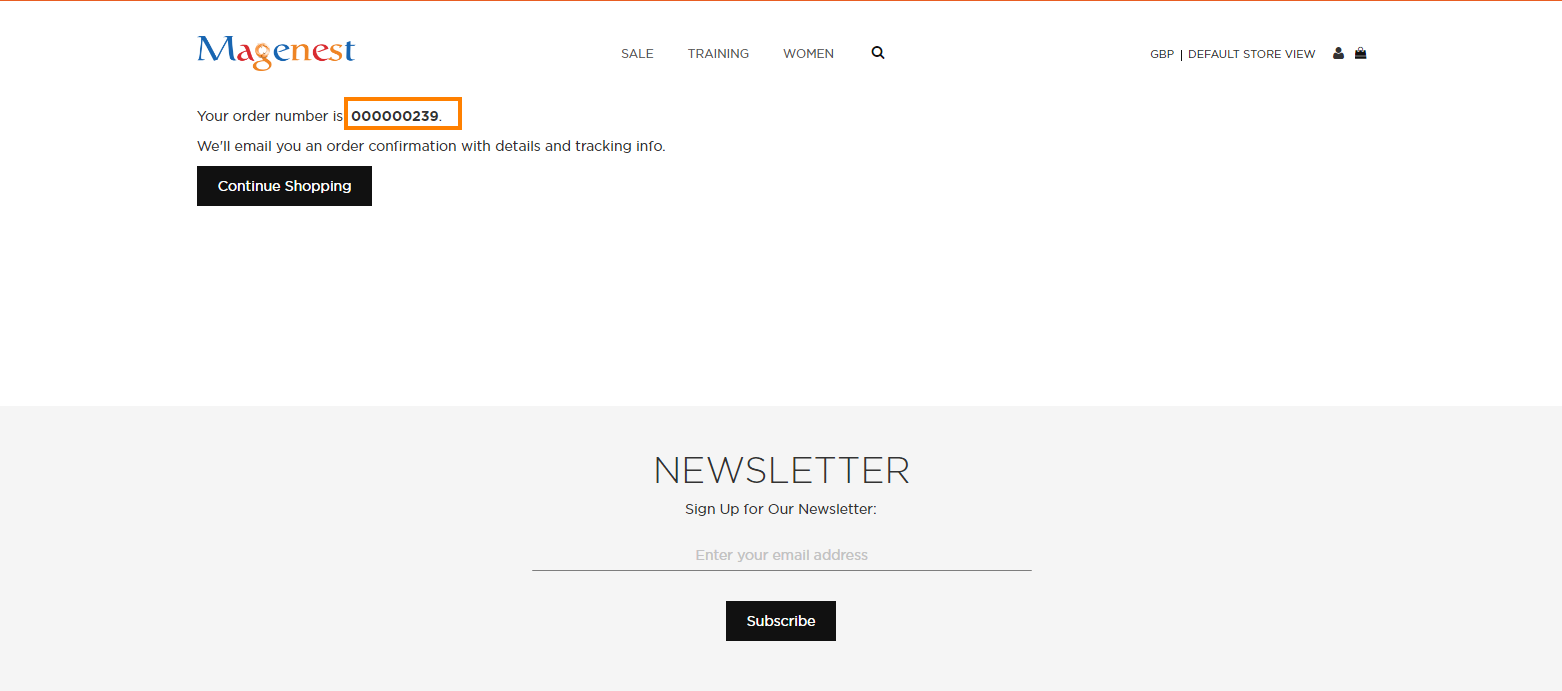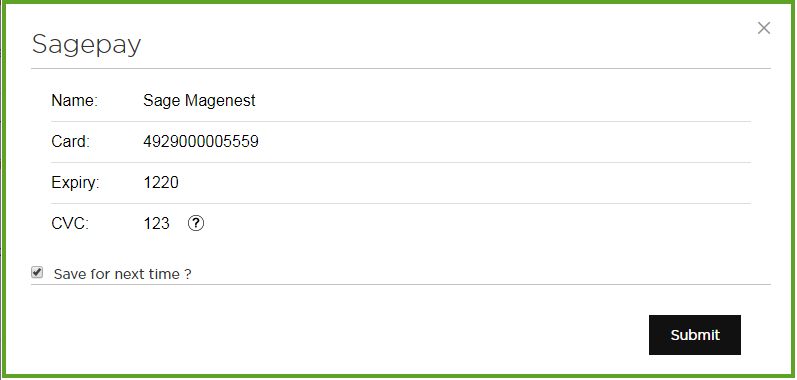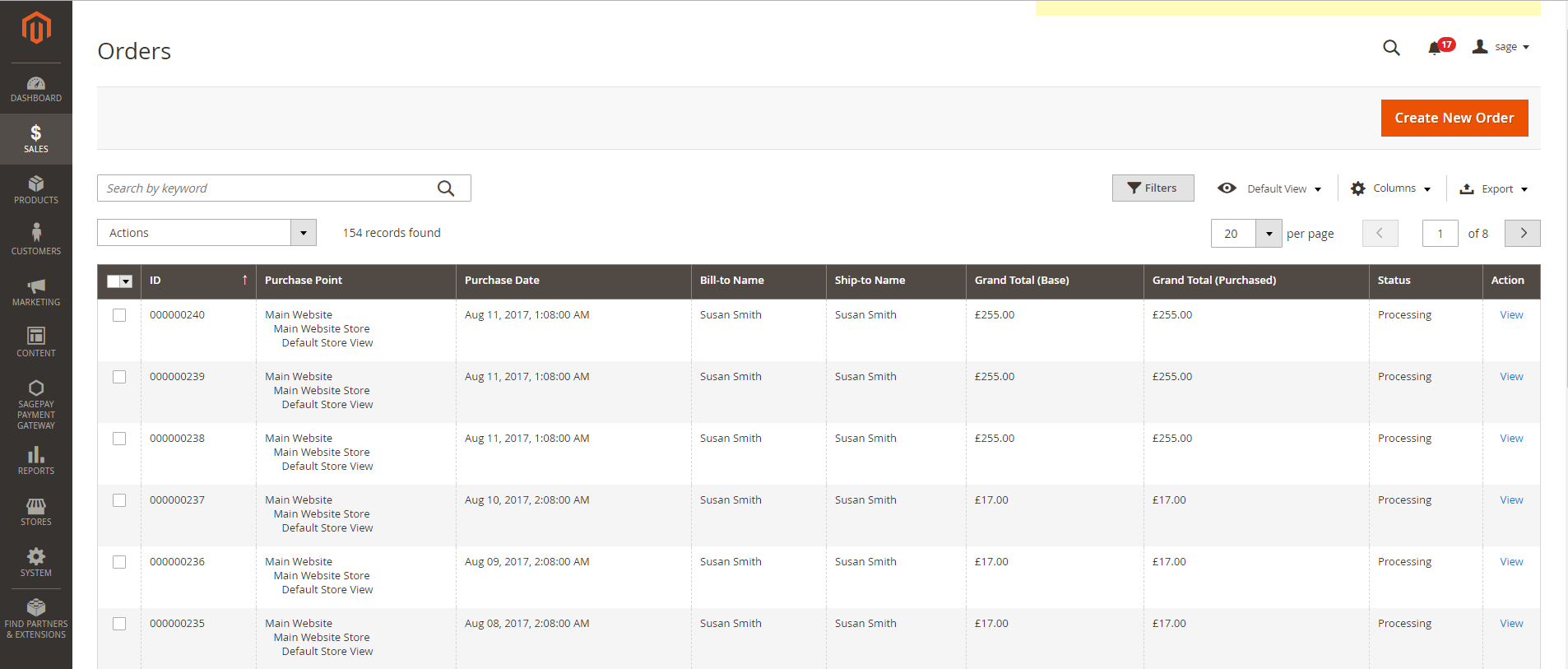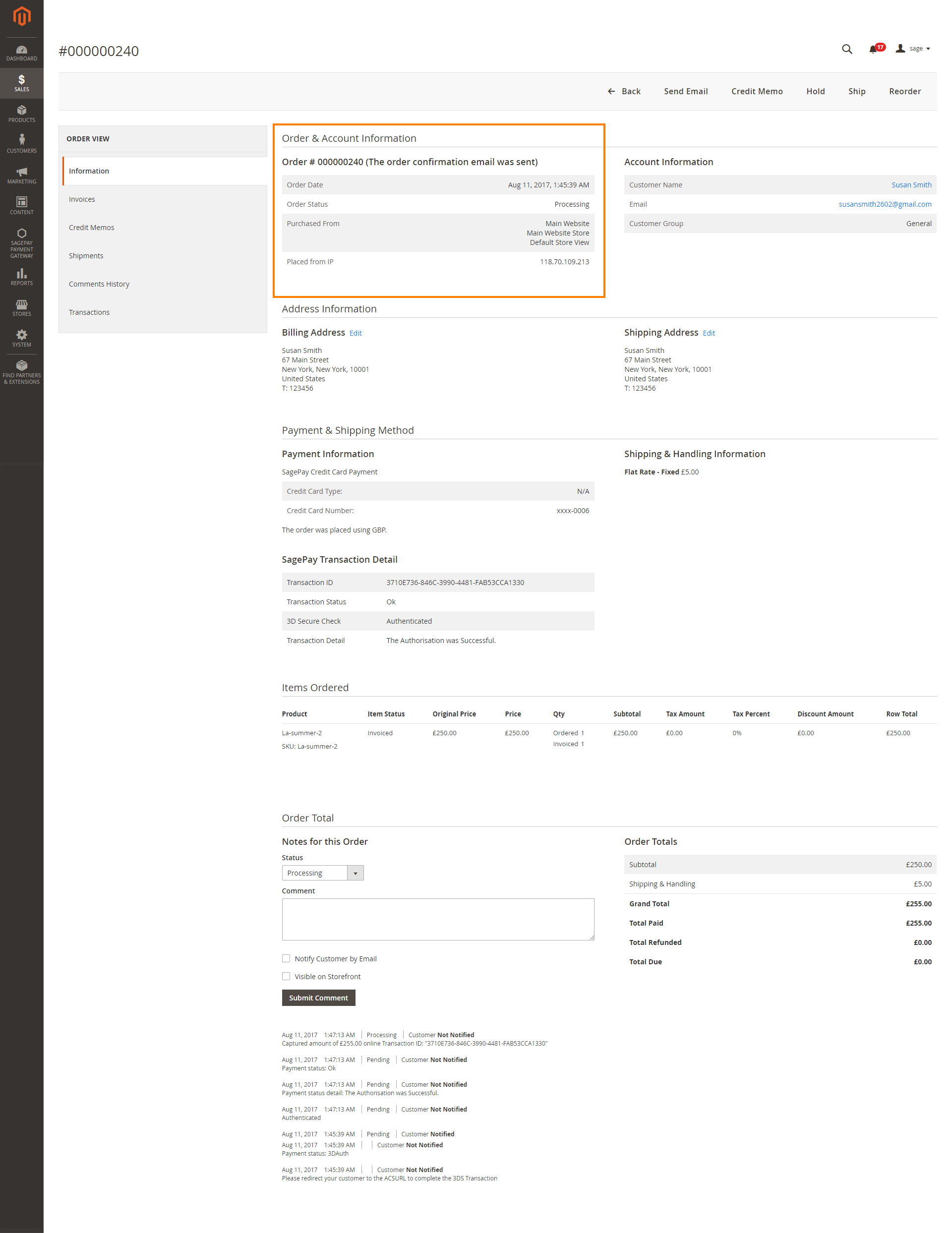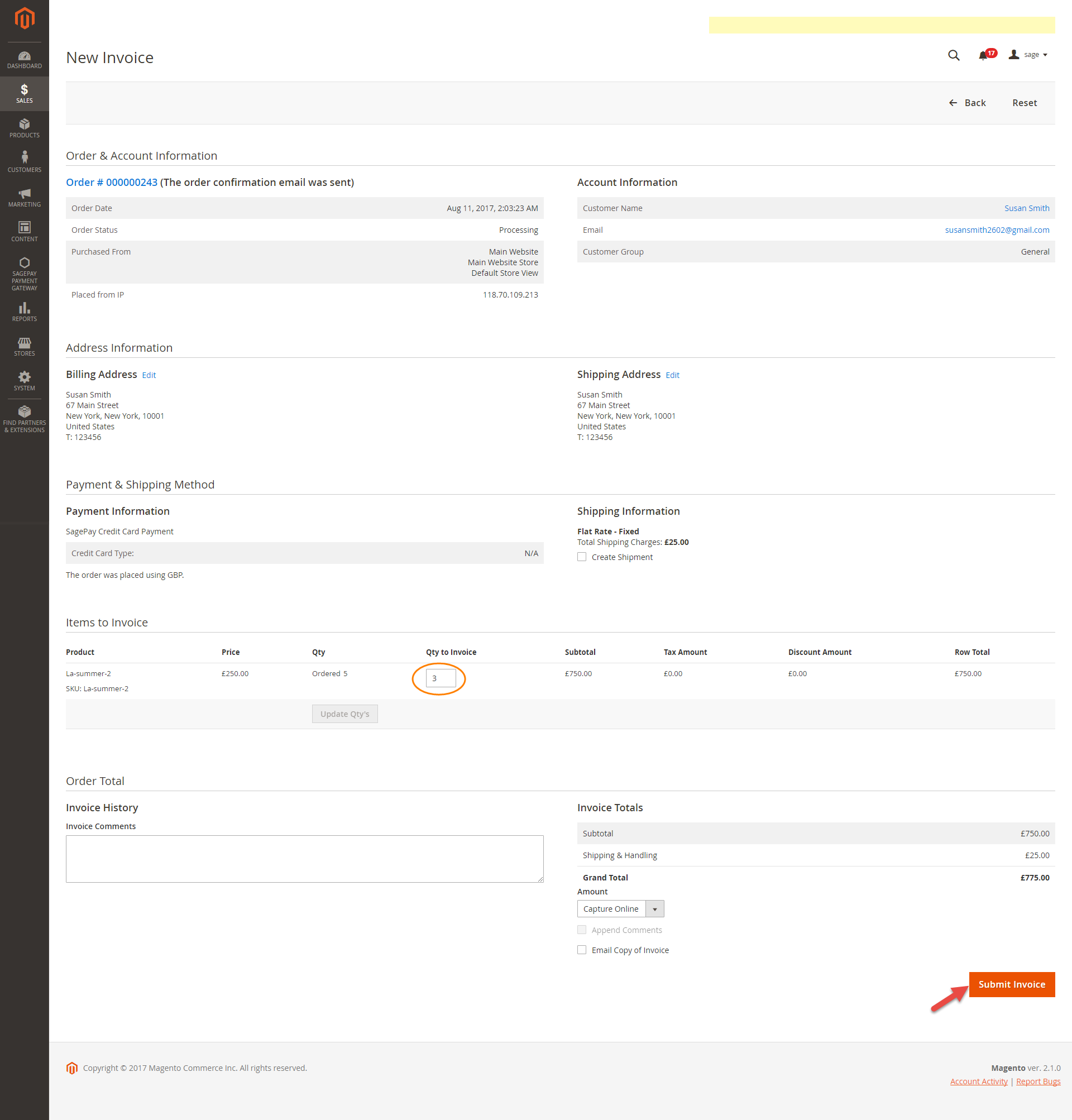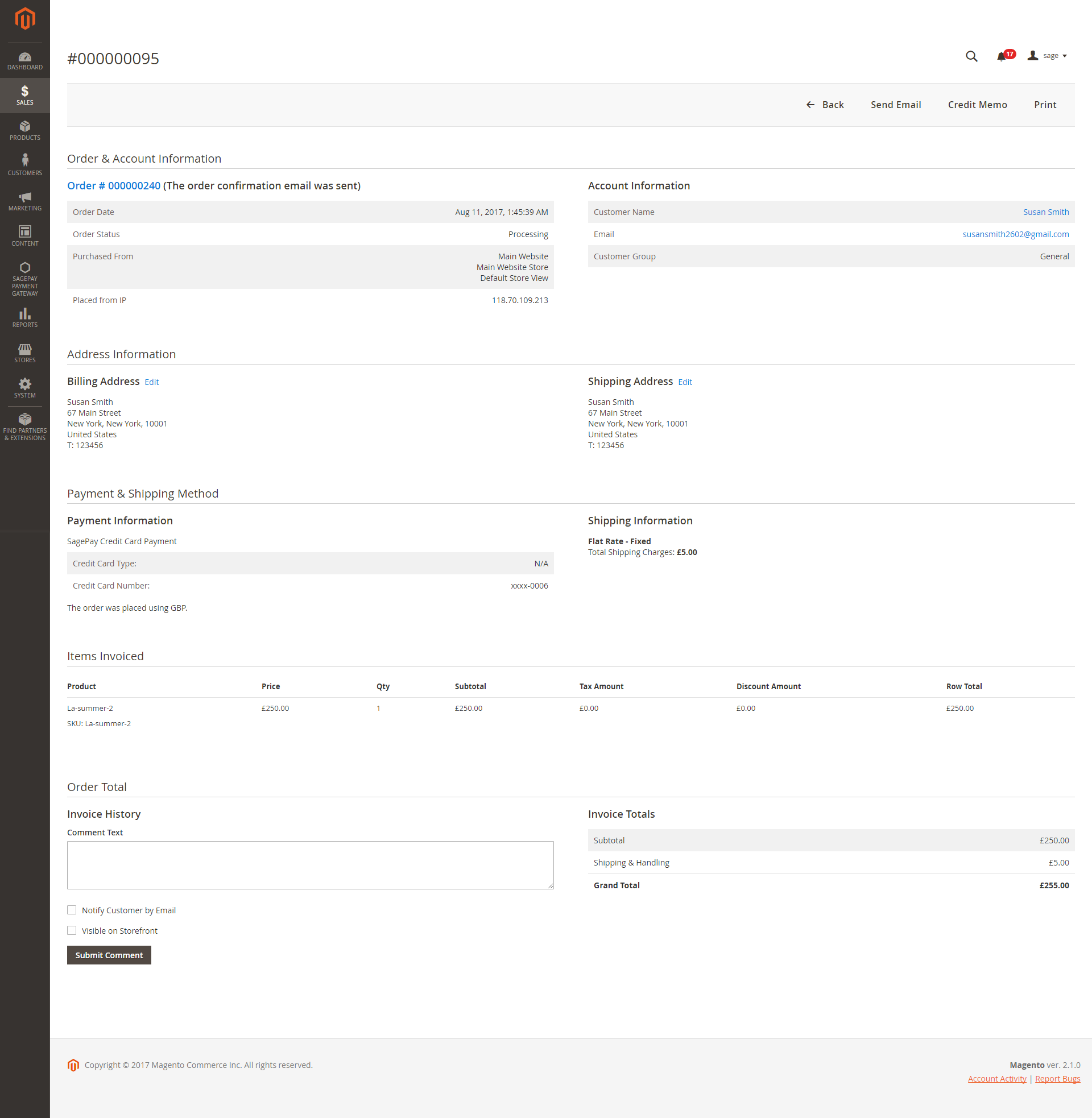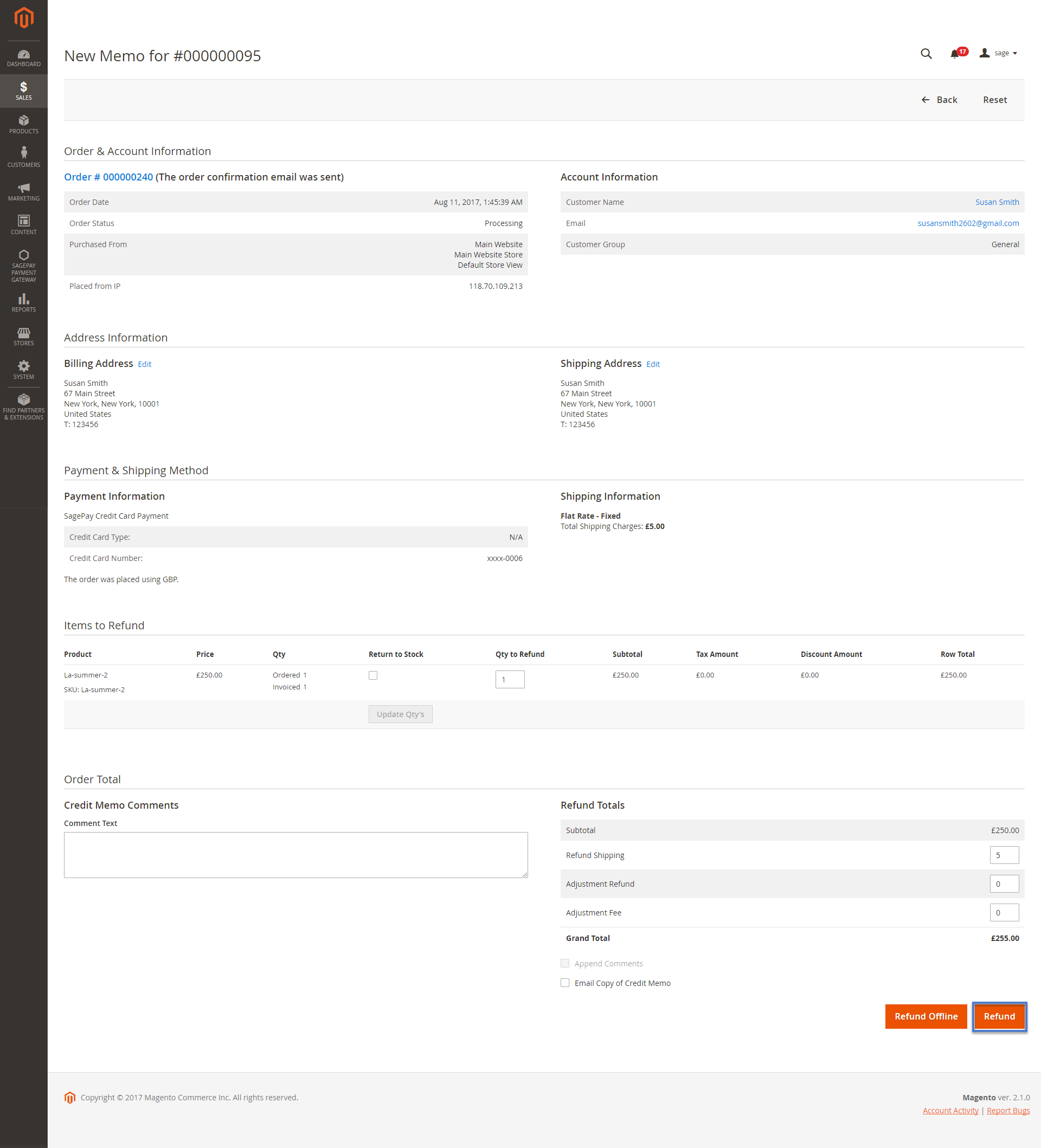Thank you for purchasing our extension. If you have any questions that are beyond the scope of this document, do not hesitate to leave us an email via our email address below.
Created: 17/08/2016 | By: Magenest | Support Portal: http://servicedesk.izysync.com/servicedesk/customer/portal/37
Introduction
Sage Pay Payments and Subscriptions extension for Magento 2 is great tool allowing the store owners to sync data form their magento store to Sage Pay Payment Gateway.
Extension's page: Sage Pay Payments and Subscriptions
Highlight Features
- Allow admins to integrate their SagePay account to their magento stores.
- Allow customers to checkout using credit card payment
- Enable or disable the gateway.
- Keep revenue coming consistently with subscription plan manager.
- Specify allowed credit card types and countries.
- Secure payment info with iFrame payment.
- Support multiple stores.
- Integrate Save Card Function.
- Choose between Authorize Only or Authorize and Capture.
- Add a layer of security with 3D Secure Checkout.
- Enable CVC verification.
- Customer can capture invoice up to quantity product that they desired.
- Admins can easily check transaction history.
- Admins can easily manage profiles in the backend.
- Customers can also manage their profiles and cancel them if desired.
- Admin can create credit memo for refunding.
Easily perform Gift Aid enabled in Sage Pay.
Your store should be running on Magento 2 version 2.1.x.
Main Functions
Configuration at Magento backend
Firstly, admin need to configure the SagePay Payments extension at Magento back end by clicking on Store > Configuration > Sales > Payment Methods > SagePay Payment Gateway.
In addition, admin can set information for: Vendor Name, Integration Key, Integration Password from customer's Sage account.
In our example, we introduce customer to apply account and API of SagePay to implement transaction in test mode with suggested link: https://test.sagepay.com/documentation/#introduction
There are two accounts that customers can use: sandbox and sandboxEC. With SandboxEC accounts, users can be supported furthermore such as: 3-D Secure Checked, Strict AVS, CV2 and furthermore.
Note: Customer must use correct SagePay account to config. If account does not belong to SagePay, SagePay could not process your transaction. Payment is unsuccessful.
Payment Action: Authorize and Capture:
Authorize Only( Authorisation): will check the card for validity but not charge the account until the order is approved and invoiced.
Authorize and Capture(Sale): will charge the debit/credit card at the time of the order submission.
New Order Status: Processing
Can Save Card: Yes to turn on Save Card mode
Addtional Configuration: to install 3D secure mode.
Apply 3D Secure: Use default MySagePay settings.
Apply AVS CVC Check: Use default MySagePay settings.
Allow Gift Aid: In the UK, customers can claim back part of their tax money by donating through Gift Aid, a tax relief incentive created to benefit charities and Community Amateur Sports Clubs.
With Gift Aid enabled in Sage Pay, customers can now easily perform this task when donating to a charity. They only need to read the agreement, tick in the checkbox, and everything is automatically.
When done, please press Save Configuration, your configuration is ready to use.
Note: This direction can be applied with all Subscription product and non-subscription product.
For Subscription Products
Create new subscription plan for product
To create a subscription product, admin click on Products > Catalog and choose a product type.
Then, the New Product page will be shown. Regarding the Sage Payment and Subscriptions extension, admin needs to consider two tabs named Sage Subscription and Sage Subscription Billing Options.
At Sage Subscription tab, admin will set whether a product is a stripe subscription product or not.
+ YES: This product will be shown as a stripe subscription product at front end. This means this product's plans which were set at the Sage Subscription Billing Options tab will be shown with this product at this product detail page (e.g. Plan ID, Billing Frequency ...). Customers will choose one of them and payment.
+ NO: This product will be shown as a simple product (don't show this product's plans, it will be hidden).
- At Sage Subscription Billing Options tab, admin will need to set plans if they wish it is a subscription product. There are some fields that admin need to set, include:
+ Plan ID.
+ Period Unit: Select one of the period units (Day, Week, Month, Year).
+ Billing Frequency.
Also, if admin want to add more plans for a product, they only click on Add Option button. Then, admin can add the same as above.
Please click on Save button to complete.
Check out with SagePay an easy way
Customers can choose any items with options that they wish and click on Add to Cart button.
We recommend two methods that customers can choose to checkout with Sage: SagePay Payment Gateway and SagePay Payment Gateway using Drop-In. At checkout screen, the SagePay extension will display an additional SagePay Credit Card Payment with SagePay logo and SagePay Credit Card Drop In Payments option which allows customers to easily pay if they want to use SagePay payment gateway.
Then go to checkout instead of Checkout/ Money order.
With SagePay Credit Card Payment:
Customer fill information into checkout form and click Place Order button. The system will process with Sage and return successful result.
With SagePay Drop In Payments:
Another payment method is SagePay Drop In Payments. It supports wonderful functions for different types of card.
- With Sagepay drop-in checkout, merchants will be able to embed a payment form hosted by Sagepay.
- The form still stays on the merchant’s site, while payment info will be stored and processed on Sagepay’s server.
Support 3D Secure:
When customers use type of card provided with 3D secure mode. SagePay will turn on automatic mode to check. The operation will redirect to processing page:
Click Submit and the system will process between Sagepay and Magento then result payment result.
Save card function:
We design this function help customers pay more conveniently. It can support customers usefully in case they forgot card number:
My Saved Card Indentifiers:
Customers can see the cards that they used by clicking My Account-> My Saved Card Identifiers:
View Order:
When the transaction is completed, customers can review their orders by clicking Sales-> Orders->View:
Capture Invoice:
While invoice is not created meanings customers select Payment Action in Authorize Only status. Customers can capture invoice in their request. However, quantity of products in new invoice
must be smaller or equal with pre-order and invoice only is submitted once.
View Invoice:
By clicking invoice and pressing View, customer can see the content of invoice that you want:
And choose Credit Memo tab and clicking Refund in need
Partial or total refund:
Moreover, Sage is a maverlous tool. Customer can refund partially or totally by clicking Credit Memo-> Refund.
About partial refund, it applies for many frequencies and up to out of products.
Subscription Profiles:
To view all subscription that you implemented. Please click SagaPay Payment Gateway config-> Subscription Profiles:
Update
- When a new update is available, we will provide you with a new package containing our updated extension.
- You will have to delete the module directory and repeat the installing steps above.
- Flush the config cache. Your store and newly installed module should be working as expected.
Support
- We will reply to support requests after 2 business days.
- We will offer lifetime free update and 6 months free support for all of our paid products. Support includes answering questions related to our products, bug/error fixing to make sure our products fit well in your site exactly like our demo.
- Support DOES NOT include other series such as customizing our products, installation and uninstallation service.
Once again, thank you for purchasing our extension. If you have any questions relating to this extension, please do not hesitate to contact us for support.