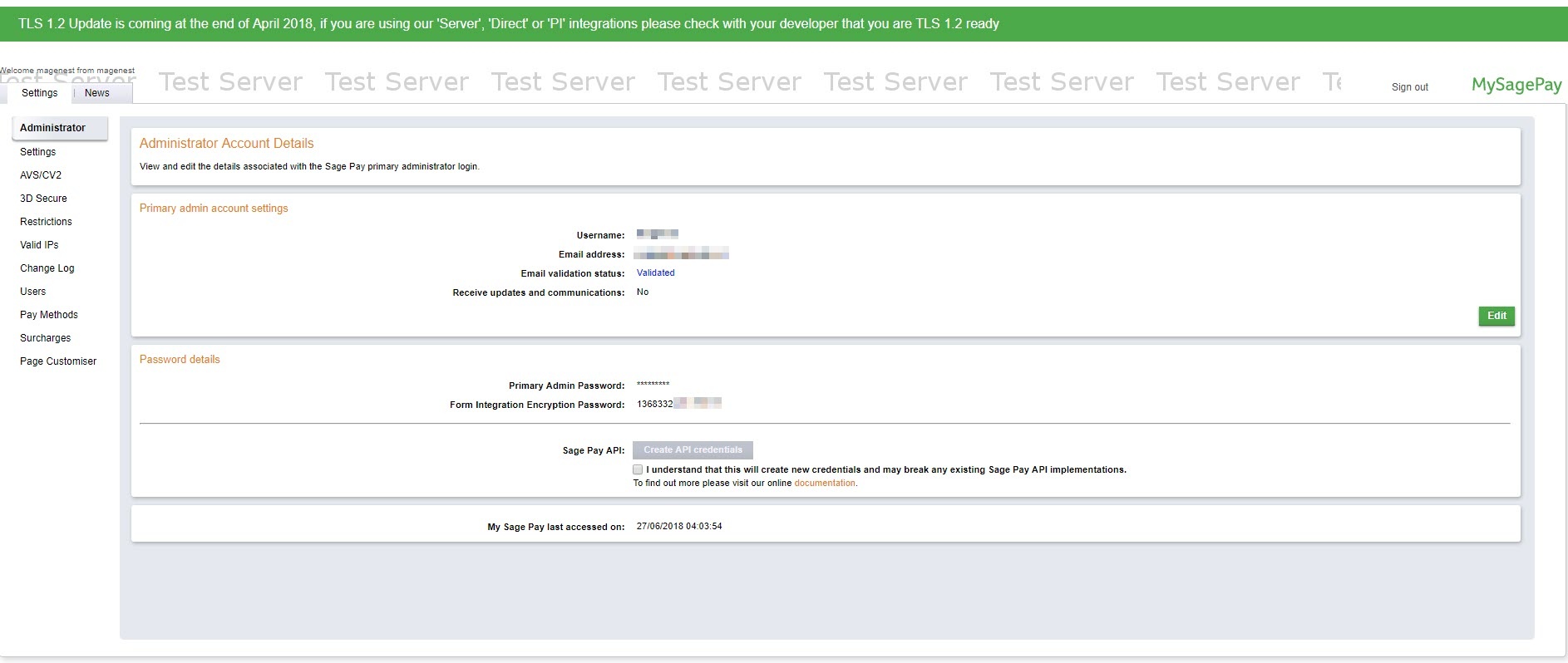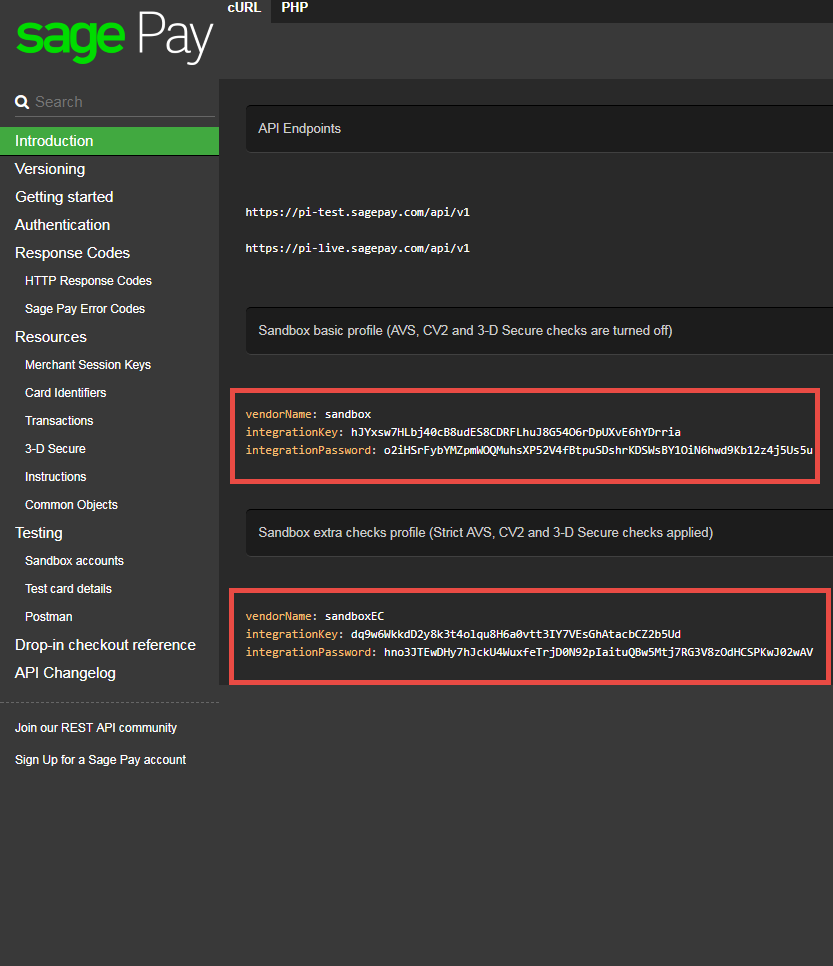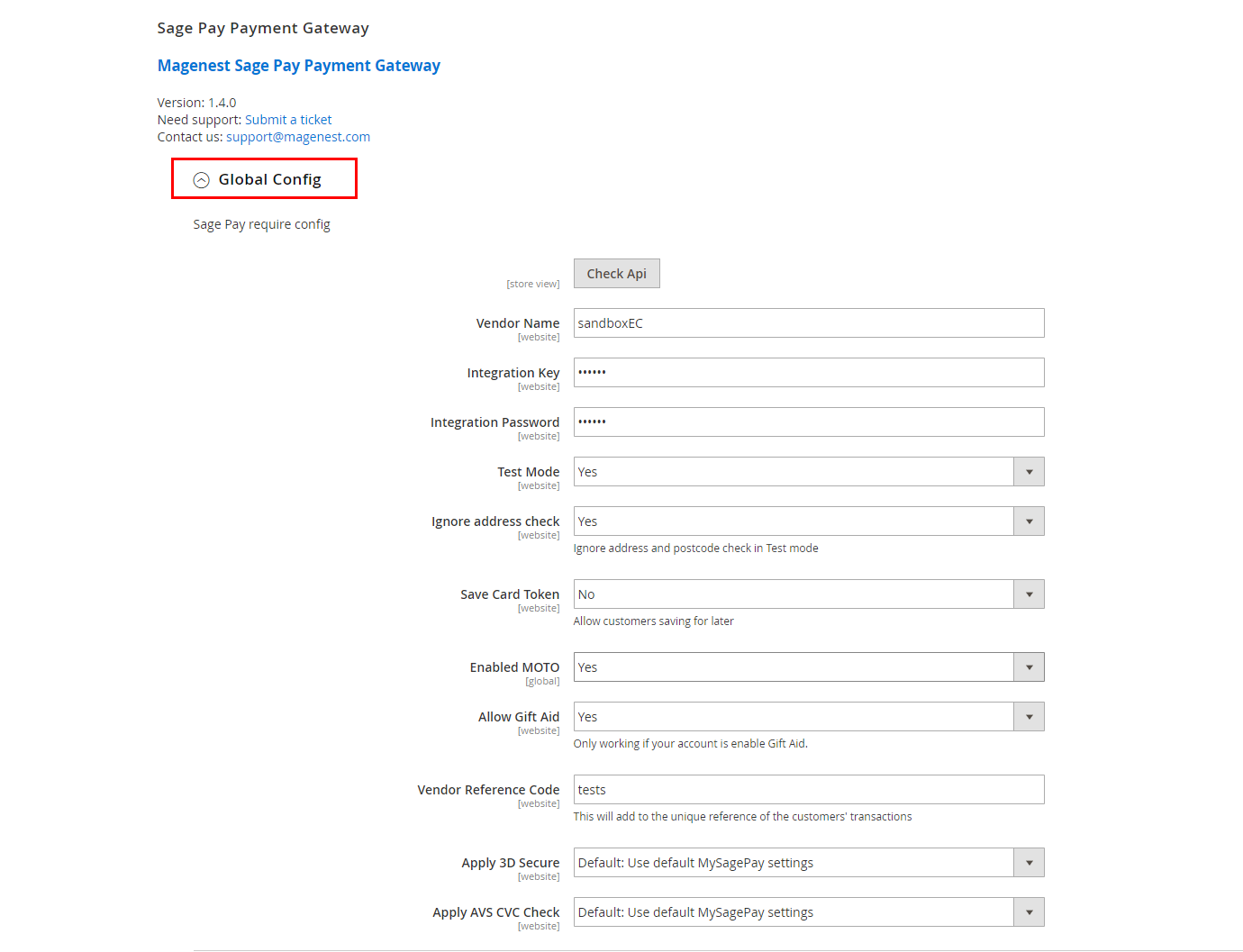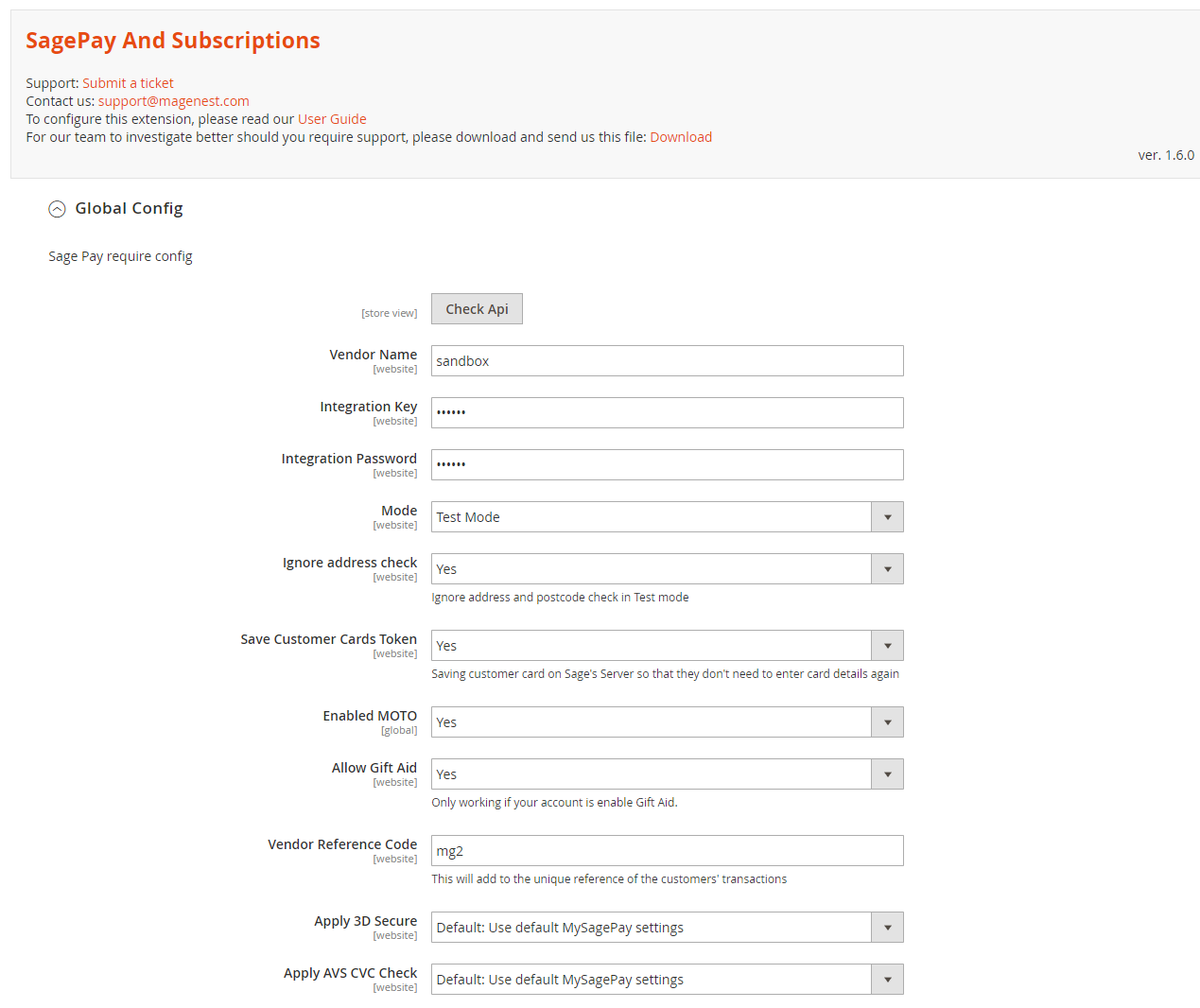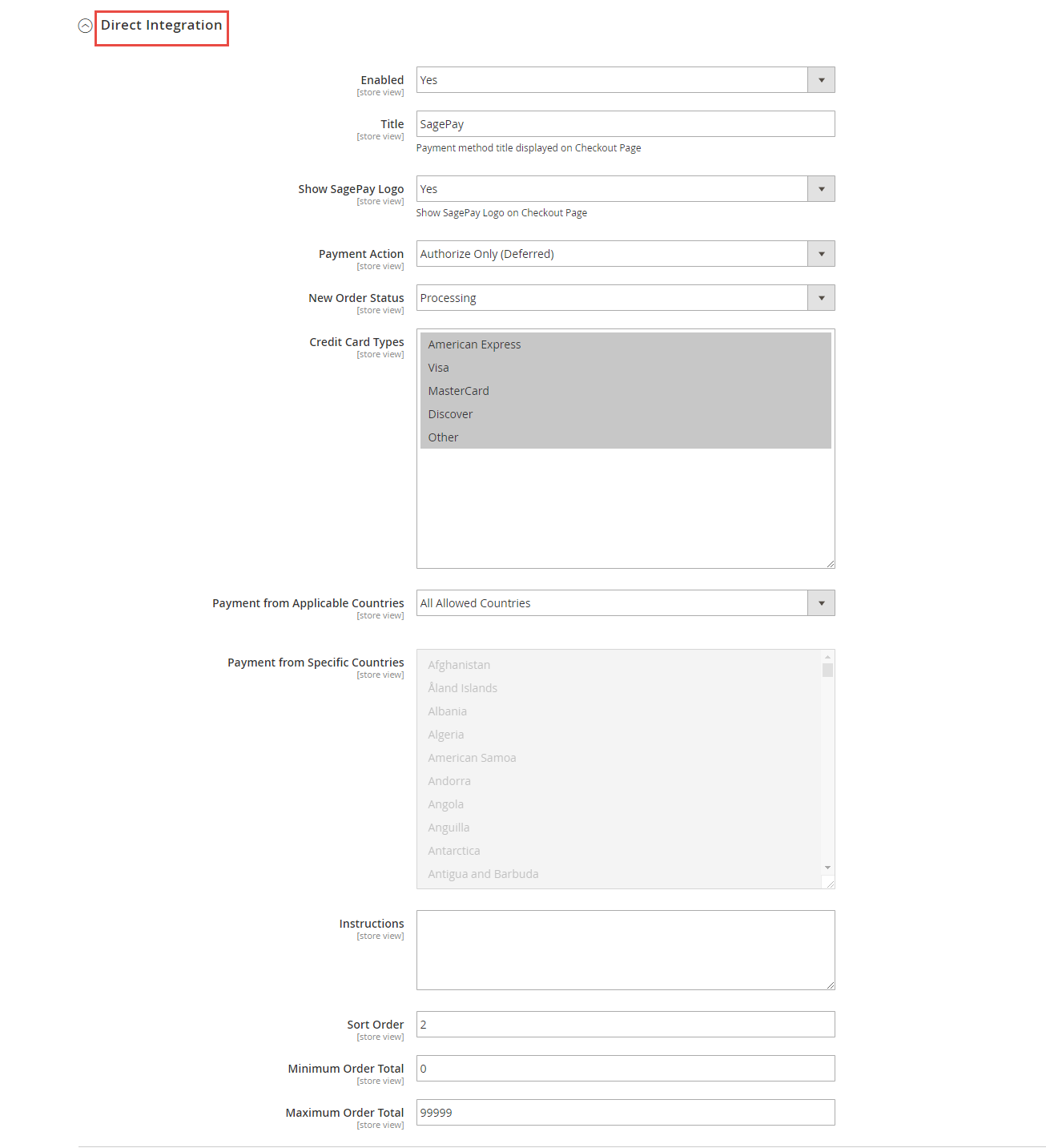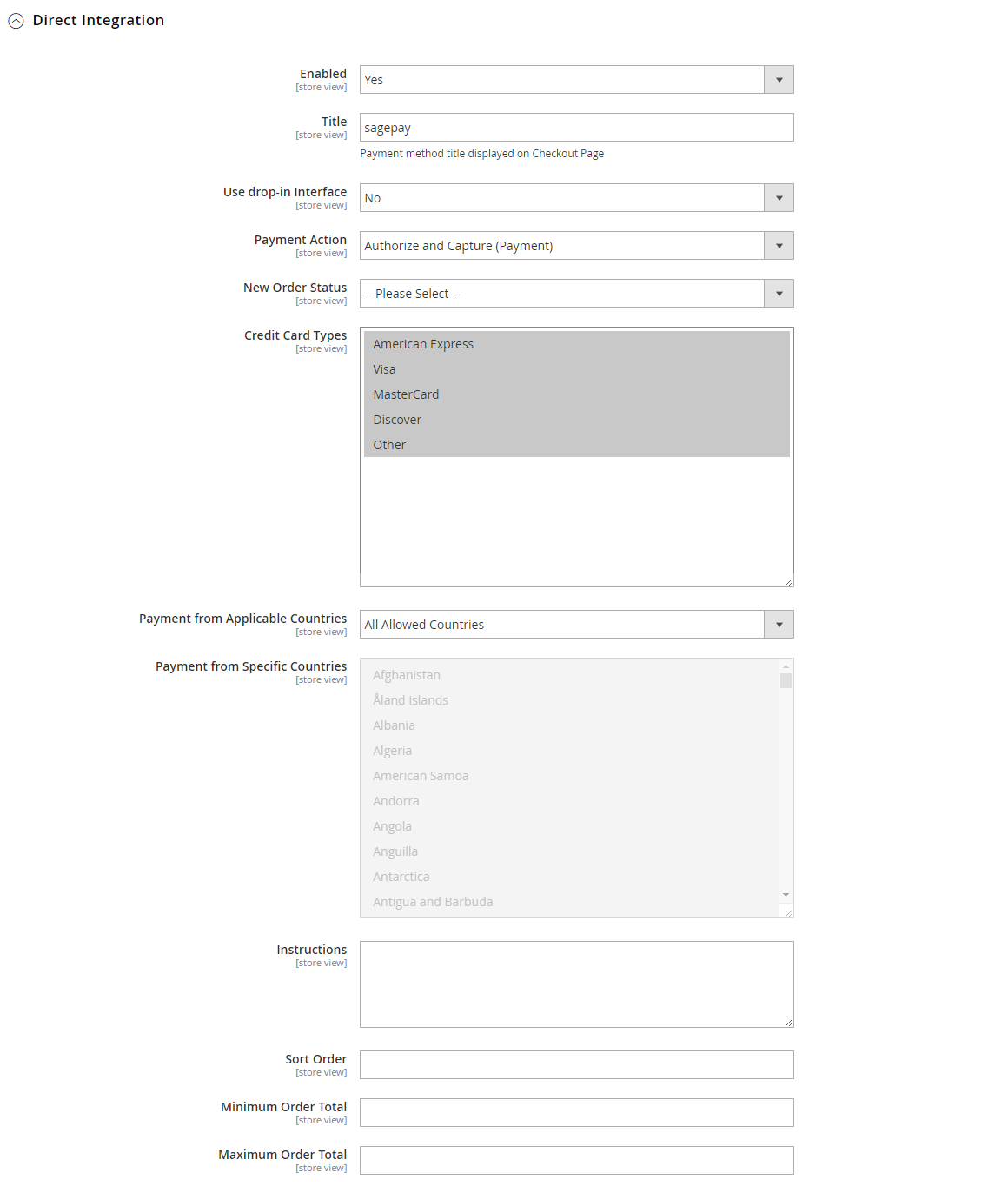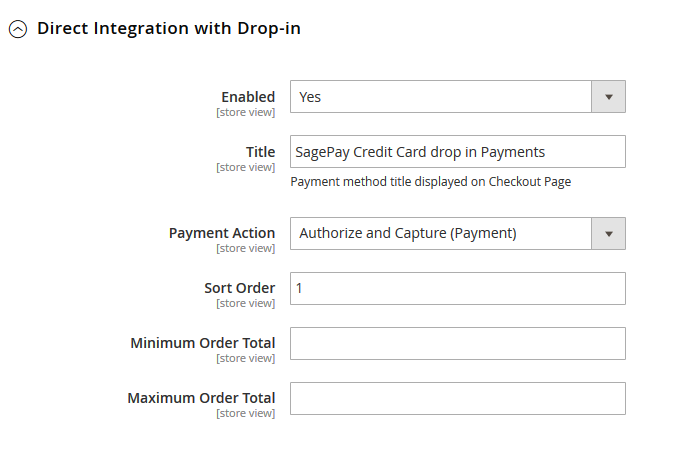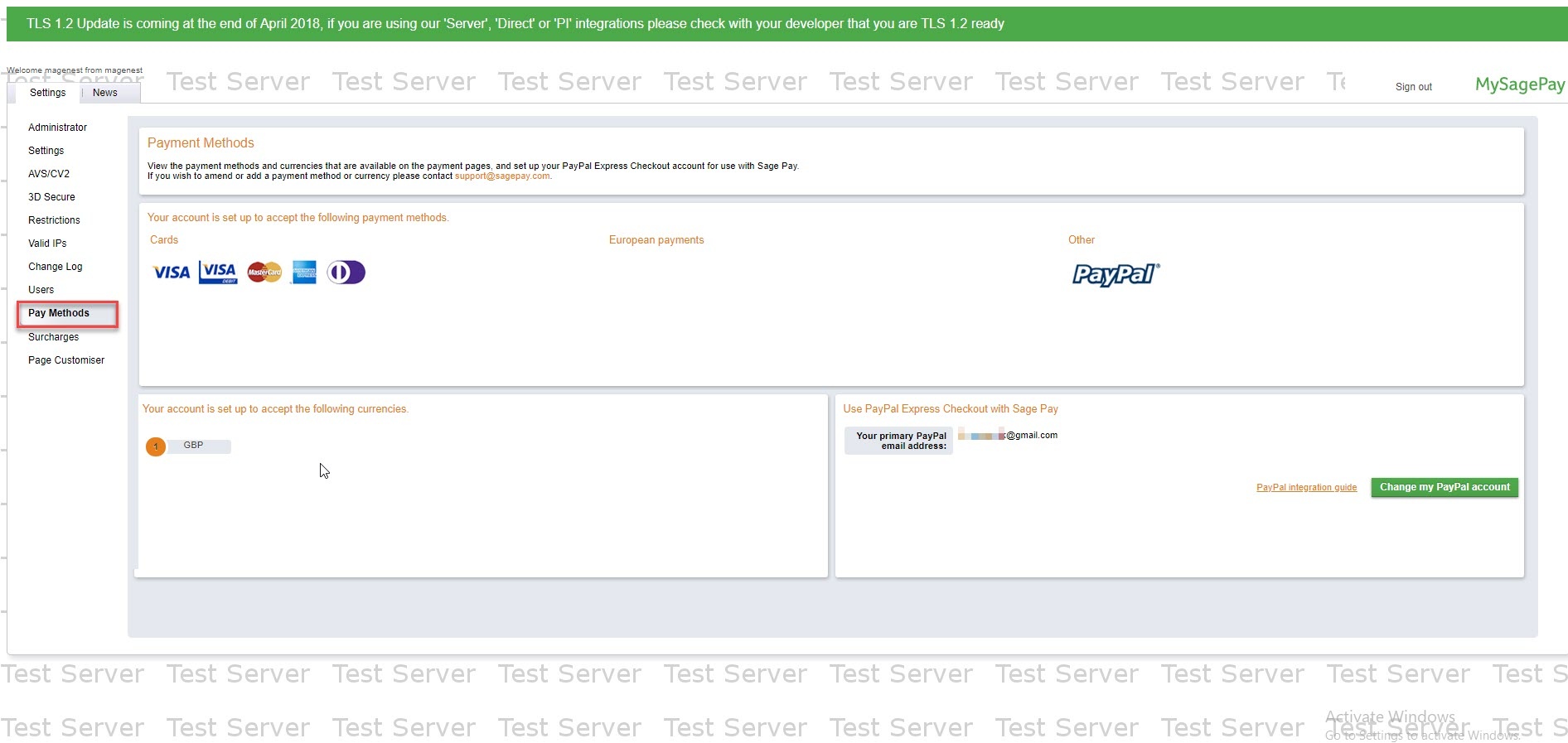...
Firstly, you have to configure the SagePay Payment Extension at Magento back end by clicking on Stores > Configuration > Sales > Payment Methods > SagePay Payment Gateway.
In Global Config:
Fill in Vendor Name, Integration Key, Integration Password your SagePay credentials
In our example, we use account and API of SagePay to implement transaction in test mode.
There are two accounts that customers can use: sandbox and sandboxEC. With SandboxEC accounts, users can be supported furthermore such as: 3-D Secure Checked, Strict AVS, CV2.
You can obtain this by going to https://test.sagepay.com/mysagepay/transactions.msp
Turn on Test Mode (Choose Yes) when you use test credentials. Turn off the Test Mode (Choose No) when you go live.
You can also turn on Ignore address check to skip the address and postcode check in test mode.
Then Click on Check API button to check whether the API is working or not.
Save Card Token: Allow customers to save credit card token for future purchase.
Enable MOTO: Allow you to make payments in admin panel for customers buying through email or telephone.
Allow Gift Aid: Allow customers to donate to charity. Note that this function only works if your Sage account is enabled for Gift Aid.
Vendor Reference Code: This will add to the unique reference of the customers' transactions. Doing this will help you recognize the source of the transactions in case you have multiple stores.
Apply 3D Secure with 4 options: Default, Force, Disable, Force & Ingore
- Default: Use Default My SagePay Settings
- Force: Apply authentication even if the 3D Secure is turned off
- Disable: Disable authentication and rules
- Force & Ignore: Apply authentication but ignore rules
Apply AVS, CVC Check with 4 options: Default; Force; Disable; Force & Ingore
- Default: Use Default My SagePay Settings
- Force: Apply authentication even if the AVS, CVC Check is turned off
- Disable: Disable authentication and rules
- Force & Ignore: Apply authentication but ignore rules
In Direct Integration
Enabled: Choose Yes to enable direct checkout for SagePay Payment
Title: The title of the payment method displayed on the checkout page.
Show SagePay Logo: Display SagePay logo on the checkout page.
Payment Action: You can choose between Authorize Only (Deferred) and Authorize and Capture (Payment)
- Authorize Only: check for the card for validity but not charge the account yet until the order is approved and invoiced.
- Authorize and Capture: charge the debit/credit card at the time of the order is placed.
New Order Status: Processing, Suspected Fraud
- Processing: The payment is made successfully and an order invoice is issued.
- Suspected Fraud: No invoice is issued.
Credit Card Types: You can choose which credit card types you want by choosing one or more items.
Payment from Applicable Countries:
- All allowed countries: Enable all allowed countries to make payment.
- Specific Countries: Restrict some countries by unselecting them from the Payment from Specific Countries.
In addition, you can add/edit the Instructions to instruct customers how to do payment.
Sort Order: The order of the payment method that will be displayed on the checkout page.
Minimum Order in Total: If the order value is less than this figure, the payment method will not be displayed on the checkout page.
Maximum Order in Total: If the order value is bigger than this figure, the payment method will not be displayed on the checkout page.
In Direct Integration with Drop-in
Enabled: Choose Yes to enable direct checkout with drop-in for SagePay Payment
Title: The title of the payment method displayed on the checkout page.
Payment Action: You can choose between Authorize Only (Deferred) and Authorize and Capture (Payment)
- Authorize Only: check for the card for validity but not charge the account yet until the order is approved and invoiced.
- Authorize and Capture: charge the debit/credit card at the time of the order is placed.
Sort Order: The order of the payment method that will be displayed on the checkout page.
Minimum Order in Total: If the order value is less than this figure, the payment method will not be displayed on the checkout page.
Maximum Order in Total: If the order value is bigger than this figure, the payment method will not be displayed on the checkout page.
When done, press Save Configuration. This direction can be applied with both Subscription product and non-subscription product.
For Subscription Products
...
When done, press Save Configuration. This direction can be applied with both Subscription product and non-subscription product.
- Integrate with Paypal
To integrate SagePay Payment with your Paypal, please navigate to https://test.sagepay.com/mysagepay/transactions.msp
On the left menu column, choose Pay methods then add your Paypal account on the right in the Use Paypal Express Checkout with Sage Pay
Please read these documents from SagePay for more details:
https://www.sagepay.co.uk/support/12/36/adding-paypal-to-your-test-account
https://www.sagepay.co.uk/support/12/36/enabling-sage-pay-on-your-paypal-test-account
https://www.sagepay.co.uk/support/16/36/linking-paypal-to-your-live-account
For Subscription Products
Create a subscription product
To create a subscription product, click on Products > Catalog
...