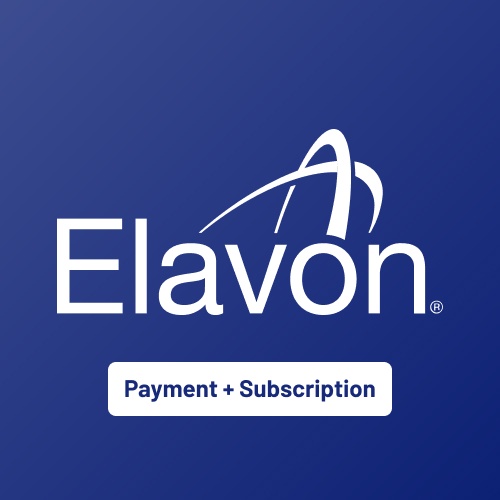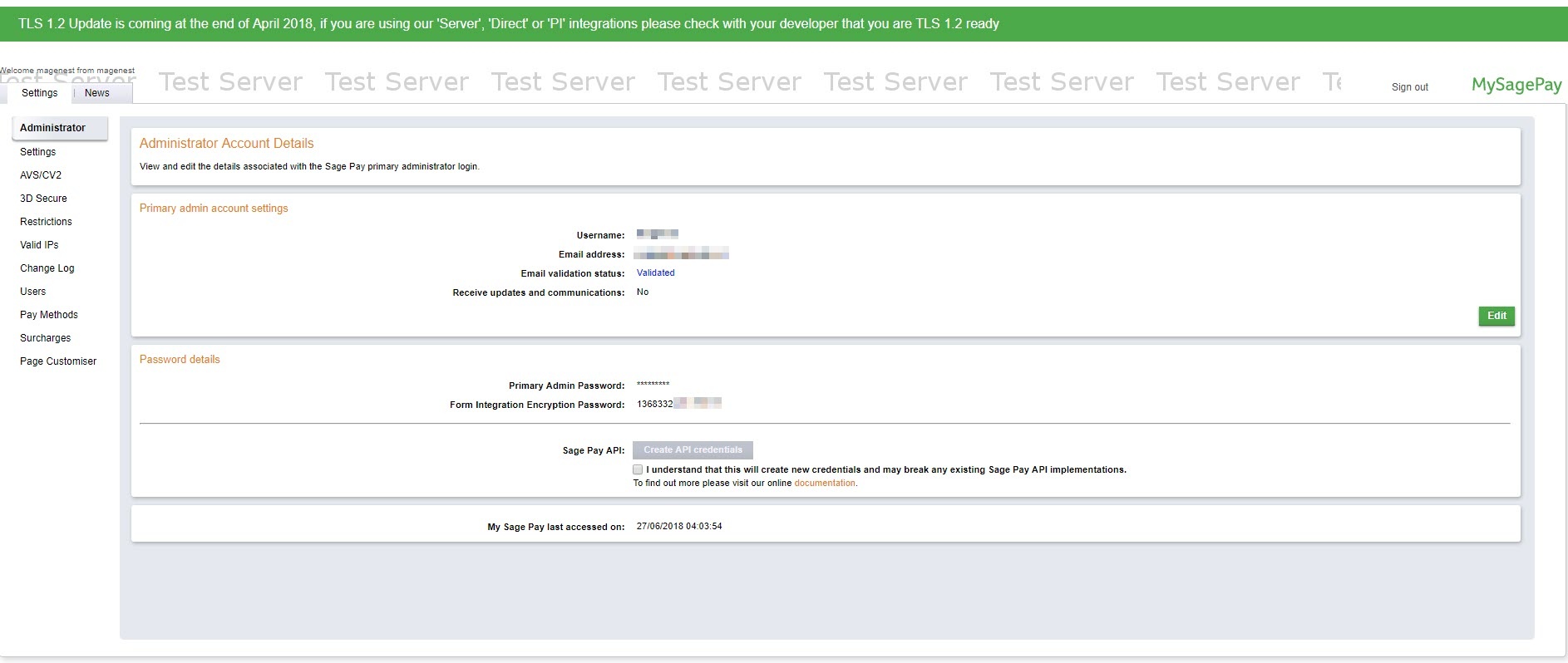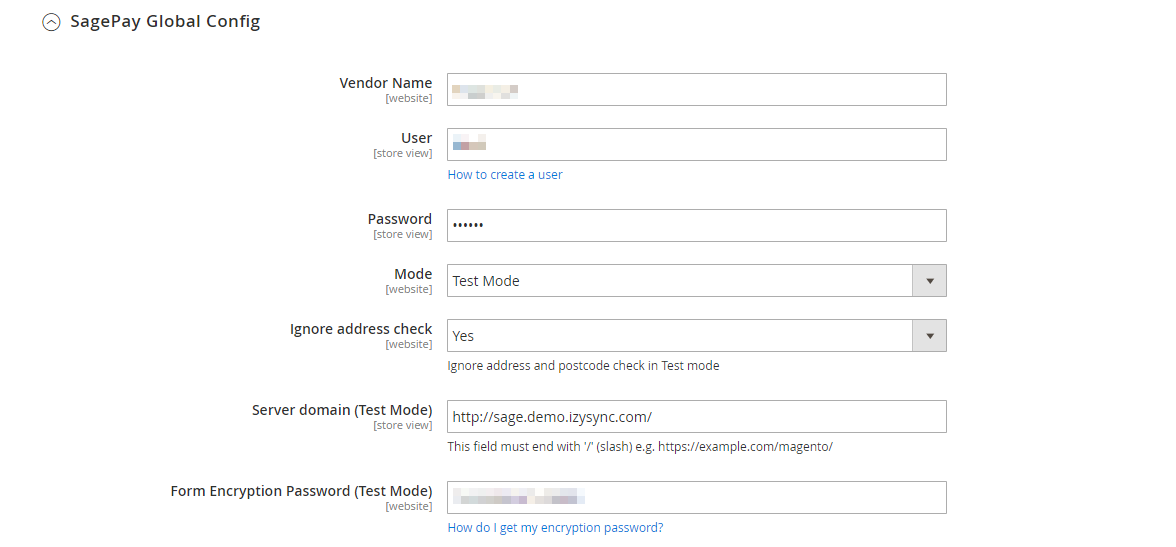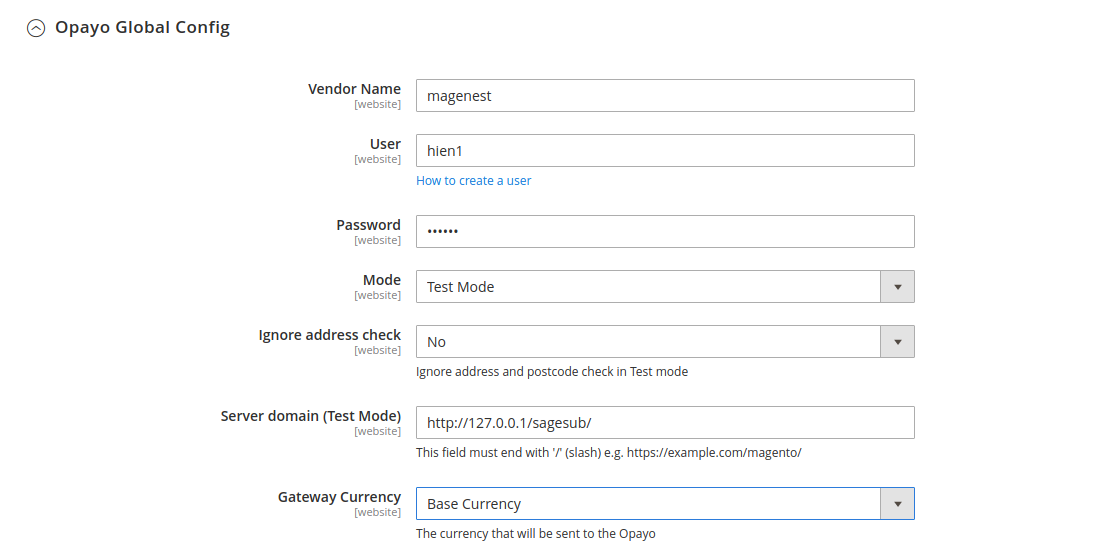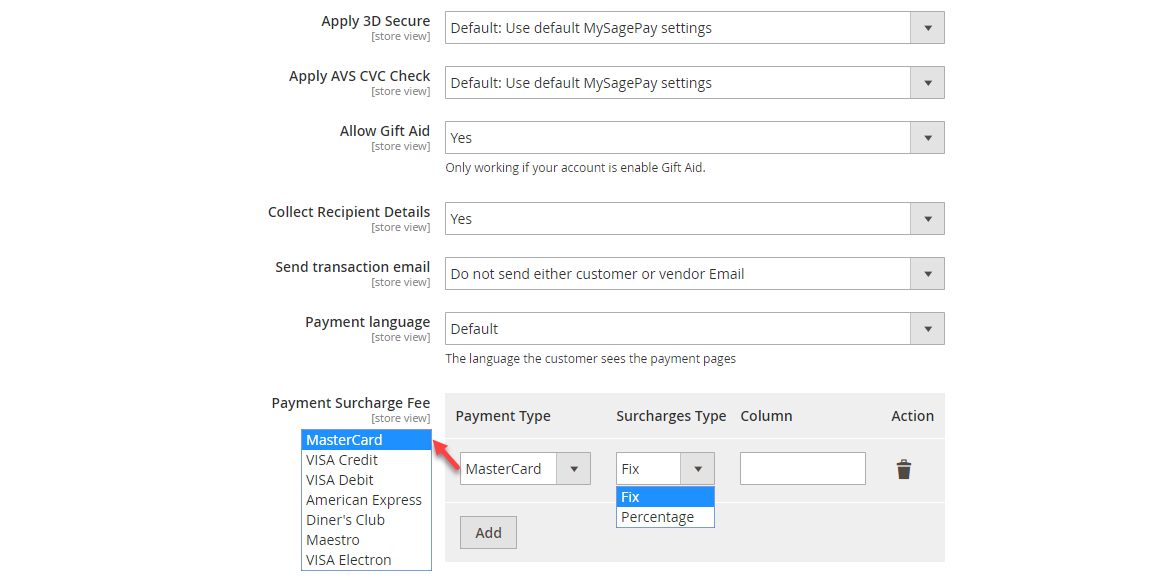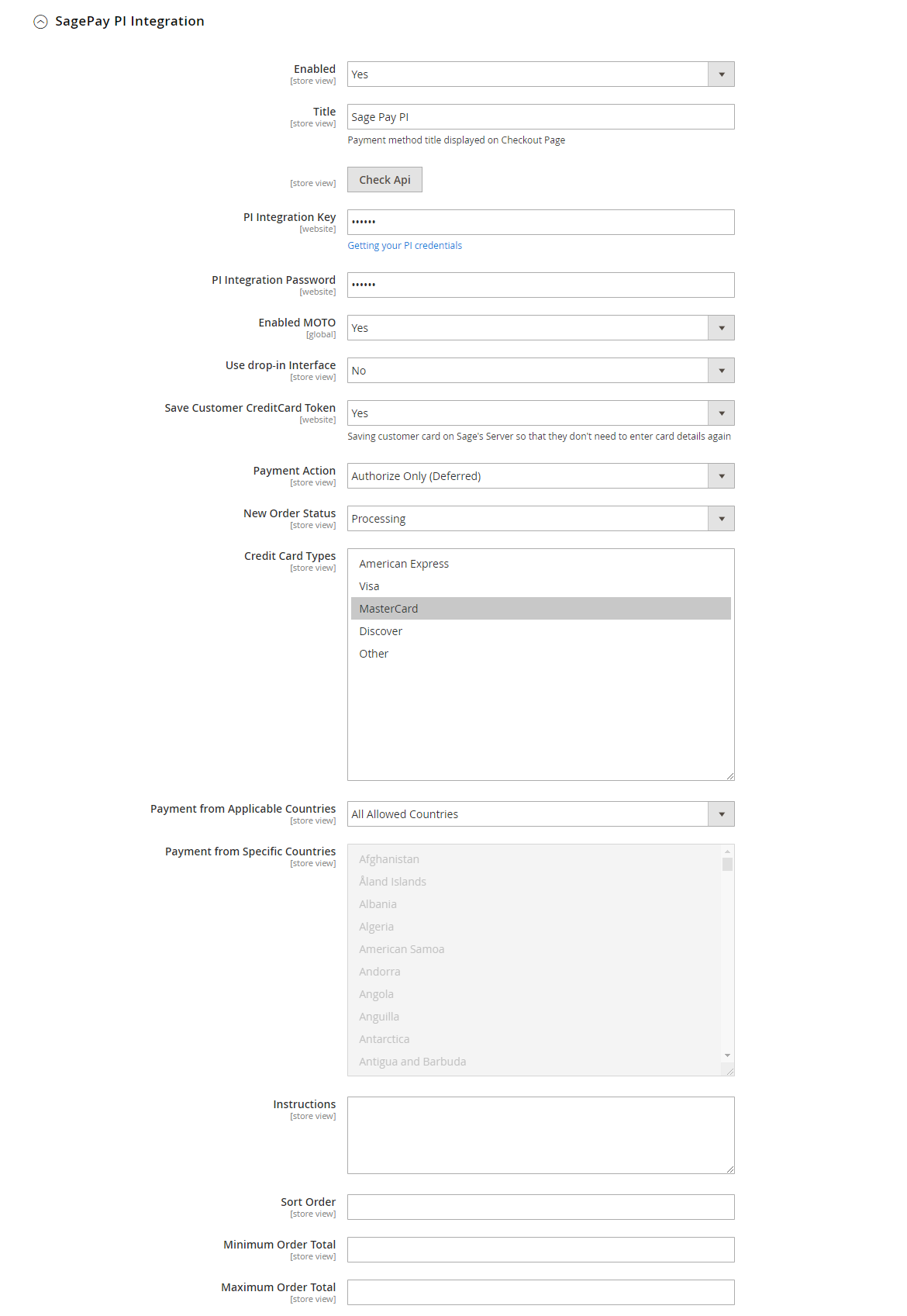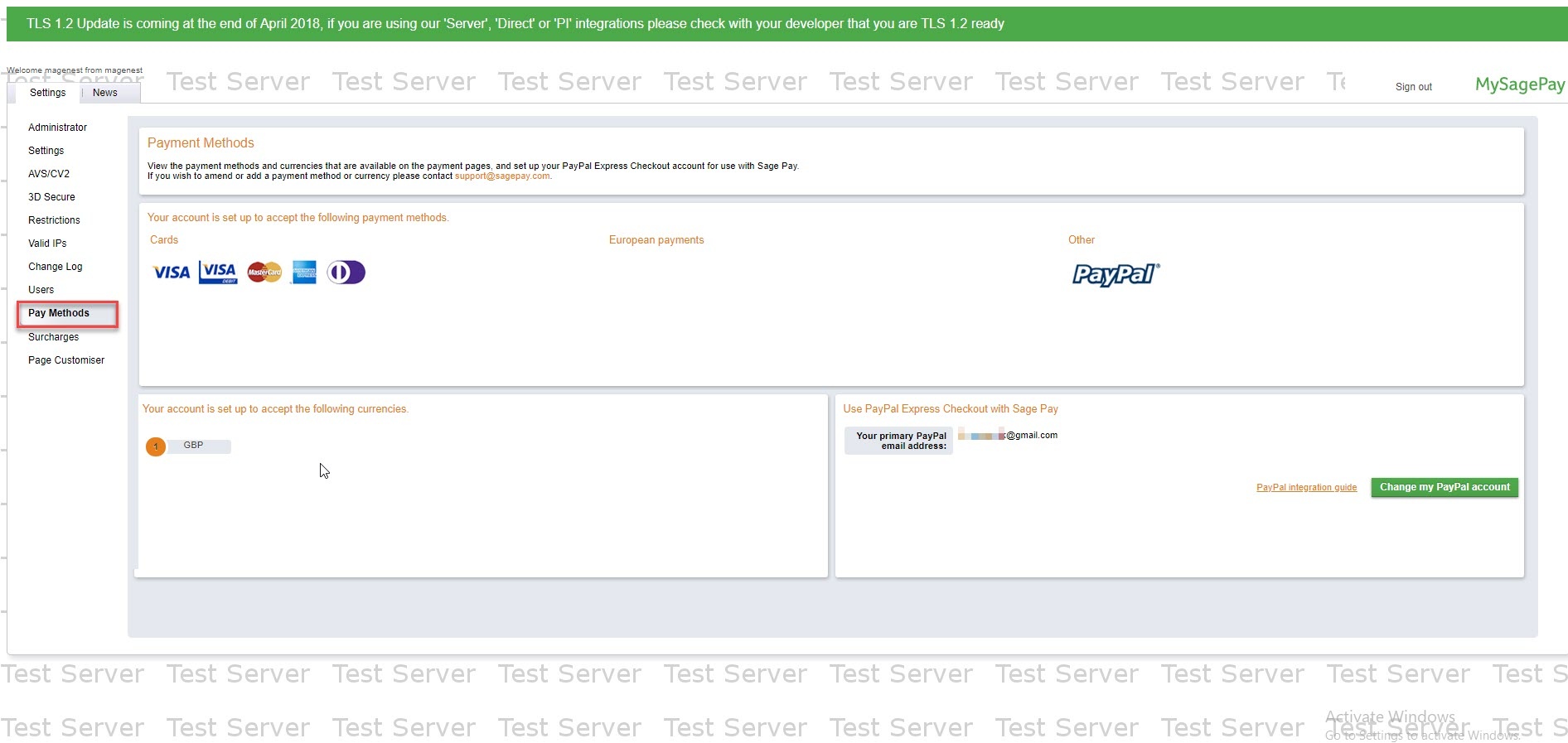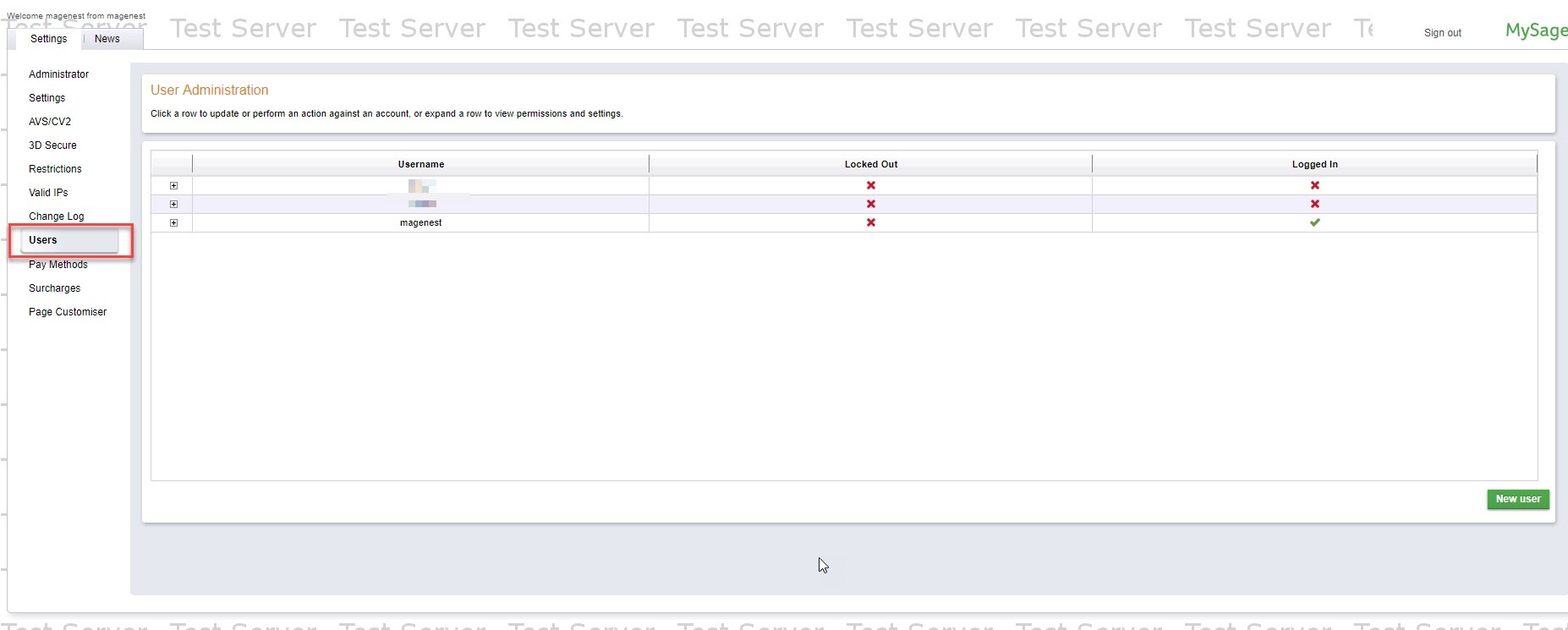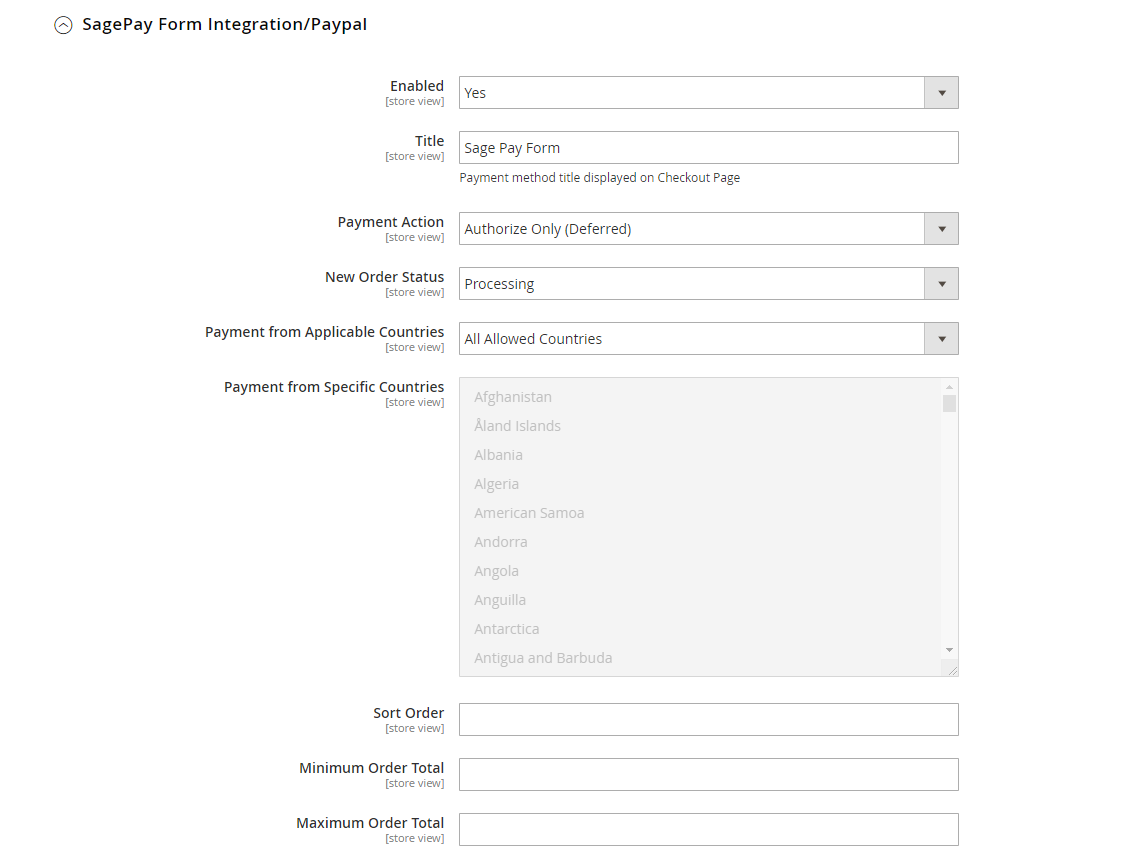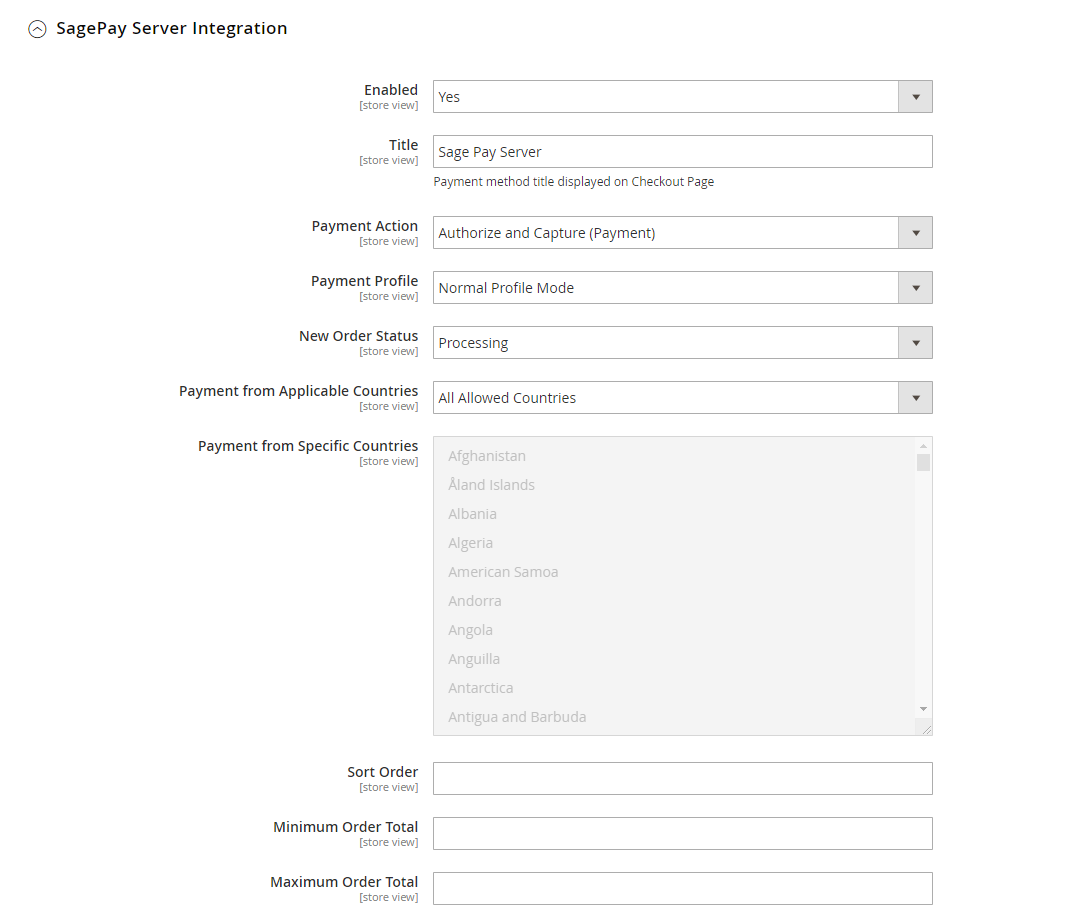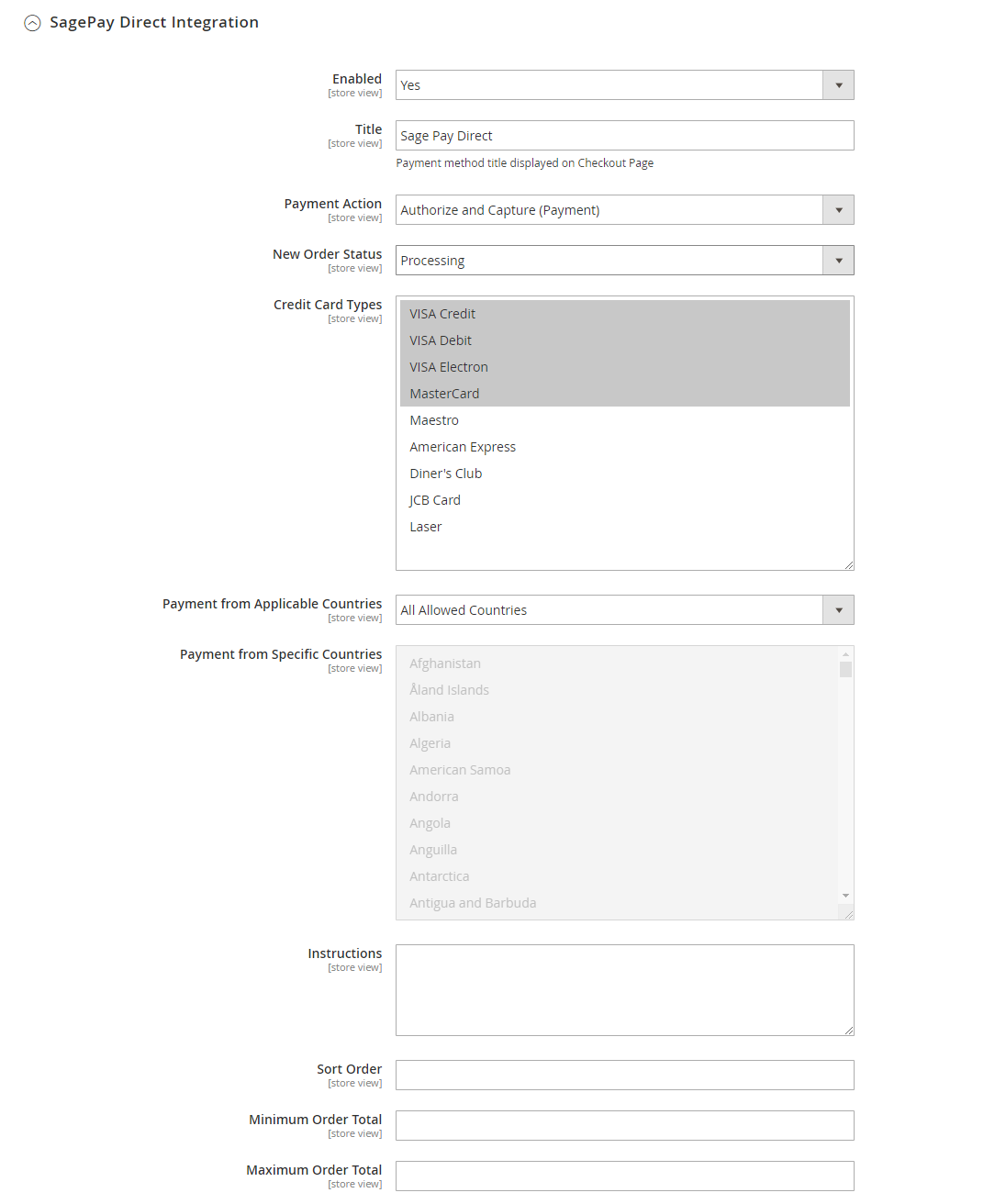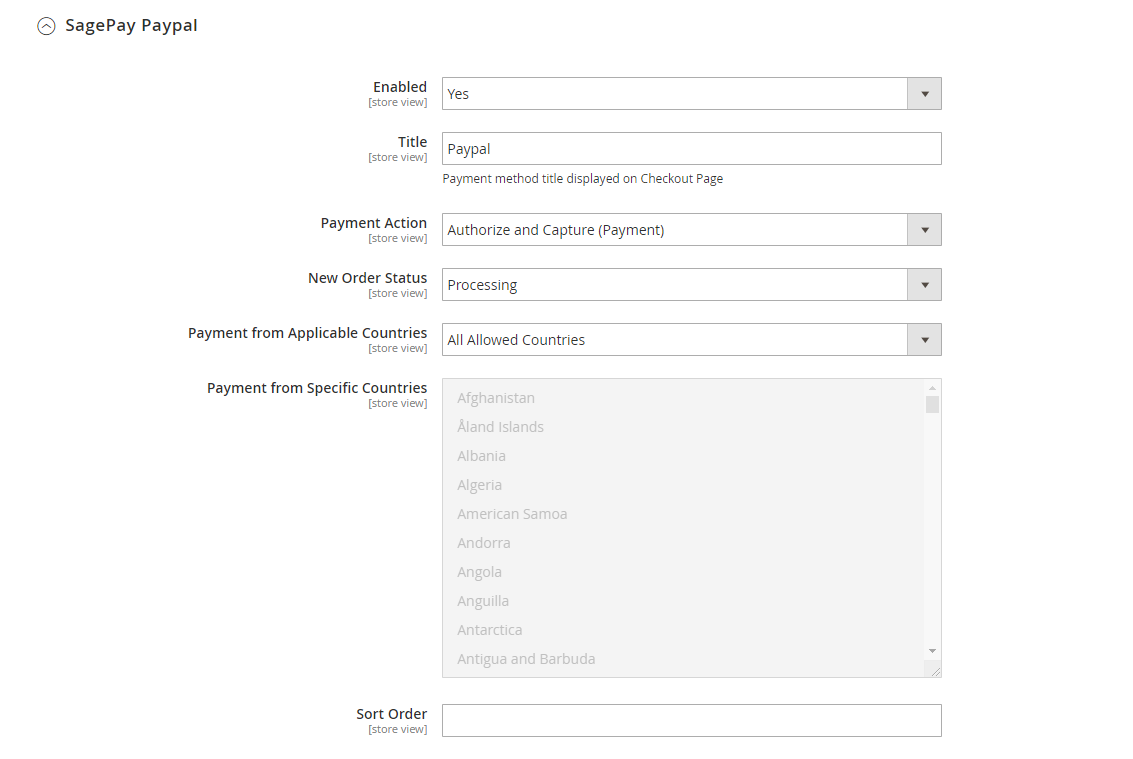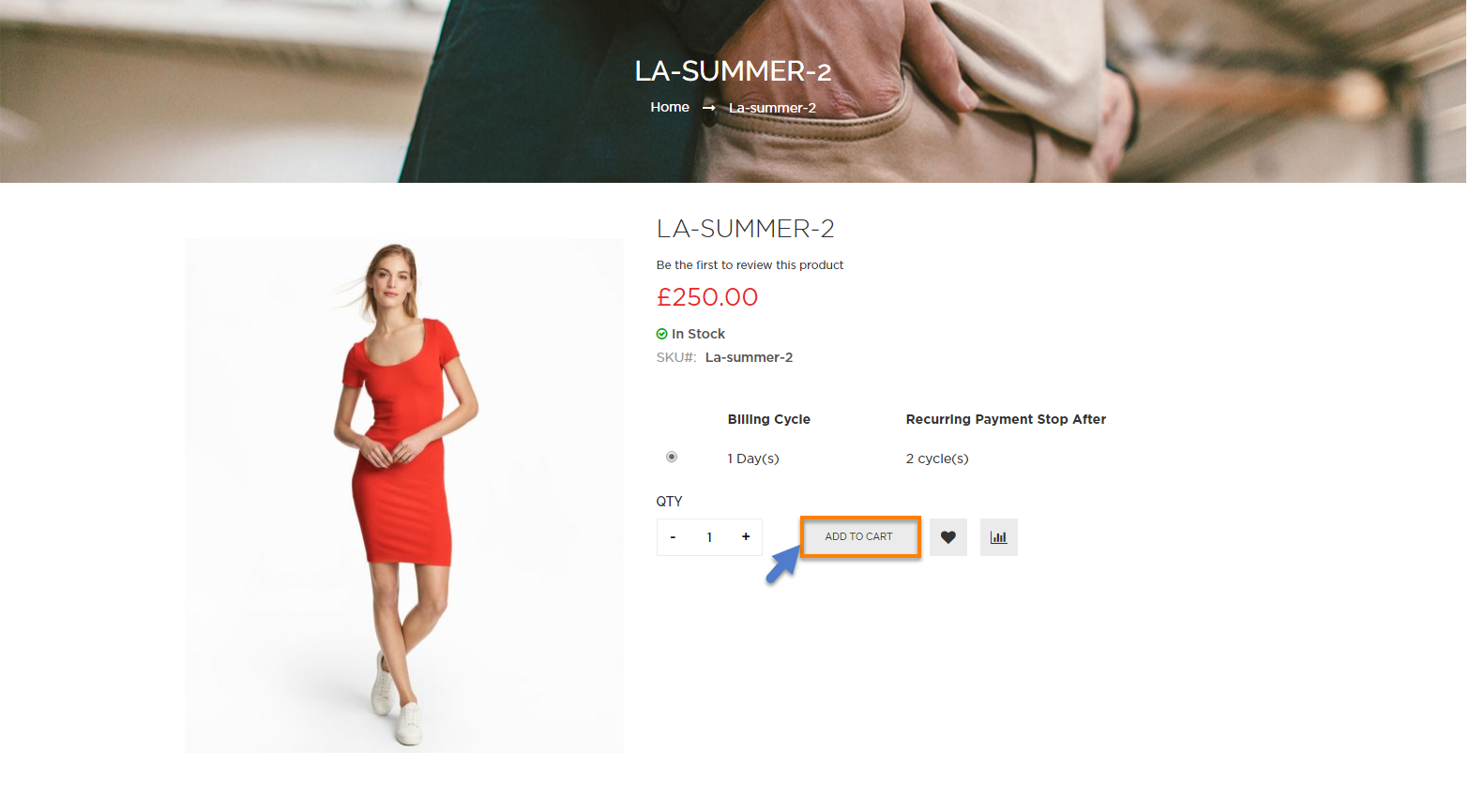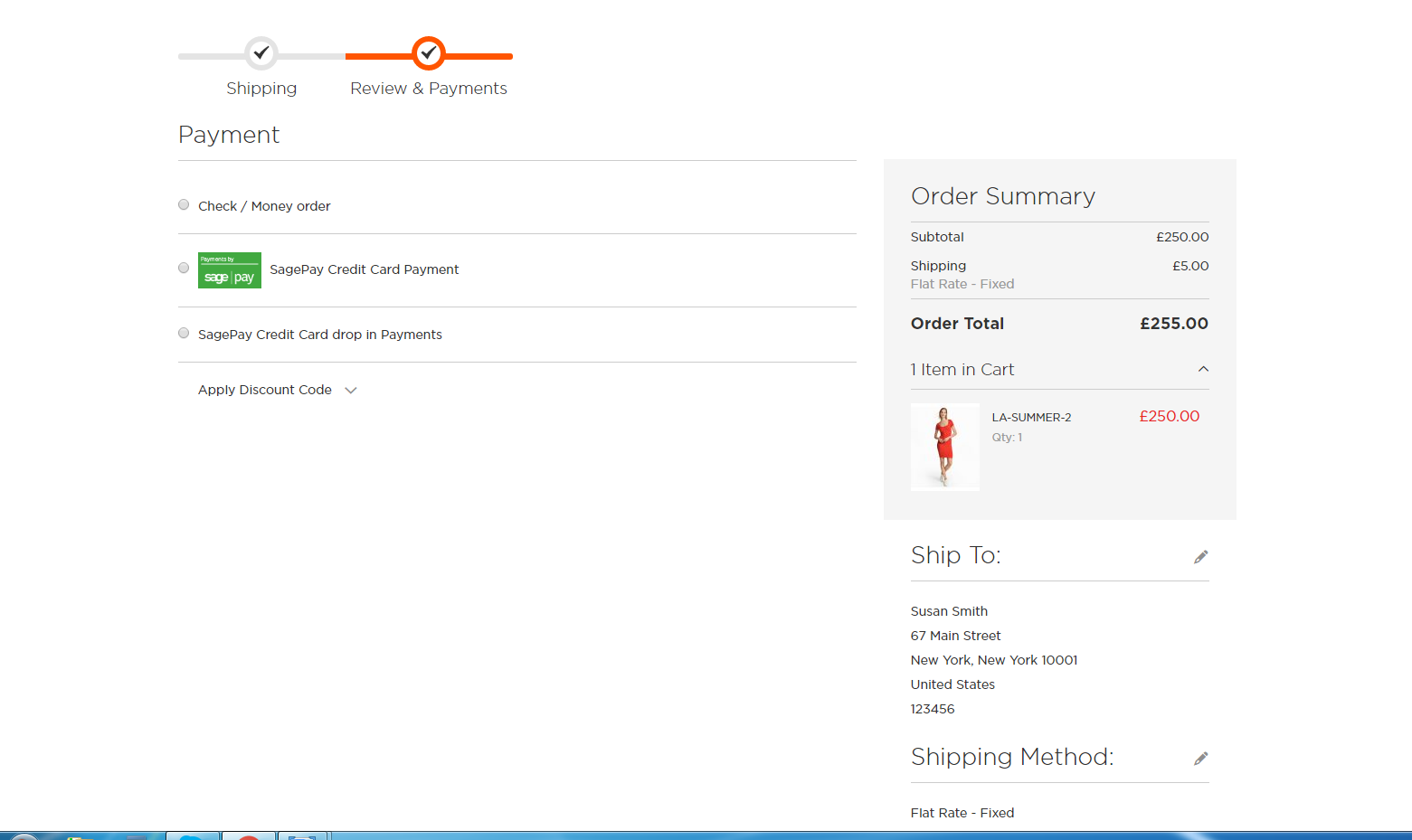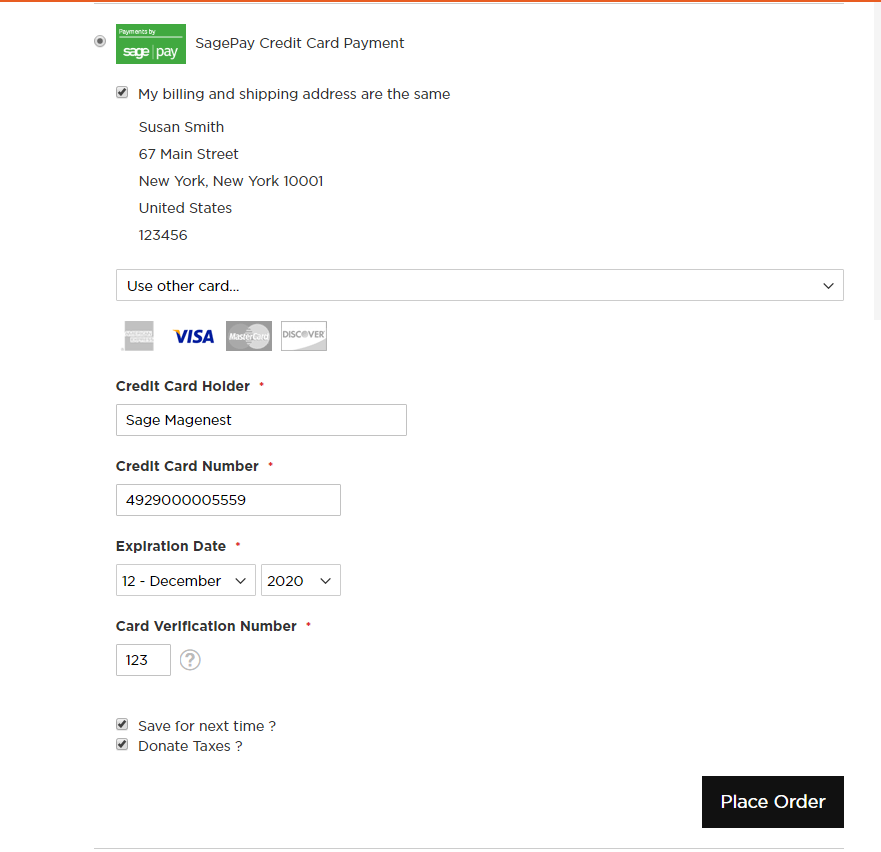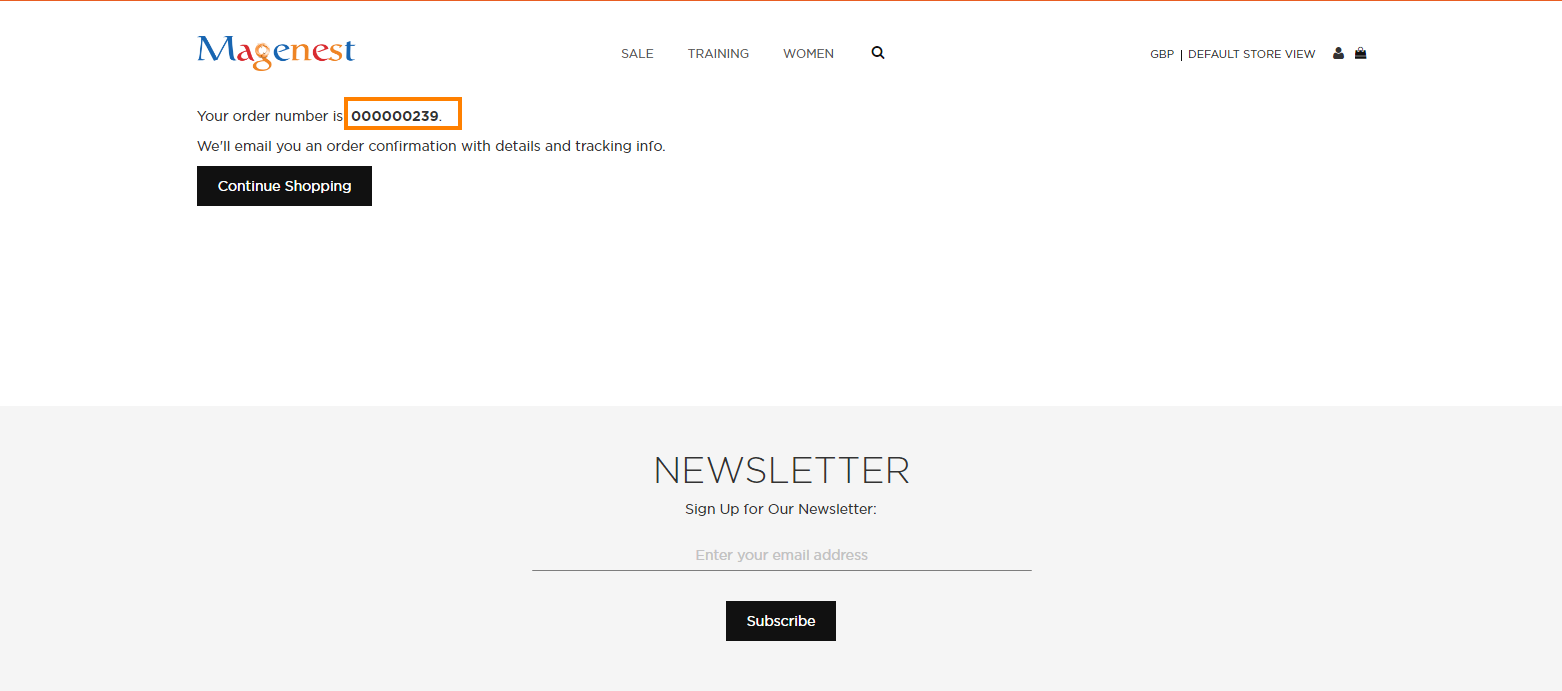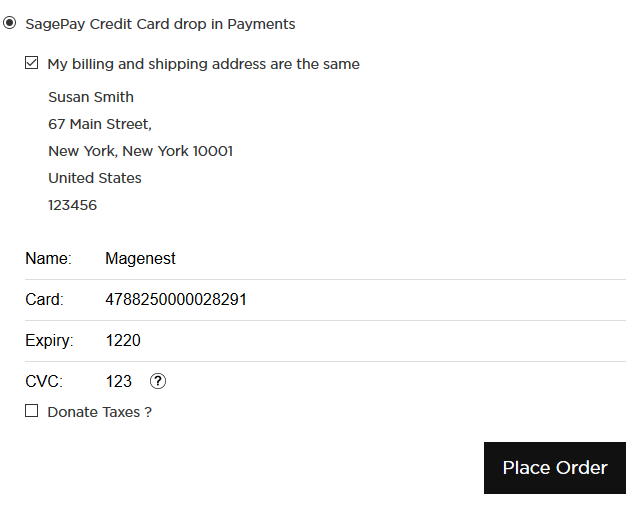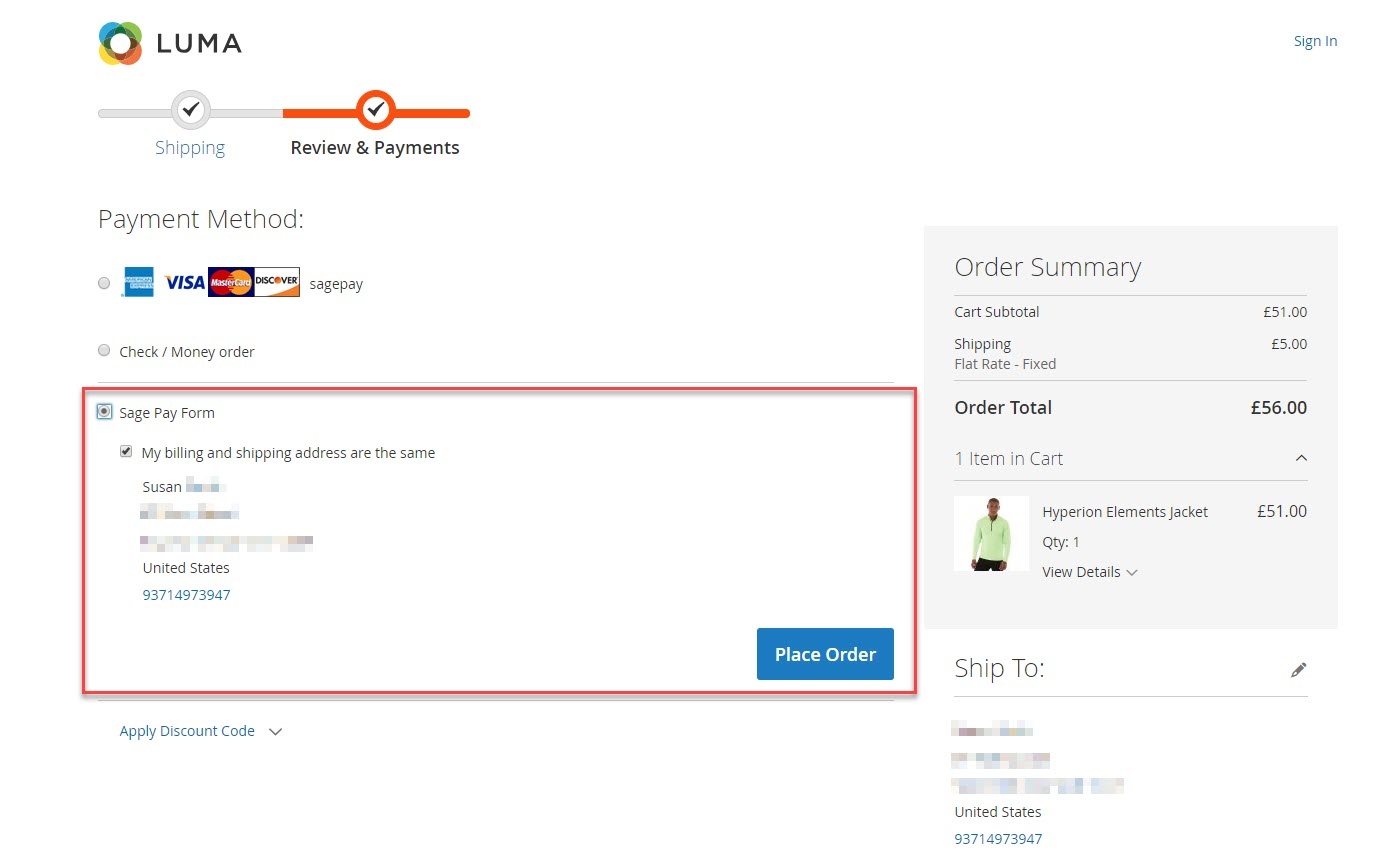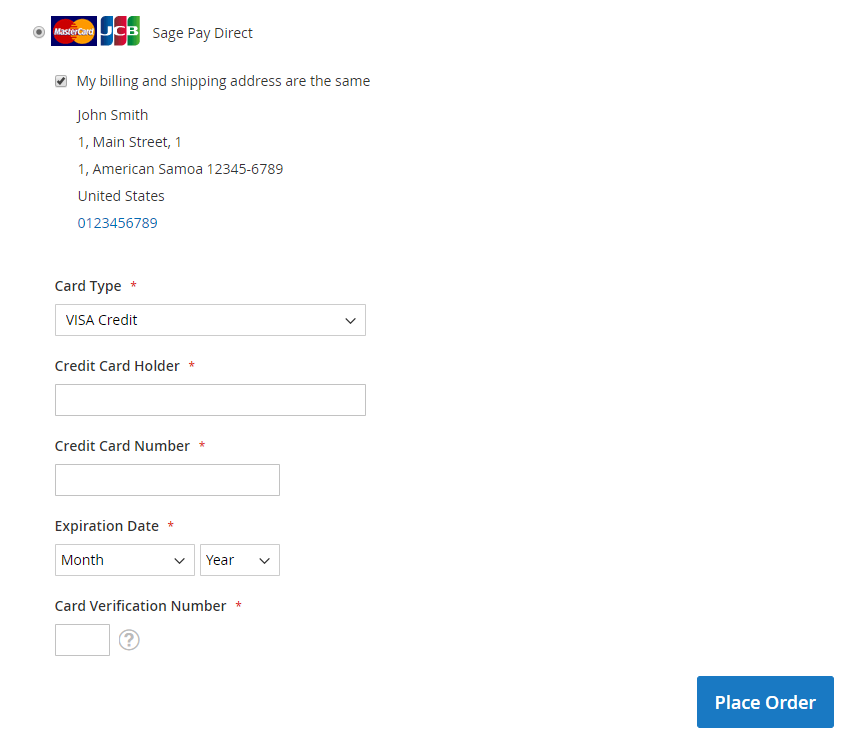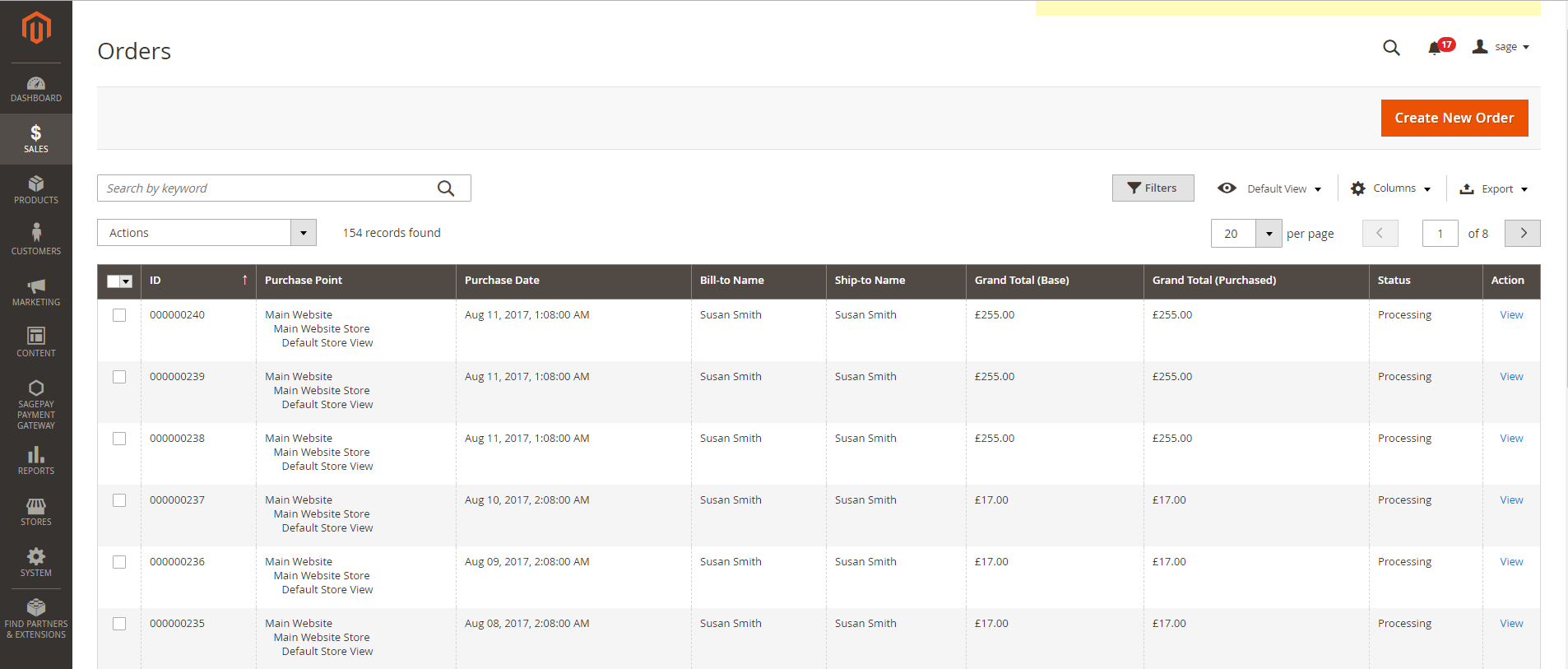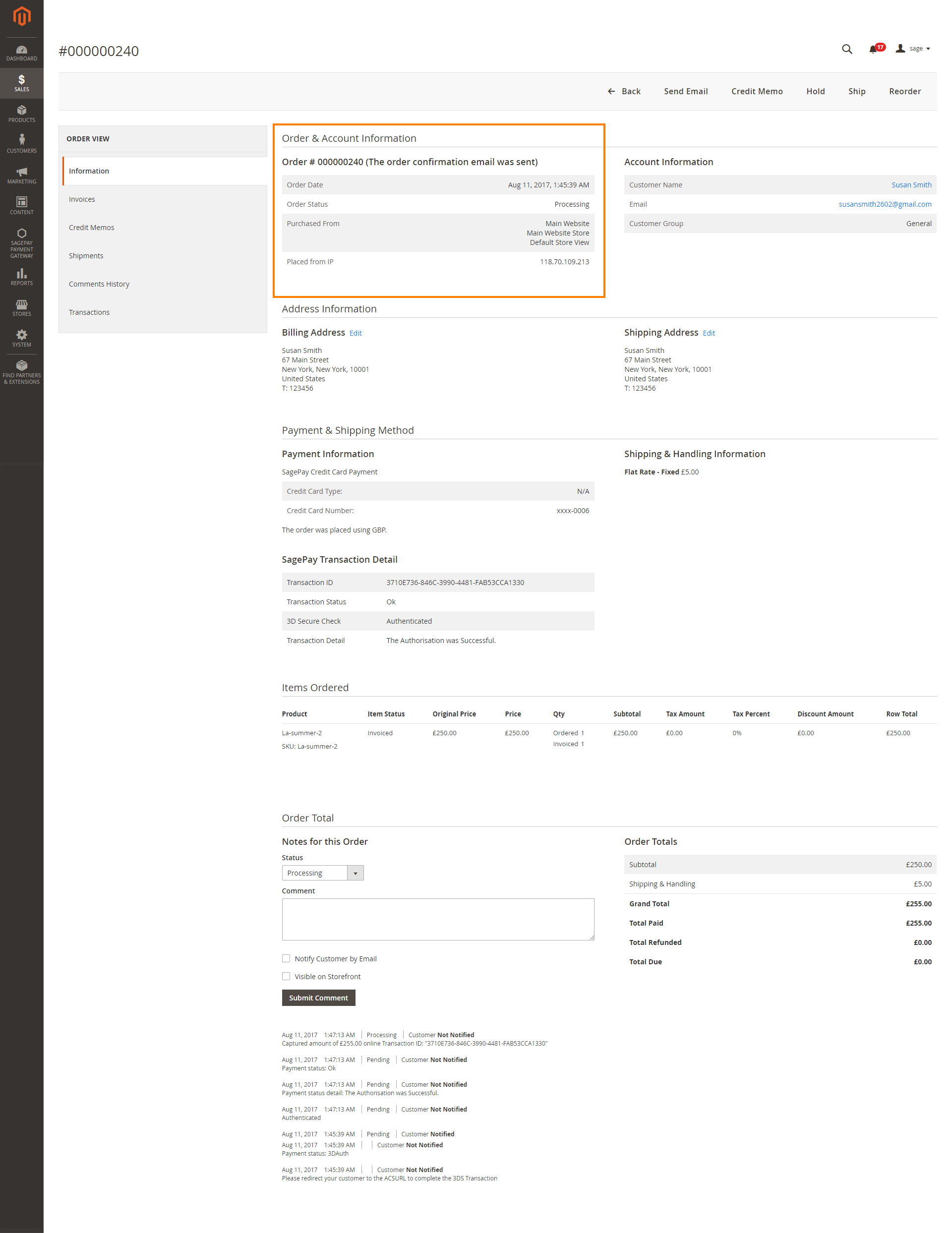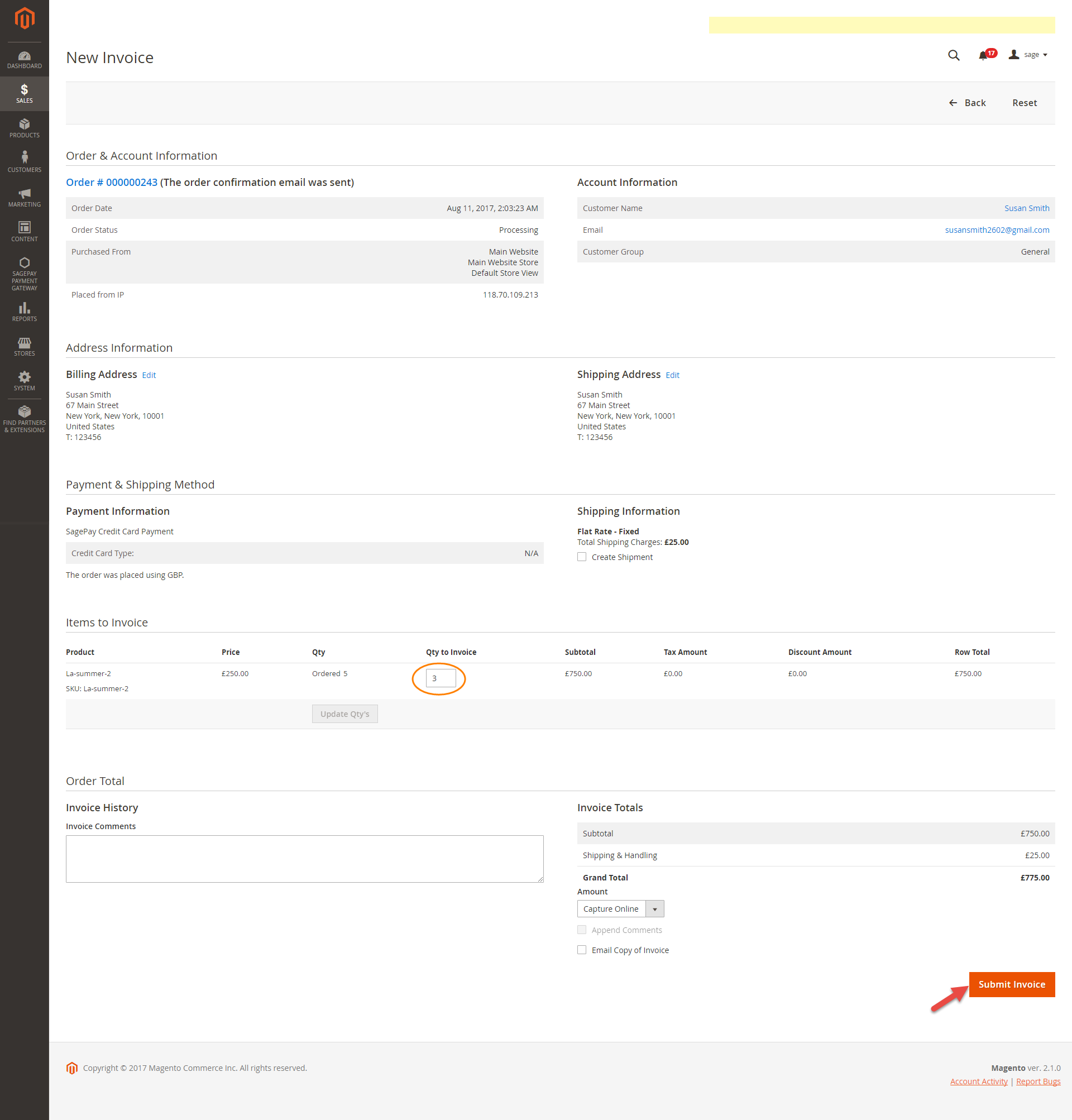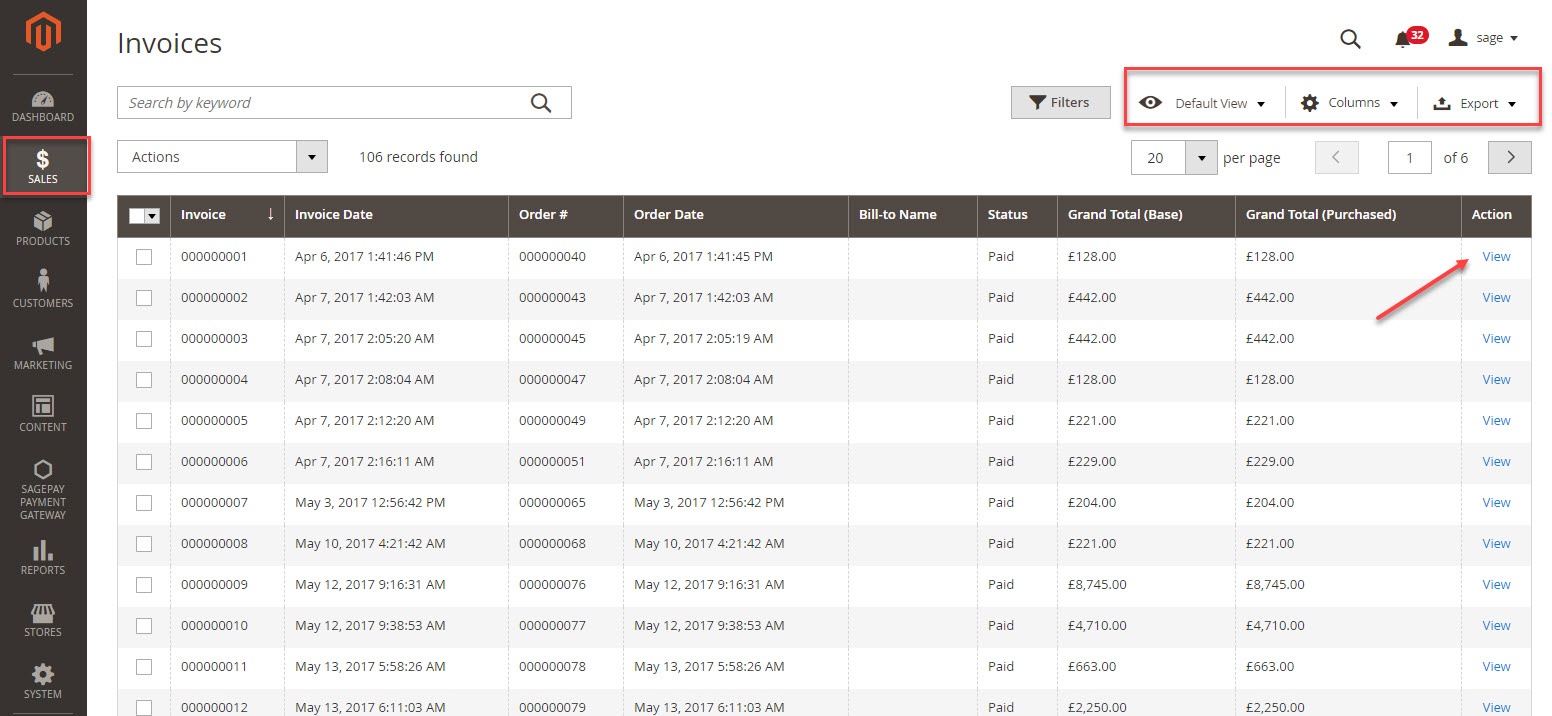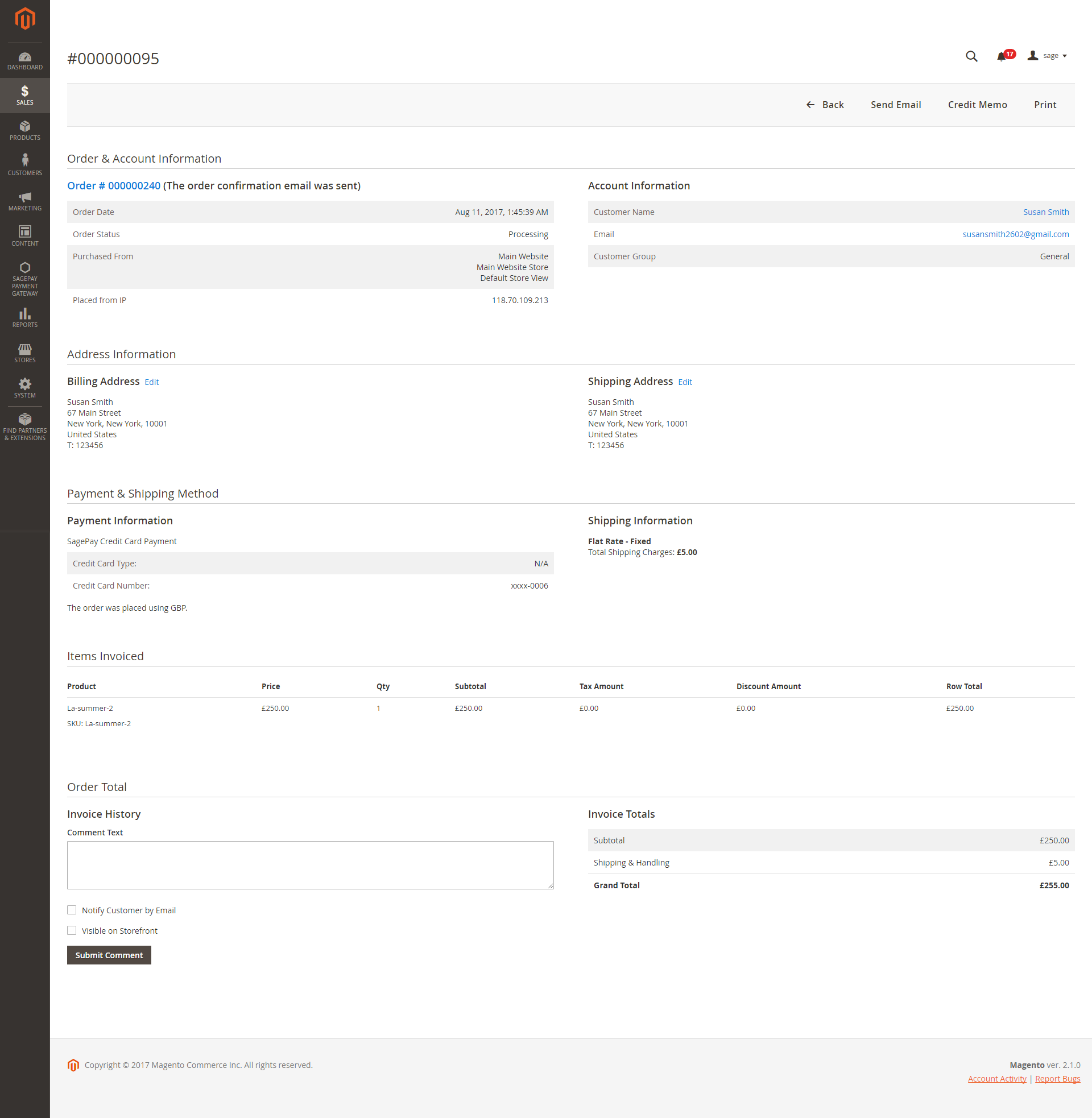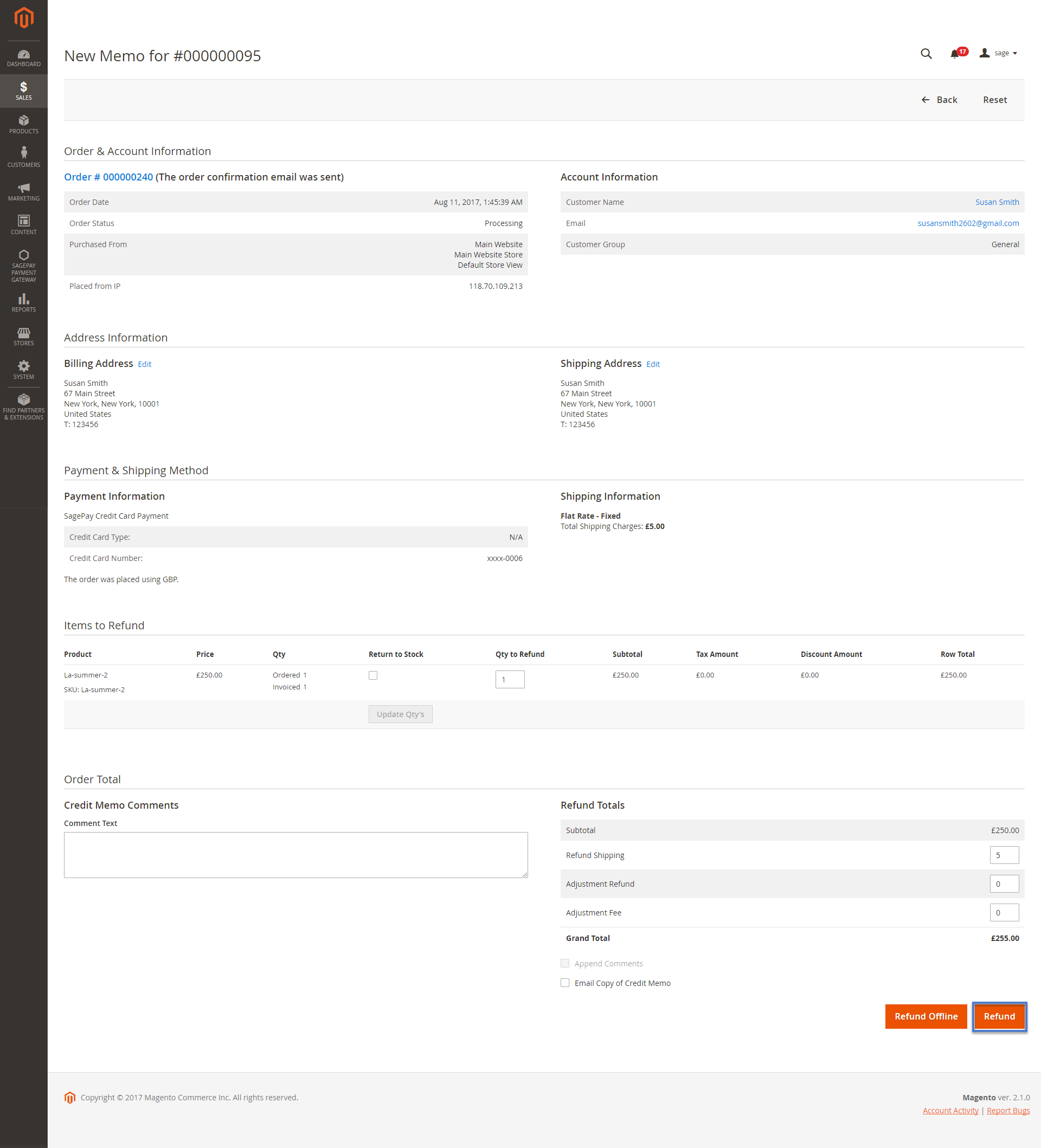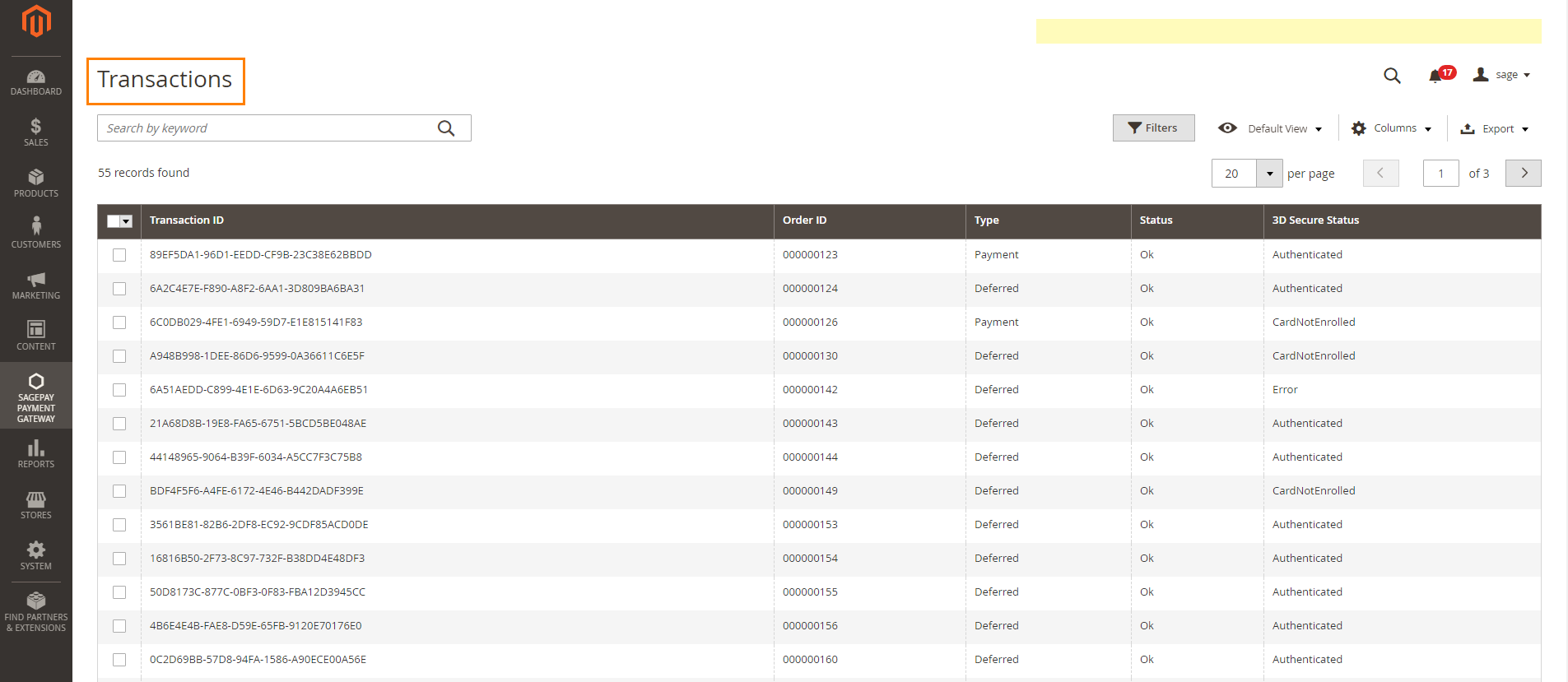Thank you for purchasing our extension. If you have any questions that are beyond the scope of this document, do not hesitate to leave us an email via our email address below.
Created: 09/01/2018 | By: Magenest | Support Portal: http://servicedesk.izysync.com/servicedesk/customer/portal/37
| Table of Contents |
|---|
|
...
Introduction
...
...
Magento 2 Opayo and Subscription Extension is the most secured payment gateway in UK.
...
Opayo Payment is formerly known as Sage Pay Payment.
Extension's page: Sage Pay Payments and Subscriptions
Highlight Features
- Allow admins to integrate their SagePay Opayo account to their magento Magento stores.
- Allow customers to checkout using credit card payment
- Enable or disable the gateway.
- Keep revenue coming consistently with the subscription plan manager.
- Specify allowed credit card types and countries.
- Secure payment info with iFrame payment.
- Support multiple stores.
- Integrate Save Card Function.
- Choose between Authorize Only or Authorize and Capture.
- Add a layer of security with 3D Secure Checkout.
- Enable CVC verification.
- Customer Customers can capture invoice invoices up to the quantity of product that they desired.
- Admins can easily check transaction history.
- Admins can easily manage profiles in the backend.
- Customers can also manage their profiles and cancel them if desired.
- Admin can create a credit memo for refunding.
Easily perform Gift Aid enabled in Sage Pay.Opayo.
- 3D Secure version 2 available in Opayo Direct Method (Learn more about 3D secure ver 2 in here).
System Requirements
Your store should be running on Magento 2 version version 2.1.x.; 2.2.x, 2.3.x
Configuration
, 2.4.x
Video Tutorial
Widget Connector width 853 url https://www.youtube.com/watch?v=YPIJgfm0Ljg&t=1s height 480
Configuration
Firstly, you have to configure the Opayo Firstly, you have to configure the SagePay Payment Extension at Magento's back end by clicking on Stores > Configuration > Sales > Payment Methods > SagePay Opayo Payment Gateway.
Opayo Global Config
:Fill in Vendor Name, Integration Key, Integration Password obtained from your SagePay Opayo credentials. (Click on Create API credentials)
In our example, we use the account and API of SagePay Opayo to implement transaction transactions in test mode. You can obtain this by going to https://test.sagepay.com/mysagepay/transactions.msp
3D SECURE VER 2
Note: 3D secure version 2 is available in Opayo Direct method only.
- Enable 3D Secure Ver 2: choose Yes to enable 3D Secure version 2, which contains many improvements to make it easier to achieve SCA on e-commerce transactions.
- Browser Javascript Enabled: choose Yes to enable the browser Javascript.
Turn on Test Mode when you use test credentials. Choose the Live Mode when you go live.
You can also turn on Ignore address check to skip the address and postcode check-in test mode.
Vendor Name, User, and Password: The credentials you got from Sage Pay Opayo in the above step.
Server domain: Fill in your site domain
Server domain: Fill in your site domain
Gateway Currency:
- Base Currency: the default currency of your website will be applied
- Front Currency: the currency of each store will be applied
Form Encryption Password: Obtained from SagePay. Go to Settings > Administrators > Password Details
Apply 3D Secure with 4 options: Default, Force, Disable, Force & IngoreIgnore
- Default: Use Default My SagePay Opayo Settings
- Force: Apply authentication even if the 3D Secure is turned off
- Disable: Disable authentication and rules
- Force & Ignore: Apply authentication but ignore rules
Apply AVS, CVC Check with 4 options: Default; Force; Disable; Force & IngoreIgnore
- Default: Use Default My SagePay Opayo Settings
- Force: Apply authentication even if the AVS, CVC Check is turned off
- Disable: Disable authentication and rules
- Force & Ignore: Apply authentication but ignore rules
Allow Gift Aid: Allow customers to donate to charity. Note that this function only works if your Sage account is enabled for Gift Aid.
Collect Recipient Details:
Send transaction email: There are 3 options
- Do not send to neither either customer or vendor email: Will not send Sage Pay Opayo transactions to customers or vendors via emails
- Send customer and vendor transaction email: Will send Sage Pay Opayo transactions to both customers and vendors via emails
- Send vendor email but not customer email: Will send Sage Pay Opayo transactions to vendor email.
Payment language: The language of the payment page (English, French, German, Spanish, Portuguese, Dutch).
Payment Surcharge Fee: You can add the extra fee for the selected payment type (MasterCard, Visa Credit, Visa Debit, American Express, Diner's Club, Maestro, VISA Electron). The fee could be defined as a fixed price or percentage of the payment.
Opayo PI Integration
Enabled: Choose Yes to enable direct checkout for SagePay Opayo Payment
Title: The title of the payment method displayed on the checkout page.
PI Integration Key & PI Integration Password: Obtained from your Sage Pay Opayo account
Click on on the Check API button to check whether the API is working or not.
Enable MOTO: Allow you to make payments in the admin panel for customers buying through email or telephone.
User drop-in interface: Turn this on to show Sage Pay Opayo with a drop-in box.
Save Customer CreditCard Token: Allow customers to save credit card token tokens for future purchasepurchases.
- Authorize Only: check for the card for validity but not charge the account yet until the order is approved and invoiced.
- Authorize and Capture (Payment): charge the debit/credit card at the time of the order is placed.
New Order Status: Processing, Suspected Fraud
- Processing: The payment is made successfully and an order invoice is issued.
- Suspected Fraud: No invoice is issued.
Credit Card Types: You can choose which credit card types you want by choosing one or more items.
Payment from Applicable Countries:
- All allowed countries: Enable all allowed countries to make payment.
- Specific Countries: Restrict some countries by unselecting them from the Payment from Specific Countries.
In addition, you can add/edit the Instructions to instruct customers on how to do the payment.
Sort Order: The order of the payment method that will be displayed on the checkout page.
Minimum Order in Total: If the order value is less than this figure, the payment method will not be displayed on the checkout page.
Maximum Order in Total: If the order value is bigger than this figure, the payment method will not be displayed on the checkout page.
Save Configuration.
Integrate with Paypal
On the left menu column, choose Pay methods then add your Paypal account on the right in the Use Paypal Express Checkout with Sage PayOpayo
Please read these documents from SagePay Opayo for more details:
https://www.sagepayOpayo.co.uk/support/12/36/adding-paypal-to-your-test-account
https://www.sagepayOpayo.co.uk/support/12/36/enabling-sage-pay-on-your-paypal-test-account
https://www.sagepayOpayo.co.uk/support/16/36/linking-paypal-to-your-live-account
Create User in Sage PayOpayo
In Sage Pay Opayo page, choose Users in the Settings, then create an a user by clicking on the New user button. You will use this user account to link Paypal with your Sage PayOpayo
In Sage Pay
Opayo Form Integration/Paypal
Enabled: Enable Sage Pay Opayo Form with Paypal option
Title: The title of the payment method displayed on the checkout page
Payment Action: You can choose between Authorize Only (Deferred) and Authorize and Capture (Payment)
- Authorize Only: check for the card for validity but not charge the account yet until the order is approved and invoiced.
Authorize and Capture (Payment): charge the debit/credit card at the time of the order is placed.
New Order Status: Processing, Suspected Fraud
- Processing: The payment is made successfully and an order invoice is issued.
- Suspected Fraud: No invoice is issued.
Payment from Applicable Countries:
- All allowed countries: Enable all allowed countries to make payment.
- Specific Countries: Restrict some countries by unselecting them from the Payment from Specific Countries.
Sort Order: The order of the payment method that will be displayed on the checkout page.
Minimum Order in Total: If the order value is less than this figure, the payment method will not be displayed on the checkout page.
Maximum Order in Total: If the order value is bigger than this figure, the payment method will not be displayed on the checkout page.
Opayo Server Integration
Enabled: Enable Sage Pay Opayo Server
Title: The title of the payment method displayed on the checkout page
Payment Action: You can choose between Authorize Only (Deferred) and Authorize and Capture (Payment)
- Authorize Only: check for the card for validity but not charge the account yet until the order is approved and invoiced.
Authorize and Capture (Payment): charge the debit/credit card at the time of the order is placed.
New Order Status: Processing, Suspected Fraud
- Processing: The payment is made successfully and an order invoice is issued.
- Suspected Fraud: No invoice is issued.
Payment from Applicable Countries:
- All allowed countries: Enable all allowed countries to make payment.
- Specific Countries: Restrict some countries by unselecting them from the Payment from Specific Countries.
Sort Order: The order of the payment method that will be displayed on the checkout page.
Minimum Order in Total: If the order value is less than this figure, the payment method will not be displayed on the checkout page.
Maximum Maximum Order in Total: If the order value is bigger than this figure, the payment method will not be displayed on the checkout page.
Opayo
Direct Integration
Enabled: Enable Sage Pay Opayo Direct Payment
Title: The title of the payment method displayed on the checkout page
Payment Action: You can choose between Authorize Only (Deferred) and Authorize and Capture (Payment)
- Authorize Only: check for the card for validity but not charge the account yet until the order is approved and invoiced.
Authorize and Capture (Payment): charge the debit/credit card at the time of the order is placed.
New Order Status: Processing, Suspected Fraud
- Processing: The payment is made successfully and an order invoice is issued.
- Suspected Fraud: No invoice is issued.
Payment from Applicable Countries:
- All allowed countries: Enable all allowed countries to make payment.
- Specific Countries: Restrict some countries by unselecting them from the Payment from Specific Countries.
Sort Sort Order: The order of the payment method that will be displayed on the checkout page.
Minimum Order in Total: If the order value is less than this figure, the payment method will not be displayed on the checkout page.
Maximum Order in Total: If the order value is bigger than this figure, the payment method will not be displayed on the checkout page.
Opayo PayPal
: Enabled: Enable Sage Pay Opayo PayPal Payment
Title: The title of the payment method displayed on the checkout page
Payment Action: You can choose between Authorize Only (Deferred) and Authorize and Capture (Payment)
- Authorize Only: check for the card for validity but not charge the account yet until the order is approved and invoiced.
Authorize and Capture (Payment): charge the debit/credit card at the time of the order is placed.
New Order Status: Processing, Suspected Fraud
- Processing: The payment is made successfully and an order invoice is issued.
- Suspected Fraud: No invoice is issued.
Payment from Applicable Countries:
- All allowed countries: Enable all allowed countries to make payment.
- Specific Countries: Restrict some countries by unselecting them from the Payment from Specific Countries.
Sort Order: The order of the payment method that will be displayed on the checkout page.
Minimum Order in Total: If the order value is less than this figure, the payment method will not be displayed on the checkout page.
Maximum Maximum Order in Total: If the order value is bigger than this figure, the payment method will not be displayed on the checkout page.
Config for the subscription product
Create a subscription product
- To create a subscription product, click on Products > Catalog
- On the right side, press Add product button, click on the arrow and choose among 6 types of product: Simple Product, Configurable Product, Grouped Product,
...
- Virtual Product, Bundle Product, Downloadable Product.
- Then, the New Product page will be shown.
- In the
...
- Opayo Subscriptions Options, there are two sections: General Config, Options
- General Config: Enable the subscription mode of the product.
- Options: Click Add option to add subscription plan for the product.
- Period Unit: Set the subscription period in terms of Day, Week, Month, Year
- Billing Frequency: How many times the customers want to repeat the subscription circle.
- Billing Cycle: How long will customer has to repay the subscription fee.
- Period Unit: Set the subscription period in terms of Day, Week, Month, Year
- Click on Save button to complete.
...
Main function
Check out with
...
Opayo in an easy way
- Customers can add their desired items to the shopping cart by clicking on Add to Cart button.
- Then, the customer can go to the checkout page easily with the Checkout Button in the drop down of the shopping cart icon .
...
- The customer fills in his/her shipping address and selects the payment method.
- At the review and payments section,there are two
...
- Opayo payment methods:
...
- Opayo Credit Card drop in Payments and
...
- Opayo Direct Payment.
...
...
Opayo Credit Card Payment
...
- Mark the checkbox "My billing and shipping addresses are the same" if the shipping address and the billing address are not different.
- If they are different, fill in the billing address then click "Update".
- Customer
...
- fills credit card information into the checkout form and click Place Order button. The system will process with Sage and return the result with customer's order number.
With SagePay
Opayo with Drop-In Interface
...
- Mark the checkbox "My billing and shipping addresses are the same" if the shipping address and the billing address are not different.
- If they are different, fill in the billing address then click "Update".
In this section, the customer will enter his/her credit card info into a drop-in that is more secured.
...
...
Opayo Form/Paypal
With Sage Pay Opayo Form, all transactions will be handled by Sage PayOpayo. When customer Place order, it will redirect to Sage Pay Opayo Form
Customers can pay with Paypal or Credit Cards up to their choice.
...
Support 3D Secure
...
When customers use type of card provided with 3D secure mode. SagePay Opayo will turn on automatic mode to check. The operation will redirect to processing page.
Click Submit to finalize the payment.
...
automatic mode to check. The operation will redirect to processing page.
Click Submit to finalize the payment.
3D Secure version 2 available in Opayo Direct Method
All of what the customer needs to do is filling the card information then click on Place Order button. Then there will be an authentication flow – where the customer doesn’t even realize that authentication has taken place.
Save card function
We design this function to help customers pay more conveniently. Customers could save time from typing a long range of numbers.
My Saved Card IndentifiersIdentifiers:
Customers can see the cards that they used by clicking My Account > My Saved Card Identifiers:
View Order:
View Order
When the transaction is completed, merchants can review their orders by clicking Sales > Orders >View
...
Capture Invoice
...
If you set the Payment Action as Authorize Only, the invoice will not be created. You have to capture invoice in your request. However, the quantity of the products in the new invoice must be smaller than or equal to the pre-order.
This extension does not support multiple invoices.
View Invoice
...
You can manage invoices by going to Sales > Invoices
Click on View button to see the details of invoice that you want.
You can change the column content by clicking on the Columns icon on the top right. Next to it is the Export icon that allows you to export the invoices list into CSV and XML files.
On the right side, there are three important buttons: Send an email, Credit memo, and Print
- Send email: Allow you to send the current invoice to customer
- Credit memo: Allow you to make the refund
- Print: Print out the current invoice
...
Partial or total refund
...
Customer can refund partially or totally by clicking Credit Memo > Refund.
This plugin does not support multiple invoices.
Transaction:
Transaction
To view transactions in SagePayOpayo, log in to Magento backend and choose SagePay Opayo Payment Gateway > Transactions
Subscription
Subscription Profiles
...
To view all subscription that you implemented, click on SagePay Opayo Payment Gateway > Subscription Profiles
In there you can enter the order ID or the transaction ID in the search bar to find the subscription plan in need.
...
Update
- When a new update is available, we will provide you with a new package containing our updated extension.
- You will have to delete the module directory and repeat the installing steps above.
- Flush the config cache. Your store and newly installed module should be working as expected.
...
Support
- We will reply to support requests within 2 business days.
- We will offer lifetime free update and 6 months free support for all of our paid products. Support includes answering questions related to our products, bug/error fixing to make sure our products fit well in your site exactly like our demo.
- Support DOES NOT include other series such as customizing our products, installation and uninstallation service.
...
...
Once again, thank you for purchasing our extension. If you have any questions relating to this extension, please do not hesitate to contact us for support.Magenest